Suchmaschinenoptimierung (SEO) ist ein wichtiger Bestandteil jeder erfolgreichen Website-Strategie. Bei WPBeginner haben wir festgestellt, dass das Hinzufügen von Schema-Markup die Rankings unserer Website erheblich verbessert.
Schema-Markup hilft Suchmaschinen, Ihre Inhalte zu verstehen, erhöht Ihre Sichtbarkeit und zieht mehr organischen Verkehr an. Es liefert strukturierte Daten über Ihre Website und Inhalte, die in den Suchergebnissen angezeigt werden können.
In diesem Artikel zeigen wir Ihnen, wie Sie ganz einfach Schema-Markup in WordPress hinzufügen und mehr kostenlosen SEO-Traffic von Suchmaschinen auf Ihre Website bringen können.
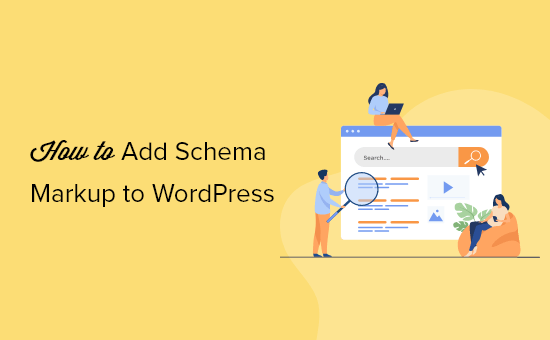
Hier ist ein kurzer Überblick über die Themen, die wir in diesem Artikel behandeln werden:
- What Is Schema Markup?
- How to Add Schema Markup in WordPress
- Setting Site Wide Schema Markup in WordPress
- Setting Up Default Schema Markup in WordPress
- Changing Schema Markup for Individual Posts and Pages in WordPress
- Setting Up Schema Markup for WooCommerce
- Adding Schema Markup for Local SEO
- Testing Your Schema Markup for Rich Snippets
- Expert Guides on Schema Markup in WordPress
Was ist Schema Markup?
Schema-Markup ist eine spezielle Art von HTML-Code, den Sie in Ihre WordPress-Website einfügen können, um Suchmaschinen mehr über Ihre Inhalte mitzuteilen.
Sie können den Suchmaschinen zum Beispiel mitteilen, dass es sich bei einer bestimmten Seite um einen Blogbeitrag, ein Rezept, eine FAQ, einen Nachrichtenartikel oder eine Produktseite in Ihrem Online-Shop handelt. Suchmaschinen können dann diese Daten verwenden, um reichhaltige Ergebnisse anzuzeigen.

Auch Suchmaschinen wie Google verwenden Schema-Markup, um Informationen in anderen Suchvorgängen anzuzeigen.
In Google Maps würde Ihr Eintrag beispielsweise mit Wegbeschreibung, Öffnungszeiten, Telefonnummern und mehr erscheinen.

Diese erweiterten Sucheinträge werden Rich Results oder Rich Snippets genannt. Sie heben Ihre Website in den SERPs hervor, was Ihre organische Klickrate verbessert und Ihnen mehr kostenlosen Traffic bringt.
Werfen wir also einen Blick darauf, wie man in WordPress ganz einfach Schema-Markup hinzufügt, ohne Code zu schreiben.
Hinzufügen von Schema-Markup in WordPress
Der einfachste Weg, Schema Markup in WordPress hinzuzufügen, ist die Verwendung von All in One SEO für WordPress. Es ist das beste WordPress-SEO-Plugin auf dem Markt und ermöglicht Ihnen das einfache Hinzufügen von Schema-Markup zu Ihrer WordPress-Website.

Als Erstes müssen Sie All in One SEO für WordPress installieren und aktivieren. Weitere Details finden Sie in unserer Schritt-für-Schritt-Anleitung für die Installation eines WordPress-Plugins.
Nach der Aktivierung startet das Plugin einen Einrichtungsassistenten, der Sie durch die Einrichtung führt. Wenn Sie Hilfe benötigen, dann folgen Sie unserem Artikel zur Einrichtung von All in One SEO für WordPress.
Wenn Sie die Einrichtung abgeschlossen haben, wird das Plugin automatisch das richtige Schema-Markup einrichten und auf Ihre gesamte Website anwenden.
Wir werden Sie jedoch manuell durch alle Schema-Markup-Einstellungen führen, damit Sie die Einstellungen bei Bedarf ändern können.
Einstellen der standortweiten Schema-Auszeichnung in WordPress
Zunächst werden wir den Suchmaschinen einige grundlegende Informationen über Ihre WordPress-Website mitteilen. Gehen Sie auf die Seite All in One SEO “ Search Appearance und scrollen Sie nach unten zum Abschnitt Knowledge Graph.

Hier müssen Sie auswählen, ob es sich bei Ihrer Website um eine Person oder eine Organisation handelt. Für eine Organisation können Sie einen Namen, eine Telefonnummer, eine Kontaktart und ein Firmenlogo angeben.
Wenn sich Ihre Website auf eine Person bezieht (z. B. ein persönliches Blog, eine Lebenslauf-Website oder eine Portfolio-Website), können Sie das Benutzerkonto der Person aus der Dropdown-Liste auswählen oder die Informationen manuell eingeben.

Wenn Sie einen bestehenden WordPress-Benutzer auswählen, können Sie das Profil des ausgewählten Benutzers bearbeiten, indem Sie die Seite Benutzer “ Profil aufrufen.
Hier können Sie die URLs der Twitter- und Facebook-Profile der Nutzer angeben.

Vergewissern Sie sich auch, dass Sie den Vor- und Nachnamen des Benutzers korrekt eingegeben und den richtigen Namen für die öffentliche Anzeige gewählt haben.
Schließlich müssen Sie noch das Profilfoto des Nutzers als Gravatar einrichten.
Vergessen Sie nicht, auf die Schaltfläche „Profil aktualisieren“ zu klicken, um Ihre Änderungen zu speichern.
Einrichten von Standard-Schemaauszeichnungen in WordPress
Der nächste Schritt besteht darin, die Standardeinstellungen für die Generierung von Schema-Markup für alle WordPress-Beiträge und -Seiten auszuwählen.
Dadurch wird sichergestellt, dass das Schema-Markup für alle Ihre WordPress-Beiträge, -Seiten, -Produkte oder andere Inhaltstypen korrekt eingerichtet ist.
Gehen Sie einfach auf die Seite All in One SEO “ Search Appearance und wechseln Sie zur Registerkarte „Content Types“. Hier sehen Sie alle Ihre Beitragstypen aufgelistet.

Für jeden Beitragstyp gibt es eine Registerkarte „Schema Markup“.
Wenn Sie zu dieser Option wechseln, können Sie den Standardschematyp für diesen bestimmten Beitragstyp auswählen.

Von hier aus können Sie die Einstellungen überprüfen und bei Bedarf ändern. Wenn Sie beispielsweise eine Nachrichten-Website betreiben, die WordPress-Posts als Nachrichtenartikel verwendet, sollten Sie den Artikeltyp in News Article Schema ändern.
Ändern der Schemaauszeichnung für einzelne Beiträge und Seiten in WordPress
Da Sie bereits Standard-Schemaeinstellungen eingerichtet haben, müssen Sie Ihr Schema-Markup für die meisten Ihrer Inhalte nicht manuell ändern.
Es gibt jedoch einige Fälle, in denen Sie die Schemaeinstellungen für einen einzelnen Beitrag oder eine Seite anpassen möchten.
Wenn Sie z. B. benutzerdefinierte WordPress-Landingpages als Produktseiten verwenden, möchten Sie, dass die Suchmaschinen das wissen. Ähnlich verhält es sich mit Blogs, die WordPress-Beiträge zur Veröffentlichung von Rezepten, Nachrichtenartikeln oder Rezensionen verwenden.
In diesen Fällen müssen Sie möglicherweise das Schema-Markup für diesen bestimmten Beitrag oder diese Seite ändern.
Bearbeiten Sie einfach den Beitrag oder die Seite, die Sie ändern möchten. Scrollen Sie auf dem Bildschirm des Beitragseditors nach unten zum Feld „AIOSEO-Einstellungen“ unterhalb des Editors und wechseln Sie zur Registerkarte „Schema“. Klicken Sie dann auf die Schaltfläche „Schema generieren“.
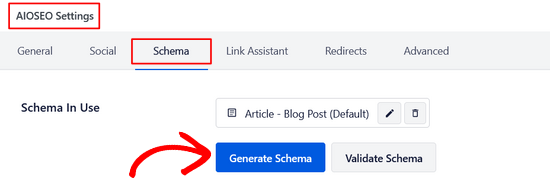
Von hier aus öffnet sich der Schemakatalog, in dem Sie die verschiedenen Schematypen sehen können, die Ihnen zur Verfügung stehen.
Jeder Schematyp verfügt über seine eigenen Mikrodaten.
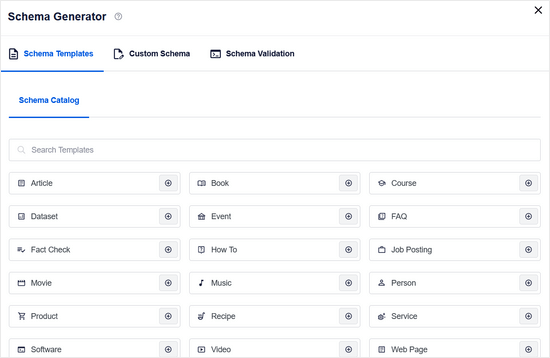
Sie können zum Beispiel einen Beitrag in Rezept ändern.
Dann können Sie eine Beschreibung des Rezepts, die Art der Küche, die Zubereitungszeit, Anweisungen und mehr angeben.
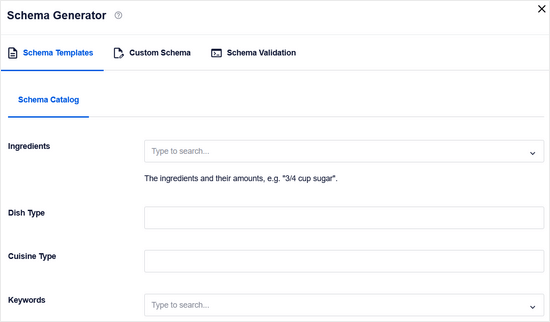
Ähnlich könnten Sie den Schematyp Produkt wählen.
Dann können Sie Preis, Marke, Währung, Verfügbarkeit, Farbe, Größe, Material und mehr angeben.
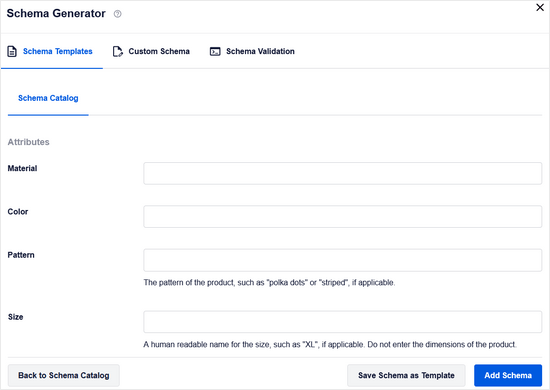
Dies ist ein sehr praktisches Tool für Websites, die Produkte über ein einfaches Online-Zahlungsformular und nicht über eine eCommerce-Plattform verkaufen.
Einrichten von Schema-Markup für WooCommerce
All in One SEO ist das umfassendste WooCommerce-SEO-Plugin auf dem Markt. Neben den üblichen SEO-Einstellungen wählt es auch die korrekte Produktschema-Auszeichnung für alle Ihre Produkte aus.
Es holt alle notwendigen Metadaten aus Ihrer WooCommerce-Produktliste, wie z.B. Preise, Währung, Verfügbarkeit, Rezensionen, Sternebewertungen und mehr.
Um die Schemaauszeichnung in WooCommerce zu aktivieren, klicken Sie einfach auf „Ja“ neben der Option „Autogenerate Fields“.
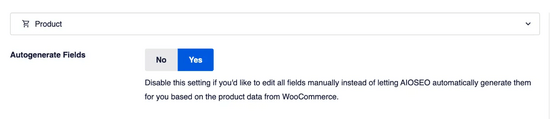
Zusätzlich können Sie auf der Registerkarte „Schema“ für jedes Produkt die Marke, den Bezeichnertyp, die Bezeichnernummer und andere Details angeben.
Dies ist besonders praktisch, wenn Ihr Geschäft Produkte anderer Marken mit einer standardisierten Kennung wie GTIN, MPN oder ISBN verkauft.
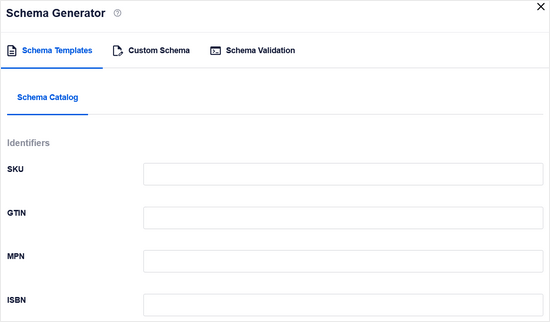
Hinzufügen von Schema Markup für lokale SEO
Über 40 % aller Suchanfragen bei Google haben eine lokale Absicht. Das bedeutet, dass diese Nutzer nach lokalen Unternehmen und Dienstleistungen in ihrer Nähe suchen.
Die meisten lokalen Suchanfragen führen zu einer Kaufentscheidung, was sie für kleine Unternehmen sehr lukrativ macht.
Lokale SEO hilft Ihnen, Ihr Unternehmen auf der Landkarte zu platzieren, damit Nutzer es leicht finden können. So kann Ihr Geschäft in den lokalen Google-Suchergebnissen erscheinen.

Außerdem wird Ihr Unternehmen dadurch in anderen Google-Produkten wie Google Maps angezeigt.
Das bringt mehr Laufkundschaft an Ihren physischen Standort.

All in One SEO wird mit einem Local SEO Addon geliefert, mit dem Sie Ihre Website ganz einfach für lokale Suchergebnisse optimieren können.
Gehen Sie einfach auf die Seite All in One SEO “ Local SEO und klicken Sie auf die Schaltfläche „Activate Local SEO“.

Wenn Ihr Unternehmen mehrere Standorte hat, sollten Sie diese Option bei der Aktivierung aktivieren.
Sie können dann einzelne Standorte hinzufügen und einrichten.

Darunter können Sie Ihre Angaben machen.
Dazu gehören der Name Ihres Unternehmens, Ihr Logo, Ihre Telefonnummer, die Art Ihres Unternehmens, Zahlungsoptionen und vieles mehr.

Danach können Sie zur Registerkarte „Öffnungszeiten“ wechseln.
Hier können Sie Ihre Geschäftszeiten eingeben.

Geben Sie einfach die Arbeitszeiten für jeden Tag ein.
Sie sollten auch die Tage markieren, an denen Ihr Unternehmen geschlossen ist.

Vergessen Sie nicht, auf die Schaltfläche „Änderungen speichern“ zu klicken, um Ihre Einstellungen zu speichern.
Weitere Einzelheiten finden Sie in unserem Leitfaden zum Hinzufügen von Geschäftszeiten in WordPress.
Sobald Sie die lokale SEO auf Ihrer WordPress-Website eingerichtet haben, können Sie sich auch für ein Google Business Profile Konto anmelden, um Ihr Unternehmen zu bewerben.
Testen Ihres Schema-Markups für Rich Snippets
Sie können das Schema-Markup auf Ihrer WordPress-Website mit dem Google-Tool „Structured Data Testing“ testen. Geben Sie einfach die URL Ihrer Website ein, und es wird die strukturierte Datenauszeichnung abrufen, die unter dieser URL gefunden wurde.

Wenn ein Fehler oder eine Warnung auftritt, können Sie das Problem beheben, indem Sie die Schema-Markup-Einstellungen auf Ihrer Website überprüfen.
Google bietet auch ein neueres Tool zum Testen von Rich Snippets an. Es prüft nicht nur das Schema-Markup auf Ihrer Website auf Rich Snippets, sondern zeigt Ihnen auch, ob einige Daten fehlen.

Darüber hinaus bietet All in One SEO einen integrierten Schema-Validator.
Es stellt sicher, dass Ihr Schemacode frei von Syntaxfehlern ist und dass er korrekt implementiert wurde.
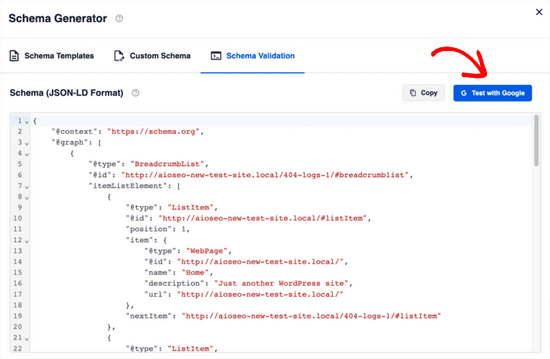
Gehen Sie einfach auf die Registerkarte „Schema-Validierung“ und klicken Sie auf die Schaltfläche „Mit Google testen“.
Sie werden automatisch zum oben erwähnten Rich Snippets-Testtool von Google weitergeleitet.
Expertenanleitungen für Schema-Markup in WordPress
Da Sie nun wissen, wie Sie Schema Markup zu Ihrer WordPress-Website hinzufügen können, möchten Sie vielleicht einige spezifischere Artikel zum Thema Schema Markup lesen.
- Wie man FAQ-Schema in WordPress hinzufügt
- Wie man in WordPress ein SEO-freundliches „How to“-Schema richtig hinzufügt
- Hinzufügen eines SEO-freundlichen Rezeptschemas in WordPress (einfacher Weg)
- Wie man Video Schema Markup in WordPress hinzufügt (einfache Methoden)
- Hinzufügen mehrerer Standorte Schema für lokale Unternehmen in WordPress
- Beste Schema Markup Plugins für WordPress
- Wie Sie ein Google Featured Snippet mit Ihrer WordPress-Website erhalten
- Anleitung für Anfänger: Wie man Rich Snippets in WordPress verwendet
- Wie Sie Google Sitelinks für Ihre WordPress-Website erhalten
- Was ist das Google Knowledge Panel und wie kann man es mit WordPress nutzen?
Wir hoffen, dass dieser Artikel Ihnen geholfen hat zu erfahren, wie Sie Ihrer WordPress-Website ganz einfach Schema-Markup hinzufügen können. Vielleicht interessieren Sie sich auch für unseren Leitfaden zur Verfolgung von Website-Besuchern auf Ihrer WordPress-Website und unseren Vergleich der besten E-Mail-Marketingdienste für kleine Unternehmen.
Wenn Ihnen dieser Artikel gefallen hat, dann abonnieren Sie bitte unseren YouTube-Kanal für WordPress-Videotutorials. Sie können uns auch auf Twitter und Facebook finden.




Syed Balkhi says
Hey WPBeginner readers,
Did you know you can win exciting prizes by commenting on WPBeginner?
Every month, our top blog commenters will win HUGE rewards, including premium WordPress plugin licenses and cash prizes.
You can get more details about the contest from here.
Start sharing your thoughts below to stand a chance to win!
Dennis Muthomi says
Excellent resource as always!.
One tip I’d like to add is to regularly test your schema markup after making any website updates or changes. people often update the blogs content but forget to also work on the schema data
Peter Iriogbe says
Great tip! I appreciate the simplicity – just hitting the ‚Validation‘ tab and clicking ‚Test with Google‘ takes you straight to the Rich Snippets testing tool. It streamlines the process of checking how your content appears in search results. Time-saving and user-friendly approach for optimizing snippets. Thanks for sharing this valuable insight!
Jiří Vaněk says
Hello, I have a question for you. I use AIO SEO PRO license and employ markup schemas. When I have a blog post with FAQs at the end, can I use two schemas? One for the blog post and one for the FAQs? The article combines both, the blog post itself and the FAQs at the end. AI suggested that it’s possible to use both markup schemas. I’m not sure about that.
WPBeginner Support says
You can certainly use both on a post as the FAQ schema would share what is in the FAQ while the post schema would show the content in your post
Admin
Megan Brain says
Thanks so much for this helpful article. Schema markup is something we should all be learning how to implement. I appreciate the great tips.
WPBeginner Support says
Glad you found our guide helpful
Admin