Möchten Sie GTIN-, ISBN- und MPN-Schema zu Ihrem WooCommerce-Shop oder Ihrer WordPress-Website hinzufügen?
Die Verwendung des GTIN-, ISBN- und MPN-Schemas auf Ihrer WordPress-Website kann Suchmaschinen helfen, Ihre Produkte besser zu verstehen. Dies kann die SEO-Rankings Ihrer Website verbessern.
In diesem Artikel zeigen wir Ihnen, wie Sie das GTIN-, ISBN- und MPN-Schema in WooCommerce und WordPress einfach hinzufügen können.
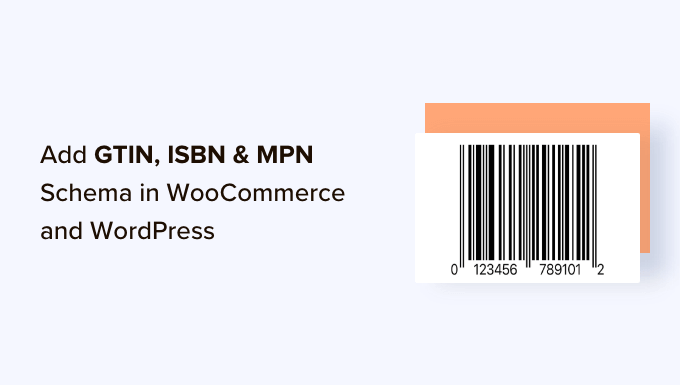
Warum GTIN-, ISBN- und MPN-Schema in WooCommerce und WordPress hinzufügen?
Die GTIN (Global Trade Item Number) wird zur Identifizierung von Handelsartikeln wie Produkten oder Dienstleistungen verwendet. Im Gegensatz dazu wird die ISBN (International Standard Book Number) zur Verfolgung von Büchern, eBooks und Hörbüchern verwendet.
Die MPN (Manufacturer Part Number) hingegen dient der Nachverfolgung bestimmter elektronischer Komponenten und Bauteile wie integrierter Schaltungen und Widerstände.
GTIN-, ISBN- und MPN-Schemaeigenschaften sind Markup-Code, den Sie Ihrer WordPress-Website hinzufügen können, um Suchmaschinen detaillierte und genaue Produktinformationen zu liefern.
Diese Kennzeichnung kann die Sichtbarkeit Ihrer Inhalte und die Suchmaschinenoptimierung Ihrer Website verbessern. Wenn Menschen nach einer bestimmten ISBN, GTIN oder MPN suchen, können Ihre Produkte in den Suchergebnissen auftauchen.
Wenn Sie zum Beispiel einen Online-Shop betreiben, der Bücher verkauft, können Sie das ISBN-Schema hinzufügen, um die Sichtbarkeit Ihrer Website zu erhöhen.
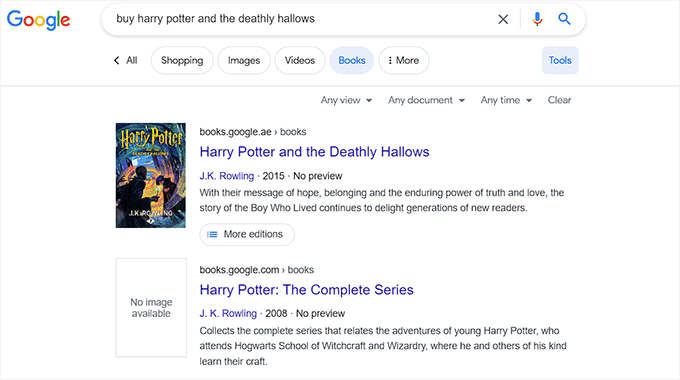
Die Verwendung von Schema-Markup in WooCommerce oder WordPress kann eine großartige Möglichkeit sein, mehr Klicks auf Ihre Website aus organischen Suchergebnissen zu erhalten, was zu mehr Verkäufen führt.
Sie kann auch das Einkaufserlebnis der Kunden verbessern, indem sie es ihnen erleichtert, Ihre Produkte zu finden und zu kaufen.
Sehen wir uns also an, wie Sie GTIN-, ISBN- und MPN-Schema in WordPress und WooCommerce einfach hinzufügen können. Sie können die nachstehenden Links verwenden, um zu der gewünschten Methode zu wechseln:
Methode 1: Hinzufügen des GTIN-, ISBN- und MPN-Schemas zur WordPress-Website
Wenn Sie Ihrer WordPress-Website ein GTIN-, ISBN- oder MPN-Schema hinzufügen möchten, dann ist diese Methode genau das Richtige für Sie.
Sie können dieses Schema ganz einfach mit All in One SEO (AIOSEO) hinzufügen, dem besten WordPress-SEO-Plugin auf dem Markt, das von über 3 Millionen Websites verwendet wird.
Mit dem Plugin können Sie außerdem verschiedene Arten von Schemata zu Ihrer Website hinzufügen, darunter FAQs, Rezepte, Artikel und Produktschemata.
Zunächst müssen Sie das AIOSEO-Plugin installieren und aktivieren. Detaillierte Anweisungen finden Sie in unserem Leitfaden für Anfänger zur Installation eines WordPress-Plugins.
Hinweis: AIOSEO hat auch eine kostenlose Version. Sie benötigen jedoch den Pro-Plan des Plugins, um die Schema-Markup-Funktion freizuschalten.
Nach der Aktivierung startet das Plugin auf Ihrem Bildschirm den Einrichtungsassistenten, der Sie durch den Einrichtungsprozess führt.
Wenn Sie dabei Hilfe benötigen, sollten Sie sich unsere Schritt-für-Schritt-Anleitung zur Einrichtung von All in One SEO in WordPress ansehen.

Als Nächstes müssen Sie die AIOSEO “ Search Appearance Seite in Ihrer WordPress-Admin-Seitenleiste besuchen und zum Reiter „Content Types“ wechseln.
Scrollen Sie von hier aus nach unten zum Abschnitt „Produkte“ und wechseln Sie zur Registerkarte „Schema Markup“. Wählen Sie dann die Option „Produkt“ aus dem Dropdown-Menü „Schema-Typ“.
Klicken Sie abschließend auf die Schaltfläche „Änderungen speichern“, um Ihre Änderungen zu speichern.
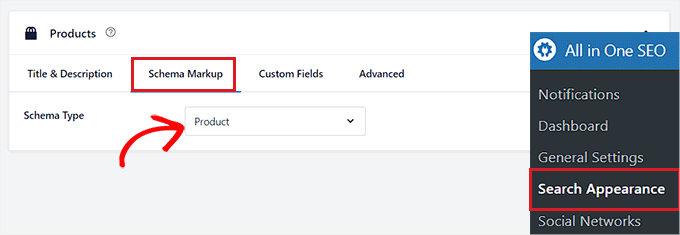
Jetzt können Sie separate Schemaauszeichnungen für alle Ihre Produkte hinzufügen. Gehen Sie dazu von der WordPress-Admin-Seitenleiste aus zu der Seite oder dem Beitrag, zu dem Sie das ISBN-, GTIN- oder MPN-Schema hinzufügen möchten.
Wenn Sie dort sind, blättern Sie im Block-Editor nach unten zum Abschnitt „AIOSEO-Einstellungen“ und wechseln Sie zur Registerkarte „Schema“.
Als nächstes müssen Sie auf die Schaltfläche „Schema generieren“ klicken.
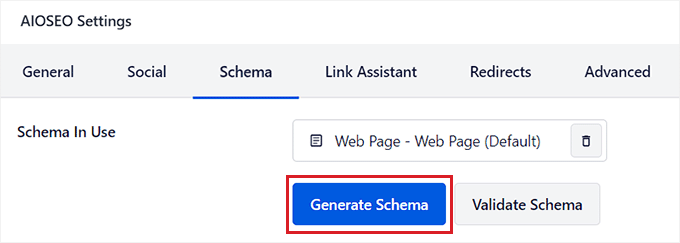
Dadurch wird das Popup-Fenster „Schemakatalog“ auf Ihrem Bildschirm angezeigt, in dem Sie die Schema-Vorlage auswählen können, die Sie hinzufügen möchten.
Klicken Sie nun auf die Schaltfläche „+“ neben der Option „Produkt“.
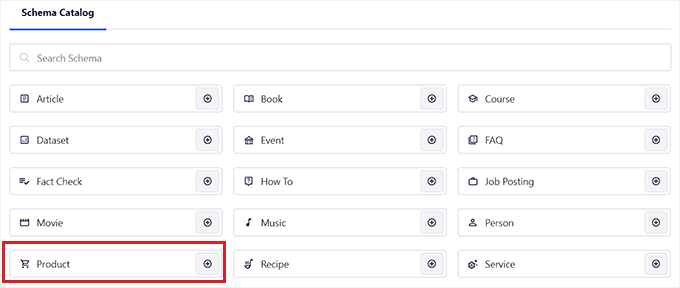
Daraufhin öffnet sich ein Modal, in dem Sie die Details zu Ihrem Produkt hinzufügen und Suchmaschinen wie Google alle Informationen mitteilen können.
Sie können damit beginnen, den Namen, die Beschreibung, die Marke und das Bild Ihres Produkts anzugeben.
Wenn Sie das getan haben, scrollen Sie nach unten zum Abschnitt „Identifikatoren“, wo Sie die GTIN, ISBN oder MPN des Produkts eingeben können.
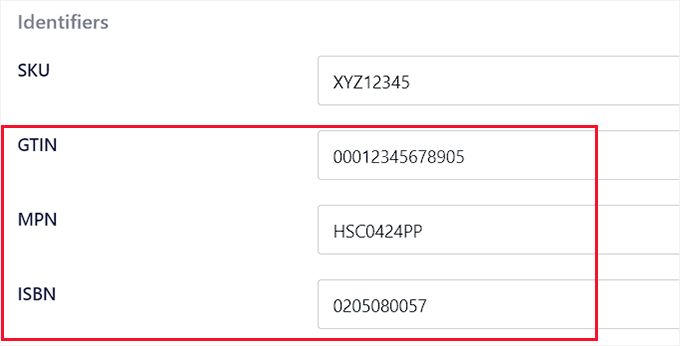
Danach können Sie weiter nach unten blättern, um den Preis, die Attribute, die Bewertungen und das Versandziel für das Produkt in das Schema-Markup aufzunehmen.
Wenn Sie fertig sind, klicken Sie einfach auf die Schaltfläche „Schema hinzufügen“, um Ihr Schema-Markup zu speichern. Nun können Sie den Vorgang für die anderen Produkte auf der Seite wiederholen.
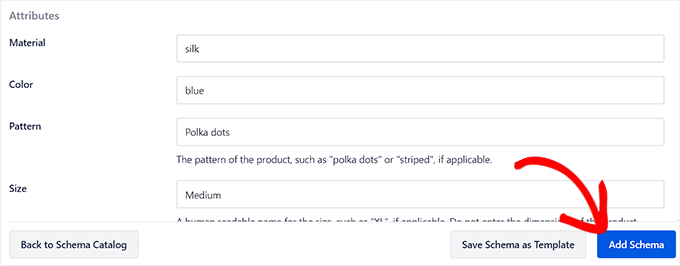
Wenn Sie Bücher online verkaufen, können Sie auch das Schema „Buch“ aus dem Popup-Fenster „Schemakatalog“ auswählen. Daraufhin öffnet sich ein neues Modal, in dem Sie den Titel, den Autor, die Beschreibung und das Bild des Buches hinzufügen können.
Danach blättern Sie zum Abschnitt „Editionen“ und fügen die ISBN für das Buch hinzu. Klicken Sie schließlich auf die Schaltfläche „Schema hinzufügen“, um das Schema zu erstellen.

Sobald Sie das GTIN-, MPN- oder ISBN-Schema für alle Produkte hinzugefügt haben, vergessen Sie nicht, oben auf die Schaltfläche „Aktualisieren“ oder „Veröffentlichen“ zu klicken, um Ihre Änderungen zu speichern.
Sie und Ihre Besucher werden auf der Startseite Ihrer Website keinen Unterschied feststellen können, aber Suchmaschinen-Bots haben jetzt die ISBN-, GTIN- oder MPN-Details für die Produkte.
Methode 2: Hinzufügen von GTIN-, ISBN- und MPN-Schema zu Ihrem WooCommerce-Shop
Wenn Sie GTIN-, ISBN- oder MPN-Schemaauszeichnungen in Ihrem WooCommerce-Shop hinzufügen möchten, können Sie diese Methode verwenden.
Sie können das Schema-Markup für ISBN, GTIN und MPN ganz einfach mit dem All in One SEO (AIOSEO) Plugin hinzufügen, dem besten WordPress SEO Plugin auf dem Markt.
Zunächst müssen Sie das AIOSEO-Plugin installieren und aktivieren. Eine ausführliche Anleitung dazu finden Sie in unserer Schritt-für-Schritt-Anleitung zur Installation eines WordPress-Plugins.
Hinweis: AIOSEO hat eine kostenlose Version, aber Sie benötigen die Pro-Version, um die Schema-Markup-Funktion freizuschalten.
Nach der Aktivierung wird das Plugin einen Einrichtungsassistenten auf Ihrem Bildschirm starten. Wenn Sie Hilfe benötigen, sollten Sie sich unser Tutorial zur Einrichtung von All in One SEO in WordPress ansehen.

Gehen Sie als Nächstes auf die Seite Produkte “ Alle Produkte in der Seitenleiste des WordPress-Administrators.
Klicken Sie hier einfach auf den Link „Bearbeiten“ unter dem Produkt, dem Sie das GTIN-, ISBN- oder MPN-Schema hinzufügen möchten.
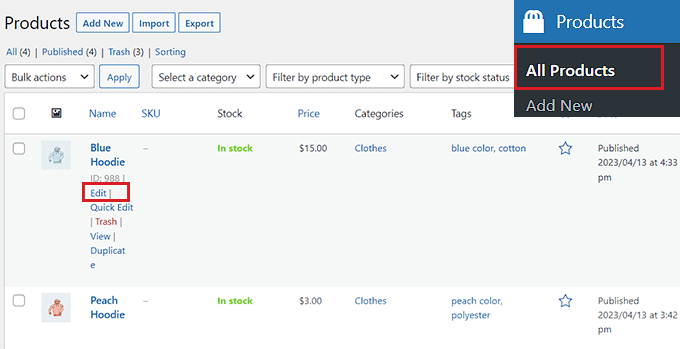
Daraufhin öffnet sich die Seite „Produkt bearbeiten“, auf der Sie bis zum Feld „AIOSEO-Einstellungen“ blättern müssen.
Wechseln Sie von hier aus zur Registerkarte „Schema“, wo Sie sehen, dass das Schema „Produkt“ bereits standardmäßig verwendet wird. Klicken Sie nun einfach auf die Schaltfläche „Bearbeiten“ neben dem Schema.

Daraufhin öffnet sich ein Popup-Fenster „Produkt bearbeiten“, in dem Sie sehen können, dass der Schalter „Feld automatisch generieren“ auf „Ja“ gesetzt wurde.
Das bedeutet, dass AIOSEO automatisch die Schemadaten für den Produkttitel, das Bild und die Beschreibung abruft und ausfüllt.
Wenn Sie diese Felder jedoch manuell ausfüllen möchten, können Sie den Schalter „Felder automatisch generieren“ einfach auf „Nein“ setzen.
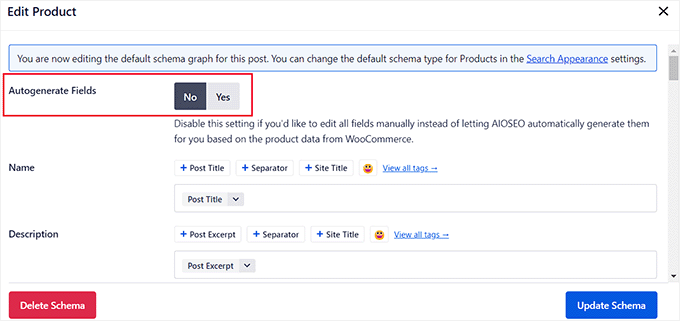
Blättern Sie anschließend zum Abschnitt „Identifikatoren“ und fügen Sie die GTIN, ISBN oder MPN für Ihr Produkt hinzu. Sie können auch andere Attribute, Versandziele und Produktbewertungen in das Schema Markup einfügen.
Nachdem Sie Ihre Änderungen vorgenommen haben, vergessen Sie nicht, auf die Schaltfläche „Schema aktualisieren“ zu klicken.

Wenn Ihr Online-Shop nur Bücher verkauft, können Sie auf der Registerkarte „Schema“ auf die Schaltfläche „Schema generieren“ klicken und dann die Schema-Vorlage „Buch“ aus dem Katalog auswählen.
Daraufhin wird der Schema-Generator auf dem Bildschirm geöffnet, in den Sie den Titel, das Bild und die Beschreibung für das Buch, das Sie verkaufen, eingeben können.
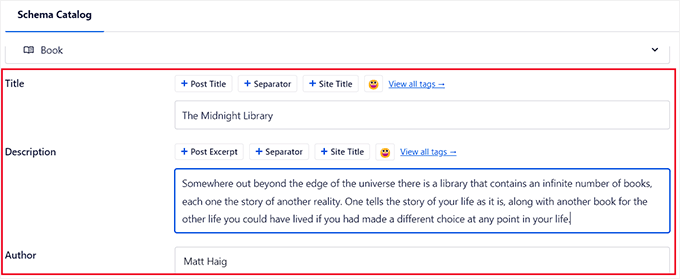
Danach blättern Sie nach unten zum Abschnitt „Ausgaben“ und fügen die ISBN für Ihr Buch hinzu.
Nachdem Sie die Details eingegeben haben, klicken Sie auf die Schaltfläche „Schema hinzufügen“, um Ihr Schema-Markup für Bücher zu erstellen.

Klicken Sie abschließend oben auf die Schaltfläche „Aktualisieren“, um Ihre Änderungen zu speichern.
Sie haben nun erfolgreich ein Schema-Markup für Ihre Produkte hinzugefügt, einschließlich der GTIN-, ISBN- oder MPN-Details.
Denken Sie daran, dass diese Änderungen im Frontend Ihrer Website nicht sichtbar sind, aber den Suchmaschinenbots helfen, Ihre Inhalte zu bewerten.
Bonus: Fügen Sie Ihre Produkte zu Google Shopping hinzu
Neben dem Hinzufügen des GTIN-, ISBN- oder MPN-Schemas für Ihre Waren besteht eine weitere Möglichkeit, Ihre Website für Suchmaschinen sichtbar zu machen, darin, Ihre Produkte zu Google Shopping hinzuzufügen.
Google Shopping ist ein virtueller Marktplatz, auf dem Nutzer Produkte von verschiedenen Anbietern suchen, ansehen und vergleichen können. Wenn Sie Ihre Produkte zu diesem Markt hinzufügen, können Sie mehr Besucher auf Ihre Website bringen und mehr Umsatz generieren.
Um Ihre Produkte hier hinzuzufügen, müssen Sie zunächst ein Konto im Google Merchant Center erstellen.
Verknüpfen Sie anschließend Ihr Konto mit Ihrem Google AdWords-Konto.

Als nächstes müssen Sie das ELEX Google Shopping-Plugin installieren und aktivieren. Details dazu finden Sie in unserer Anleitung zur Installation eines WordPress-Plugins.
Hier müssen Sie einen Feed für alle Ihre Produkte erstellen und diese als XML-Datei herunterladen. Danach laden Sie diese Datei einfach in Ihr Merchant Center-Konto hoch.
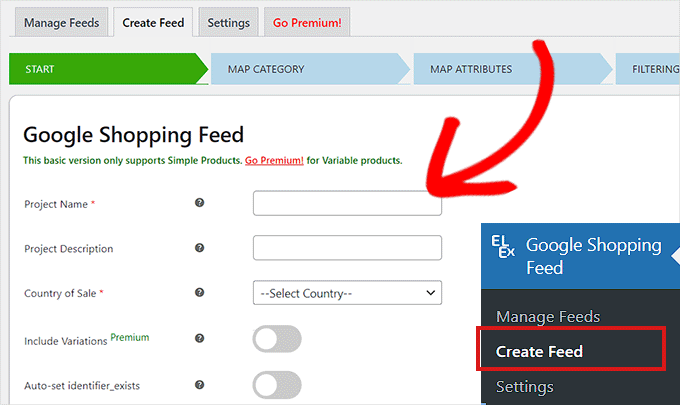
Sobald Sie dies getan haben, können Kunden, die auf Google Shopping browsen, Ihre Produkte ebenfalls sehen.
Eine ausführliche Anleitung finden Sie in unserem Tutorial zum automatischen Hinzufügen von WordPress-Produkten in Google Shopping.
Wir hoffen, dass dieser Artikel Ihnen geholfen hat zu lernen, wie Sie das GTIN-, ISBN- und MPN-Schema in WooCommerce und WordPress einfach hinzufügen können. Vielleicht interessieren Sie sich auch für unsere Anleitung zum Hinzufügen von FAQ-Schemata in WordPress und unsere Expertenauswahl der besten WordPress Schema Markup Plugins.
Wenn Ihnen dieser Artikel gefallen hat, dann abonnieren Sie bitte unseren YouTube-Kanal für WordPress-Videotutorials. Sie können uns auch auf Twitter und Facebook finden.





Syed Balkhi says
Hey WPBeginner readers,
Did you know you can win exciting prizes by commenting on WPBeginner?
Every month, our top blog commenters will win HUGE rewards, including premium WordPress plugin licenses and cash prizes.
You can get more details about the contest from here.
Start sharing your thoughts below to stand a chance to win!
THANKGOD JONATHAN says
Thanks for the clear explanation of GTIN, ISBN, and MPN schema! I wasn’t familiar with these terms before, but I can see how adding them to my WooCommerce site could be beneficial for SEO. I’m going to try out the All in One SEO plugin to add this schema to my product pages. I’m hoping that it will help me improve my ranking in search results.
Ralph says
I would love to make my books on amazon kdp more visible thanks to my website but does that ISBN really helps? There is no harm in doing that and I will definitely do that, but personally I don’t know a single person that use it. Everybody just google the name of the book. Does this increase visibilty and can help promote a book in a saturated niche?
WPBeginner Support says
ISBN mainly helps if there are books with similar titles and some tools use ISBN to help keep track of books.
Admin