Volete aggiungere gli schemi GTIN, ISBN e MPN al vostro negozio WooCommerce o sito web WordPress?
L’utilizzo degli schemi GTIN, ISBN e MPN sul vostro sito WordPress può aiutare i motori di ricerca a comprendere meglio i vostri prodotti. Questo può aumentare le classifiche SEO del vostro sito.
In questo articolo vi mostreremo come aggiungere facilmente gli schemi GTIN, ISBN e MPN in WooCommerce e WordPress.
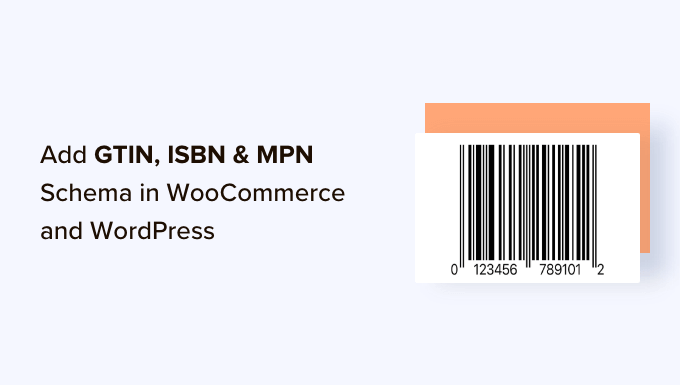
Perché aggiungere GTIN, ISBN e MPN Schema in WooCommerce e WordPress?
Il GTIN (Global Trade Item Number) è utilizzato per identificare articoli commerciali come prodotti o servizi. L’ISBN (International Standard Book Number) è invece utilizzato per tracciare libri, eBook e audiolibri.
L’MPN (Manufacturer Part Number) serve invece a rintracciare componenti e parti elettroniche specifiche, come circuiti integrati e resistenze.
Le proprietà degli schemi GTIN, ISBN e MPN sono codici di markup che si possono aggiungere al proprio sito WordPress per fornire informazioni dettagliate e accurate sui prodotti ai motori di ricerca.
Questo markup può migliorare la visibilità dei contenuti e migliorare la SEO del vostro sito web. Quando le persone cercano uno specifico ISBN, GTIN o MPN, i vostri prodotti possono comparire nei risultati della ricerca.
Ad esempio, se si gestisce un negozio online che vende libri, è possibile aggiungere lo schema ISBN per aumentare la visibilità del sito web.
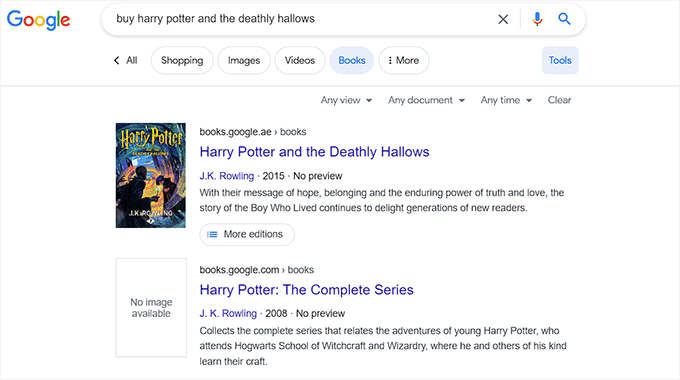
L’utilizzo di schema markup in WooCommerce o WordPress può essere un ottimo modo per ottenere più clic sul vostro sito web dai risultati di ricerca organici, con conseguente aumento delle vendite.
Può anche migliorare l’esperienza d’acquisto dei clienti, rendendo più facile per gli utenti trovare e acquistare i vostri prodotti.
Detto questo, vediamo come aggiungere facilmente gli schemi GTIN, ISBN e MPN in WordPress e WooCommerce. Potete utilizzare i collegamenti rapidi qui sotto per passare al metodo che desiderate utilizzare:
Metodo 1: Aggiungere GTIN, ISBN e MPN Schema al sito WordPress
Se state cercando di aggiungere lo schema GTIN, ISBN o MPN al vostro sito web WordPress, questo metodo fa al caso vostro.
È possibile aggiungere facilmente questo schema utilizzando All in One SEO (AIOSEO), il miglior plugin SEO per WordPress sul mercato, utilizzato da oltre 3 milioni di siti web.
Il plugin consente inoltre di aggiungere diversi tipi di schema al sito web, tra cui FAQ, ricette, articoli e schema dei prodotti.
Per prima cosa, è necessario installare e attivare il plugin AIOSEO. Per istruzioni dettagliate, potete consultare la nostra guida per principianti su come installare un plugin di WordPress.
Nota: AIOSEO ha anche una versione gratuita. Tuttavia, per sbloccare la funzione schema markup è necessario disporre del piano Pro del plugin.
Dopo l’attivazione, il plugin avvierà la procedura di configurazione guidata sullo schermo, che vi guiderà attraverso il processo di configurazione.
Se avete bisogno di aiuto, potete consultare la nostra guida passo-passo su come impostare All in One SEO in WordPress.

Successivamente, è necessario visitare la pagina AIOSEO ” Aspetto della ricerca dalla barra laterale dell’amministrazione di WordPress e passare alla scheda “Tipi di contenuto”.
Da qui, scorrere fino alla sezione “Prodotti” e passare alla scheda “Schema Markup”. Quindi, selezionare l’opzione “Prodotto” dal menu a tendina “Tipo di schema”.
Infine, fare clic sul pulsante “Salva modifiche” per memorizzare le modifiche.
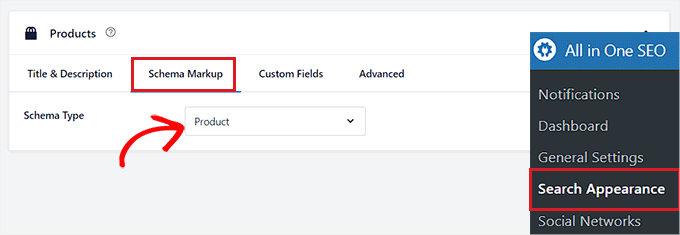
Ora sarà possibile aggiungere uno schema markup separato per tutti i prodotti. Per fare ciò, recatevi nella pagina o nel post in cui desiderate aggiungere lo schema ISBN, GTIN o MPN dalla barra laterale dell’amministrazione di WordPress.
Una volta arrivati a questo punto, scorrere la sezione “Impostazioni AIOSEO” nell’editor dei blocchi e passare alla scheda “Schema”.
Successivamente, è necessario fare clic sul pulsante “Genera schema”.
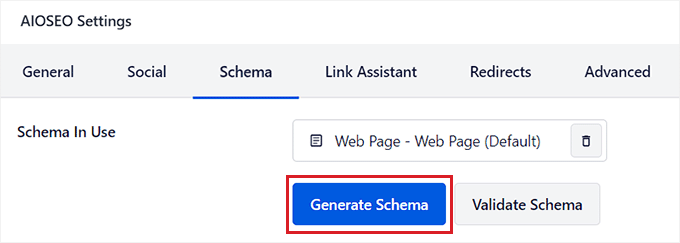
In questo modo si aprirà il popup “Schema Catalog” sullo schermo, dove si potrà selezionare il modello di schema che si vuole aggiungere.
Fare clic sul pulsante “+” accanto all’opzione “Prodotto”.
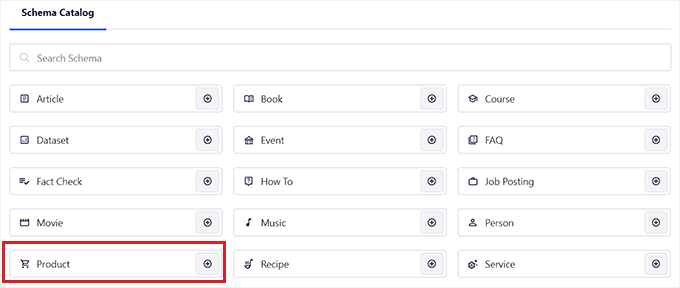
Si aprirà una finestra modale in cui sarà possibile aggiungere i dettagli del prodotto e comunicare ai motori di ricerca come Google tutte le sue informazioni.
Si può iniziare fornendo il nome, la descrizione, il marchio e l’immagine del prodotto.
Una volta fatto ciò, scorrere fino alla sezione “Identificatori”, dove è possibile inserire il GTIN, l’ISBN o l’MPN del prodotto.
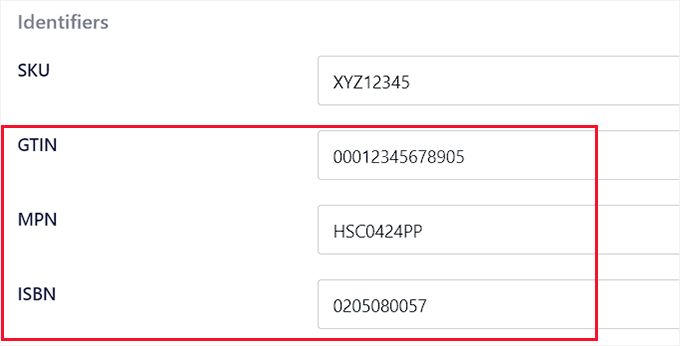
Successivamente, è possibile scorrere verso il basso per aggiungere il prezzo, gli attributi, le recensioni e la destinazione di spedizione del prodotto nello schema markup.
Una volta terminato, basta fare clic sul pulsante “Aggiungi schema” per salvare il markup dello schema. Ora si può ripetere la procedura per gli altri prodotti della pagina.
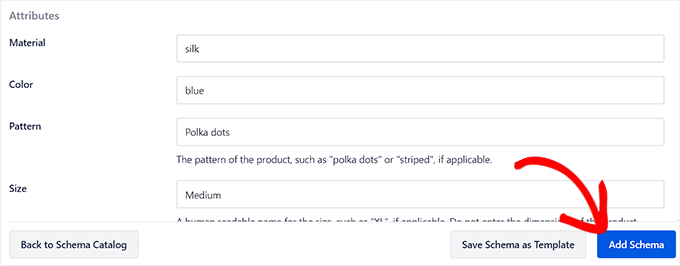
Se vendete libri online, potete anche selezionare lo schema “Libro” dal popup “Schema Catalog”. Si aprirà una nuova finestra di dialogo in cui sarà possibile aggiungere il titolo, l’autore, la descrizione e l’immagine del libro.
Successivamente, scorrere la sezione “Edizioni” e aggiungere l’ISBN del libro. Infine, fare clic sul pulsante “Aggiungi schema” per generare lo schema.

Una volta aggiunto lo schema GTIN, MPN o ISBN per tutti i prodotti, non dimenticate di fare clic sul pulsante “Aggiorna” o “Pubblica” in alto per salvare le modifiche.
Voi e i vostri visitatori non sarete in grado di vedere la differenza sul front-end del vostro sito web, ma i bot dei motori di ricerca avranno ora i dettagli ISBN, GTIN o MPN dei prodotti.
Metodo 2: Aggiungere GTIN, ISBN e MPN Schema al negozio WooCommerce
Se si desidera aggiungere lo schema GTIN, ISBN o MPN nel proprio negozio WooCommerce, è possibile utilizzare questo metodo.
È possibile aggiungere facilmente lo schema markup per ISBN, GTIN e MPN utilizzando il plugin All in One SEO (AIOSEO), il miglior plugin SEO per WordPress sul mercato.
Per prima cosa, è necessario installare e attivare il plugin AIOSEO. Per istruzioni dettagliate, potete consultare la nostra guida passo-passo su come installare un plugin di WordPress.
Nota: AIOSEO ha una versione gratuita, ma è necessaria la versione Pro per sbloccare la funzione di schema markup.
Dopo l’attivazione, il plugin avvierà una procedura di configurazione guidata sullo schermo. Se avete bisogno di aiuto, potete consultare il nostro tutorial su come configurare All in One SEO in WordPress.

Successivamente, andare alla pagina Prodotti ” Tutti i prodotti dalla barra laterale dell’amministrazione di WordPress.
Da qui, basta fare clic sul link “Modifica” sotto il prodotto in cui si desidera aggiungere lo schema GTIN, ISBN o MPN.
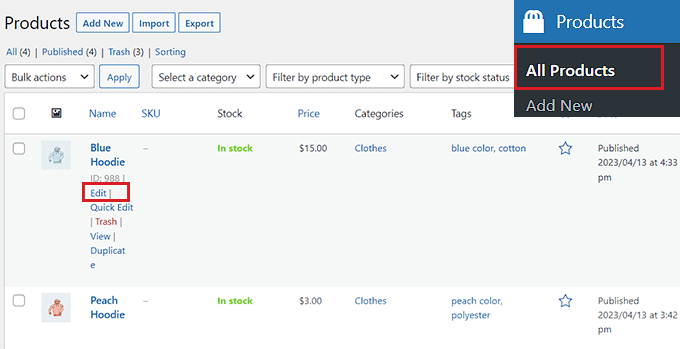
Si aprirà la pagina “Modifica prodotto”, dove si dovrà scorrere fino alla casella “Impostazioni AIOSEO”.
Da qui, passare alla scheda “Schema”, dove si vedrà che lo schema “Prodotto” è già in uso per impostazione predefinita. Ora è sufficiente fare clic sul pulsante “Modifica” accanto allo schema.

Si aprirà una finestra a comparsa “Modifica prodotto”, dove si vedrà che la levetta “Campo autogenerato” è stata impostata su “Sì”.
Ciò significa che AIOSEO recupera e riempie automaticamente i dati dello schema per il titolo, l’immagine e la descrizione del prodotto.
Tuttavia, se si desidera compilare questi campi manualmente, è sufficiente spostare la levetta “Autogenerazione campi” su “No”.
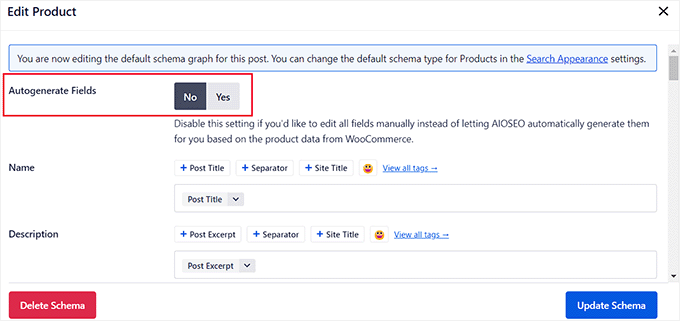
Successivamente, scorrere la sezione “Identificatori” e aggiungere il GTIN, l’ISBN o l’MPN del prodotto. È inoltre possibile aggiungere altri attributi, destinazioni di spedizione e recensioni dei prodotti nello schema markup.
Dopo aver apportato le modifiche, non dimenticate di fare clic sul pulsante “Aggiorna Schema”.

Se il vostro negozio online vende solo libri, potete fare clic sul pulsante “Genera schema” nella scheda Schema e selezionare il modello di schema “Libro” dal catalogo.
Si aprirà il Generatore di schemi sullo schermo, dove si potranno aggiungere il titolo, l’immagine e la descrizione del libro che si sta vendendo.
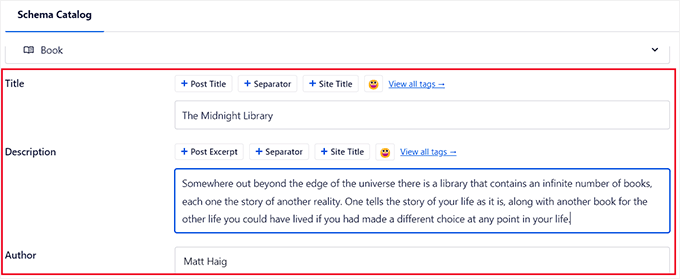
Successivamente, scorrere la sezione “Edizioni” e aggiungere l’ISBN del libro.
Dopo aver inserito i dettagli, fare clic sul pulsante “Aggiungi schema” per generare il markup schema per i libri.

Infine, fare clic sul pulsante “Aggiorna” in alto per memorizzare le modifiche.
È stato aggiunto con successo uno schema di markup per i prodotti, compresi i dettagli GTIN, ISBN o MPN.
Tenete presente che queste modifiche non saranno visibili sul front-end del vostro sito web, ma aiuteranno i bot dei motori di ricerca a classificare i vostri contenuti.
Bonus: aggiungere i prodotti a Google Shopping
Oltre ad aggiungere lo schema GTIN, ISBN o MPN per i vostri prodotti, un altro modo per rendere il vostro sito visibile ai motori di ricerca è aggiungere i vostri prodotti a Google Shopping.
Google Shopping è un mercato virtuale in cui gli utenti possono cercare, visualizzare e confrontare i prodotti di diversi venditori. Aggiungendo i vostri prodotti a questo mercato, potrete portare più traffico al vostro sito e generare maggiori entrate.
Per aggiungere i vostri prodotti qui, dovete prima creare un account nel Merchant Center di Google.
Una volta fatto ciò, collegate il vostro account al vostro account Google AdWords.

Successivamente, è necessario installare e attivare il plugin ELEX Google Shopping. Per maggiori dettagli, consultate il nostro tutorial su come installare un plugin di WordPress.
È necessario creare un feed per tutti i prodotti e scaricarli in un file XML. Dopodiché, è sufficiente caricare questo file sul proprio account Merchant Center.
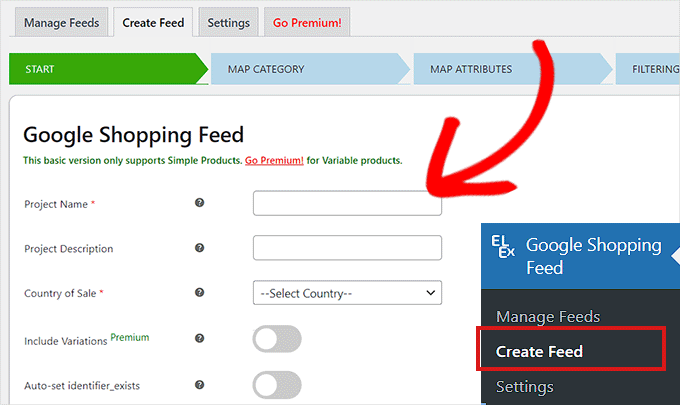
Una volta fatto ciò, i clienti che navigano su Google Shopping potranno visualizzare anche i vostri prodotti.
Per istruzioni dettagliate, consultate il nostro tutorial su come aggiungere automaticamente i prodotti WordPress a Google Shopping.
Speriamo che questo articolo vi abbia aiutato a capire come aggiungere facilmente gli schemi GTIN, ISBN e MPN in WooCommerce e WordPress. Potreste anche consultare il nostro tutorial su come aggiungere lo schema delle FAQ in WordPress e le nostre scelte di esperti sui migliori plugin per lo schema markup di WordPress.
Se questo articolo vi è piaciuto, iscrivetevi al nostro canale YouTube per le esercitazioni video su WordPress. Potete trovarci anche su Twitter e Facebook.





Syed Balkhi says
Hey WPBeginner readers,
Did you know you can win exciting prizes by commenting on WPBeginner?
Every month, our top blog commenters will win HUGE rewards, including premium WordPress plugin licenses and cash prizes.
You can get more details about the contest from here.
Start sharing your thoughts below to stand a chance to win!
THANKGOD JONATHAN says
Thanks for the clear explanation of GTIN, ISBN, and MPN schema! I wasn’t familiar with these terms before, but I can see how adding them to my WooCommerce site could be beneficial for SEO. I’m going to try out the All in One SEO plugin to add this schema to my product pages. I’m hoping that it will help me improve my ranking in search results.
Ralph says
I would love to make my books on amazon kdp more visible thanks to my website but does that ISBN really helps? There is no harm in doing that and I will definitely do that, but personally I don’t know a single person that use it. Everybody just google the name of the book. Does this increase visibilty and can help promote a book in a saturated niche?
WPBeginner Support says
ISBN mainly helps if there are books with similar titles and some tools use ISBN to help keep track of books.
Admin