Vous souhaitez connaître les mots-clés utilisés par les internautes pour trouver votre site WordPress ?
Les mots-clés sont les expressions que les utilisateurs/utilisatrices saisissent dans les moteurs de recherche pour trouver le contenu qu’ils recherchent. Le classement des mots-clés qui attirent les internautes sur votre site vous aidera à déterminer les mots-clés pour lesquels vous devriez vous classer.
Dans ce guide, nous allons vous afficher comment voir facilement les mots-clés que les gens utilisent pour trouver votre site WordPress.
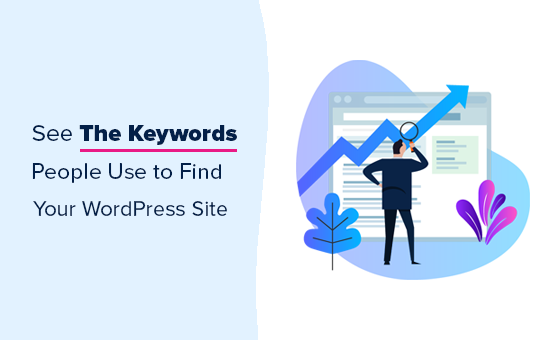
Qu’est-ce que le suivi des mots-clés et pourquoi est-il important ?
Le suivi des mots-clés consiste essentiellement à surveiller la position de votre site WordPress pour des mots-clés spécifiques dans les moteurs de recherche tels que Google et Bing.
Il vous permet de visualiser des indicateurs importants, tels que les termes de recherche spécifiques utilisés par les internautes pour trouver votre site web. Cela vous permet de vous concentrer sur ce qui fonctionne et de ne plus perdre de temps avec ce qui ne fonctionne pas.
Lorsqu’il s’agit de l’optimisation du référencement de WordPress, nous recommandons souvent aux utilisateurs/utilisatrices de faire des recherches sur les mots-clés et d’ajouter des mots-clés et des méta descriptions appropriés à leurs sites. Cela aide votre site à mieux se classer dans les moteurs de recherche.
Mais ce que beaucoup de débutants ne savent pas, c’est que les classements de recherche changent assez souvent. Si un nouveau concurrent saisit le marché ou si votre ancien concurrent améliore encore son référencement, vous pouvez perdre le classement que vous aviez auparavant et le trafic qui l’accompagnait.
Parfois, les mises à jour de l’algorithme de Google peuvent également entraîner une augmentation ou une diminution du classement de votre site pour vos principaux mots-clés.
Chez WPBeginner, nous pensons qu’il est plus facile de doubler le trafic et les ventes de votre site lorsque vous savez exactement comment les gens trouvent et utilisent votre site.
Ceci étant dit, voyons comment voir les mots-clés utilisés par les internautes pour trouver votre site.
Comment repérer les mots-clés utilisés par les internautes pour trouver votre site ?
La meilleure façon de suivre les mots-clés utilisés par les internautes et les mots-clés sur lesquels votre site web est classé est d’utiliser Google Search Console, un outil gratuit offert par Google pour aider les propriétaires de sites web à surveiller et à maintenir la présence de leur site dans les résultats de recherche de Google.
Nous vous montrerons comment connecter la console de recherche à votre Tableau de bord Google Analytics, et comment intégrer ces rapports dans votre Tableau de bord WordPress.
Enfin, nous verrons comment suivre non seulement vos propres mots-clés, mais aussi les mots-clés pour lesquels vos concurrents sont classés.
Voici un résumé de ce que nous allons couvrir :
- Track Website Keywords in Google Search Console
- Track Keywords Inside WordPress With AIOSEO (Recommended)
- Track Keywords Inside WordPress With MonsterInsights
- Track Keyword Rankings in Google Analytics
- Track Competitor Keywords Using Semrush
- Tips on Improving the Keywords Where Your Website Ranks
- Expert Guides on WordPress Keywords
Cela vous convient ? Premiers pas.
Méthode 1 : Suivre les mots-clés du site dans Google Search Console
Si vous ne l’avez pas encore fait, alors vous devez ajouter votre site à Google Search Console. Vous pouvez simplement vous rendre sur le site de Google Search Console et suivre les instructions de notre tutoriel sur l’ajout de votre site WordPress à Google Search Console.

Une fois votre site Web ajouté à Google Search Console, vous pourrez l’utiliser pour surveiller votre classement dans les moteurs de recherche organiques.
Pour voir les positions de vos mots-clés, cliquez sur le rapport « Performance », puis sur le score « Position moyenne ».
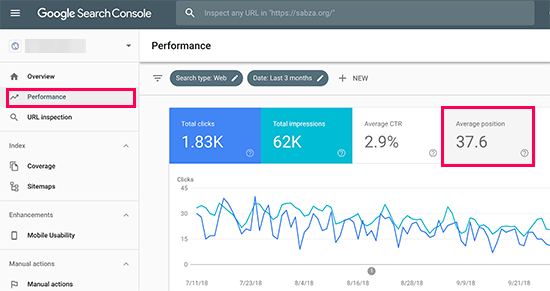
Search Console chargera désormais vos rapports avec la colonne de la position moyenne incluse.
Ensuite, vous devez défiler un peu vers le bas pour voir la liste complète des mots-clés pour lesquels votre site est classé.
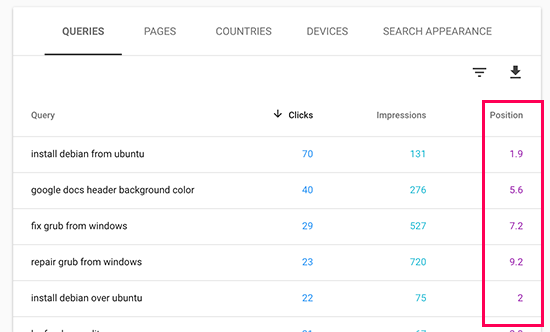
Vous verrez une liste de mots-clés avec le nombre de clics, d’impressions et la position de ce mot-clé dans les pages de résultats des moteurs de recherche (SERP).
Vous pouvez trier les données par colonnes de clics, d’impressions et de position. Vous pouvez voir vos mots-clés les mieux classés en triant les données par position.
En défilant vers le bas, vous pourrez voir les mots-clés pour lesquels votre site apparaît plus profondément dans les résultats de recherche. Vous pouvez optimiser votre contenu pour qu’il soit mieux classé pour ces mots-clés.
Méthode 2 : Suivre les mots-clés à l’intérieur de WordPress avec AIOSEO (Recommandé)
Pour cette méthode, nous utiliserons All in One SEO (AIOSEO ) pour voir nos données Google Search Console à l’intérieur du Tableau de bord WordPress.
AIOSEO est l’un des meilleurs outils de référencement WordPress sur le marché, utilisé par plus de 3 millions de professionnels. Cette boîte à outils SEO complète vous aidera à optimiser facilement votre site pour un meilleur classement, et il dispose d’un addon de statistiques de recherche qui vous permet de suivre vos mots-clés.
Cette méthode présente deux avantages :
- Vous pouvez voir vos mots-clés directement dans la zone d’administration de WordPress.
- Vous verrez également d’autres rapports utiles sur le référencement, qui vous aideront à planifier plus efficacement.
Pour Premiers pas, vous devez installer et activer l’extension AIOSEO sur votre site WordPress. Si vous avez besoin d’aide, consultez notre guide sur l’installation d’une extension WordPress pour obtenir des instructions étape par étape.
Pour utiliser la fonctionnalité Statistiques de recherche, vous devrez connecter votre compte AIOSEO à votre compte Google Search Console.
Pour ce faire, cliquez sur » Statistiques de recherche » dans le menu AIOSEO de votre Tableau de bord WordPress.
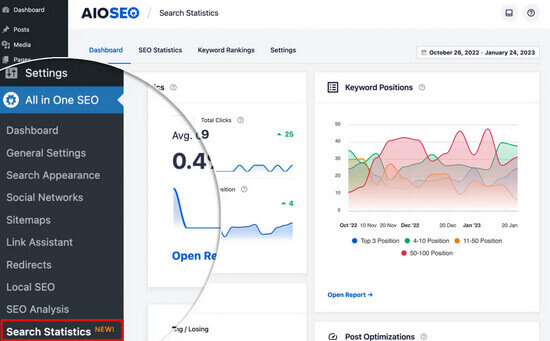
Sélectionnez ensuite l’onglet « Réglages ».
À partir de là, vous devez cliquer sur le bouton » Connecter » pour commencer à connecter votre compte Google Search Console.
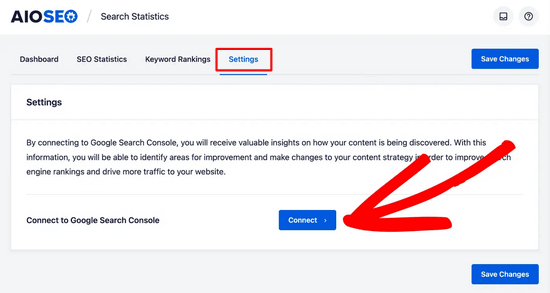
Ensuite, vous verrez un écran Google où vous pourrez choisir le compte Google que vous souhaitez utiliser et vous connecter. Après cela, il vous suffit de cliquer sur le bouton » Autoriser » pour autoriser la connexion.
Enfin, vous verrez un écran où vous pourrez choisir le site auquel vous souhaitez vous connecter dans Google Search Console.
Il suffit de sélectionner le site dans le menu déroulant et de cliquer sur le bouton « Connexion terminée ».
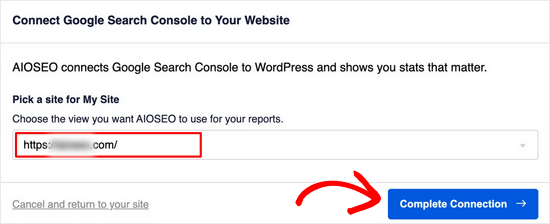
Une fois cela défini, vous reviendrez à l’écran Réglages des statistiques de recherche.
Consultez cette page, vous verrez une notification vous informant qu’AIOSEO est en train de récupérer les données de Google Search Console et que cela peut prendre un certain temps.
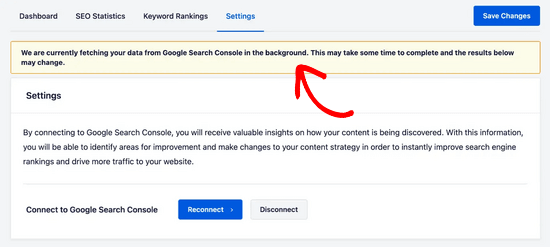
Lorsque AIOSEO a fini de récupérer les données de Google Search Console, vous pouvez cliquer sur l’onglet ‘Tableau de bord’.
Vous devriez maintenant voir différents rapports.
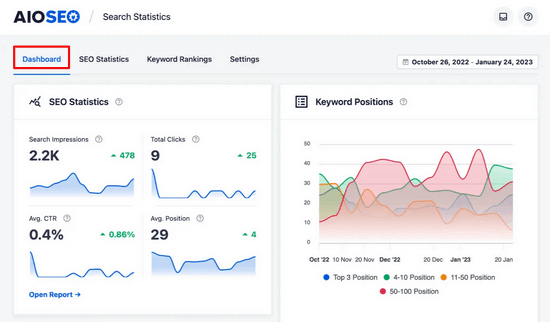
Consultez cette page :
- Statistiques SEO – Les impressions de recherche, le nombre total de clics, le taux moyen de clics et la position moyenne de l’ensemble de votre contenu pour la plage de dates définie.
- Positions des mots-clés – La position moyenne de vos mots-clés dans les résultats de recherche de Google pour la plage de dates que vous avez définie.
- Classements des mots-clés – Les principaux mots-clés pour lesquels votre contenu est classé et les mots-clés gagnants/perdants qui ont connu les plus grandes modifications de position dans les résultats de recherche de Google.
- Classements du contenu – Un rapport détaillé des pages les plus importantes, y compris les pages les plus gagnantes et les plus perdantes, sur votre site.
Pour obtenir un aperçu plus détaillé des mots-clés utilisés par les internautes pour trouver votre site, vous pouvez cliquer sur l’onglet « Classement des mots-clés ».
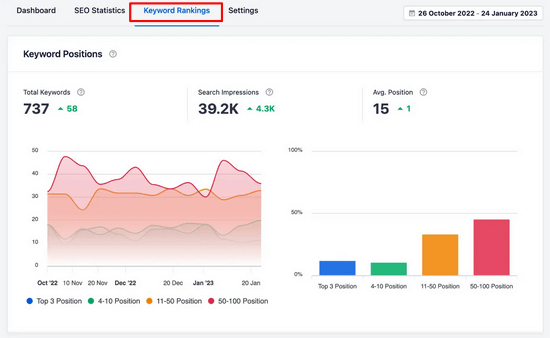
À partir de là, vous pouvez défiler vers le bas jusqu’au tableau « Performance des mots-clés ».
Vous consultez cette page pour connaître tous vos mots-clés les plus performants.

Vous pouvez rechercher des mots-clés spécifiques dans le tableau ou cliquer sur les onglets « Top Losing » et « Top Winning » pour voir uniquement ce contenu.
Vous pouvez également cliquer sur un mot-clé pour voir le contenu spécifique qui s’y rapporte, ainsi que des statistiques telles que les clics, le taux de clic moyen, les impressions et la position.
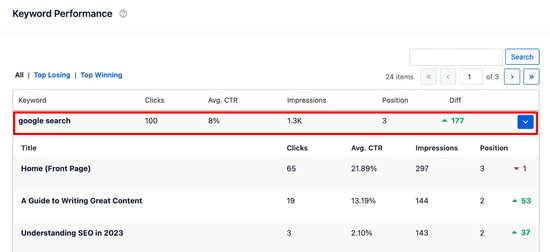
Méthode 3 : Suivre les mots-clés à l’intérieur de WordPress avec MonsterInsights
Vous pouvez également utiliser MonsterInsights pour suivre vos mots-clés depuis le Tableau de bord WordPress, ainsi que pour accéder à d’autres rapports importants de MonsterInsights.
MonsterInsights est l’extension n°1 de Google Analytics pour WordPress. Il vous permet d’installer facilement Google Statistiques dans WordPress et vous affiche des rapports lisibles par l’homme directement dans votre Tableau de bord WordPress.
Tout d’abord, vous devez installer et activer l’extension MonsterInsights sur votre site. Pour plus de détails, consultez notre tutoriel sur l ‘installation d’une extension WordPress.
Consultez également notre guide sur l ‘installation de Google Analytics sur WordPress pour obtenir des instructions étape par étape.
Une fois que vous avez installé et configuré MonsterInsights, l’étape suivante consiste à connecter votre compte Google Analytics à votre compte Goole Search Console.
Il vous suffit de vous connecter à votre compte Google Analytics, puis de cliquer sur le bouton » Admin » en bas à gauche de l’écran.
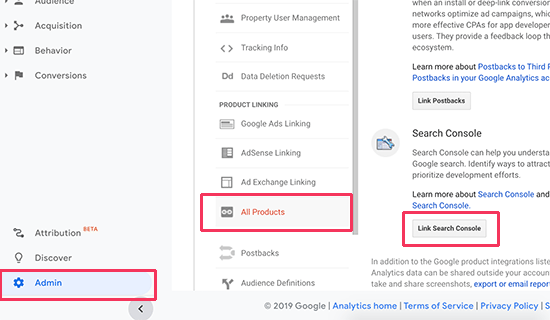
Ensuite, vous devez cliquer sur « Tous les produits » dans la colonne des propriétés, puis sur le bouton « Lier la console de recherche ».
Cela vous mènera à la page des Réglages de la Search Console, où vous devez cliquer sur le bouton » Ajouter « . Après cela, vous verrez une liste de sites ajoutés à votre compte Google Search Console.
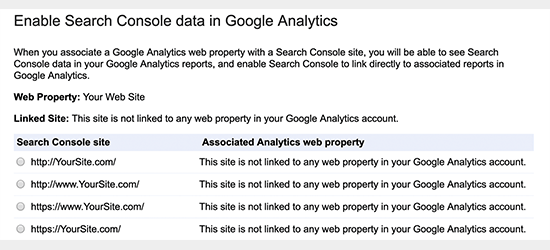
Cliquez sur le bouton » OK » pour continuer, et vos comptes Statistiques et Search Console seront désormais liés.
Vous pouvez désormais voir les mots-clés pour lesquels votre site est classé dans la zone d’administration de WordPress.
Il suffit de se rendre dans Insights » Rapports, puis de basculer sur l’onglet » Search Console « .
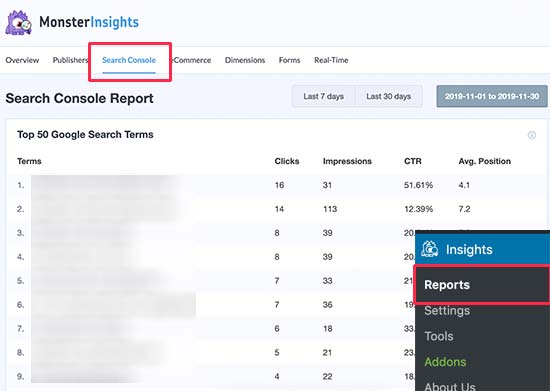
Vous verrez une liste de mots-clés où votre site apparaît dans les résultats de recherche. À côté de chaque mot-clé, vous verrez également les paramètres suivants :
- Clics – Combien de fois votre site est-il cliqué lorsqu’il apparaît pour ce mot-clé.
- Impressions – Nombre de fois où il apparaît dans les résultats de recherche pour ce mot-clé.
- CTR – Le taux de clics pour ce mot-clé.
- Position moyenne – Position moyenne de votre site dans les résultats de recherche pour ce mot-clé.
Méthode 4 : Suivi du classement des mots-clés dans Google Analytics
Dans la méthode précédente, nous vous avons montré comment connecter Google Search Console à votre compte Google Statistiques et voir les rapports à l’intérieur de votre tableau de bord WordPress.
Cependant, vous pouvez également voir le classement de vos mots-clé dans Google Analytics.
Il vous suffit de vous connecter à votre tableau de bord Statistiques et de vous rendre dans le rapport Acquisition » Search Console » Requêtes.
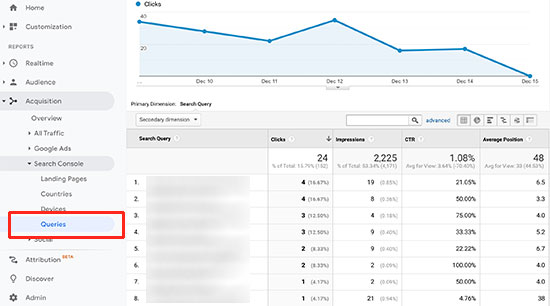
Vos mots-clés de recherche seront répertoriés dans la colonne Requête de recherche. Pour chaque mot-clé, vous verrez également son CTR, ses impressions et sa position moyenne.
Méthode 5 : Suivre les mots-clés des concurrents à l’aide de Semrush
Voulez-vous suivre non seulement votre classement, mais aussi celui de vos concurrents ? Cette méthode vous permet de le faire avec des astuces réelles sur la façon de surpasser vos concurrents.
Nous allons utiliser SEMRUSH pour cette méthode. C’est l’un des meilleurs outils de suivi de classement SEO sur le marché, car il vous aide à obtenir plus de trafic de recherche sur votre site.
Nous l’utilisons sur nos nombreux sites pour recueillir des informations sur la concurrence.
Tout d’abord, vous devez vous inscrire pour obtenir un compte Semrush. Note : Vous pouvez utiliser notre coupon Semrush pour obtenir une meilleure offre.
Après avoir créé un compte, vous pouvez saisir votre nom de domaine dans la barre de recherche supérieure sous le tableau de bord de SEMRUSH.
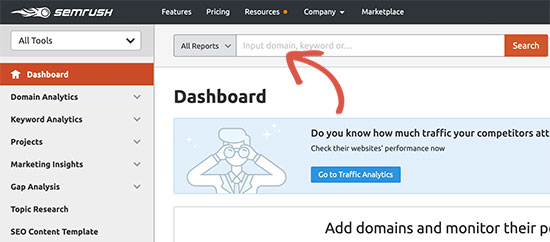
Ensuite, Semrush vous affichera un rapport complet sur les mots-clés avec une liste de vos mots-clés les mieux classés.
Vous devez cliquer sur le bouton « Voir le rapport complet » pour obtenir la liste complète des mots-clés.
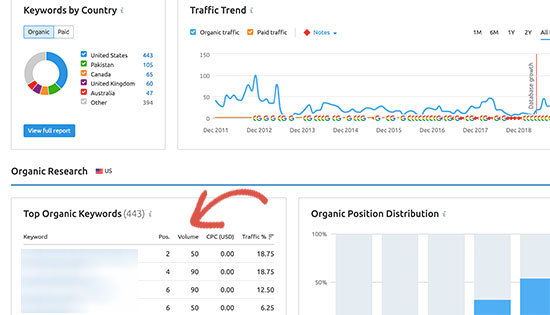
À côté de chaque mot-clé, vous verrez sa position, le volume de recherche, le coût (pour les annonces payantes) et le pourcentage de trafic qu’il envoie vers votre site.
Vous pouvez également saisir le nom de domaine de votre concurrent pour télécharger une liste complète de tous les mots-clés sur lesquels il est classé.
Astuces pour améliorer les mots-clés dans lesquels votre site est classé
En parcourant la liste des mots-clés, vous remarquerez que certains de vos résultats se classent assez bien (dans le top 10) avec des impressions significatives mais un CTR très faible.
Cela signifie que les utilisateurs n’ont pas trouvé votre article suffisamment intéressant pour cliquer dessus. Vous pouvez y remédier en améliorant le titre et les méta-descriptions de votre article. Consultez notre tutoriel WordPress sur la manière d’améliorer le référencement des articles de blog pour obtenir un meilleur classement.
Vous verrez également les mots-clés pour lesquels votre site peut facilement se classer plus haut. Vous pouvez ensuite modifier ces articles et les améliorer en y ajoutant un contenu plus utile, une vidéo et en les rendant plus faciles à lire.
Si vous utilisez Semrush, alors vous pouvez utiliser leur outil d’assistant de rédaction, qui vous aide à améliorer votre contenu en le rendant plus adapté au SEO pour ce mot-clé particulier. Consultez notre guide sur l’utilisation de l’assistant de rédaction SEO pour plus de détails.
Guides d’experts sur les mots-clés de WordPress
Maintenant que vous savez comment voir les mots-clés que les gens utilisent pour trouver votre contenu, vous pouvez consulter nos autres guides sur les mots-clés WordPress :
- Comment ajouter des mots-clés et des méta-descriptions dans WordPress
- Comment utiliser correctement une phrase clé dans WordPress (Guide du débutant)
- Comment faire de la recherche de mots-clés pour votre blog WordPress
- Comment vérifier si les publications de votre blog WordPress sont classées pour les bons mots-clés ?
- Comment analyser la densité des mots-clés pour améliorer le classement ?
- Comment utiliser l’assistant de rédaction SEO dans WordPress pour améliorer le référencement
- Les meilleurs outils d’optimisation de contenu en ligne pour WordPress
- Comment vérifier si votre site est optimisé pour les moteurs de recherche ?
- Les meilleurs outils de recherche de mots-clés pour le référencement (comparés)
Nous espérons que cet article vous a aidé à apprendre comment voir les mots-clés que les gens utilisent pour trouver votre site WordPress. Vous pouvez également consulter notre guide sur la façon d’augmenter facilement le trafic de votre site ou notre choix d’experts des meilleures extensions et outils de référencement WordPress.
Si vous avez aimé cet article, veuillez alors vous abonner à notre chaîne YouTube pour obtenir des tutoriels vidéo sur WordPress. Vous pouvez également nous trouver sur Twitter et Facebook.





Syed Balkhi says
Hey WPBeginner readers,
Did you know you can win exciting prizes by commenting on WPBeginner?
Every month, our top blog commenters will win HUGE rewards, including premium WordPress plugin licenses and cash prizes.
You can get more details about the contest from here.
Start sharing your thoughts below to stand a chance to win!
Mrteesurez says
This is definitely a great article.
although I usually use Google for checking it, I don’t know I can also use AIOSEO, this will be easier and access directly from WP dashboard.
Thanks.
WPBeginner Support says
Glad we could share a simpler method for you
Administrateur
Jiří Vaněk says
Thank you for the article. I recently started using SEMRUSH. However, the more I discover what AIOSEO is capable of, the more I feel like I should switch from Yoast SEO to your tool. Your features look really great.
WPBeginner Support says
You’re welcome, we hope you find AIOSEO helpful if you do decide to swap
Administrateur
Vivi says
So well written, so clear. Thank you for this article, it is very helpful.
WPBeginner Support says
Glad you like our article
Administrateur