¿Quiere quitar / eliminar páginas de archivo de su sitio web WordPress?
Las páginas de archivo, como los archivos de categorías o etiquetas, agrupan automáticamente las entradas de tu blog para que los visitantes puedan consultarlas. Aunque pueden ser útiles para navegar y mostrar contenidos antiguos, a veces no son necesarias.
En este artículo, le mostraremos cómo eliminar páginas de archivo en WordPress manteniendo su sitio web optimizado y fácil de usar.
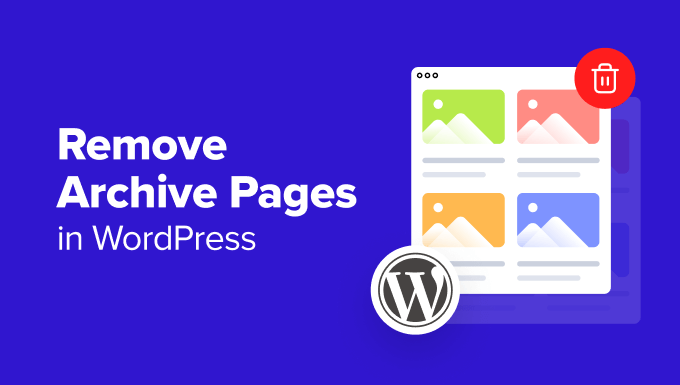
Lo que debe saber acerca de la eliminación de páginas de archivo
¿Alguna vez ha notado páginas en su sitio web de WordPress que enumeran entradas de blog antiguas por mes, categoría o etiqueta? Se llaman páginas de archivo. Agrupan automáticamente las entradas de WordPress, lo que puede ser útil para la navegación.

Sin embargo, puede haber casos en los que necesite quitar / eliminar páginas de archivo.
Por ejemplo, puede que estas páginas estén creando problemas de contenido duplicado. Los archivos a menudo muestran extractos de contenido ya disponible en entradas individuales de WordPress, que los motores de búsqueda pueden marcar como contenido duplicado.
Cada tipo de página de archivo utiliza también una URL diferente que puede mostrar contenidos similares en función de un filtro específico. Esto puede crear involuntariamente varias URL cuyo contenido se solapa.
O, tal vez usted tiene una categoría que no se utiliza mucho o ya no tiene sentido. Borrar esa página de archivo de categorías puede limpiar su sitio web.
Antes de eliminar estas páginas, sin embargo, hay algunas cosas que debe saber. Algunos usuarios pueden utilizar estas páginas para descubrir y marcar entradas de blogs antiguos que les interesan. Si las borras, estos usuarios podrían tener problemas para volver a encontrar esas entradas.
Desde el punto de vista del SEO (optimización para motores de búsqueda ), borrar páginas de archivo de forma incorrecta puede crear enlaces rotos. Esto puede frustrar a los visitantes que aterrizan en estas páginas rotas y perjudicar la clasificación de su sitio web en los resultados de búsqueda.
Aunque WordPress no permite borrar directamente las páginas de archivo, existen soluciones para gestionarlas. En esta guía paso a paso, te ayudaremos a quitar / eliminar páginas de archivo sin dañar el SEO de WordPress.
Puede utilizar estos enlaces rápidos para omitir el método que prefiera:
Método 1: Noindexar páginas de archivo con AIOSEO (Recomendado)
El primer método es el que más recomendamos nosotros y muchos expertos en SEO. En lugar de eliminar por completo las páginas de archivo, es mejor no indexarlas en los motores de búsqueda. De esta forma, los usuarios podrán seguir encontrando estas páginas en su sitio web, pero los motores de búsqueda no las tendrán en cuenta.
John Mueller, de Google, fue preguntado acerca de este debate en una sesión de preguntas y respuestas. Esto es lo que dijo:
John Mueller, Defensor de la Búsqueda en GooglePuedes quitar / eliminar el contenido de las cosas viejas si quieres, [o] puedes moverlas a una sección de archivo. Puedes hacer que esas páginas antiguas sean noindex para que la gente pueda seguir accediendo a ellas cuando visite tu sitio web.
La forma más sencilla de desindexar páginas de archivo es utilizar un plugin de WordPress como All in One SEO (AIOSEO). Este método no requiere ningún código, por lo que es fácil de usar para principiantes.
Además, obtendrá un montón de otras características de SEO como un optimizador de contenido en la página, una lista de verificación de auditoría SEO, soporte de marcado schema, y mucho más.
En primer lugar, debe instalar el plugin AIOSEO. Puedes usar la versión premium o la gratuita, ya que ambas incluyen las características necesarias para noindexar páginas de archivo.
Para obtener más información, puede marcar / comprobar nuestra guía sobre cómo instalar un plugin de WordPress.
Opción 1: No indexar varias páginas de archivo
Para esta opción, puede ir a All in One SEO ” Apariencia de búsqueda. A continuación, vaya a la pestaña “Taxonomías”.
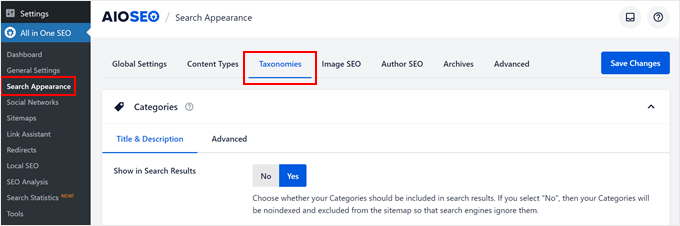
En la sección Categorías, haga clic en “No” en la opción “Mostrar en los resultados de búsqueda”.
Entonces verá este aviso: “Tus Categorías serán noindexadas y excluidas del mapa del sitio para que los buscadores las ignoren. Aún puede controlar el aspecto del título de su página, como se muestra a continuación”.
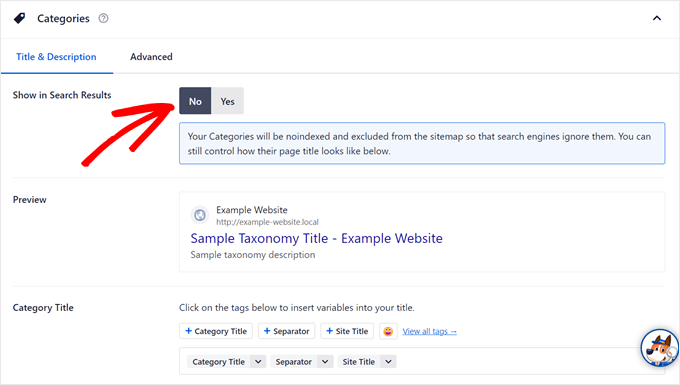
Si cambia a la pestaña “Avanzado”, verá que se han desactivado los ajustes por defecto.
La casilla de verificación “Sin índice” también debería estar marcada en los ajustes de Meta Robots.
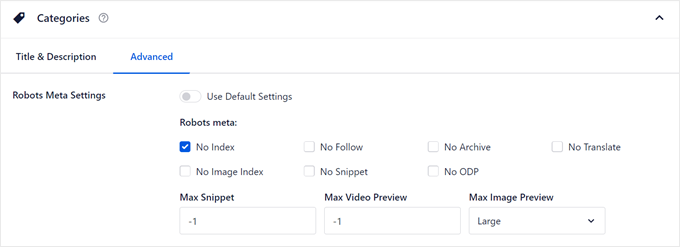
A continuación, puede desplazarse hacia abajo para noindexar sus páginas de etiquetas de archivo y otras taxonomías personalizadas que tenga.
Una vez hecho esto, sólo tienes que hacer clic en “Guardar cambios” en la esquina superior izquierda.
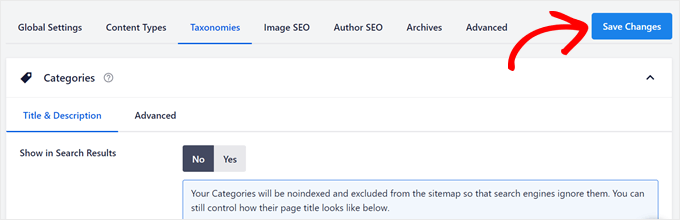
Para desindexar páginas de archivo de fechas y autores, cambie a la pestaña “Archivos”.
Verá opciones para no indexar las páginas de autor y fecha.
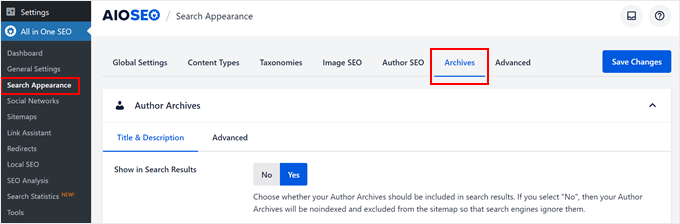
Como antes, basta con hacer clic en “No” en el ajuste “Mostrar resultados de búsqueda” y repetir el mismo paso para la página de archivos de fechas que aparece a continuación.
A continuación, pulsa el botón “Guardar cambios” de la parte superior.
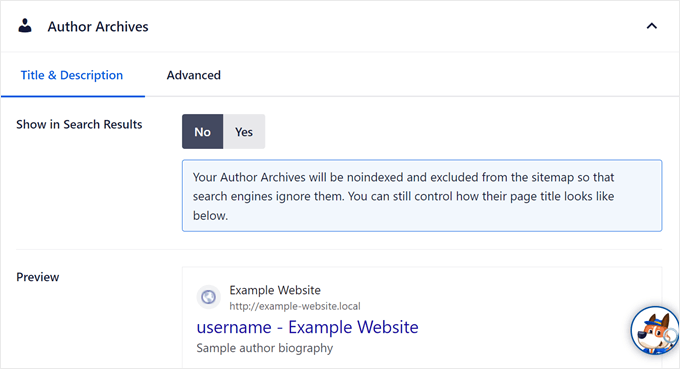
Opción 2: No indexar páginas de archivo específicas (solo taxonomías)
Esta opción es para noindexar solo páginas de archivo específicas. Por ejemplo, puede que solo tenga una página de categoría obsoleta que le gustaría que los motores de búsqueda no incluyeran en las páginas de resultados, pero quiere que el resto de sus páginas de categoría sigan siendo indexadas.
Lo que debe hacer es abrir la página de inicio de la categoría, etiqueta o taxonomía personalizada de su sitio web. A continuación, haz clic en “Editar categoría” en la barra superior de administrador, como en la siguiente captura de pantalla.
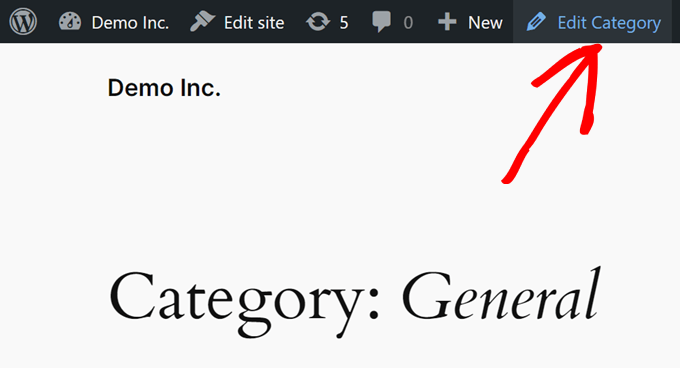
Se abrirá el editor de categorías o etiquetas. Desplácese hasta la sección “Ajustes de AIOSEO” y vaya a la pestaña “Avanzado”.
En Configuración de robots, desactive la opción “Usar ajustes por defecto” y marque la casilla “Sin índice”.
A continuación, haga clic en “Actualizar”.
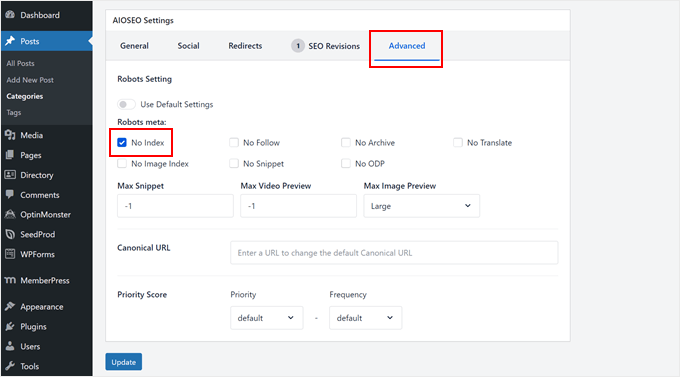
Desafortunadamente, AIOSEO aún no tiene una característica para noindexar páginas de archivo específicas que no sean de taxonomía. Afortunadamente todavía hay una manera fácil de hacerlo usando el método de abajo.
Método 2: Páginas de archivo no indexadas con código (para páginas específicas sin taxonomía)
Si desea no indexar páginas de archivo que no sean de taxonomía, deberá añadir un fragmento de código personalizado a su sitio web, concretamente al archivo functions. php de su tema de WordPress.
Si este proceso te parece intimidante, no te preocupes. La forma más segura de añadir código a WordPress es utilizando WPCode, el mejor plugin de fragmentos de código del mercado.
Este plugin facilita la inserción de código personalizado sin tener que tratar directamente con los archivos de tu tema, por lo que es menos probable que rompas tu sitio web. Además, su código personalizado no se sobrescribirá cuando actualice su tema, por lo que su código noindex permanecerá en su lugar.
Primero, necesitas instalar y activar WPCode. Tanto la versión gratuita como la premium funcionarán bien para este tutorial, aunque la versión premium viene con un modo especial para probar tu código de forma segura antes de que salga a la luz.
Para obtener más información, puede marcar / comprobar nuestra guía sobre cómo instalar un plugin de WordPress.
A continuación, vaya a Fragmentos de código ” + Añadir fragmento. A continuación, seleccione “Añadir su código personalizado (nuevo fragmento de código)” y haga clic en “Usar fragmento de código”.

A continuación, asigne un nombre a su nuevo fragmento de código. Puede ser algo tan simple como ‘Noindexar páginas de archivo’.
A continuación, asegúrese de que el Tipo de código es ‘Fragmento de código HTML’.
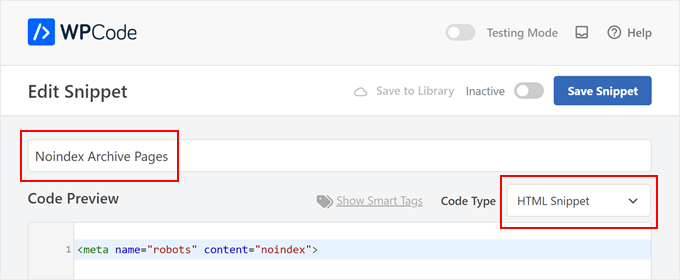
En el cuadro “Vista previa del código”, copie y pegue el siguiente código:
<meta name="robots" content="noindex">
Este código es una etiqueta meta robots diseñada específicamente para indicar a los motores de búsqueda que no indexen una página web determinada.
Una vez hecho esto, desplácese hasta la sección “Inserción”.
Asegúrese de que el Método de Inserción es ‘Auto Insertar’ y la Ubicación es ‘Cabecera de todo el sitio’.

Volvamos a la parte inferior de la página, a la sección “Lógica condicional inteligente”.
Lo que quieres hacer es activar el ajuste “Activar lógica”.
En cuanto a las Condiciones, seleccione Mostrar y elija ‘URL de página’ y ‘Es’. A continuación, introduzca en el último campo la URL de la página concreta del archivo que desea desindexar.
No dudes en hacer clic en “Y” para añadir más páginas a noindex.
Una vez hecho esto, haz que el código esté ‘Activo’ y haz clic en ‘Guardar fragmento de código’.
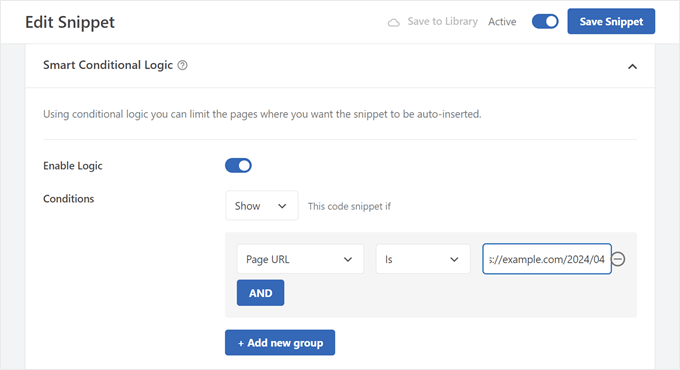
Ya está. Para ver si su página se ha desindexado correctamente, puede abrir la página del archivo y ver la fuente de la página.
Si utiliza Chrome, tendrá que hacer clic con el botón derecho del ratón en cualquier lugar de la página y hacer clic en “Ver fuente de la página”.
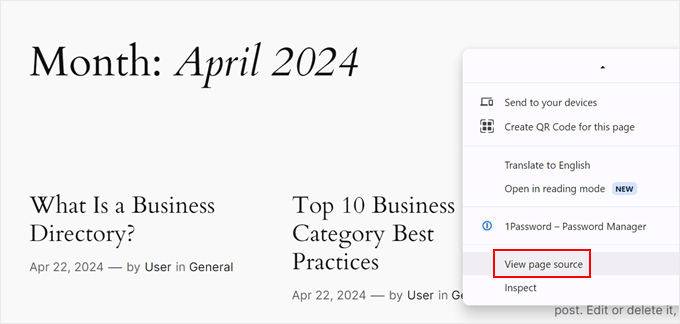
Ahora, pulse Control/Comando + F en su teclado para abrir una barra de búsqueda y escriba “noindex”. Debería aparecer la etiqueta noindex que has añadido antes.
Si existe entre las etiquetas <head>...</head>, entonces ha añadido el código correctamente.
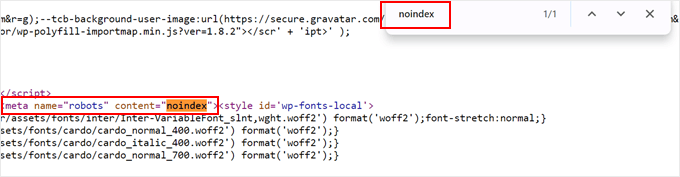
Método 3: Redirigir páginas de archivo para evitar enlaces rotos
Supongamos que ha decidido que lo mejor es eliminar determinadas páginas de su blog de WordPress. Pero le preocupan los enlaces rotos o los visitantes frustrados que puedan intentar acceder a ellas. Esto puede ocurrir si alguien ha marcado una página de archivo antigua en su sitio web.
Lo que puede hacer es redirigir las páginas de archivo utilizando un plugin de redirección. De esta forma, los visitantes que enlazan con esas páginas antiguas no verán un mensaje de error.
Nota: Este método utilizará AIOSEO Pro ya que tiene la característica de redirigir fácilmente una página a otra en su sitio web.
En primer lugar, instale y active AIOSEO en WordPress. Puedes leer nuestra guía sobre cómo instalar un plugin de WordPress para más instrucciones.
A continuación, vaya a Todo en uno SEO ” Redirecciones.
En la pestaña “Redirecciones”, introduzca la URL de origen (su página de archivo) y la URL de destino (la página a la que desea redirigir a los usuarios).
Recomendamos elegir una página que se ajuste a lo que los visitantes podrían estar buscando cuando aterrizan en la antigua página de archivo.
Por ejemplo, supongamos que tiene un sitio web de reseña / valoración de software y desea redirigir un archivo de categoría para una plataforma en desuso. Una buena URL de destino podría ser una entrada reciente que haya escrito explicando por qué el software ya no está disponible.
De este modo, los visitantes obtienen información útil aunque la página de archivo original haya desaparecido.
También puede redirigir al usuario a la página de inicio.
A continuación, elija un “Tipo de redirección”. Puede utilizar ‘301 Moved Permanently’ si desea que la página de destino sea el nuevo inicio / página de inicio permanente para los visitantes que solían acceder a la página de archivo.
A continuación, haga clic en “Añadir redirección”.
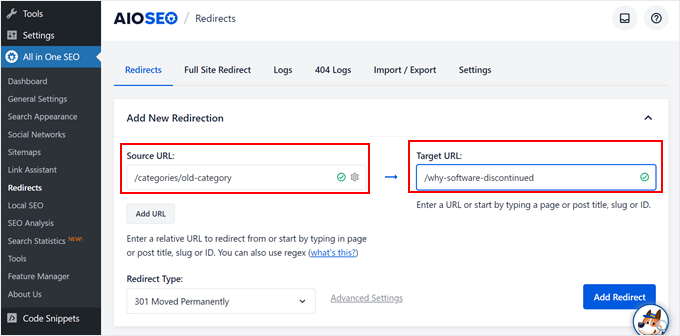
Ahora, siga adelante y abra su antigua página de archivo. Si llega a la URL de la página de destino, significa que la redirección se ha realizado correctamente.
Para más información, marque / compruebe nuestra guía para principiantes sobre la creación de redireccionamientos 301 en WordPress.
Método 4: Eliminar páginas de archivo con un plugin (para sitios sin blog)
Quizás tu sitio web WordPress no tiene blog y las páginas de archivo no aportan ningún valor a tu sitio. Si ese es el caso, entonces este método es para ti.
Necesitará instalar el plugin Smart Archive Page Remove, que le facilitará la eliminación de las páginas de archivo de su sitio WordPress.
En primer lugar, instale y active el plugin de WordPress en su área de administrador. A continuación, vaya a Ajustes ” Páginas de archivo.
A continuación, seleccione las páginas de archivo que desea borrar y haga clic en los botones conmutadores. Una vez hecho esto, sólo tienes que hacer clic en “Guardar cambios”.
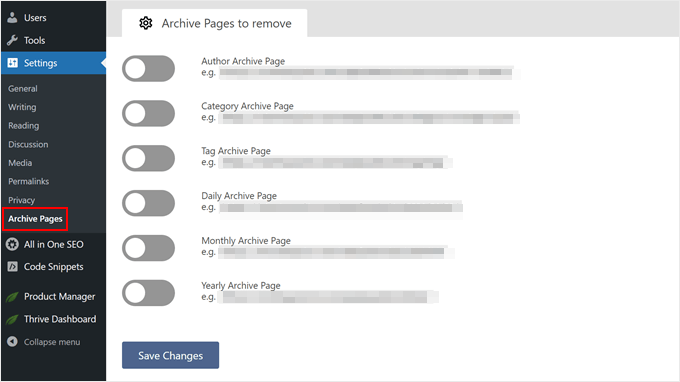
Cuando vaya a su página de archivo, debería ver un error 404 que dice que la página no se encuentra.
Alternativa: Crear páginas de archivo personalizadas
En lugar de eliminar por completo las páginas de archivo, considere la posibilidad de crear páginas de archivo personalizadas. De este modo, tendrá más control sobre el aspecto y el funcionamiento de las páginas y ofrecerá una mejor experiencia de usuario a los visitantes.
Si su página de archivo es fácil de navegar, los usuarios la encontrarán útil y permanecerán más tiempo en su sitio web. A su vez, puede aumentar sus páginas vistas y reducir su tasa de rebote, y los motores de búsqueda verán esto como una señal de que a los usuarios les está gustando su sitio web.
La forma más fácil de crear una página de archivos personalizada es con SeedProd. Este maquetador de arrastrar y soltar tiene toneladas de plantillas y bloques de construcción para diseñar una página de archivos fácil de usar que la gente encuentre útil.
Aquí tienes algunos consejos para mejorar tus páginas de archivo:
- Incluya un formulario de búsqueda personalizado para ayudar a los usuarios a filtrar el contenido del anuncio / catálogo / ficha.
- Muestre sus contenidos más populares del archivo para mantener la participación de los visitantes.
- Si tiene tipos de contenido personalizados específicos (como recetas), intente crear y organizar páginas de archivo para estas entradas para facilitar la navegación.
- Muestre sus páginas de archivo en la barra lateral o en el menú de navegación para que los usuarios puedan acceder a ellas fácilmente cuando lo necesiten.
Esperamos que este artículo te haya ayudado a aprender cómo quitar / eliminar páginas de archivo en WordPress. También puedes comprobar nuestro artículo sobre cómo añadir y utilizar widgets en WordPress y nuestra lista de plugins imprescindibles de WordPress para hacer crecer tu sitio web.
If you liked this article, then please subscribe to our YouTube Channel for WordPress video tutorials. You can also find us on Twitter and Facebook.




Syed Balkhi says
Hey WPBeginner readers,
Did you know you can win exciting prizes by commenting on WPBeginner?
Every month, our top blog commenters will win HUGE rewards, including premium WordPress plugin licenses and cash prizes.
You can get more details about the contest from here.
Start sharing your thoughts below to stand a chance to win!