Vous souhaitez créer un formulaire de recherche personnalisé pour votre site WordPress ?
La recherche est le moyen par lequel la plupart des utilisateurs/utilisatrices trouvent un contenu pertinent et intéressant sur votre site. S’ils ne trouvent pas facilement ce qu’ils cherchent, ils risquent de se rendre sur un autre site.
Dans cet article, nous allons vous montrer comment améliorer la recherche sur votre site web en créant un formulaire de recherche personnalisé sur WordPress.

Pourquoi créer un formulaire de recherche personnalisé pour WordPress ?
WordPress est doté d’une fonctionnalité de recherche intégrée. Cependant, elle ne recherche pas tous les types de contenu tels que les commentaires, les avis sur les produits ou les types de publication personnalisés.
Cela peut empêcher les visiteurs de trouver ce qu’ils cherchent, y compris les produits qu’ils souhaitent acheter sur votre boutique en ligne.
Vous pouvez également donner la priorité à certains contenus pour qu’ils apparaissent plus haut dans les résultats de recherche. Par exemple, vous pouvez afficher les derniers articles de votre site en haut de la page des résultats de recherche ou vos produits WooCommerce les plus populaires.
En gardant cela à l’esprit, voyons comment vous pouvez personnaliser le formulaire de recherche de WordPress. Nous couvrons beaucoup de sujets dans cet article, il vous suffit donc d’utiliser les liens rapides ci-dessous pour accéder directement à la section que vous souhaitez lire :
Étape 1 : Créer un algorithme de recherche personnalisé pour WordPress
La façon la plus simple d’améliorer l’algorithme de recherche intégré de WordPress est d’utiliser SearchWP.
SearchWP est la meilleure extension de recherche WordPress. Il est facile à utiliser et vous donne un contrôle complet sur l’algorithme de recherche de votre site, de sorte que vous pouvez aider les internautes à trouver ce qu’ils cherchent, rapidement. Il recherche également le contenu que WordPress ignore par défaut.
En savoir plus, consultez notre avis complet sur SearchWP.
La première chose à faire est d’installer et d’activer l’extension. Pour plus de détails, consultez notre guide étape par étape sur l’installation d’une extension WordPress.
Une fois activé, allez dans SearchWP » Réglages et cliquez sur l’onglet ‘Général’.
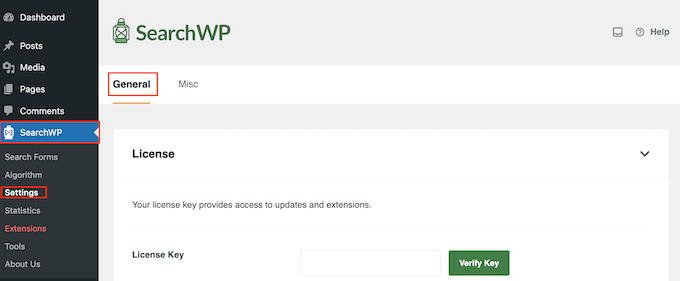
Ici, vous devez saisir votre licence dans la case « Clé de licence ». Vous trouverez cette information dans votre compte sur le site de SearchWP.
Une fois que vous avez terminé, cliquez sur le bouton « Vérifier la clé ».
Après avoir activé l’extension, vous pouvez affiner la manière dont SearchWP indexe, recherche et affiche votre contenu. Cela revient à créer un algorithme de recherche Google personnalisé pour votre blog ou site WordPress.
Pour commencer, rendez-vous sur SearchWP « Algorithme.
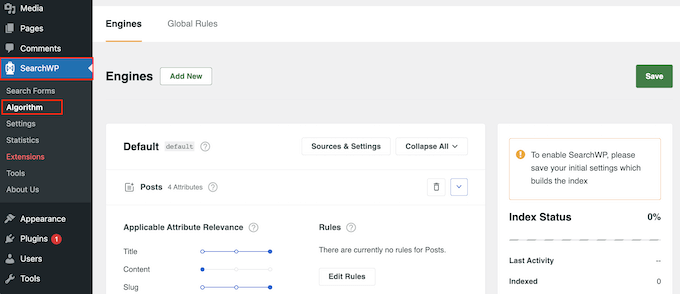
Vous y consulterez une section pour les différents types de contenu que SearchWP recherche par défaut, notamment les pages, les publications et les fichiers multimédias.
Pour inclure d’autres types de contenu dans les résultats de la recherche, cliquez sur le bouton « Sources et Réglages ».
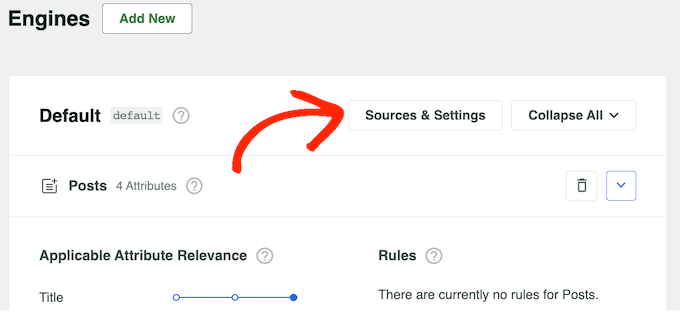
Vous verrez maintenant une fenêtre surgissante avec tous les différents types de contenu que SearchWP peut rechercher. Par exemple, vous pouvez rendre les commentaires de blog consultables dans WordPress.
En fonction des plugins WordPress que vous avez installés, vous pouvez voir des options supplémentaires. Par exemple, si vous utilisez WooCommerce, vous pouvez inclure les « Produits » dans les résultats de recherche de SearchWP.
Pour en savoir plus sur ce Sujet, consultez notre guide sur la façon de faire une recherche intelligente de produits dans WooCommerce.
Il vous suffit de cocher la case en regard de chaque type de contenu que vous souhaitez inclure dans les résultats de recherche.
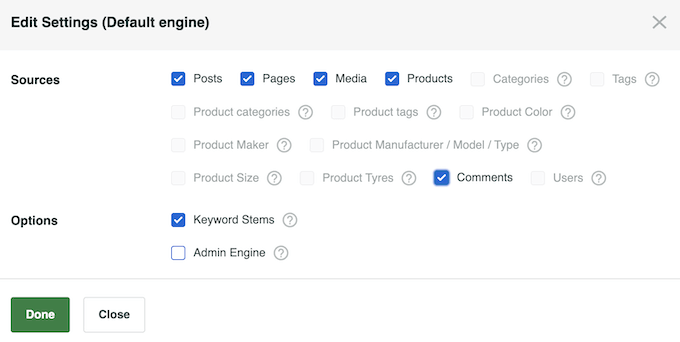
Vous remarquerez également que l’option « Mots-clé » est sélectionnée par défaut. Cela signifie que SearchWP peut inclure des résultats qui n’ont pas la même terminaison que le terme recherché.
Par exemple, si vous recherchez « courir », la segmentation des mots clés inclura « courir » et « coureurs » dans les résultats.
Cela peut aider à afficher des résultats pertinents pour les internautes, c’est pourquoi nous recommandons de laisser la case « Tiges de mot-clé » cochée. Cependant, vous pouvez la décocher si vous souhaitez afficher uniquement les correspondances exactes.

Lorsque vous êtes satisfait des informations saisies dans la fenêtre surgissante, cliquez sur « Terminé ».
Vous verrez maintenant une section pour toutes les sources que vous avez sélectionnées.

Chaque section dispose de ses propres diaporamas de pertinence des attributs applicables.
Il s’agit du poids que SearchWP accordera à chaque attribut lors de la création des résultats de recherche.
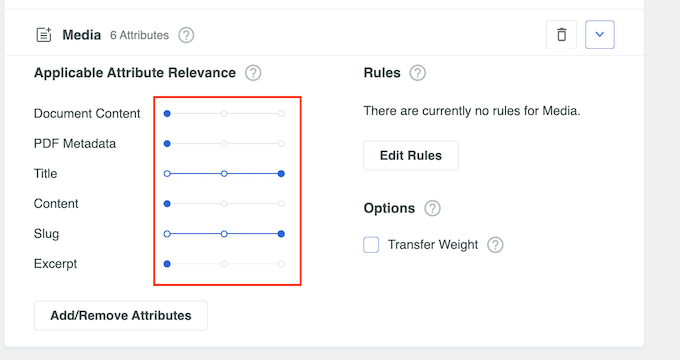
Le contenu qui correspond à un attribut très pertinent apparaîtra plus haut dans les résultats de recherche. En revanche, le contenu qui correspond à un attribut moins pertinent apparaîtra plus bas dans les résultats de recherche du compte.
Pour donner plus de poids à un attribut, il suffit de déplacer son curseur vers la droite. Dans l’image suivante, le moteur de recherche accordera plus de valeur aux correspondances dans le titre de l’article qu’aux correspondances dans le contenu de l’article.

Chaque site WordPress est unique, vous pouvez donc essayer différents réglages de pertinence pour voir ce qui vous donne les résultats de recherche les plus précis et les plus utiles.
Par exemple, si vous avez téléversé votre menu au format PDF sur le site de votre restaurant, il s’agit d’un contenu important et vous voudrez généralement l’afficher en bonne place dans les résultats de recherche.
Si vous utilisez des champs personnalisés, vous pouvez également les rendre consultables sur votre site WordPress.
Vous pouvez également créer des règles qui déterminent si certains contenus sont inclus ou exclus des résultats de la recherche. Par exemple, si vous avez une place de marché en ligne, vous pouvez exclure la page de compte, la page de paiement et la page de remerciement.
Cliquez simplement sur le bouton « Modifier les règles » dans la section où vous souhaitez créer la règle. Par exemple, dans l’image suivante, nous ajoutons une nouvelle règle à la section « Publications ».
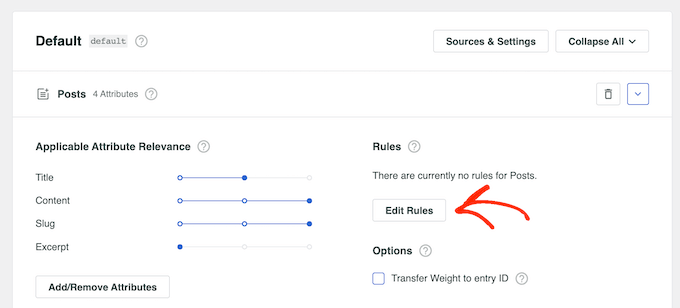
Cela ouvre une fenêtre surgissante dans laquelle vous pouvez modifier les règles du moteur de recherche.
Pour créer votre première règle, cliquez sur le bouton « Ajouter une règle ».

Vous pouvez désormais choisir le contenu que vous souhaitez inclure ou exclure des résultats de recherche pertinents.
Pour commencer, ouvrez le premier menu déroulant et choisissez soit « Afficher uniquement les entrées si », soit « Exclure les entrées si », en fonction du type de règle que vous souhaitez créer.
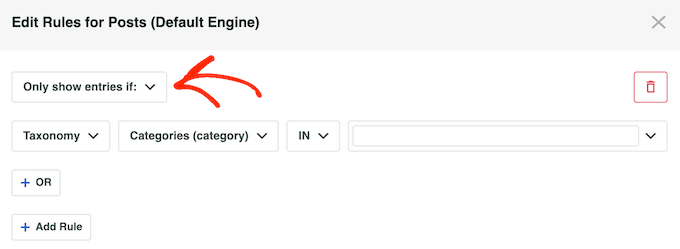
Vous pouvez maintenant utiliser le reste des paramètres pour spécifier le contenu que vous souhaitez exclure ou inclure. Par exemple, si vous souhaitez inclure ou exclure une catégorie spécifique, vous devez saisir le nom de la catégorie.
Vous pouvez également saisir les taxonomies personnalisées que vous souhaitez exclure ou inclure.

Pour exclure ou inclure des identifiants de publication spécifiques dans les résultats de la recherche, il suffit d’ouvrir le menu déroulant et de sélectionner « Identifiants ».
Saisissez ensuite le nom de l’identifié.
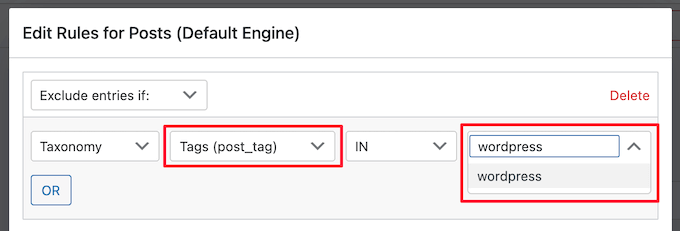
Pour ajouter une autre règle, il suffit de cliquer sur le bouton « Ajouter une règle » et de répéter la procédure décrite ci-dessus. Lorsque vous êtes satisfait de la façon dont les Réglages sont configurés, cliquez sur « Terminé ».
Vous pouvez désormais créer des règles pour d’autres types de contenu, tels que les médias et les pages, en défilant jusqu’à leur section et en cliquant sur le bouton « Ajouter une règle ».
Lorsque vous êtes satisfait de la façon dont l’algorithme de recherche est défini, défilez vers le haut de la page et cliquez sur « Enregistrer ».
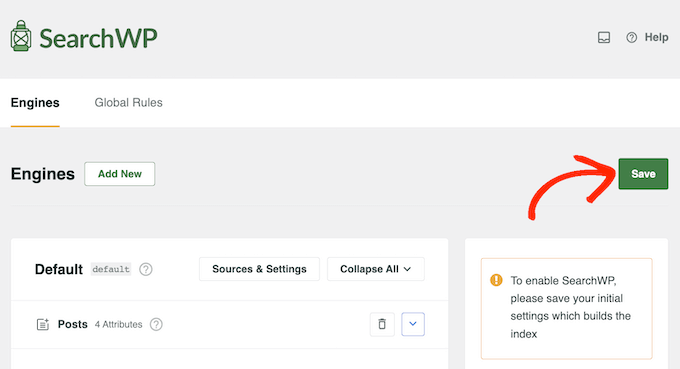
SearchWP va maintenant reconstruire l’index. En fonction de la vitesse de votre connexion Internet et de votre fournisseur d’hébergement WordPress, cette opération peut prendre quelques minutes.
Dès que vous verrez » État de l’index 100 % « , vous saurez que SearchWP a ajouté l’ensemble de votre contenu et de vos règles à l’index de recherche.
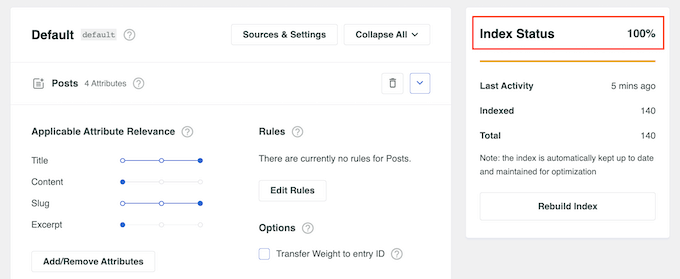
Étape 2 : Créer un formulaire de recherche personnalisé pour votre site Web WordPress
Par défaut, tous les formulaires de recherche de votre site WordPress utiliseront le nouvel algorithme SearchWP que vous avez créé dans la section précédente. Cela signifie que les internautes commenceront à voir des résultats plus précis et plus pertinents tout de suite.
Cependant, pour des résultats encore meilleurs, vous pouvez vouloir créer des formulaires de recherche avancés pour différents types de contenu. Par exemple, vous pourriez créer un formulaire de recherche de produits WooCommerce intelligent qui examine uniquement des catégories de produits particulières.
Vous pouvez également créer un formulaire de recherche avancée pour les types de publication personnalisés. Par exemple, nous avons créé un formulaire de recherche de type de publication personnalisé pour nos pages Offres et Glossaire.
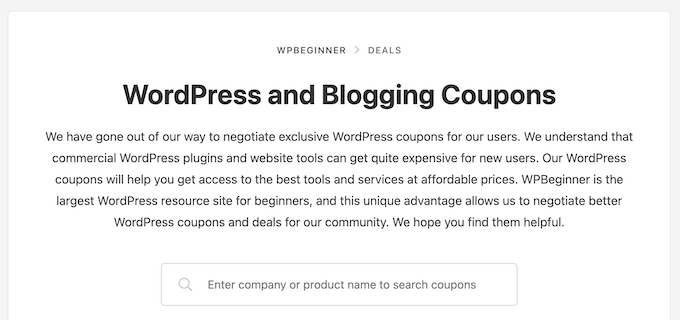
Chaque formulaire surchargera l’algorithme de recherche par défaut de WordPress, de sorte que vous pouvez créer autant de formulaires différents que vous le souhaitez avec des réglages uniques.
Pour Premiers, rendez-vous sur SearchWP » Formulaires de recherche et cliquez sur le bouton « Ajouter une nouvelle ».

Un nouveau formulaire de recherche est ainsi créé, prêt à être personnalisé. Par exemple, si vous gérez un site d’Avis, vous pouvez créer un formulaire qui recherche les publications d’Avis sur les produits et ignore les autres contenus tels que les articles de votre blog et les médias. Cela peut aider les internautes à trouver plus rapidement ce qu’ils cherchent.
Donnez maintenant un nom unique au formulaire en cliquant sur le petit crayon situé à côté de « Formulaire de recherche 1 ».
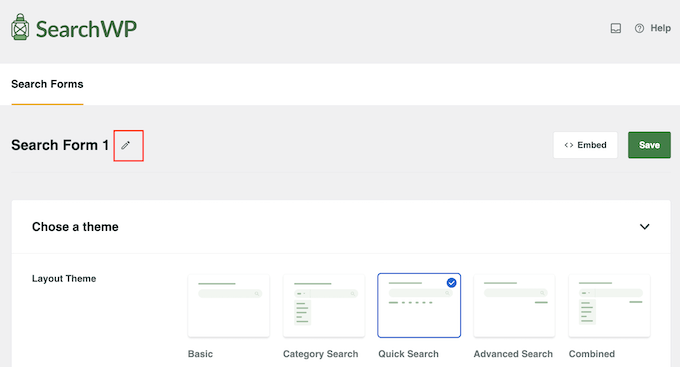
Vous devez maintenant saisir un nom pour le formulaire de recherche personnalisé.
Ceci est juste pour votre référence, vous pouvez donc utiliser tout ce qui vous aide à identifier le formulaire dans le tableau de bord WordPress.
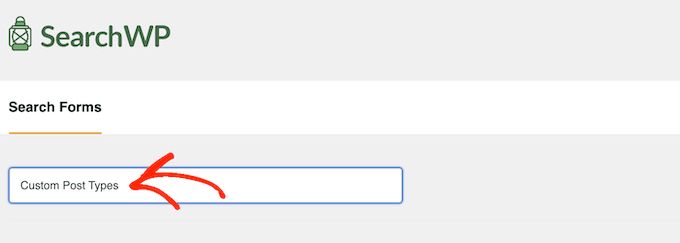
Ensuite, vous pouvez choisir une mise en page à l’aide des miniatures du « Thème de mise en page ».
Certaines de ces Mises en page sont conçues pour des formulaires de recherche spécifiques. Par exemple, si vous créez un formulaire qui recherche par catégorie dans WordPress, alors « Recherche par catégorie » possède déjà la plupart des réglages dont vous avez besoin.

Il vous suffit de cliquer sur les différents thèmes pour avoir un aperçu de l’aspect de ce formulaire sur votre site. Après avoir pris votre décision, défilez jusqu’à la section « Personnalisation ».
Les réglages que vous voyez peuvent varier en fonction de la mise en page de votre thème. Par exemple, si vous avez sélectionné « Recherche rapide », le paramètre « Recherche rapide » sera activé par défaut.
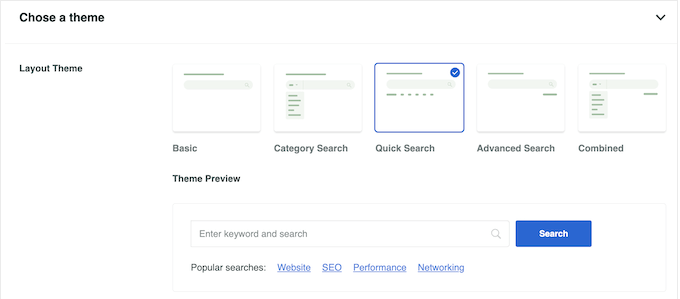
Vous pouvez désactiver et activer les différentes options à l’aide de leurs boutons. L’aperçu se met à jour automatiquement au fur et à mesure que vous apportez des modifications, afin que vous puissiez voir ce qui convient le mieux à votre site web.
En fonction de votre mise en page et du type de formulaire que vous souhaitez créer, il se peut que vous deviez activer ou désactiver certains des paramètres de « Personnalisation ». Par exemple, si vous souhaitez créer un formulaire qui recherche par catégorie, cliquez pour activer le permutateur « Recherche par catégorie ».
Veillez également à sélectionner le moteur de recherche personnalisé que vous avez créé précédemment dans le menu « Moteur ». En ce qui concerne la page de résultats, vous pouvez utiliser la version par défaut de WordPress ou créer une page de résultats de recherche personnalisée.
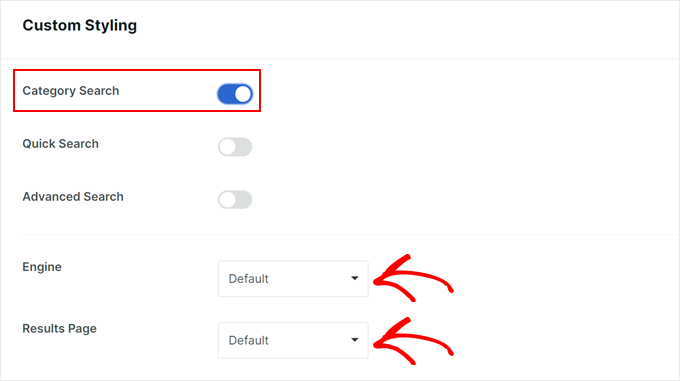
Par défaut, SearchWP recherche tous les médias, pages et publications de votre site WordPress. Si vous avez créé des types de publication personnalisés, vous pouvez les inclure dans les résultats de la recherche en utilisant le champ « Type de recherche ».
Il vous suffit d’aller de l’avant et de taper chaque type de publication personnalisé que vous souhaitez inclure. Lorsque le bon type de publication personnalisé apparaît, cliquez sur pour l’ajouter à la recherche.

Si vous souhaitez exclure les médias, les pages ou les messages des résultats de la recherche, il vous suffit de cliquer sur le petit « X » situé à côté de « Médias », « Pages » ou « Messages » dans le champ « Type de recherche ».
Ensuite, trouvez le champ « Sélectionner une catégorie » et tapez chaque catégorie que vous voulez inclure dans les résultats de la recherche.
Par exemple, si vous gérez une boutique en ligne, vous pouvez créer des formulaires qui recherchent des catégories de produits spécifiques. Pour les blogs, vous voudrez peut-être inclure uniquement des catégories de contenu spécifiques dans le formulaire de recherche.

Par défaut, SearchWP affiche un message générique « Saisissez un mot-clé et recherchez » avant que l’internaute ne saisisse une requête de recherche.
Vous pouvez le remplacer par votre propre message en tapant dans le champ « Libellé ».

Si vous souhaitez permettre aux internautes de filtrer les résultats de leur recherche à l’aide de facteurs tels que l’auteur/autrice, le type de publication et l’identifiant, vous devez cliquer sur le permutateur « Recherche avancée ».
Ensuite, défilez jusqu’au champ » Filtre(s) de recherche avancé(s) « . Par défaut, SearchWP permet aux internautes de filtrer leurs résultats à l’aide des auteurs/autrices, des types de publication et des identifiés.

Pour retirer l’un de ces filtres, il suffit de cliquer sur son bouton « X ». Si vous souhaitez ajouter d’autres filtres, il vous suffit de taper leur nom dans le champ.
Ensuite, lorsque la bonne option apparaît dans le menu déroulant, cliquez dessus.

Lorsque ces réglages vous conviennent, défilez jusqu’à la section « Style de formulaire ».
Ici, vous pouvez choisir entre différents styles de formulaires, ajouter une bordure et modifier la taille de la police.

Sous « Style de bouton », vous pouvez personnaliser le bouton « Rechercher » qui apparaît dans le formulaire.
Il existe d’autres réglages que vous pouvez utiliser pour modifier l’apparence et le fonctionnement du formulaire. Cependant, c’est tout ce dont vous avez besoin pour créer un formulaire de recherche personnalisé avancé.
Lorsque vous êtes satisfait de la façon dont le formulaire est défini, vous pouvez défiler jusqu’en haut de l’écran et cliquer sur « Enregistrer » pour stocker vos Réglages.
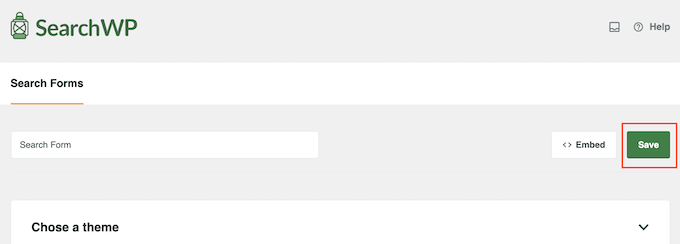
Pour créer d’autres formulaires de recherche personnalisés avec des réglages uniques, il suffit de répéter exactement la même procédure que celle décrite ci-dessus.
Étape 3 : Ajouter le formulaire de recherche personnalisé à votre site WordPress
Vous pouvez ajouter un formulaire de recherche avancée à n’importe quelle page, publication ou zone prête à accueillir un widget à l’aide du bloc Formulaire de recherche.
À titre d’exemple, voyons comment ajouter un formulaire de recherche à une publication. Il suffit d’ouvrir la publication dans l’éditeur de contenu de WordPress et de cliquer sur l’icône » + « . Tapez ensuite » Formulaire de recherche « .
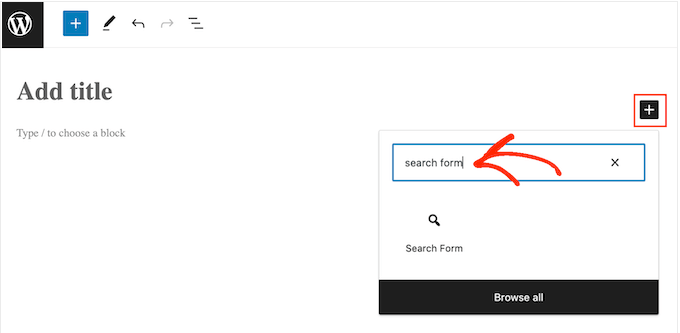
Lorsque le bon bloc apparaît, cliquez dessus.
Vous pouvez maintenant ouvrir la liste déroulante « Sélectionné un formulaire » et choisir le formulaire que vous souhaitez utiliser.

Lorsque vous êtes prêt à mettre le formulaire de recherche en direct, il vous suffit de cliquer sur « Mettre à jour » ou « Publier ». Il ne vous reste plus qu’à visiter cette page ou cette publication pour voir le formulaire de recherche en action.
Pour plus d’informations, consultez notre guide sur l ‘ajout d’un formulaire de recherche dans un article WordPress.
Pour ajouter un formulaire de recherche à une zone prête à accueillir un widget, rendez-vous dans Apparence » Widgets. Cliquez sur l’icône de bloc « + » dans la zone où vous souhaitez afficher le formulaire de recherche.

Tapez ensuite « Formulaire de recherche ».
Lorsque le bon bloc apparaît, cliquez dessus pour l’ajouter à la zone de widgets.
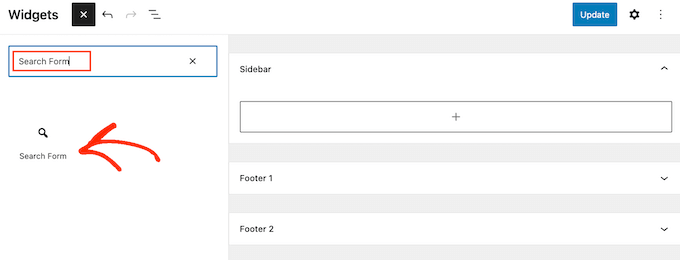
Vous pouvez maintenant ouvrir le menu déroulant et choisir le formulaire de recherche que vous souhaitez utiliser.
Lorsque vous avez terminé, il vous suffit de cliquer sur le bouton « Mettre à jour » pour que le formulaire de recherche soit mis en direct.
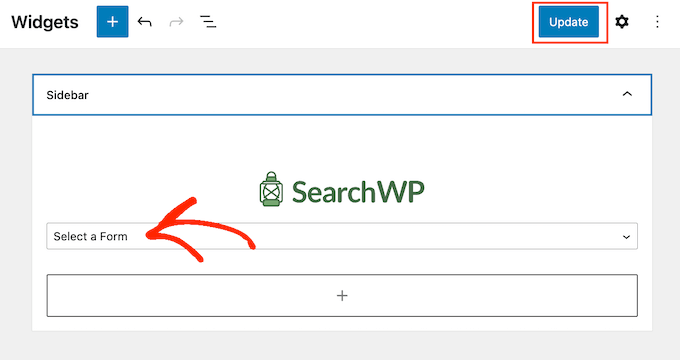
Pour des instructions plus détaillées, veuillez consulter notre guide sur l’ajout et l’utilisation de widgets.
Si vous souhaitez insérer le formulaire de recherche dans votre menu de navigation, lisez notre article sur l’ajout d’une barre de recherche dans le menu de WordPress.
Conseils pour optimiser votre formulaire de recherche personnalisé sur WordPress
Maintenant que vous savez comment créer un formulaire de recherche personnalisé pour votre site WordPress, voyons quelques moyens simples de l’améliorer pour une meilleure expérience utilisateur.
Option 1 : Ajouter Live Ajax Search à un formulaire de recherche personnalisé
De nombreux sites et places de marché en ligne utilisent la recherche Ajax en direct. Celle-ci affiche automatiquement les résultats possibles de la recherche au fur et à mesure que l’utilisateur tape dans le formulaire personnalisé, comme le font les moteurs de recherche tels que Google.

Avec la recherche directe Ajax, vous pouvez afficher des résultats pertinents sans même recharger la page. C’est donc un excellent choix si vous vendez des téléchargements numériques ou des produits physiques en ligne, car les acheteurs peuvent voir instantanément les produits qui correspondent à leur requête de recherche.
La façon la plus simple d’ajouter une recherche Ajax en direct sur WordPress est d’utiliser SearchWP En direct Ajax Lite Search. Cette extension gratuite ajoute automatiquement la recherche instantanée à votre site et fonctionne parfaitement avec n’importe quel thème WordPress.
La première chose à faire est d’installer et d’activer l’extension. Pour plus de détails, consultez notre guide étape par étape sur l’installation d’une extension WordPress.
Dès qu’il est activé, le formulaire de recherche par défaut de WordPress utilisera automatiquement la fonctionnalité de recherche directe Ajax. Si vous visitez votre site et commencez à taper dans la barre de recherche, alors vous verrez la recherche instantanée en action.
Pour des instructions plus détaillées, veuillez consulter notre guide sur l ‘ajout d’une recherche Ajax directe sur votre site WordPress.
Option 2 : Utiliser les paramètres avancés de SearchWP
Ensuite, il convient d’activer certains réglages avancés qui permettront aux utilisateurs/utilisatrices de trouver plus facilement ce qu’ils/elles cherchent.
Pour ce faire, allez dans SearchWP » Réglages et défilez jusqu’à la section ‘Paramètres généraux’.
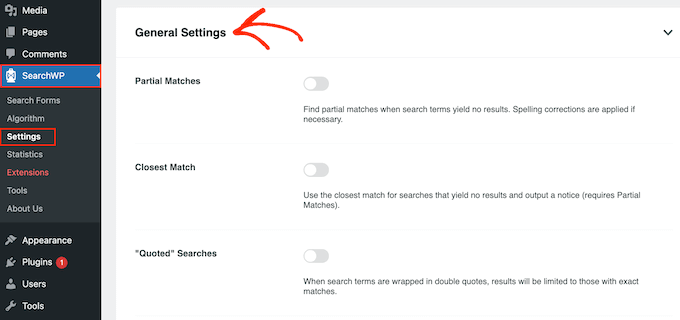
Ici, vous pouvez activer l’un des réglages suivants :
- Correspondances partielles : si ce paramètre est activé, SearchWP affichera les résultats qui ne correspondent pas exactement à la requête du visiteur. C’est ce que l’on appelle la recherche floue.
- Correspondance la plus proche : après avoir activé les correspondances partielles, vous pouvez également afficher les correspondances les plus proches lorsqu’une recherche n’aboutit à aucun résultat.
- Recherches « entre guillemets » : vous permettez aux internautes de rechercher des expressions exactes en utilisant des guillemets.
- Surligner les termes: surligner automatiquement les termes de recherche pour aider les visiteurs à trouver ce qu’ils cherchent.
Option 3 : Mesurer les résultats de recherche et améliorer les conversions
Pour vous aider à affiner la recherche de votre site, c’est une bonne idée de surveiller la façon dont les internautes utilisent la fonctionnalité de recherche. Cela vous permet de voir ce qui fonctionne et ce qui ne fonctionne pas sur votre blog WordPress, afin que vous puissiez constamment améliorer la recherche de votre site et aider les internautes à trouver ce qu’ils recherchent.
Ces données peuvent même vous aider à générer des idées de publications de blog en affichant le contenu que les internautes recherchent déjà.
Pour consulter l’historique des recherches et les termes les plus recherchés, il suffit de sélectionner « Statistiques » dans le menu de gauche.
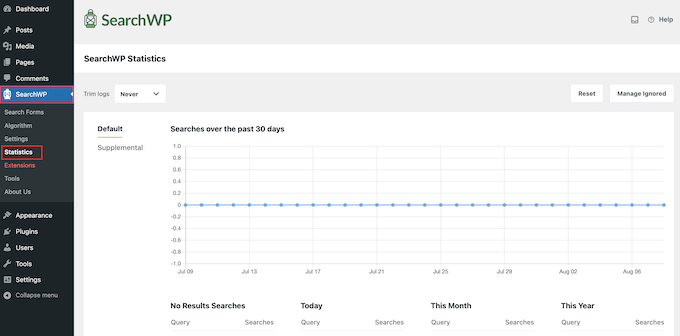
Nous espérons que ce tutoriel vous a aidé à apprendre à créer un formulaire de recherche WordPress personnalisé. Vous voudrez peut-être aussi voir nos choix du meilleur logiciel de discussion en direct pour les petites entreprises et notre guide sur la façon d’obtenir une adresse e-mail professionnelle gratuite.
Si vous avez aimé cet article, veuillez alors vous abonner à notre chaîne YouTube pour obtenir des tutoriels vidéo sur WordPress. Vous pouvez également nous trouver sur Twitter et Facebook.





Syed Balkhi says
Hey WPBeginner readers,
Did you know you can win exciting prizes by commenting on WPBeginner?
Every month, our top blog commenters will win HUGE rewards, including premium WordPress plugin licenses and cash prizes.
You can get more details about the contest from here.
Start sharing your thoughts below to stand a chance to win!
Ralph says
On my very technical blog I have seen a lot of specific searches in analytics and knew people can’t find what they want, because it is just not in the title. It is in the content itself and built in wordpress search wasn’t good with that.
Luckily I received searchWP when buying my theme and things got better. Thanks to this guide I will set it up even better for maximum results. This will definitely help pleasing my readers.
WPBeginner Support says
Glad our guide could help!
Administrateur