WordPress est doté d’une fonctionnalité de recherche intégrée. Cependant, la qualité des résultats de recherche est souvent insatisfaisante.
Heureusement, comme pour tout le reste dans WordPress, vous pouvez également personnaliser la page de résultats de recherche et la rendre plus simple/simple d’utilisation.
Une page de résultats de recherche personnalisée peut aider les clients/clientes à trouver le contenu qu’ils recherchent. Elle améliore également l’expérience des utilisateurs/utilisatrices, ce qui a pour effet d’augmenter le nombre de pages vues et de conversions.
Dans cet article, nous allons vous afficher comment personnaliser facilement la page des résultats de recherche dans WordPress sans écrire de code.
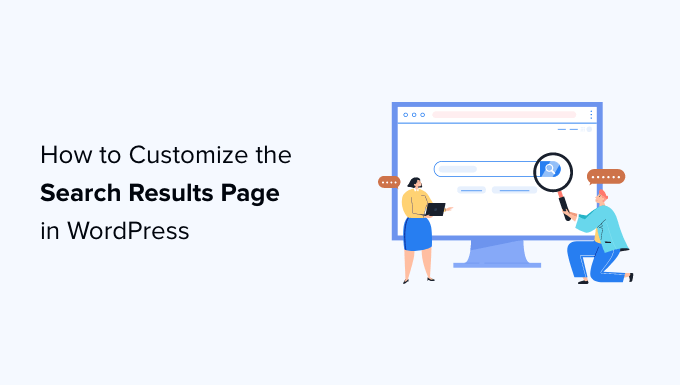
Pourquoi personnaliser la page de résultats de recherche de WordPress ?
Par défaut, votre site WordPress est doté d’une fonctionnalité de recherche de base.
Elle permet aux utilisateurs/utilisatrices de rechercher du contenu correspondant à leurs termes de recherche, mais les résultats de la recherche ne sont pas très bons.
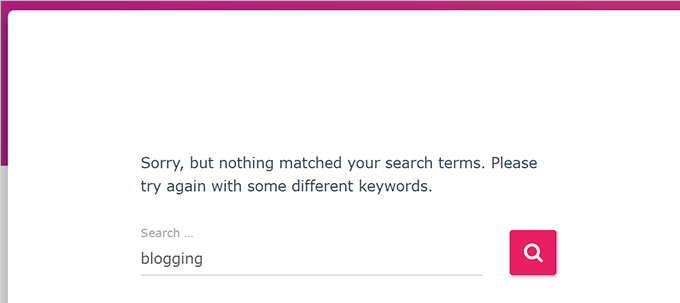
Souvent, les termes recherchés ne renvoient aucun résultat, même s’il existe plusieurs correspondances susceptibles de répondre à la requête du compte.
La recherche elle-même est également lente et nécessite le chargement d’une page. Si plusieurs utilisateurs/utilisatrices utilisent la fonctionnalité de recherche en avant, cela pourrait ralentir votre site.
En personnalisant votre page de résultats de recherche dans WordPress, vous pouvez créer un système de recherche plus rapide avec une meilleure expérience utilisateur et des résultats de recherche plus utiles.
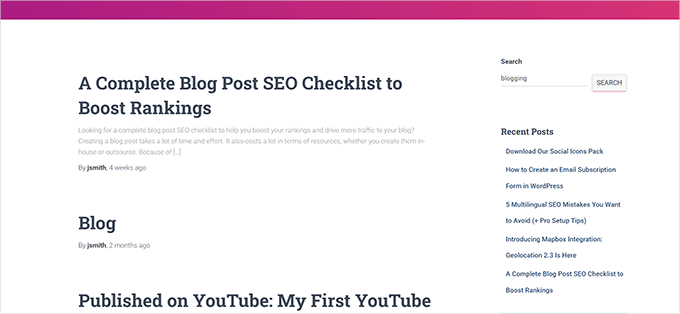
Comment modifier la page des résultats de recherche dans WordPress
Nous allons vous afficher comment modifier facilement la page des résultats de recherche dans WordPress sans écrire de code.
Vous apprendrez également à remplacer la recherche par défaut par une solution plus performante afin d’améliorer la qualité des résultats de recherche.
- Step 1: Setting Up SearchWP as Your WordPress Search Engine
- Step 2: Creating Advanced Search Forms for Your WordPress Site
- Step 3: Adjusting the Search Results to Promote Important Content
- Step 4: Exclude Content From WordPress Search Results
- Step 5: Make Search Results Appear Instantly in WordPress
- Step 6: Search in More Places on Your WordPress Site
- Step 7: Include eCommerce in WordPress Search Results
Étape par : Réglages de SearchWP en tant que moteur de recherche WordPress
SearchWP est la meilleure extension de recherche WordPress sur le marché.
Il permet d’améliorer la recherche sur WordPress en la remplaçant par un moteur de recherche plus rapide et plus précis.
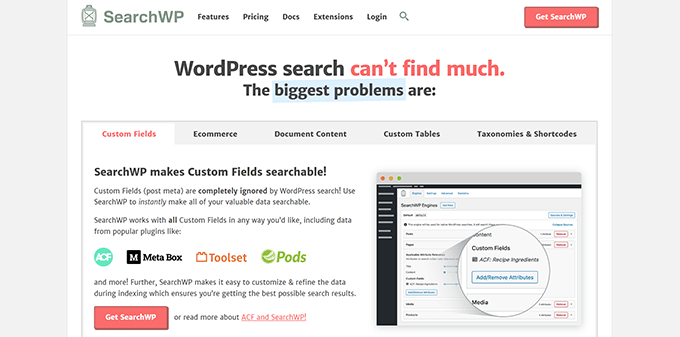
Pourquoi utiliser SearchWP pour personnaliser la recherche sur WordPress ?
- Contrairement à la recherche par défaut de WordPress, SearchWP indexe automatiquement le contenu en arrière-plan, ce qui accélère les requêtes de recherche.
- Il fonctionne avec les formulaires et les modèles de recherche par défaut de WordPress. Cela signifie que vous n’avez pas besoin d’écrire du code ou d’apporter de grandes modifications à votre site.
- Sa puissante fonctionnalité de recherche recherche des correspondances dans les titres des publications, les extraits, le contenu, les catégories, les identifiés, les pages, etc. Cela permet d’améliorer instantanément la qualité des résultats de recherche.
Pour plus de détails, consultez notre avis complet sur SearchWP avec les avantages et les inconvénients.
Tout d’abord, vous devez installer et activer l’extension SearchWP. Pour plus de détails, consultez notre guide étape par étape sur l ‘installation d’une extension WordPress.
Lors de l’activation, vous devez vous rendre sur la page SearchWP » Réglages et passer à l’onglet ‘Licence’. Saisissez la clé de licence de votre extension, que vous trouverez dans votre compte sur le site de SearchWP.

Ensuite, vous devez vous rendre sur la page SearchWP » Algorithm pour configurer les paramètres du moteur de recherche.
Vous remarquerez que SearchWP a configuré un moteur de recherche par défaut pour vous. Il utilise vos publications, pages et médias WordPress comme sources.
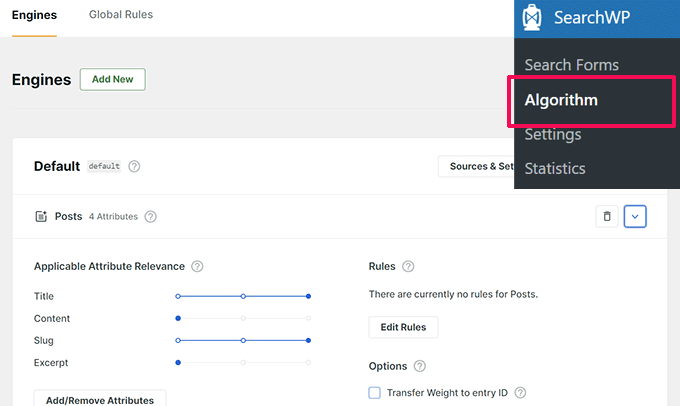
Sous chaque source, vous pouvez ajuster les diaporamas pour donner plus d’importance à un attribut qu’à un autre.
Vous souhaitez inclure d’autres lieux de votre site dans les résultats de recherche ? Il vous suffit de cliquer sur le bouton « Sources et Réglages » pour les ajouter.
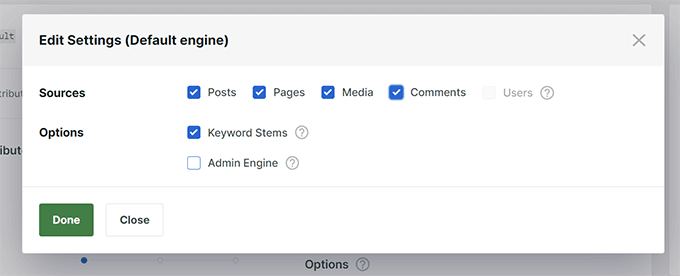
Pour les besoins de ce tutoriel, ajoutons Commentaires comme source de recherche.
Après avoir cliqué sur « Terminé », un nouvel onglet apparaît sous la liste des sources. Pour le rendre utile, vous devez cliquer sur le bouton « Ajouter/supprimer des attributs ».
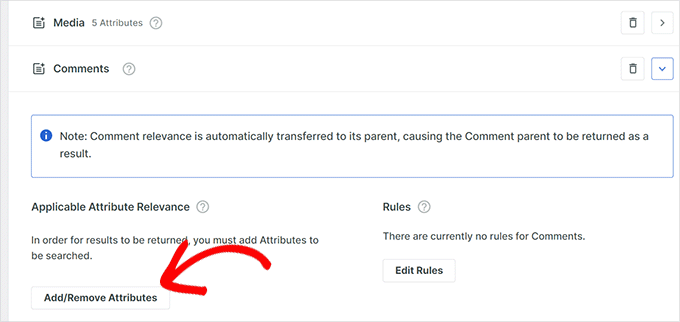
Sélectionné, une fenêtre surgissante vous permet de sélectionner les attributs à inclure dans votre recherche.
Par exemple, nous avons choisi le texte du commentaire comme attribut.
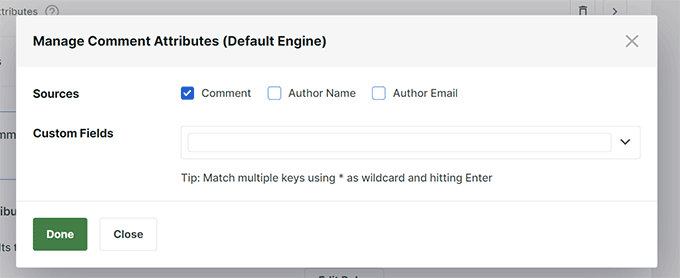
Après avoir ajouté un attribut, vous pouvez lui assigner un poids dans vos résultats de recherche.
Un poids plus important signifie que SearchWP considérera cet attribut comme plus pertinent que les autres attributs lorsqu’il affichera les résultats de la recherche.
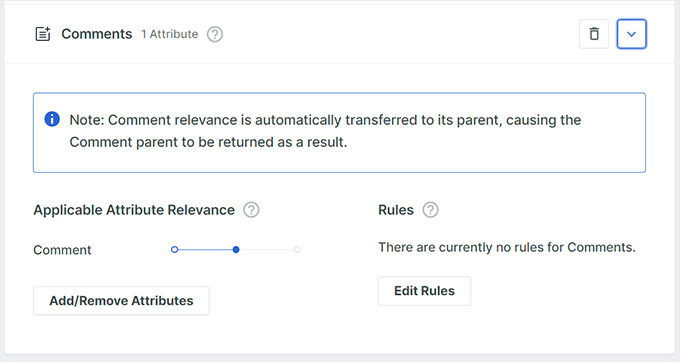
Il suffit de répéter le processus si vous avez besoin d’ajouter d’autres attributs à une source.
Une fois que vous avez fini de passer en revue les sources de recherche, vous pouvez cliquer sur le bouton « Enregistrer ».
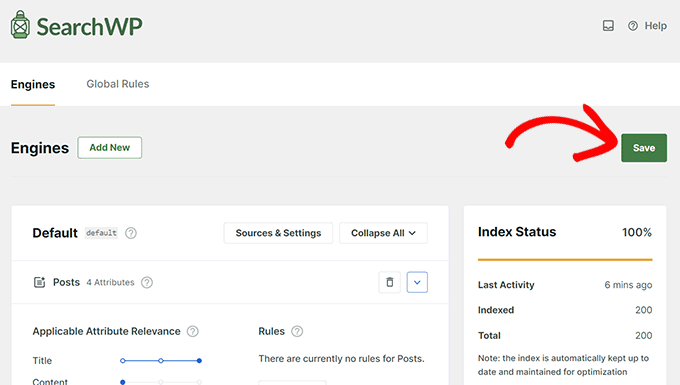
SearchWP va maintenant commencer à construire un index de recherche basé sur vos réglages.
Une fois l’opération terminée, l’état de l’index est de 100 %.
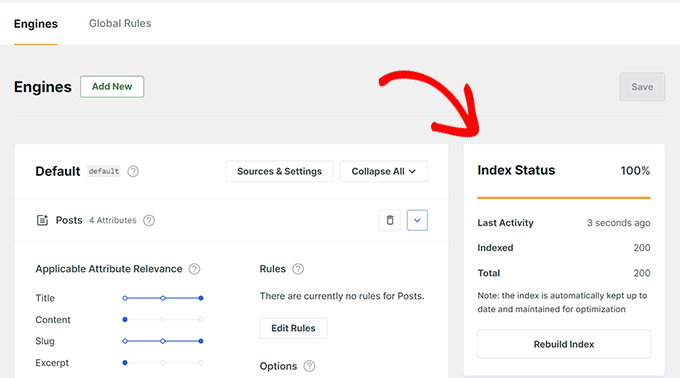
Le moteur de recherche SearchWP remplacera désormais automatiquement la recherche par défaut de WordPress. Si vous avez déjà un formulaire de recherche sur votre site, alors vous pouvez l’essayer.
Si vous n’avez pas de formulaire de recherche sur votre site, vous pouvez en ajouter un en visitant la page Apparence » Widgets.
Il vous suffit d’ajouter le widget ou le bloc de recherche à votre colonne latérale et de cliquer sur le bouton « Mettre à jour » pour enregistrer vos modifications.
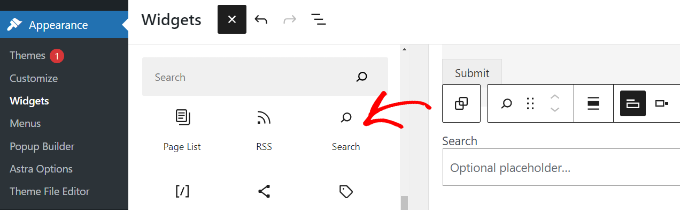
Note : Si votre thème WordPress ne comporte pas de zones prêtes à accueillir des widgets, vous ne verrez pas la page Widgets dans le menu Apparence.
En revanche, vous pouvez ajouter un bloc Recherche à votre site en vous rendant sur la page Apparence » Éditeurs/éditrices.
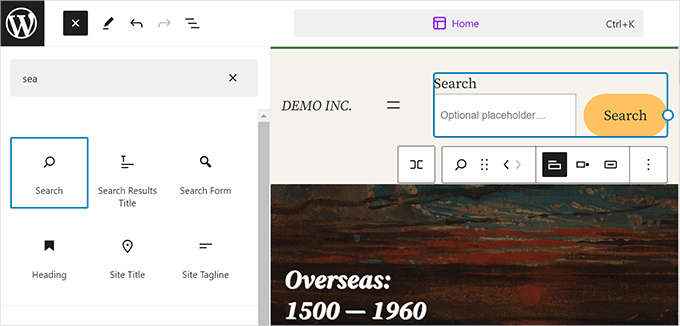
Ceci lancera l’éditeur/éditrices complet du site. Vous pouvez ajouter le bloc Recherche à tout endroit où vous souhaitez que le formulaire de recherche soit affiché.
Vous pouvez maintenant visiter votre blog WordPress et essayer votre nouvelle fonctionnalité de recherche améliorée.
Étape par étape : Création de formulaires de recherche avancée pour votre site WordPress
Un simple formulaire de recherche a l’air correct et permet de faire le travail. Cependant, il n’est pas très engageant et les utilisateurs/utilisatrices ne le remarquent souvent même pas sur un site.
SearchWP corrige ce problème en vous permettant de créer des formulaires de recherche très utiles et avancés pour votre site WordPress.
Il suffit de se rendre sur la page SearchWP » Formulaires de recherche et de cliquer sur le bouton ‘Ajouter une nouvelle’.
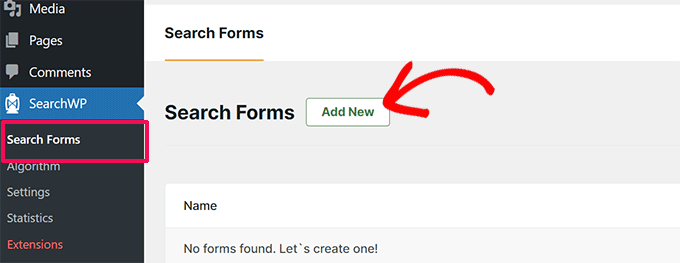
Dans l’écran suivant, cliquez sur l’icône en forme de crayon à côté du nom du formulaire pour lui donner un nom approprié.
Cela vous aidera à reconnaître le formulaire lorsque vous devrez l’ajouter ultérieurement à votre site.
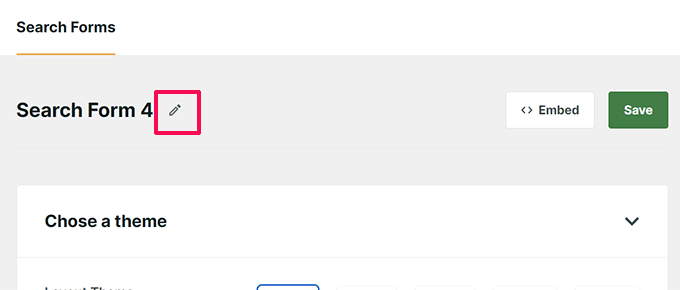
Ensuite, vous devez choisir un thème pour votre formulaire de recherche.
SearchWP propose plusieurs options, notamment les formulaires de recherche de base, de recherche par catégorie, de recherche rapide, de recherche avancée et de recherche combinée.
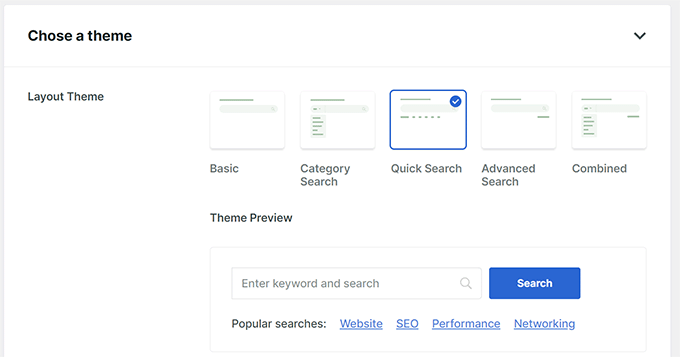
En cliquant sur un thème, vous le sélectionnerez et afficherez une Prévisualisation de ce formulaire de recherche.
Il vous suffit de choisir le thème que vous souhaitez utiliser pour votre formulaire de recherche et de défiler pour le personnaliser.
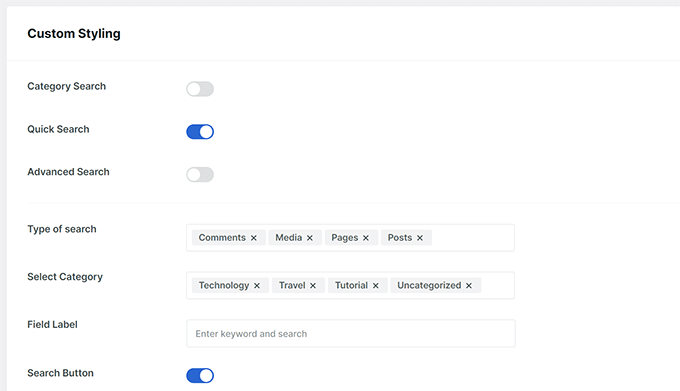
À partir de là, vous pouvez ajuster les Réglages du formulaire, donner un style à votre formulaire et choisir des couleurs.
Lorsque vous avez terminé, n’oubliez pas de cliquer sur le bouton « Enregistrer » pour stocker vos réglages.
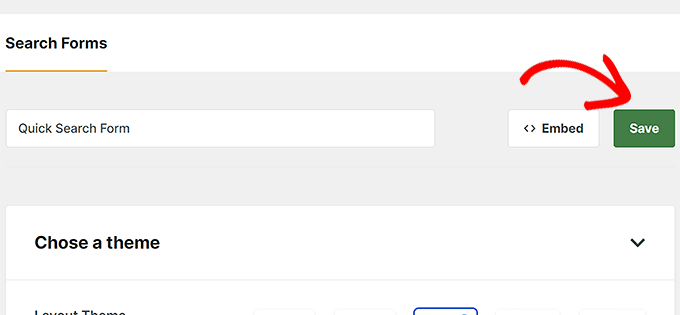
Note : ce formulaire personnalisé ne remplacera pas automatiquement le formulaire de recherche par défaut de WordPress.
Au lieu de cela, vous devrez l’intégrer manuellement sur votre site. Il vous suffit de vous rendre sur la page Apparence » Widgets (ou Apparence » Éditeur si votre thème WordPress ne dispose pas de colonnes latérales).
À partir de là, vous devez ajouter le bloc Formulaire de recherche à votre zone de widgets ou à votre modèle dans l’éditeur du site.
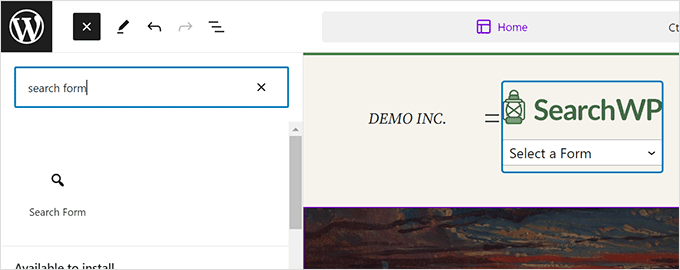
Ensuite, choisissez le formulaire que vous venez de créer dans le menu déroulant à l’intérieur du bloc.
Vous verrez alors apparaître à l’écran une Prévisualisation de votre formulaire de recherche personnalisé.
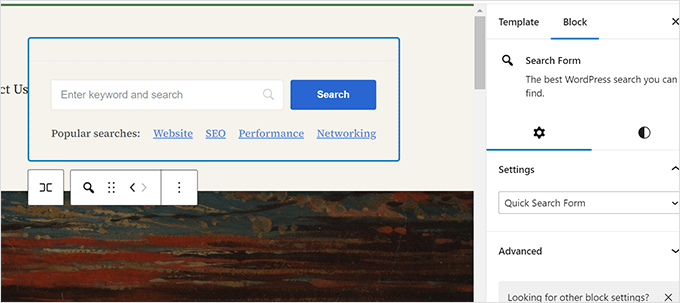
N’oubliez pas de cliquer sur le bouton « Enregistrer » ou « Mettre à jour » pour stocker vos modifications.
Étape par étape : Ajuster les résultats de recherche pour promouvoir le contenu important
Maintenant que vous avez remplacé la recherche par défaut de WordPress par SearchWP, il est temps de voir comment vous pouvez générer des résultats de recherche encore meilleurs.
Nous commencerons par promouvoir les contenus importants dans les résultats de recherche. Il peut s’agir de publications de blog qui vous apportent plus de revenus, de pages de vente, de pages d’atterrissage pour la génération de prospects, etc.
Tout d’abord, vous devez vous rendre sur la page SearchWP » Compléments et installer l’extension Custom Results Order (commander des résultats personnalisés).
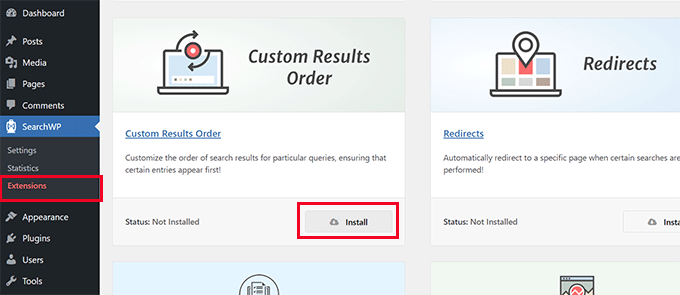
Ensuite, vous devez vous rendre sur la page » Statistiques » de SearchWP.
Vous pouvez consulter cette page pour savoir quels sont les termes de recherche ou les mots-clés les plus populaires auprès de vos utilisateurs/utilisatrices.
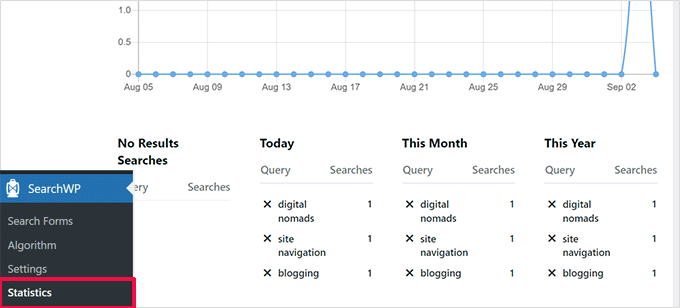
Note : Si vous venez d’installer l’extension, il se peut que vous n’ayez pas assez de données ici. Vous pouvez attendre que les utilisateurs/utilisatrices saisissent quelques termes de recherche pour collecter davantage de données.
Maintenant, recherchez les mots-clés pour lesquels vous souhaitez promouvoir une publication et une page particulières dans les résultats de recherche.
Ensuite, rendez-vous sur la page SearchWP » Algorithm et sélectionnez l’onglet ‘Custom Results Order’.
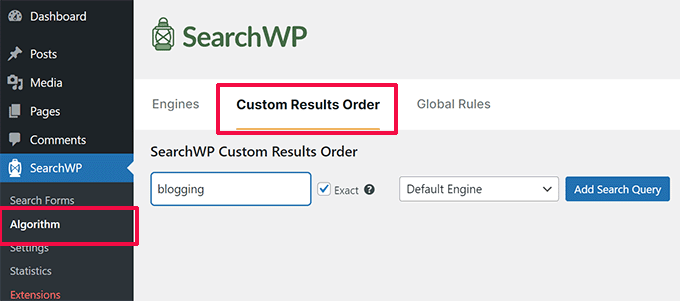
Saisissez le mot-clé de la publication ou de la page que vous souhaitez promouvoir dans le champ de recherche, puis cliquez sur le bouton « Ajouter une requête de recherche ».
SearchWP vous affichera les résultats pour cette requête particulière. Vous devez sélectionner le contenu que vous souhaitez promouvoir, puis cliquer sur le bouton » Promouvoir au sommet « .
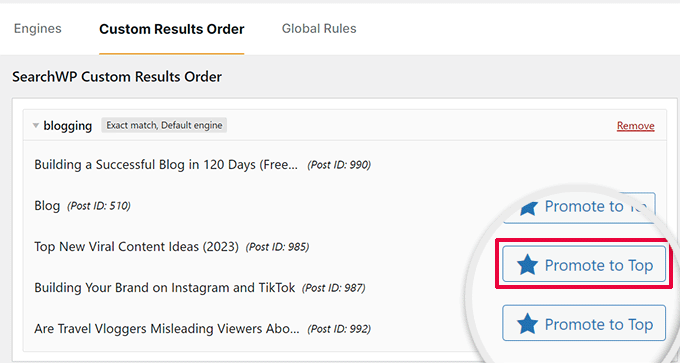
La publication ou la page sélectionnée apparaît alors en tête de liste pour le mot-clé recherché.
Vous pouvez toujours revenir à la même page et retirer cette publication ou cette page du haut de la page en cliquant sur le bouton « Retirer la promotion » ou en en ajoutant une autre.
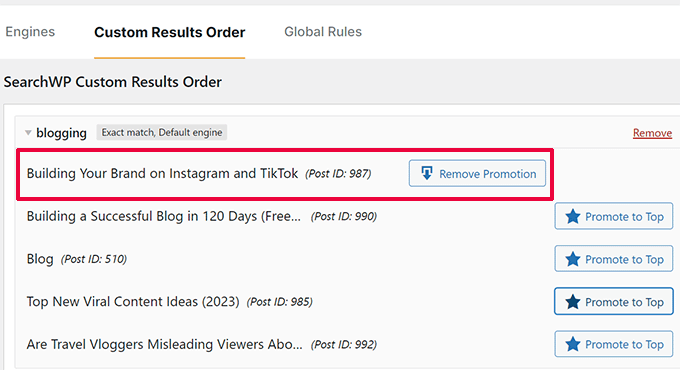
Étape par étape : Exclure le contenu des résultats de recherche WordPress
Il peut arriver que vous ayez du contenu que vous ne souhaitez pas voir apparaître dans les résultats de recherche. Par exemple, vous pouvez avoir une page faisant la promotion d’un évènement de vente expiré ou d’une publication de blog obsolète.
SearchWP vous permet d’exclure facilement toute publication ou page que vous ne souhaitez pas inclure dans les résultats de recherche.
Tout d’abord, vous devez vous rendre sur la page SearchWP » Compléments et installer l’extension Exclude UI.
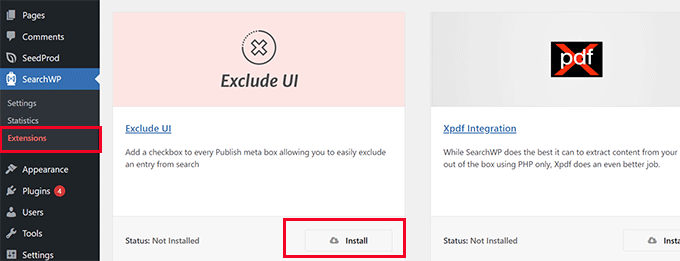
Après activation, il vous suffit de modifier la publication ou la page que vous souhaitez exclure des résultats de recherche.
Dans le panneau « Publication » de l’écran de modification, vous trouverez désormais une option permettant d’exclure cette publication des résultats de recherche.
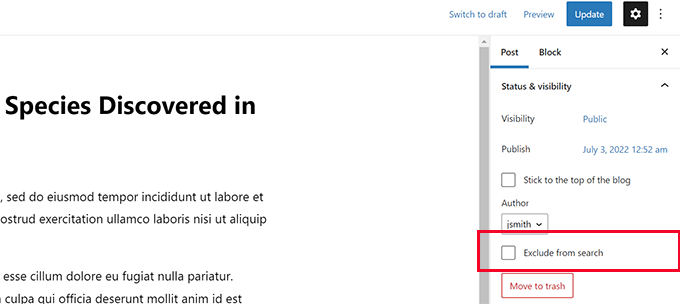
Il suffit de cocher la case « Exclure de la recherche » et de cliquer sur le bouton « Mettre à jour » pour enregistrer vos modifications.
SearchWP cessera alors d’afficher cette publication ou cette page dans les résultats de recherche.
Étape par étape : Faire apparaître les résultats de recherche instantanément dans WordPress
Normalement, les résultats de recherche de SearchWP apparaissent à l’aide du fichier de modèle de thème fourni par votre thème WordPress.
Mais que se passerait-il si vous pouviez afficher les résultats aux utilisateurs/utilisatrices dès qu’ils commencent à taper ? Cette fonctionnalité s’appelle la recherche directe, et vous l’avez peut-être déjà vue sur des moteurs de recherche comme Google et Bing.
Ajoutons la recherche directe à votre site WordPress pour faire de la recherche une meilleure expérience pour vos utilisateurs/utilisatrices.
Tout d’abord, vous devez vous rendre sur la page SearchWP » Compléments et installer l’extension En direct.
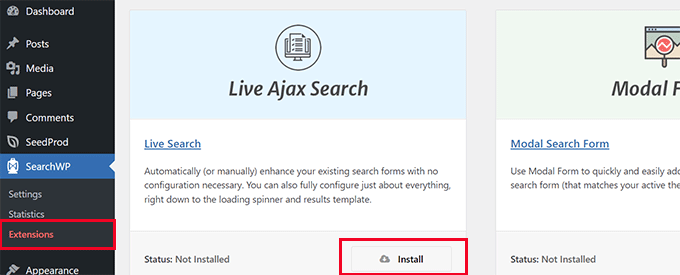
Dès qu’elle est activée, l’extension commence à fonctionner automatiquement.
Vous pouvez maintenant aller sur votre site et commencer à taper des mots-clés dans un formulaire de recherche pour le voir à l’œuvre.

Pour des instructions plus détaillées, vous pouvez consulter notre tutoriel sur l ‘ajout de la recherche directe dans WordPress.
Étape par étape : Rechercher à d’autres endroits sur votre site WordPress
SearchWP peut être configuré pour rechercher dans plus d’endroits sur votre site WordPress. Par exemple, il peut rechercher dans les champs personnalisés, les documents PDF, les sorties de codes courts, et plus encore.
Selon l’endroit où vous souhaitez activer la recherche, vous pouvez activer ou désactiver ces fonctionnalités en fonction de vos besoins.
Activer la recherche pour les champs personnalisés de WordPress
Leschamps personnalisés WordPress vous permettent de stocker des métadonnées supplémentaires pour vos publications et pages WordPress. Ils sont également utilisés par les extensions WordPress pour stocker des données liées à une publication ou une page.
Pour inclure des champs personnalisés dans vos sources de recherche, il vous suffit de vous rendre sur la page SearchWP » Algorithm et de cliquer sur le bouton ‘Add/Retirer Attributes’ (Ajouter/Supprimer des attributs) en dessous d’une source.
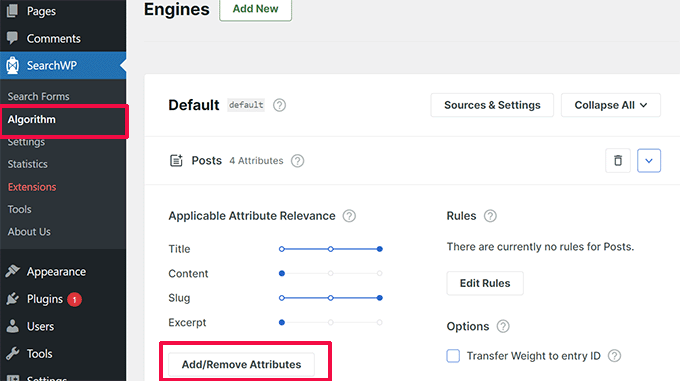
Une fenêtre surgissante s’affiche, dans laquelle vous pouvez sélectionner un champ personnalisé spécifique ou sélectionner n’importe quelle clé méta.
Cliquez simplement sur « Terminé » lorsque vous avez terminé, et n’oubliez pas de cliquer sur le bouton « Enregistrer les moteurs ».
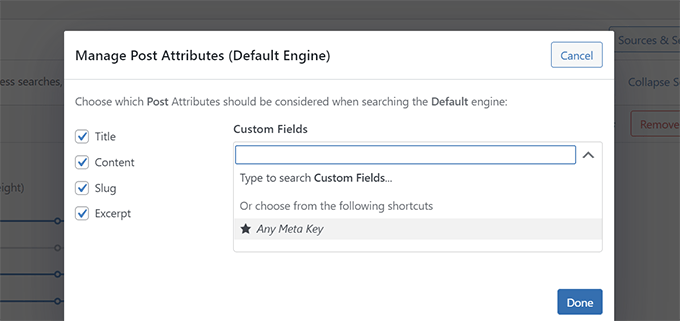
SearchWP commencera désormais à utiliser les champs personnalisés comme source et inclura les publications correspondantes dans les résultats de recherche.
Pour plus de détails, consultez notre guide sur la façon de rendre les champs personnalisés consultables dans WordPress.
Activer la recherche dans les PDF et les documents
SearchWP peut également rechercher dans les fichiers PDF et les documents bureautiques téléversés dans votre médiathèque WordPress.
Il vous suffit de vous rendre sur la page » Algorithme » de SearchWP et de cliquer sur le bouton » Sources & Réglages » de votre moteur de recherche.
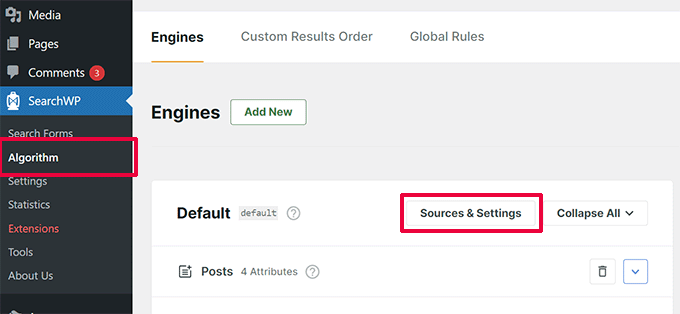
Une fenêtre surgissante apparaît, dans laquelle vous devez vous assurer que « Media » est sélectionné comme l’une des sources.
Cliquez ensuite sur le bouton « Terminé ».
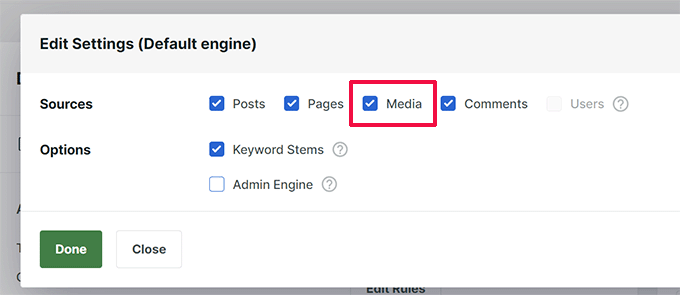
Ensuite, défilez vers le bas dans la liste des sources sur la page Réglages du moteur pour trouver l’onglet Médias.
À partir de là, vous devez cliquer sur le bouton « Ajouter/Supprimer des attributs ».
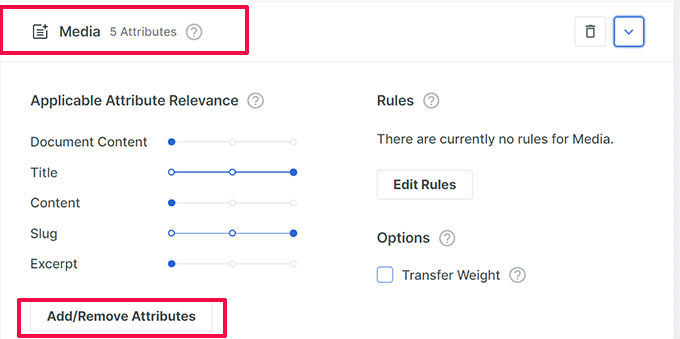
Sélectionné, une fenêtre surgissante vous permet de sélectionner les attributs que vous souhaitez inclure dans les résultats de votre recherche.
Confirmez que les attributs Contenu du document, Métadonnées PDF et Titre sont sélectionnés.
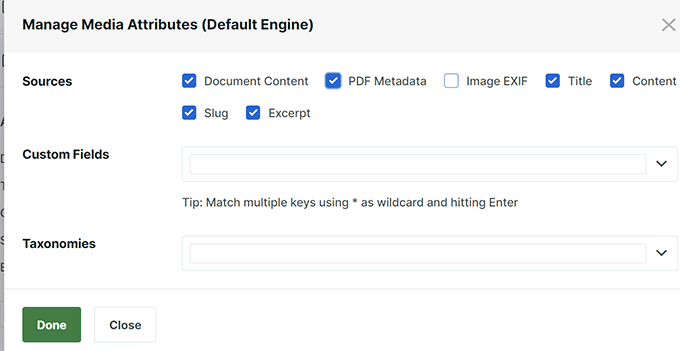
Il suffit de cliquer sur le bouton « Terminé » après avoir sélectionné le produit.
Ensuite, vous pouvez déplacer le Diaporama vers le haut et vers le bas pour ajuster le poids que vous souhaitez donner à un attribut particulier dans les résultats de recherche.
Une fois que vous avez terminé, n’oubliez pas de cliquer sur le bouton « Enregistrer les moteurs » pour enregistrer vos Réglages.
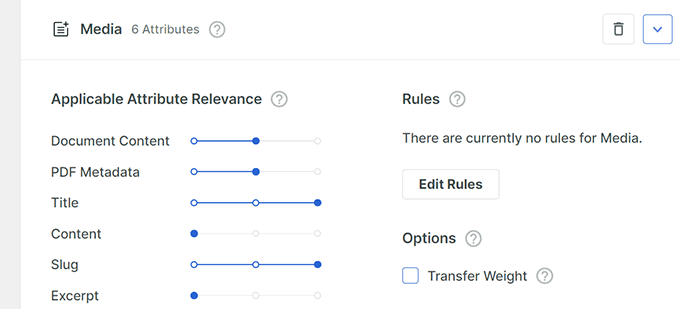
Activer la recherche dans les sorties des codes courts
De nombreuses extensions WordPress utilisent des codes courts pour produire des données dans vos publications et pages WordPress.
Si ces données de shortcode sont importantes pour votre site WordPress et qu’elles aideront à améliorer les résultats de recherche, vous pouvez activer l’analyse de la sortie du code court dans SearchWP.
Il vous suffit de vous rendre sur la page SearchWP » Réglages et de défiler vers le bas. À partir de là, vous devez activer l’option » Analyser les codes courts « .
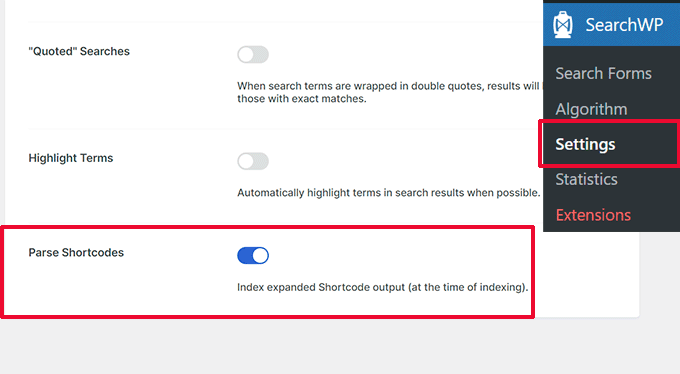
Après cela, il vous suffit de cliquer sur le bouton » Wake Up Indexer » pour lancer un nouveau processus d’indexation en arrière-plan qui inclura la sortie des codes courts dans les résultats de recherche.
Étape par étape : Inclure l’e-commerce dans les résultats de recherche de WordPress
SearchWP rend super facile l’amélioration des résultats de recherche e-commerce dans votre stock en ligne.
Il dispose de puissantes intégrations pour les extensions e-commerce les plus populaires, notamment WooCommerce et Easy Digital Downloads.
Nous allons vous afficher comment l’activer pour votre magasin WooCommerce. Les autres intégrations fonctionnent de la même manière.
Tout d’abord, vous devez vous rendre sur la page SearchWP » Compléments et installer l’extension WooCommerce Integration.
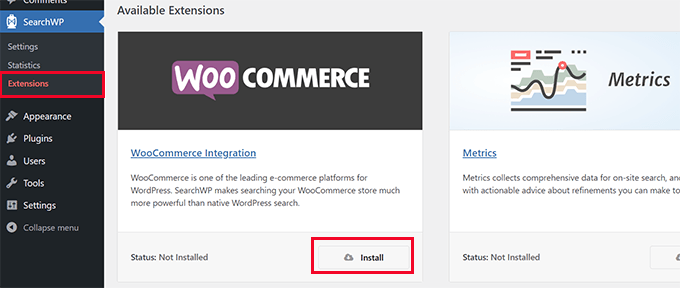
Une fois activé, rendez-vous sur la page SearchWP » Algorithm.
Cliquez ensuite sur le bouton « Sources et Réglages » de votre moteur de recherche.
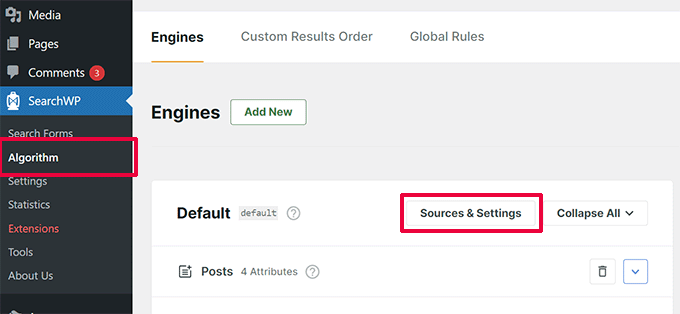
Une fenêtre surgissante apparaît, dans laquelle vous devez vous assurer que l’option « Produits » est sélectionnée comme l’une des sources.
Cliquez ensuite sur « Terminé » pour quitter la fenêtre surgissante.
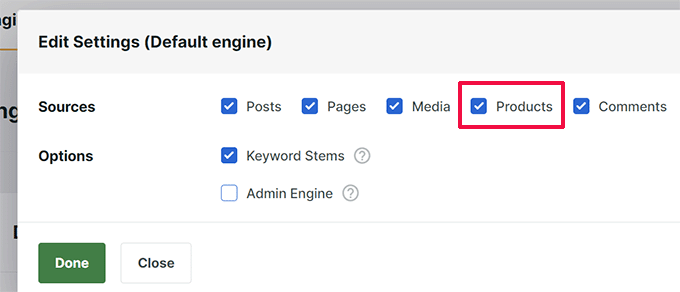
Défilez maintenant vers le bas de l’écran Sources, et vous verrez l’onglet Produits.
Vous pouvez ajuster le poids des attributs en déplaçant les diapositives ou en cliquant sur le bouton « Ajouter/Supprimer des attributs » pour sélectionner des champs personnalisés ou des catégories de produits.
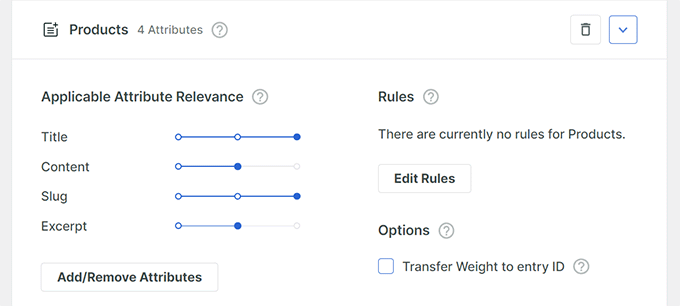
Une fois que vous avez terminé, n’oubliez pas de cliquer sur le bouton « Enregistrer les moteurs » pour enregistrer vos Réglages.
Pour des instructions plus détaillées, vous pouvez lire notre guide sur la façon d’améliorer la recherche de produits WooCommerce dans WordPress.
Nous espérons que cet article vous a aidé à apprendre comment personnaliser facilement la page des résultats de recherche sur WordPress. Vous pouvez également consulter notre guide sur la façon de suivre les parcours des utilisateurs sur les formulaires de prospects WordPress et nos choix d’experts des meilleures extensions de référencement WordPress.
Si vous avez aimé cet article, veuillez alors vous abonner à notre chaîne YouTube pour obtenir des tutoriels vidéo sur WordPress. Vous pouvez également nous trouver sur Twitter et Facebook.





Syed Balkhi says
Hey WPBeginner readers,
Did you know you can win exciting prizes by commenting on WPBeginner?
Every month, our top blog commenters will win HUGE rewards, including premium WordPress plugin licenses and cash prizes.
You can get more details about the contest from here.
Start sharing your thoughts below to stand a chance to win!
THANKGOD JONATHAN says
My search page was an eyesore. This guide transformed it into a user-friendly haven! Now visitors can actually find what they need. Thanks for the design tips!
WPBeginner Support says
Glad our guide was helpful
Administrateur
Ahmed Omar says
Customizing the search results page in WordPress has always been a bit of a puzzle for me, but your step-by-step guide really breaks it down. The use of hooks and filters, as you explained, adds a whole new layer of flexibility to the process.
Thank you
WPBeginner Support says
You’re welcome
Administrateur
Jiří Vaněk says
Would you eventually consider making such personifications (even just small steps) through tools like Elementor (graphics) or coding (functions)? I understand that the plugin route is very straightforward, but unfortunately, WordPress sometimes becomes like a bottomless pit for plugins, eventually causing significant slowdowns. For instance, I try to customize everything graphically in Elementor since I have it, and when it comes to search, I’ve been considering going the route of Google Search.
WPBeginner Support says
Maybe in the future we will look into how to customize the page with a page builder. For your statement on plugins, it is not the number of plugins on a site that determines if a site slows down, our guide below goes into more detail on the subject:
https://wpbeginner.com/opinion/how-many-wordpress-plugins-should-you-install-on-your-site/
Administrateur
Jiří Vaněk says
Articles for pagebuilders would be very nice. I think a lot of people use them. Thank you for the article about plugins. I read it and thanks to you I got a new perspective on this matter.
Ram E. says
If your only concern is customizing the appearance of the search results page, this is something one can easily do in full site editing mode—in other words if you are using a block theme (even without a special plugin). But if you want to configure not only the page appearance but also the overall settings/features, SearchWP is indeed a great option.
WPBeginner Support says
Not all themes have the option to customize built-in and we hope SearchWP helps those who can and can’t
Administrateur
Piotr Z says
Imagine your blog is like a big library with lots of cool books. When you started, it was like a tiny library, and finding stuff was easy. But now, it’s grown into a mega-library, and sometimes even you can’t find your favorite book!
This is what happened to me! Sometimes I cannot even find the article on my own blog.
It seems like this is the next topic for me to explore and improve.
thanks a lot for this guide, it is full of practical tips on how I can make my blog more accessible and searchable.
WPBeginner Support says
You’re welcome, we hope our recommendations help
Administrateur
Ralph says
First of all, you should decide is it even worth the time. If you are not really tech savvy it will take a lot of time. I know, because I’m not the best at such things. I’m blogging for a long time and used to think i have to make everything perfect on my site.
From modifications of my theme, adjusting sizes of images or buttons to even customizing 404 or search. For me personally it was not worth it. I spent a lot of time, and learned that what i had in my theme was in 80% the same. Was that 20% worth hours put in it? You have to decide yourself, but after years i would say no it was not worth it.
Of course if you can do this in 15 minutes, then go ahead. I personally rather focus on creating another awesome post or guide for my readers.
I would also do it if I had really big website. More like portal not blog. For professionals, go ahead!
WPBeginner Support says
Thanks for sharing your opinion on this and we hope our guides can make the process of making changes take much less time.
Administrateur