Vous cherchez un moyen de masquer une page WordPress à Google ?
Il peut arriver que vous deviez exclure une page des résultats de recherche de Google parce qu’elle ne correspond pas au contenu de votre site, pour protéger votre confidentialité ou pour éloigner les utilisateurs/utilisatrices non désirés.
Dans cet article, nous vous montrerons comment masquer une page WordPress à Google sans affecter l’optimisation générale de votre site pour les moteurs de recherche (SEO).
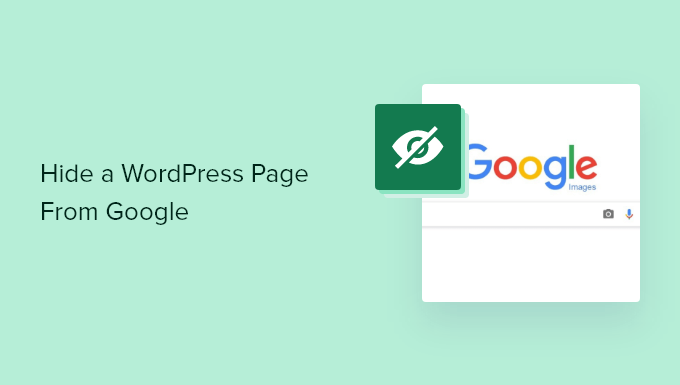
Pourquoi masquer une publication ou une page WordPress à Google ?
Les moteurs de recherche comme Google permettent aux propriétaires de sites d’exclure du contenu des résultats de recherche.
Par exemple, vous pourriez vouloir masquer les publications du blog WordPress et les pages qui n’ont pas d’intérêt pour le grand public, comme une page que vous avez créée pour vérifier la propriété d’un site.
Vous pouvez également exclure les pages contenant des informations privées ou sensibles afin de protéger votre vie privée et d’éviter que des informations confidentielles ne tombent entre de mauvaises mains.
Par exemple, si vous avez un site d’adhésion, vous pouvez masquer les pages de profil de vos membres pour qu’elles n’apparaissent pas dans les moteurs de recherche.
Masquer du contenu à Google est également utile si votre site est en cours de développeurs/développeuses et que vous souhaitez partager une prévisualisation avec votre public. Ainsi, Google n’indexera pas un site inachevé dans ses résultats de recherche.
Dans cet article, nous aborderons différentes manières de masquer des pages WordPress à Google, notamment en utilisant une balise HTML, en utilisant votre fichier Robots.txt, en protégeant vos pages par un mot de passe et en plaçant votre site en mode maintenance :
Méthode 1 : Masquer une page WordPress des moteurs de recherche avec AIOSEO
Vous pouvez masquer une page WordPress à Google en utilisant une extension WordPress comme All in One SEO (AIOSEO). C’est l’une des extensions de référencement les plus populaires, utilisée par plus de 3 millions de sites. Cette méthode est la plus simple et recommandée pour les débutants.
Tout d’abord, vous devez installer et activer l’extension AIOSEO. Pour plus de détails, consultez notre guide étape par étape sur l’installation d’une extension WordPress. La version gratuite d’AIOSEO offre également la possibilité de masquer des pages à Google.
Après avoir installé et activé le plugin sur votre site WordPress, vous devez modifier la page ou la publication que vous souhaitez masquer à Google.
Dans l’éditeur de contenu de WordPress, il suffit de défiler jusqu’aux Réglages de l’AIOSEO et de cliquer sur l’onglet » Avancé « .
Vous verrez maintenant une option « Réglage des robots » et un permutateur qui définit « Utiliser les réglages par défaut ». Vous devez cliquer sur le permutateur pour inactive le Réglage des robots.
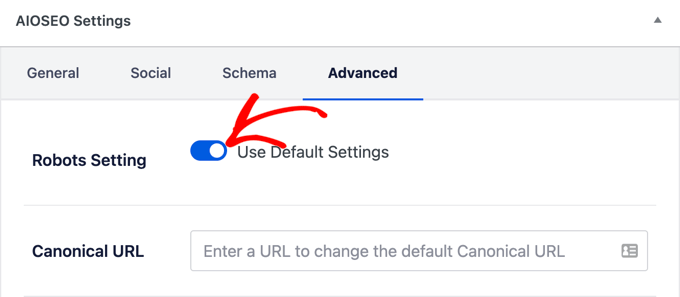
Une fois que vous avez fait cela, d’autres options apparaîtront sous « Robots meta ».
Pour que la page n’apparaisse pas dans les résultats de recherche de Google, vous devez cocher la case « Aucun index ».
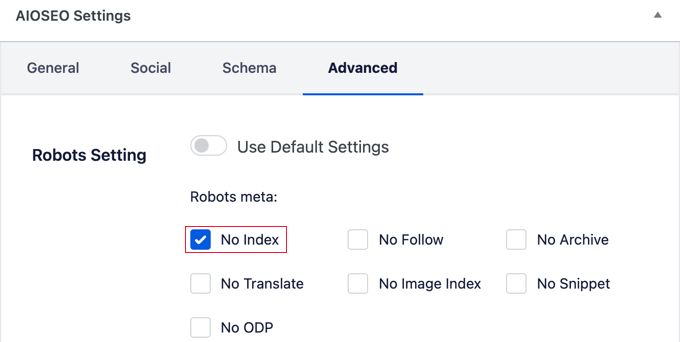
Après avoir sélectionné cette option, vous pouvez enregistrer ou publier votre page. AIOSEO ajoutera une ligne de code indiquant aux moteurs de recherche comme Google de ne pas indexer cette page.
Le code automatique se présentera comme suit :
<meta name="robots" content="noindex"/>
Outre l’exclusion de pages spécifiques, AIOSEO vous permet également de masquer différentes sections de contenu pour qu’elles n’apparaissent pas dans Google.
Pour ce faire, rendez-vous dans All in One SEO » Apparence de recherche depuis votre zone d’administration WordPress.
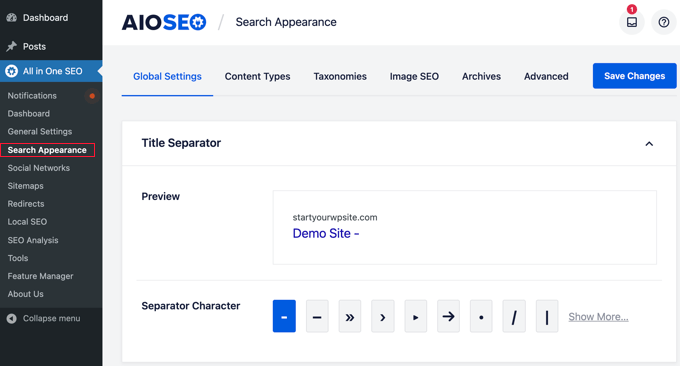
Vous verrez différents onglets pour les différentes sections de contenu, notamment les types de contenu, les taxonomies, les médias et les archives.
Cliquez sur l’un de ces onglets et définissez le paramètre « Afficher dans les Réglages de Recherche » sur « Aucun ».
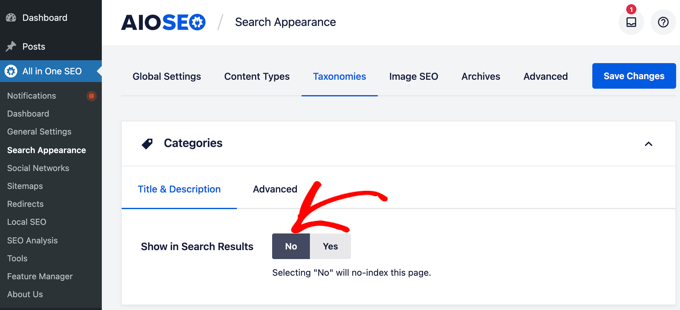
Si vous souhaitez masquer les fichiers multimédias à Google, vous aurez besoin de la version AIOSEO Pro pour voir les options de l’onglet « Médias ».
Cliquez ensuite sur le bouton « Enregistrer les modifications ».
AIOSEO ajoutera une balise HTML méta « noindex », de sorte que les moteurs de recherche n’indexeront pas le contenu et qu’il n’apparaîtra pas dans les résultats de recherche. Il exclura également le contenu de vos sitemap.xml.
Méthode 2 : Masquer une page WordPress des moteurs de recherche à l’aide du fichier robots.txt
Cette méthode nécessite de modifier le fichier robots.txt, qui est un fichier de configuration fournissant des instructions aux moteurs de recherche. En savoir plus, consultez notre guide sur l’optimisation du fichier robots.txt de WordPress pour le référencement.
Vous pouvez modifier le fichier robots.txt en vous connectant à votre site web à l’aide d’un client FTP ou d’un gestionnaire de fichiers dans le cPanel de votre hébergeur WordPress et en naviguant jusqu’au répertoire racine de votre site.
Cependant, la plupart des utilisateurs/utilisatrices trouveront plus facile d’utiliser AIOSEO ou WPCode. Ces deux extensions vous permettent de modifier le fichier robots.txt directement depuis votre Tableau de bord WordPress.
L’ajout d’instructions incorrectes dans ce fichier peut avoir un effet négatif sur le référencement de votre site, c’est pourquoi nous ne recommandons pas cette méthode aux débutants.
Vous devrez ajouter ces lignes à votre fichier Robots.txt :
User-agent: *
Disallow: /your-page/
La ligne relative à l’agent utilisateur vous permet de cibler des robots spécifiques. Nous utilisons le signe astérisque pour inclure tous les moteurs de recherche. La ligne suivante définit la partie de l’URL qui vient après votre nom de domaine.
Supposons que vous souhaitiez masquer une publication de blog dont l’URL est la suivante :
http://example.com/2016/12/my-blog-post/
Voici comment ajouter cette URL à votre fichier Robots.txt :
User-agent: *
Disallow: /2016/12/my-blog-post/
Si vous avez modifié le fichier manuellement, n’oubliez pas d’enregistrer vos modifications et de téléverser le fichier robots.txt sur votre serveur.
L’utilisation de Robots.txt pour masquer du contenu présente certains inconvénients. Tout d’abord, n’oubliez pas que le fichier Robots.txt est accessible au public. Cela signifie que n’importe qui peut y accéder directement pour voir s’il y a des pages que vous essayez de masquer.
Deuxièmement, si la plupart des moteurs de recherche suivent les instructions du fichier Robots.txt, d’autres robots d’indexation peuvent tout simplement l’ignorer et indexer ces pages malgré tout. Ces robots explorent le web pour diffuser des logiciels malveillants, cibler des sites et recueillir des informations telles que des comptes e-mail et des numéros de téléphone.
Méthode 3 : Protéger par mot de passe une publication ou une page dans WordPress
Cette méthode utilise une approche différente. Au lieu de demander aux moteurs de recherche de ne pas indexer une page, vous pouvez simplement la protéger par un mot de passe afin qu’elle soit uniquement visible par les utilisateurs/utilisatrices disposant du mot de passe.
WordPress dispose d’une fonctionnalité avant de protéger les publications en avant et les pages par un mot passe. Il vous suffit de modifier la publication ou la page que vous souhaitez protéger. Sous le réglage « Document » dans votre éditeur WordPress, cliquez sur le lien à côté de l’option « Visibilité ».
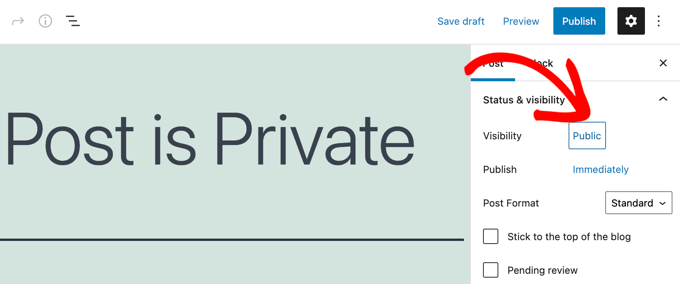
Cela affichera les options de visibilité disponibles dans WordPress, où vous pouvez rendre une publication ou une page publique, privée ou protégée par un mot de passe.
Les publications privées sont uniquement accessibles aux utilisateurs connectés qui ont au moins un rôle d’éditeur /éditrices sur votre site. Les publications protégées par un mot de passe sont visibles par tout internaute disposant du mot de passe.
Vous devez cliquer sur l’option « Protégé par un mot de passe » et saisir un mot de passe fort.
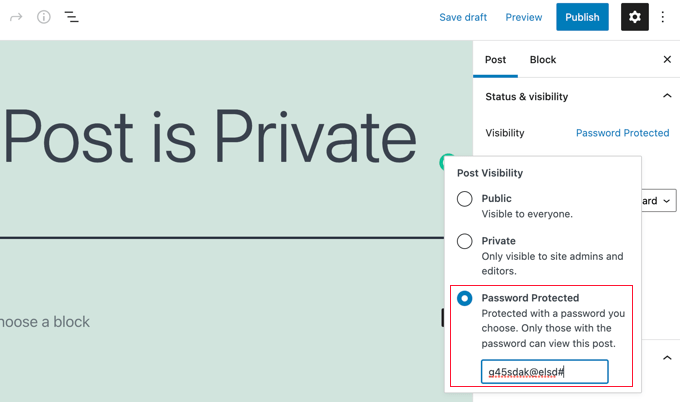
Une fois que vous avez publié ou mis à jour la publication ou la page, les internautes qui tentent d’y accéder sont invités à saisir le mot de passe pour en voir le contenu.
Ils verront une page comme celle-ci.
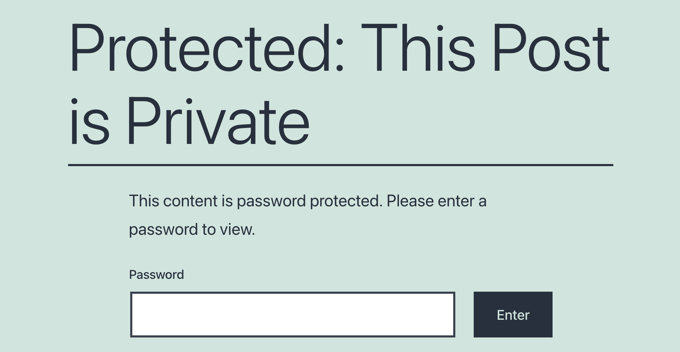
Pour des instructions plus détaillées, consultez notre guide sur la protection des publications et des pages par mot de passe dans WordPress.
Si vous cherchez à créer et à vendre des cours en ligne, alors nous vous recommandons d’utiliser une plateforme adéquate comme MemberPress, qui est dotée de fonctionnalités avancées de protection du contenu.
Méthode 4 : Masquer un site WordPress jusqu’à ce qu’il soit prêt
Vous pouvez souhaiter masquer votre site WordPress à Google et au public lors de sa Version, de sa refonte ou des mises à jour majeures de thèmes et d’extensions.
Le moyen le plus simple de le faire est de placer votre site en mode maintenance à l’aide d’une extension comme SeedProd.
Tout d’abord, vous devez installer et activer l’extension SeedProd. Pour plus de détails, consultez notre guide étape par étape sur l ‘installation d’une extension WordPress.
Note : Il existe une version gratuite de SeedProd que vous pouvez utiliser. Mais pour ce tutoriel, nous afficherons la version Pro car elle a plus de fonctionnalités.
Lors de l’activation, rendez-vous sur la page » Réglages » de SeedProd pour saisir votre clé de licence. Vous trouverez cette information dans votre compte sur le site de SeedProd.
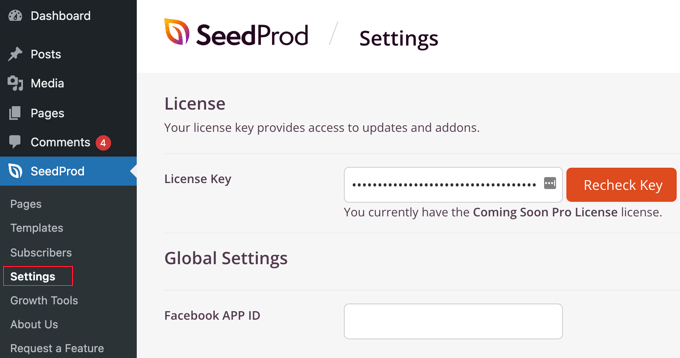
Ensuite, vous devez naviguer vers SeedProd » Pages.
Cherchez la page « Mode de maintenance » et permutez la case « Inactif » en « Actif ».
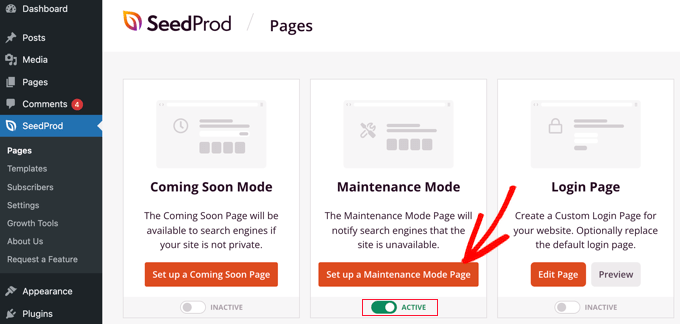
Ensuite, vous devez cliquer sur le bouton « Configurer une page en mode maintenance ». Cela vous permet de créer une page temporaire que vos internautes peuvent voir pendant que votre site est masqué.
Tout d’abord, vous devez choisir un modèle pour la page. Lorsque vous survolez un modèle avec votre souris, deux icônes apparaissent. Vous pouvez prévisualiser le Modèle en cliquant sur l’icône de la loupe et le sélectionner en cliquant sur l’icône de la coche rouge.
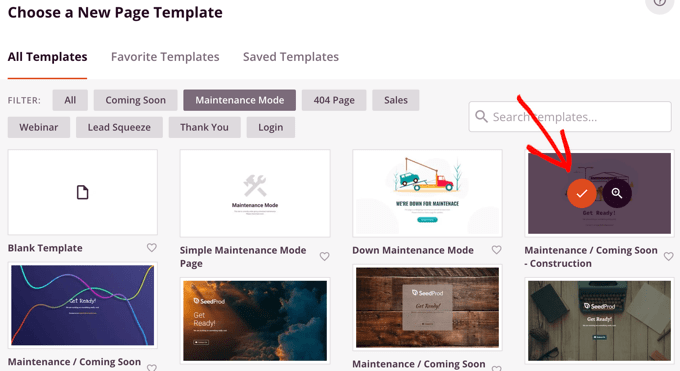
Après avoir sélectionné un modèle, vous accéderez au constructeur de pages par glisser-déposer de SeedProd pour personnaliser votre page de mode de maintenance.
Vous pouvez y modifier le texte et téléverser une image d’arrière-plan personnalisée correspondant à votre marque.
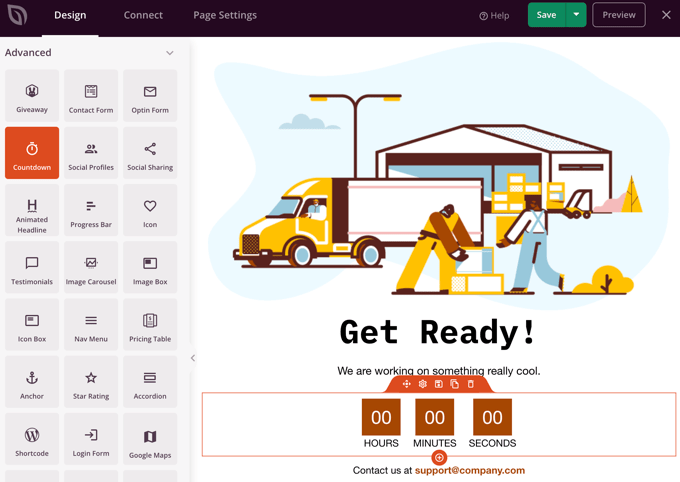
Vous pouvez également ajouter de nouveaux blocs à partir de la colonne de gauche. Par exemple, vous pouvez ajouter un minuteur qui compte à rebours jusqu’au lancement de votre site.
Une fois que vous êtes satisfait de la conception de la page, vous devez la publier. Il vous suffit de cliquer sur le bouton du menu déroulant situé à côté de « Enregistrer », puis de cliquer sur « Publier ».
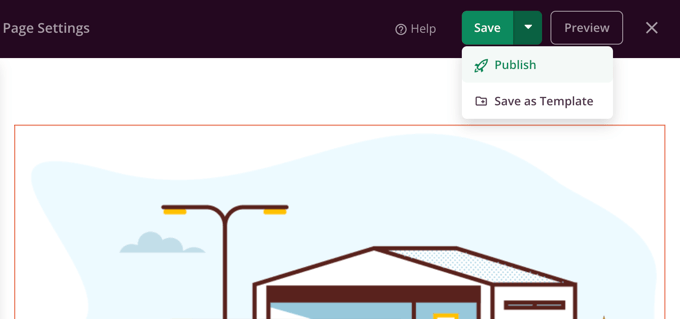
Un message vous affichera que votre page a été publiée.
Votre site est désormais masqué à Google et au Publicize, et seule la page de maintenance est visible.
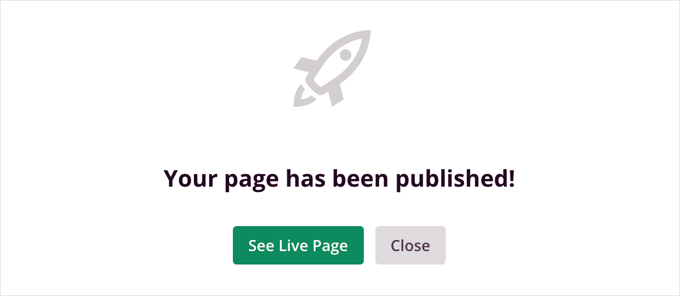
Vous pouvez cliquer sur le bouton « Voir la page directe » pour voir votre page de maintenance.
Voici ce que cela donne sur notre site de démonstration.
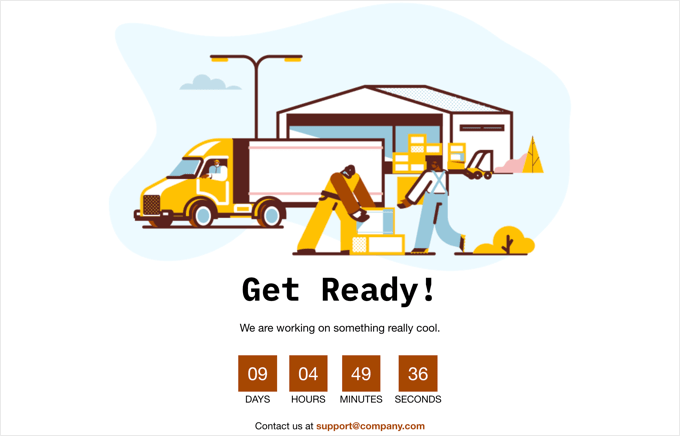
Une fois que vous êtes prêt à afficher votre site au monde entier, il vous suffit de vous rendre à nouveau sur SeedProd » Pages et de permuter le mode de maintenance de » Actif » à » Inactif « .
Guides d’experts pour masquer le contenu de WordPress
Maintenant que vous savez comment masquer une page WordPress à Google, vous pouvez consulter d’autres guides liés au masquage et à la privatisation du contenu de WordPress :
- Comment empêcher les moteurs de recherche d’explorer un site WordPress ?
- Comment protéger une page ou un article par un mot de passe dans WordPress ?
- Comment masquer facilement (Noindex) les fichiers PDF dans WordPress
- Comment masquer une publication de la page d’accueil dans WordPress
- Comment exclure des pages des résultats de recherche de WordPress (étape par étape)
- Comment exclure des pages spécifiques, des auteurs/autrices, et plus encore de la recherche WordPress
- Comment protéger votre WordPress par un mot de passe sans inscription de l’utilisateur ?
Nous espérons que ce tutoriel vous a aidé à apprendre comment masquer une page WordPress à Google. Vous pouvez également consulter notre guide sur la façon d’installer Google Statistiques sur WordPress pour voir les statistiques des utilisateurs ou nos choix d’experts pour les meilleurs constructeurs de pages par glisser-déposer pour WordPress.
If you liked this article, then please subscribe to our YouTube Channel for WordPress video tutorials. You can also find us on Twitter and Facebook.





Syed Balkhi says
Hey WPBeginner readers,
Did you know you can win exciting prizes by commenting on WPBeginner?
Every month, our top blog commenters will win HUGE rewards, including premium WordPress plugin licenses and cash prizes.
You can get more details about the contest from here.
Start sharing your thoughts below to stand a chance to win!
Debashish Bairagi says
How long after i put the no-index meta tag in the AIOSEO settings does it take to re-index the page again, if in future i want the page to be shown publicly on google searches?
Dan says
YOAST is definitely the easiest way to get it done. No code, just change the setting and your good. This was helpful for not indexing pages such as Privacy Policy or Terms pages which are pretty useless to index in Google.
WPBeginner Support says
Thanks for sharing your preferred method from our article
Administrateur
Nick says
If I set a page to Private visibility, will the page still be indexable for SEO purposes but not appear on the site map?
WPBeginner Support says
A private post would normally not be indexed.
Administrateur
Justin says
After you make these changes how long does it take for the page to stop showing up on Google searches?
WPBeginner Support says
That would depend on when Google clears its cache.
Administrateur
Lisa says
For the Yoast plugin, the settings look different than what is pictured. So I’m assuming Yoast changed how it looks from when this was originally posted.
Sandy says
Curious as to how to hide an opt-in PDF file (media) from google searches. The above seems to reference just pages/posts. Would I have to attempt Method #2 above to do so? Thanks!
WPBeginner Support says
For what you’re wanting, you would likely need to use method #2 from the article.
Administrateur
Volkan says
Thanks for the article. I want google to noindex my site’s member pages. You can follow the steps to make the ‘member’ page noindexed. However, the single member pages still appear. Can you recommend any solutions?
Thanks
Farukh says
Hi,
I want to noindex some of the pages. I think yoast method is best. But can you tell please how many days it will take to remove these pages from google search results?
WPBeginner Support says
Hi Farukh,
Usually it doesn’t take long. However, it is up to search engines to decide when they update their index.
Administrateur
Reuben Chovuchovu says
Hi. I have password protect pages on my website that are somehow showing up in Google Search engine results and circumvent the password and shows the viewer the pages without need to provide password.
Karen says
thanks for the great article. I’m wondering which of these methods is preferred or do you need to do more than one of them for a pricing page for instance?
I’d like to send folks to a private page and know it isn’t on google or any other search engine. Kim’s message on passwording was disconcerting. I’d like to hear your comments on that as well.
WPBeginner Support says
Hi Karen,
You can use the method 1 to be absolutely certain that Google will not index the page. This method will make your page noindex for Google as soon as it is published.
Administrateur
Alex K says
How do I hide a page that I created for the mobile site from showing up in my search list? I don’t want customers to see the mobile page on it.
Kim says
If I’m understanding correctly – if you use method 3 and password protect a page, it is still indexed, just not available for people to view without knowing the password.
Recently my colleague created a draft page for another colleague to review (using a password) thinking that it would be hidden. However, I got a message on my phone from Google showing me there was an update on a website I recently visited – but with a note that it was password protected. This is not something I’d like anyone else to get as it would be annoying rather than useful since they wouldn’t be able to access the page. So really i don’t think it is enough to password protect something – we should probably also be doing one of the first two methods to keep it hidden. Would you agree?
Pete says
Thanks for a great article. This is simple, concise, and very clear. You have been bookmarked! Cheers.
Vijaygopal Balasa says
I’ve deleted more than 20 posts from my WordPress blog. But, yoast submitted XML sitemap to google and it got indexed in search results. Whenever i search my domain name the deleted page will appear…
If I enter into that page. It shows 404 content not found..!!
Is there any solution to get rid of it soon?
Sina says
Try to detach them using Google Webmaster tools. It might help.