Você está procurando uma maneira de ocultar uma página do WordPress do Google?
Às vezes, pode ser necessário excluir uma página dos resultados de pesquisa do Google porque ela não é relevante para o conteúdo do seu site, para proteger sua privacidade ou para afastar usuários indesejados.
Neste artigo, mostraremos como ocultar uma página do WordPress do Google sem afetar a otimização geral do mecanismo de busca (SEO) do seu site.
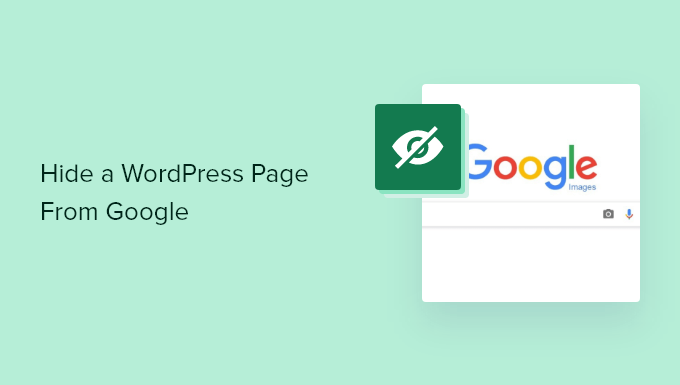
Por que ocultar uma postagem ou página do WordPress do Google?
Mecanismos de pesquisa como o Google permitem que os proprietários de sites excluam conteúdo dos resultados dos mecanismos de pesquisa.
Por exemplo, talvez você queira ocultar publicações e páginas do blog do WordPress que não sejam relevantes para o público em geral, como uma página que você criou para verificação da propriedade do site.
Você também pode excluir páginas que contenham informações privadas ou confidenciais para proteger sua privacidade e evitar que informações confidenciais caiam em mãos erradas.
Por exemplo, se você tiver um site de associação, poderá ocultar as páginas de perfil de seus membros para que não apareçam nos mecanismos de pesquisa.
Ocultar o conteúdo do Google também é útil se o seu site estiver em desenvolvimento e você quiser compartilhar uma prévia com o seu público. Dessa forma, o Google não indexará um site inacabado em seus resultados de pesquisa.
Neste artigo, abordaremos diferentes maneiras de ocultar as páginas do WordPress do Google, incluindo o uso de uma metatag em HTML, o uso do arquivo robots.txt, a proteção das páginas por senha e a colocação do site em modo de manutenção:
Método 1: ocultar uma página do WordPress dos mecanismos de pesquisa usando o AIOSEO
Você pode ocultar uma página do WordPress do Google usando um plug-in do WordPress como o All in One SEO (AIOSEO). É um dos plug-ins de SEO mais populares, usado por mais de 3 milhões de sites do WordPress. Esse método é o mais fácil e recomendado para iniciantes.
Primeiro, você precisa instalar e ativar o plug-in AIOSEO. Para obter mais detalhes, consulte nosso guia passo a passo sobre como instalar um plug-in do WordPress. A versão gratuita do AIOSEO também vem com a capacidade de ocultar páginas do Google.
Depois de instalar e ativar o plug-in em seu site WordPress, você precisa editar a página ou o post que deseja ocultar do Google.
No editor de conteúdo do WordPress, basta rolar para baixo até as Configurações do AIOSEO e clicar na guia “Avançado”.
Agora você verá a opção “Robots Setting” (Configuração de robôs) e um botão de alternância que diz “Use Default Settings” (Usar configurações padrão). Você precisa clicar no botão de alternância para desativar a configuração dos robôs.
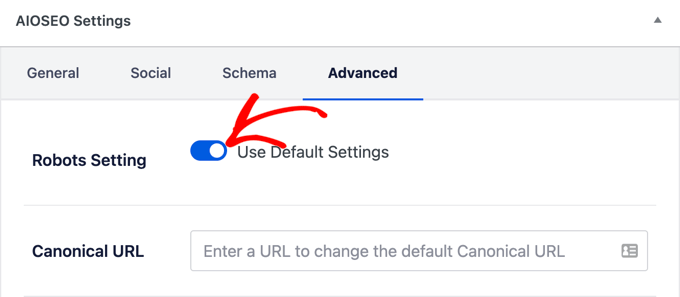
Quando você fizer isso, mais opções aparecerão em “Robots meta”.
Para impedir que a página apareça nos resultados de pesquisa do Google, você precisa marcar a caixa que diz “No Index”.
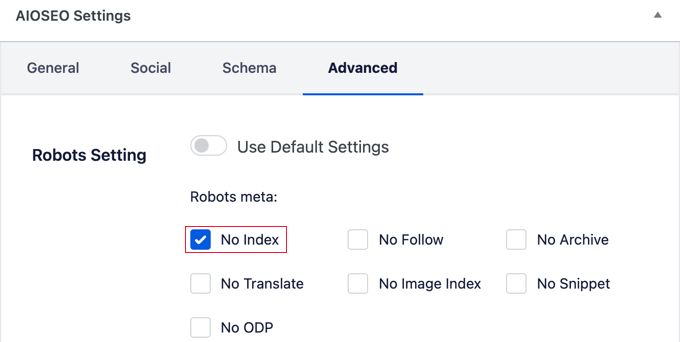
Depois de selecionar isso, você pode salvar ou publicar sua página. O AIOSEO adicionará uma linha de código que informa aos mecanismos de pesquisa como o Google para não indexar essa página.
O código automático terá a seguinte aparência:
<meta name="robots" content="noindex"/>
Além de excluir páginas específicas, o AIOSEO também permite ocultar diferentes seções de conteúdo para que não apareçam no Google.
Para fazer isso, vá para All in One SEO ” Search Appearance (Aparência de pesquisa ) na área de administração do WordPress.
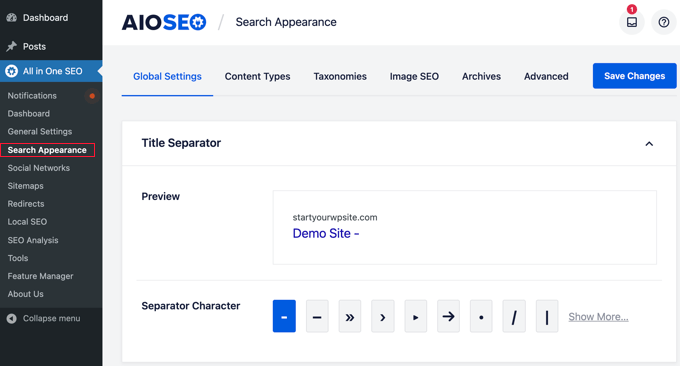
Você verá diferentes guias para diferentes seções de conteúdo, incluindo Content Types, Taxonomies, Media e Archives.
Agora, clique em qualquer uma dessas guias e defina a configuração “Mostrar nos resultados da pesquisa” como “Não”.
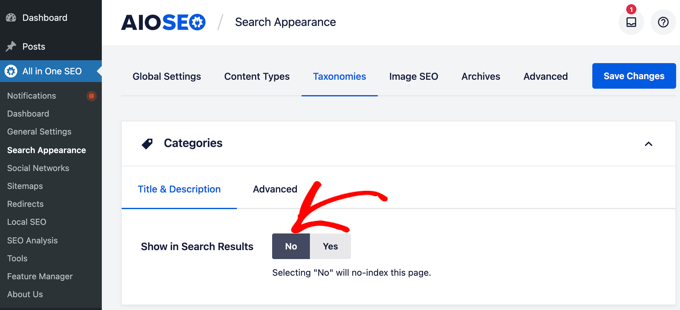
Se quiser ocultar arquivos de mídia do Google, precisará da versão AIOSEO Pro para visualizar as opções na guia “Mídia”.
Depois disso, clique no botão “Save Changes” (Salvar alterações).
O AIOSEO adicionará uma meta tag HTML “noindex”, de modo que os mecanismos de pesquisa não indexarão o conteúdo e ele não aparecerá nos resultados da pesquisa. Ele também excluirá o conteúdo de seus sitemaps XML.
Método 2: ocultar uma página do WordPress dos mecanismos de pesquisa usando o arquivo robots.txt
Esse método exige que você edite o arquivo robots.txt, que é um arquivo de configuração que fornece instruções aos bots dos mecanismos de busca. Para obter mais informações, dê uma olhada em nosso guia sobre como otimizar o robots.txt do WordPress para SEO.
Para editar o arquivo robots.txt, conecte-se ao seu site usando um cliente FTP ou gerenciador de arquivos no cPanel da sua hospedagem WordPress e navegue até o diretório raiz do seu site.
No entanto, a maioria dos usuários achará mais fácil usar o AIOSEO ou o WPCode. Ambos os plug-ins permitem que você edite o arquivo robots.txt diretamente do painel do WordPress.
A adição de instruções incorretas nesse arquivo pode ter um efeito negativo no SEO do seu site, e é por isso que não recomendamos esse método para iniciantes.
Você precisará adicionar essas linhas ao seu arquivo robots.txt:
User-agent: *
Disallow: /your-page/
A linha user-agent permite que você direcione bots específicos. Estamos usando um sinal de asterisco para incluir todos os mecanismos de pesquisa. A próxima linha define a parte do URL que vem depois do seu nome de domínio.
Agora, vamos supor que você queira ocultar uma postagem de blog com um URL como este:
http://example.com/2016/12/my-blog-post/
Veja como você adicionará esse URL ao seu arquivo robots.txt:
User-agent: *
Disallow: /2016/12/my-blog-post/
Se você editou o arquivo manualmente, não se esqueça de salvar as alterações e fazer upload do arquivo robots.txt de volta para o servidor.
Há algumas desvantagens em usar o robots.txt para ocultar conteúdo. Primeiro, lembre-se de que o arquivo robots.txt pode ser acessado publicamente. Isso significa que qualquer pessoa pode acessá-lo diretamente para ver se há alguma página que você está tentando ocultar.
Em segundo lugar, embora a maioria dos mecanismos de pesquisa siga as instruções do arquivo robots.txt, outros rastreadores e bots podem simplesmente ignorá-lo e indexar essas páginas mesmo assim. Esses bots rastreiam a Web para espalhar malware, direcionar sites e coletar informações como contas de e-mail e números de telefone.
Método 3: Proteger uma postagem ou página com senha no WordPress
Esse método usa uma abordagem diferente. Em vez de solicitar aos mecanismos de pesquisa que não indexem uma página, você pode simplesmente protegê-la com senha para que fique visível apenas para usuários com a senha.
O WordPress vem com um recurso interno para proteger posts e páginas com senha. Basta editar o post ou a página que você deseja proteger. Na configuração “Documento” em seu editor do WordPress, clique no link ao lado da opção “Visibilidade”.
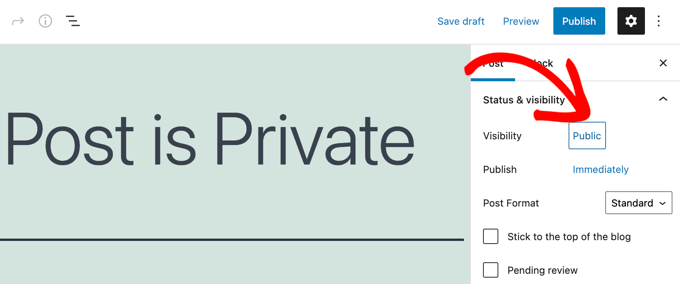
Isso mostrará as opções de visibilidade disponíveis no WordPress, onde você pode tornar uma postagem ou página pública, privada ou protegida por senha.
As postagens privadas só estão disponíveis para usuários conectados que tenham pelo menos a função de usuário editor no seu site. As postagens protegidas por senha podem ser vistas por qualquer visitante que tenha a senha.
Você precisa clicar na opção “Password Protected” (Protegido por senha) e inserir uma senha forte.
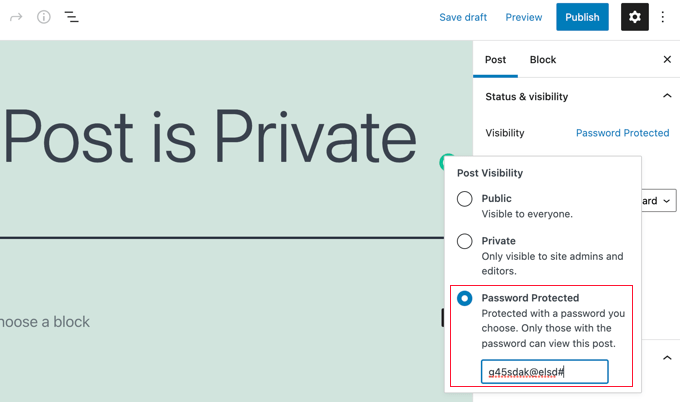
Depois de publicar ou atualizar o post ou a página, os visitantes que tentarem acessá-lo serão solicitados a inserir a senha para visualizar o conteúdo.
Eles verão uma página como esta.
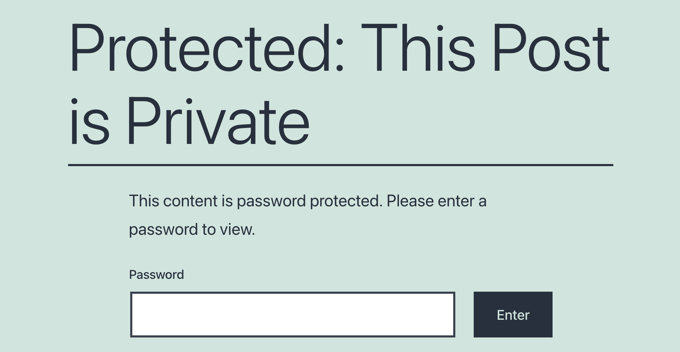
Para obter instruções mais detalhadas, consulte nosso guia sobre como proteger posts e páginas com senha no WordPress.
Se você pretende criar e vender cursos on-line, recomendamos o uso de uma plataforma adequada como o MemberPress. Ela vem com recursos avançados de proteção de conteúdo que mantêm posts e páginas específicos exclusivos para assinantes.
Método 4: Ocultar um site WordPress até que esteja pronto
Talvez você queira ocultar seu site WordPress do Google e do público quando estiver construindo-o, redesenhando-o ou fazendo atualizações importantes de temas e plug-ins.
A maneira mais fácil de fazer isso é colocar seu site em modo de manutenção usando um plug-in como o SeedProd.
Primeiro, você precisa instalar e ativar o plug-in SeedProd. Para obter mais detalhes, consulte nosso guia passo a passo sobre como instalar um plug-in do WordPress.
Observação: também há uma versão gratuita do SeedProd disponível que você pode usar. Mas, para este tutorial, mostraremos a versão Pro, pois ela tem mais recursos.
Após a ativação, vá até a página SeedProd ” Configurações para inserir sua chave de licença. Você pode encontrar essas informações em sua conta no site do SeedProd.
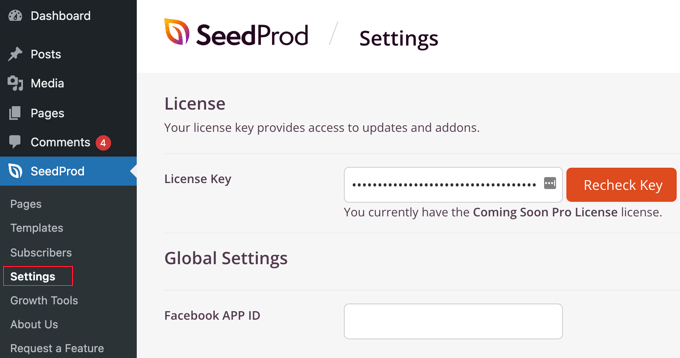
Em seguida, você precisa navegar até SeedProd ” Pages.
Aqui, você deve procurar a página “Maintenance Mode” (Modo de manutenção) e alternar a opção de “Inactive” (Inativo) para “Active” (Ativo).
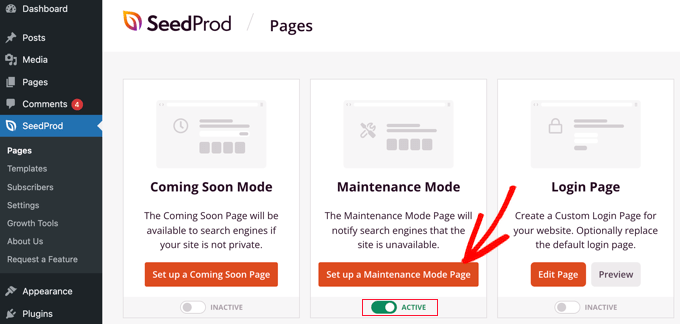
Depois disso, você precisará clicar no botão “Set up a Maintenance Mode Page” (Configurar uma página do modo de manutenção). Isso permite que você crie uma página temporária que os visitantes poderão ver enquanto o site estiver oculto.
Primeiro, você precisa escolher um modelo para a página. Ao passar o mouse sobre um modelo, você verá dois ícones. Você pode visualizar o modelo clicando no ícone da lupa e selecioná-lo clicando no ícone da marca de seleção vermelha.
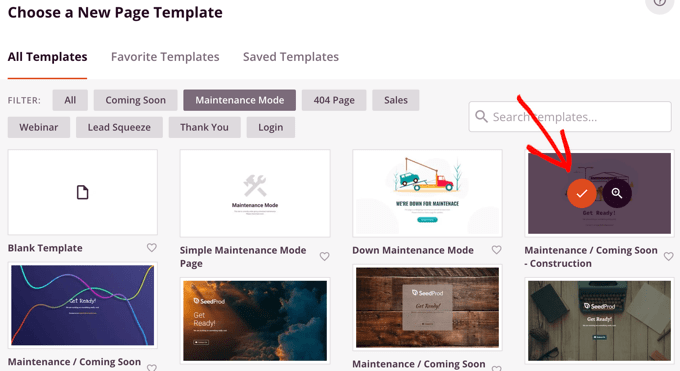
Depois de selecionar um modelo, você será levado ao construtor de páginas de arrastar e soltar do SeedProd para personalizar sua página de modo de manutenção.
Aqui, você pode editar o texto e carregar uma imagem de fundo personalizada para combinar com sua marca.
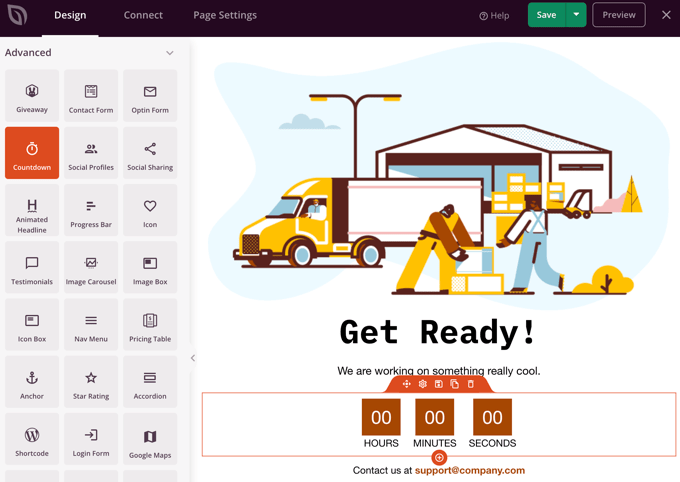
Você também pode adicionar novos blocos na coluna da esquerda. Por exemplo, talvez você queira adicionar um cronômetro que faça a contagem regressiva para o lançamento do seu site.
Quando estiver satisfeito com o design da página, você precisará publicá-la. Basta clicar no botão do menu suspenso ao lado de “Save” (Salvar) e, em seguida, clicar em “Publish” (Publicar).
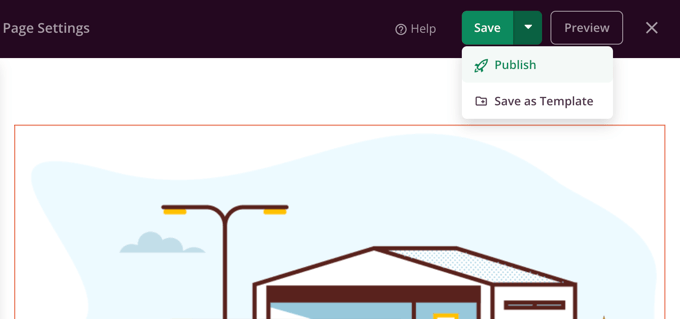
Você verá uma mensagem informando que sua página foi publicada.
Seu site agora está oculto para o Google e o público, e somente a página de manutenção está visível.
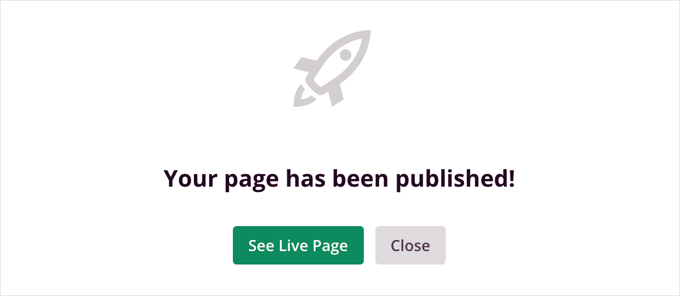
Você pode clicar no botão “See Live Page” para visualizar sua página de manutenção.
Esta é a aparência em nosso site de demonstração.
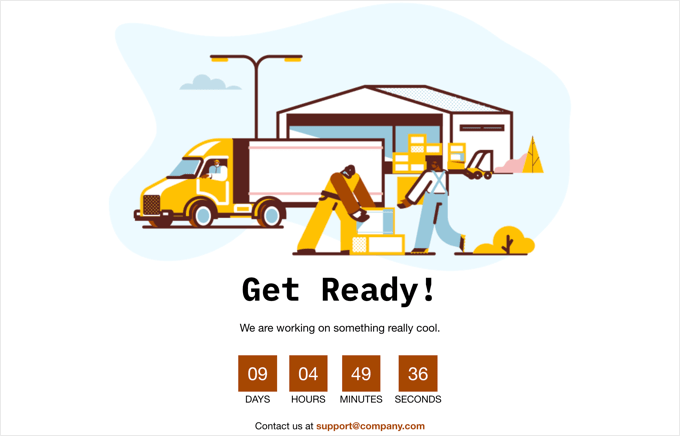
Quando estiver pronto para mostrar seu site ao mundo, basta acessar SeedProd ” Pages novamente e alternar o modo de manutenção de “Active” (Ativo) para “Inactive” (Inativo).
Guias especializados sobre como ocultar o conteúdo do WordPress
Agora que você sabe como ocultar uma página do WordPress do Google, talvez queira ver outros guias relacionados a ocultar o conteúdo do WordPress e torná-lo privado:
- Como impedir que os mecanismos de pesquisa rastreiem um site WordPress
- Como proteger uma página ou postagem com senha no WordPress
- Como ocultar facilmente (Noindex) arquivos PDF no WordPress
- Como ocultar uma postagem da página inicial no WordPress
- Como excluir páginas dos resultados de pesquisa do WordPress (passo a passo)
- Como excluir páginas específicas, autores e muito mais da pesquisa do WordPress
- Como proteger seu WordPress com senha sem registro de usuário
Esperamos que este tutorial tenha ajudado você a aprender como ocultar uma página do WordPress do Google. Talvez você também queira ver nosso guia sobre como instalar o Google Analytics no WordPress para ver as estatísticas do usuário ou nossas escolhas de especialistas para os melhores construtores de páginas de arrastar e soltar para WordPress.
Se você gostou deste artigo, inscreva-se em nosso canal do YouTube para receber tutoriais em vídeo sobre o WordPress. Você também pode nos encontrar no Twitter e no Facebook.





Syed Balkhi says
Hey WPBeginner readers,
Did you know you can win exciting prizes by commenting on WPBeginner?
Every month, our top blog commenters will win HUGE rewards, including premium WordPress plugin licenses and cash prizes.
You can get more details about the contest from here.
Start sharing your thoughts below to stand a chance to win!
Debashish Bairagi says
How long after i put the no-index meta tag in the AIOSEO settings does it take to re-index the page again, if in future i want the page to be shown publicly on google searches?
Dan says
YOAST is definitely the easiest way to get it done. No code, just change the setting and your good. This was helpful for not indexing pages such as Privacy Policy or Terms pages which are pretty useless to index in Google.
WPBeginner Support says
Thanks for sharing your preferred method from our article
Administrador
Nick says
If I set a page to Private visibility, will the page still be indexable for SEO purposes but not appear on the site map?
WPBeginner Support says
A private post would normally not be indexed.
Administrador
Justin says
After you make these changes how long does it take for the page to stop showing up on Google searches?
WPBeginner Support says
That would depend on when Google clears its cache.
Administrador
Lisa says
For the Yoast plugin, the settings look different than what is pictured. So I’m assuming Yoast changed how it looks from when this was originally posted.
Sandy says
Curious as to how to hide an opt-in PDF file (media) from google searches. The above seems to reference just pages/posts. Would I have to attempt Method #2 above to do so? Thanks!
WPBeginner Support says
For what you’re wanting, you would likely need to use method #2 from the article.
Administrador
Volkan says
Thanks for the article. I want google to noindex my site’s member pages. You can follow the steps to make the ‘member’ page noindexed. However, the single member pages still appear. Can you recommend any solutions?
Thanks
Farukh says
Hi,
I want to noindex some of the pages. I think yoast method is best. But can you tell please how many days it will take to remove these pages from google search results?
WPBeginner Support says
Hi Farukh,
Usually it doesn’t take long. However, it is up to search engines to decide when they update their index.
Administrador
Reuben Chovuchovu says
Hi. I have password protect pages on my website that are somehow showing up in Google Search engine results and circumvent the password and shows the viewer the pages without need to provide password.
Karen says
thanks for the great article. I’m wondering which of these methods is preferred or do you need to do more than one of them for a pricing page for instance?
I’d like to send folks to a private page and know it isn’t on google or any other search engine. Kim’s message on passwording was disconcerting. I’d like to hear your comments on that as well.
WPBeginner Support says
Hi Karen,
You can use the method 1 to be absolutely certain that Google will not index the page. This method will make your page noindex for Google as soon as it is published.
Administrador
Alex K says
How do I hide a page that I created for the mobile site from showing up in my search list? I don’t want customers to see the mobile page on it.
Kim says
If I’m understanding correctly – if you use method 3 and password protect a page, it is still indexed, just not available for people to view without knowing the password.
Recently my colleague created a draft page for another colleague to review (using a password) thinking that it would be hidden. However, I got a message on my phone from Google showing me there was an update on a website I recently visited – but with a note that it was password protected. This is not something I’d like anyone else to get as it would be annoying rather than useful since they wouldn’t be able to access the page. So really i don’t think it is enough to password protect something – we should probably also be doing one of the first two methods to keep it hidden. Would you agree?
Pete says
Thanks for a great article. This is simple, concise, and very clear. You have been bookmarked! Cheers.
Vijaygopal Balasa says
I’ve deleted more than 20 posts from my WordPress blog. But, yoast submitted XML sitemap to google and it got indexed in search results. Whenever i search my domain name the deleted page will appear…
If I enter into that page. It shows 404 content not found..!!
Is there any solution to get rid of it soon?
Sina says
Try to detach them using Google Webmaster tools. It might help.