Deseja criar um site de associação?
Durante muito tempo, os proprietários de sites dependiam exclusivamente da publicidade e da receita de afiliados para monetizar seu conteúdo. Um site de associação permite que você ganhe dinheiro on-line ao possibilitar que os usuários paguem por conteúdo premium, recursos e acesso a uma comunidade.
Neste guia passo a passo, mostraremos a você como criar facilmente um site de associação no WordPress sem nenhum conhecimento de codificação.
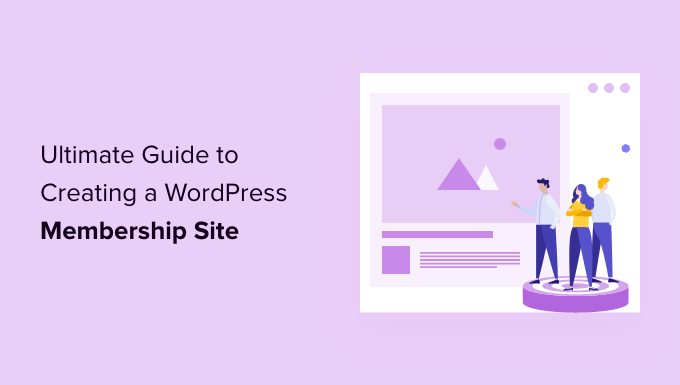
O que você precisa para iniciar um site de associação no WordPress?
Para criar seu próprio site de associação, você precisará de uma plataforma que tenha recursos para gerenciar usuários, associações, pagamentos e muito mais.
Ao contrário do que acontecia há 10 anos, hoje em dia é muito fácil criar um site. De todas as plataformas e criadores de sites, o WordPress torna muito fácil para qualquer pessoa criar seu site de associação e começar a vender com pouca ou nenhuma habilidade técnica.
Para começar, você precisará dos três itens a seguir:
- Um nome de domínio. Esse será o endereço do seu site (por exemplo, wpbeginner.com).
- Uma conta de hospedagem na Web. É onde os arquivos do seu site são armazenados.
- Um complemento de associação. Isso converterá seu site normal em uma plataforma de associação.
Você pode configurar um site de associação totalmente funcional com o WordPress em menos de 30 minutos, e nós o orientaremos em todas as etapas do processo.
Abaixo estão as etapas que abordaremos para ajudá-lo a criar um site de associação avançado com o WordPress:
- Step 1: Getting Started With a WordPress Membership Site
- Step 2: Choosing a WordPress Membership Plugin
- Step 3: Setting Up Your WordPress Membership Website
- Step 4: Add a Payment Method
- Step 5: Creating Membership Levels
- Step 6: Restrict Access to Membership Plans
- Step 7: Adding Members-Only Content
- Step 8: Create a Pricing Page
- Step 9: Add Sign-up and User Login Forms
- Step 10: Customizing Membership Email Templates
- Step 11: Viewing Reports to Grow Your Membership Website
- Taking Your Membership Website to the Next Level
- Frequently Asked Questions
Pronto? Vamos começar.
Etapa 1: Introdução a um site de associação do WordPress
Para criar um site de associação, é preciso garantir que você esteja usando a plataforma WordPress correta. Sim, existem dois tipos de WordPress.
Recomendamos usar a versão auto-hospedada do WordPress.org porque ela oferece acesso irrestrito a todos os recursos e ferramentas de que você precisa. Para saber mais, veja nossa comparação completa entre o WordPress.com e o WordPress.org.
Para um site WordPress auto-hospedado, você precisará de uma conta de hospedagem WordPress, um nome de domínio e um certificado SSL.
Normalmente, um nome de domínio custa cerca de US$ 14,99 / ano, a hospedagem na Web custa cerca de US$ 7,99 / mês e um certificado SSL custa cerca de US$ 69,99 / ano.
Se você estiver apenas começando, esses custos iniciais podem aumentar rapidamente.
Felizmente, temos uma maneira de corrigir isso.
É altamente recomendável usar o Bluehost, pois ele é um provedor de hospedagem WordPress oficialmente recomendado e uma das maiores empresas de hospedagem do mundo.
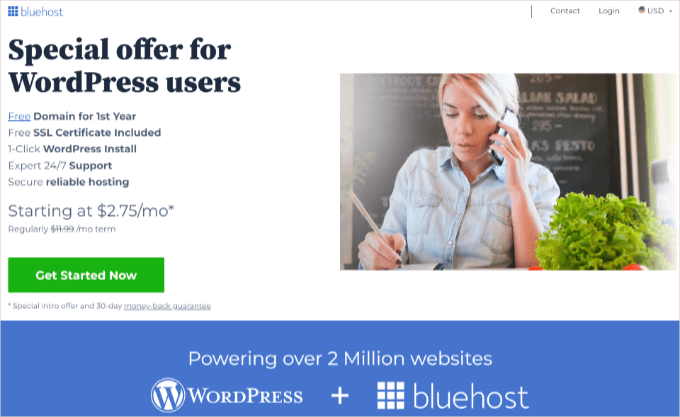
Eles concordaram em oferecer aos nossos leitores um nome de domínio gratuito, certificado SSL e até 73% de desconto em hospedagem na Web.
Basicamente, você pode obter todos os itens acima por apenas US$ 2,75 por mês.
Observação: Na WPBeginner, acreditamos na transparência total. Se você se inscrever na Bluehost usando nosso link de indicação, ganharemos uma pequena comissão sem nenhum custo extra para você (na verdade, você economizará dinheiro e obterá um domínio gratuito + certificado SSL). Receberíamos essa comissão se recomendássemos praticamente qualquer serviço de hospedagem WordPress, mas só recomendamos produtos que usamos pessoalmente e acreditamos que agregarão valor aos nossos leitores.
Depois de se inscrever para a hospedagem e configurar seu nome de domínio, é hora de instalar o WordPress. Com a Bluehost, o WordPress vem pré-instalado.
A maioria das outras empresas de hospedagem WordPress oferece uma opção de instalação do WordPress com um clique. Se você estiver usando um provedor de hospedagem diferente, consulte nosso guia sobre como instalar o WordPress, que abrange todos os principais provedores de hospedagem.
Depois disso, você precisa terminar de criar seu blog. Para obter instruções detalhadas, consulte o guia passo a passo sobre como iniciar um blog no WordPress, e você estará pronto e funcionando em pouco tempo.
Etapa 2: Escolha de um plug-in de associação do WordPress
Há muitos plug-ins de associação do WordPress gratuitos e pagos que você pode usar. No entanto, cada um deles tem seus prós e contras. Para saber mais, veja nossa comparação completa dos melhores plug-ins de associação do WordPress.
Para escolher o plug-in de associação correto para WordPress, você precisa decidir que tipo de site de associação deseja criar e de que funcionalidade precisa.
Se quiser simplesmente permitir o registro de usuários no seu site WordPress, poderá usar o WPForms.
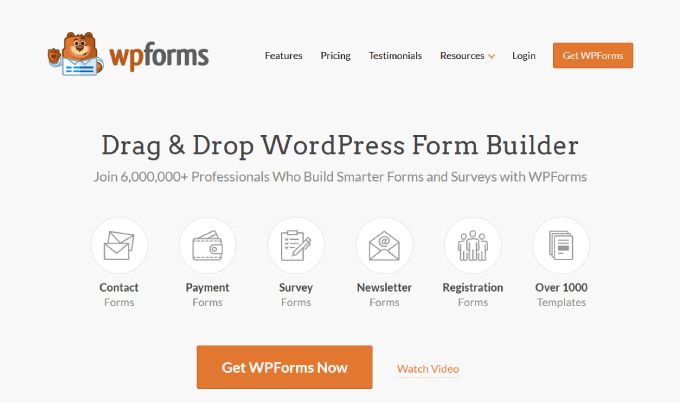
É um dos melhores plug-ins de registro de usuário do WordPress e plug-ins de formulário de contato para WordPress, usado por mais de 6 milhões de sites.
Você pode criar facilmente um formulário de registro de usuário e uma página de login e até mesmo permitir que os usuários enviem artigos sem acessar a área de administração do WordPress. Além disso, ele permite que você aceite pagamentos de assinaturas recorrentes, semelhante a um software de associação.
Por outro lado, se você quiser vender assinaturas de cursos on-line e conteúdo somente para membros, poderá usar um plug-in de associação como o Thrive Apprentice.

Ele permite que você proteja cursos individuais, pacotes de cursos e combinações de cursos/produtos digitais contra membros não pagantes.
Para vender assinaturas de conteúdo exclusivo, boletins informativos premium, cursos on-line ou downloads digitais, você precisará de um plug-in de associação do WordPress mais robusto, como o MemberPress.

O MemberPress é um plug-in de associação completo que ajudou empreendedores a obter mais de US$ 1.000.000.000 em receita. Ele vem com recursos avançados de associação que permitem que você aceite pagamentos, adicione níveis de associação, crie conteúdo fechado, restrinja o acesso com base em diferentes níveis de associação, crie fóruns somente para membros e muito mais.
Para obter mais informações, consulte nossa análise completa do MemberPress.
Dito isso, vamos começar a configurar seu site de associação do WordPress.
Etapa 3: Configuração de seu site de associação do WordPress
Escolhemos o MemberPress como nosso plug-in preferido porque ele tem todos os recursos que mencionamos acima e funciona perfeitamente com plug-ins de terceiros necessários para o crescimento de sua empresa.
A primeira coisa que você precisa fazer é instalar e ativar o plug-in MemberPress. Para obter mais detalhes, consulte nosso guia passo a passo sobre como instalar um plug-in do WordPress.
Após a ativação, você precisa ir para a página MemberPress ” Configurações e clicar na opção de menu “Licença” para inserir sua chave de licença. Você pode encontrar essas informações em sua conta no site do MemberPress.
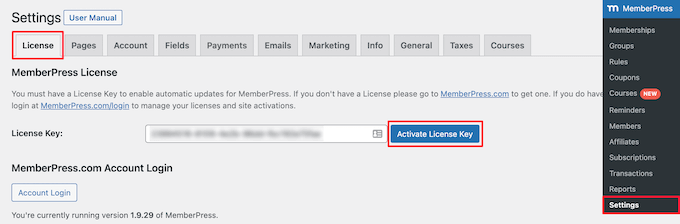
Basta copiar e colar sua chave de licença e, em seguida, clicar no botão “Activate License Key” (Ativar chave de licença).
Nessa tela, você também definirá as configurações do plug-in.
Etapa 4: Adicionar um método de pagamento
A primeira coisa que você precisa configurar é um gateway de pagamento, pois ele permite que você aceite pagamentos em seu site de associação.
Você pode fazer isso selecionando a guia “Payments” (Pagamentos) e clicando no botão “Add Payment Method” (Adicionar método de pagamento).
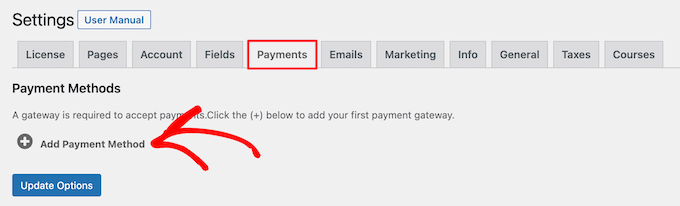
Isso abre um menu suspenso no qual você pode escolher um método de pagamento e conectar diferentes processadores de pagamento.
O MemberPress é compatível com gateways de pagamento populares, como PayPal (Standard, Express e Pro), Stripe e Authorize.net. Você precisa selecionar um método de pagamento no menu suspenso “Gateway” e fornecer as credenciais necessárias.
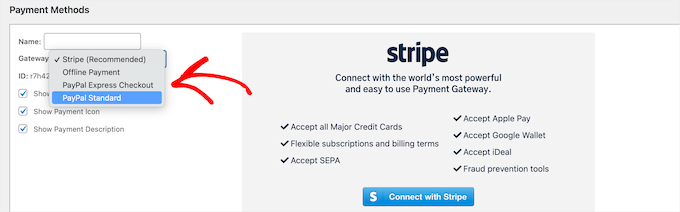
Você também pode adicionar vários métodos de pagamento clicando no botão “Add Payment Method” (Adicionar método de pagamento) para adicionar outro método de pagamento.
Normalmente, usamos duas opções: Stripe para cartões de crédito e PayPal como uma opção secundária, pois alguns usuários preferem o PayPal a fornecer detalhes de cartão de crédito.
Não se esqueça de clicar no botão “Update Options” (Atualizar opções) na parte inferior da página para salvar suas configurações.
Etapa 5: Criação de níveis de associação
A próxima etapa é criar níveis de associação que seus usuários possam adquirir. Cada nível de associação pode ter diferentes planos de preços, vantagens e acesso. Você pode até ter um plano de associação gratuito.
Para criar um nível de associação, você precisa ir para a página MemberPress ” Memberships (Associações ) e clicar no botão “Add New” (Adicionar novo) na parte superior.
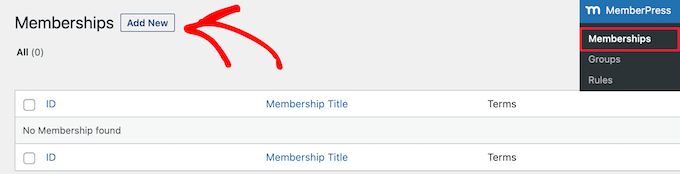
Na próxima página, insira um título para esse plano de associação específico e, em seguida, forneça os detalhes do plano no editor de postagem.
Você precisará definir o preço e a expiração desse plano na seção “Membership Terms” (Termos de associação).
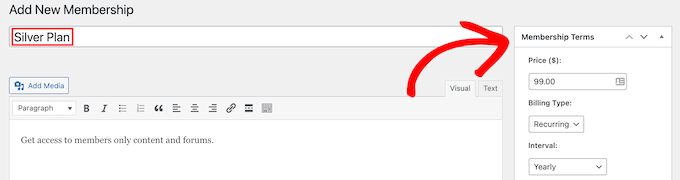
O MemberPress também permite que você aceite pagamentos recorrentes, definindo o tipo de cobrança como Recurring (Recorrente).
No exemplo acima, criamos um plano de associação anual.
Dica: você também pode criar um plano gratuito para os novos membros experimentarem antes de fazer o upgrade para um plano pago.
Depois disso, você precisa rolar para baixo até a meta-caixa de opções de associação abaixo do editor de postagens. É aqui que você pode personalizar as permissões e as opções de associação para esse plano específico.
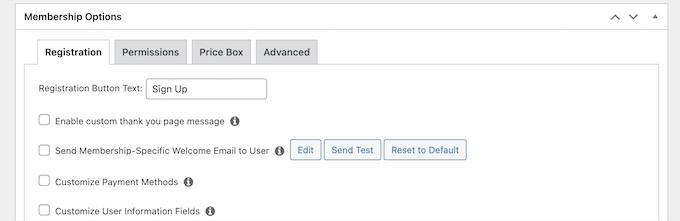
Em seguida, clique na guia do menu “Price Box”.
Aqui, você pode adicionar informações que serão exibidas na página de preços, como um título e os benefícios do plano.
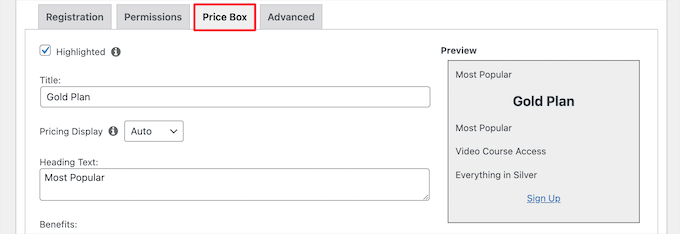
Quando estiver satisfeito com o novo plano de associação, você poderá clicar no botão “Publicar” para torná-lo disponível.
Repita esse processo para criar quantos planos de associação forem necessários.
Etapa 6: Restringir o acesso aos planos de associação
A próxima etapa é selecionar qual conteúdo estará disponível para diferentes planos de associação em seu site. O MemberPress torna a restrição de conteúdo muito fácil, permitindo que você controle o acesso usando “Regras”.
Você pode configurar regras visitando a página MemberPress ” Rules e clicando no botão Add New (Adicionar novo) na parte superior.
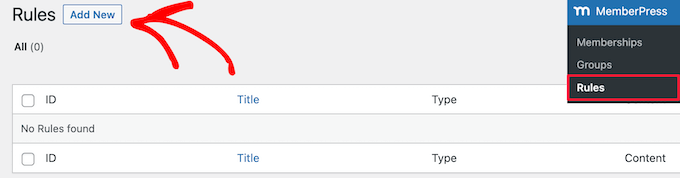
A página de edição de regras permite que você selecione diferentes condições e as associe a um plano de associação.
Você pode escolher que tipo de conteúdo estará disponível para quais usuários.
Por exemplo, você pode selecionar todo o conteúdo que corresponda a uma determinada tag ou categoria para estar disponível somente para membros com o plano de assinatura Silver.
Neste exemplo, tornamos o conteúdo com a categoria “Premium” disponível para todos os planos de associação pagos.
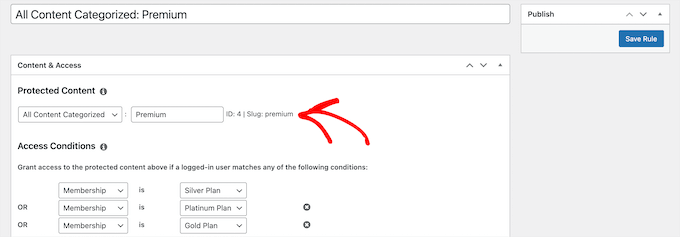
Você também pode criar regras mais específicas. Por exemplo, um único post ou página, páginas secundárias ou um URL específico.
Abaixo do editor de regras, você verá o conteúdo do gotejamento e as opções de expiração.
O conteúdo de gotejamento permite que você libere gradualmente o conteúdo para os usuários em vez de fornecê-lo de uma só vez. A opção de expiração torna o conteúdo indisponível após um período definido.
Para saber mais, consulte nosso guia sobre como distribuir conteúdo automaticamente em seu site WordPress.
Se não tiver certeza, deixe-as desmarcadas.
Quando estiver satisfeito, clique no botão “Save Rule” (Salvar regra) para salvar suas configurações de regra.
Repita o processo para criar mais regras, conforme necessário, para seu site de associação.
Etapa 7: Adicionar conteúdo somente para membros
O MemberPress facilita muito a criação de conteúdo exclusivo para membros usando regras.
No exemplo acima, criamos uma regra que restringia todo o conteúdo da categoria “Premium”. Agora, tudo o que precisamos fazer é criar nosso conteúdo pago e adicioná-lo à categoria “Premium”.
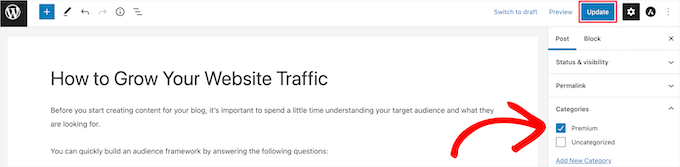
O MemberPress também adiciona uma meta-caixa “MemberPress Unauthorized Access” abaixo do editor de postagens.
Isso permite que você selecione o que os usuários desconectados (não membros) verão quando acessarem esse conteúdo.

Você pode usar as configurações padrão globais ou mostrar trechos, um formulário de login ou uma mensagem personalizada.
Depois de adicionar conteúdo exclusivo para membros, você pode clicar no botão “Publicar” ou “Atualizar”.
Agora, somente os usuários que têm o nível de associação correto poderão visualizar seu conteúdo.
Etapa 8: Criar uma página de preços
Esta é a página que seus usuários verão quando quiserem se inscrever em um plano de associação. Nessa página, os usuários podem selecionar um plano de associação e, em seguida, ir para a página de pagamento.
Os usuários que tentarem acessar as áreas restritas ou pagas do seu site também serão redirecionados para essa página.
Você pode configurar isso acessando a página MemberPress ” Grupos e clicando no botão “Adicionar novo” na parte superior.
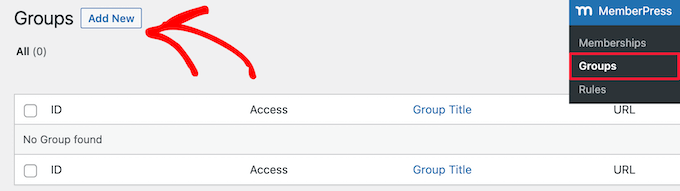
Primeiro, insira um título para a página do plano de grupo. Esse também será o título da página de planos que os usuários verão.
Em seguida, vá até a meta-caixa “Group Options” (Opções de grupo) e adicione as associações que você deseja exibir na página. Basta clicar no botão “Mais” para adicionar várias associações.
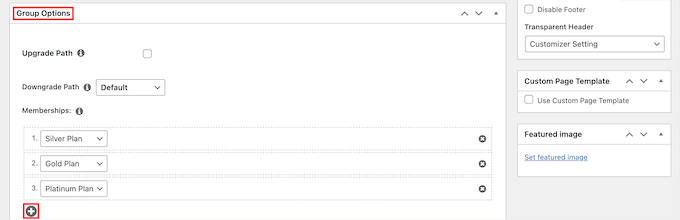
Você também pode selecionar um tema para a tabela de preços. O MemberPress vem com alguns modelos prontos para você escolher.
Basta selecionar um modelo no menu suspenso “Pricing Page Theme” (Tema da página de preços).
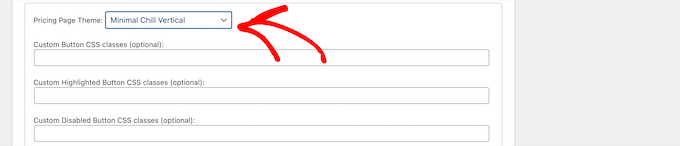
Você também pode adicionar CSS personalizado para personalizar completamente sua tabela de preços de associação.
Quando estiver satisfeito, clique no botão “Publish” (Publicar) para tornar seu plano visível ao público.
Para visualizar sua página de preços, clique no link “View Group” depois de publicá-la.
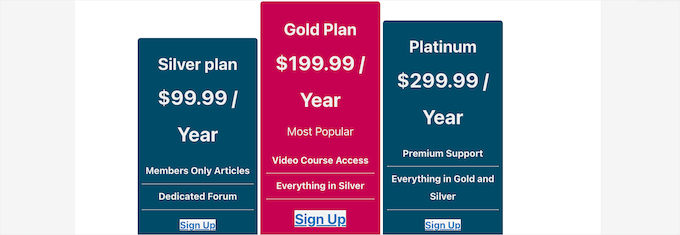
Redirecionar os usuários para a página de preços
Agora que temos a página de preços pronta, a próxima etapa é redirecionar os usuários não autorizados para a página de preços.
Para fazer isso, primeiro você precisa visitar a página MemberPress ” Groups e copiar o URL ao lado do grupo que você criou na etapa anterior.

Depois disso, vá para a página MemberPress ” Settings (Configurações ).
A partir daí, mude para a guia de menu “Pages” (Páginas).
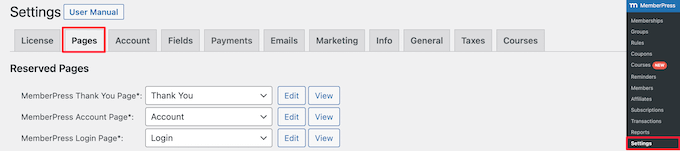
Em seguida, role para baixo até a seção “Unauthorized Access” (Acesso não autorizado).
Você precisa marcar a caixa ao lado da opção “Redirecionar visitantes não autorizados para um URL específico” e, em seguida, colar o URL do grupo que você copiou anteriormente.

Clique no botão “Update Options” (Atualizar opções) para salvar suas configurações.
Agora, os usuários não autorizados serão redirecionados para a página de planos de preços quando tentarem acessar uma área exclusiva para membros.
Etapa 9: Adicione formulários de inscrição e de login de usuário
Agora que tudo está configurado, é hora de permitir que os usuários encontrem facilmente o caminho do seu site.
Primeiro, você precisa adicionar um formulário de login de usuário para que os membros possam entrar em suas contas.
Para fazer isso, vá para Appearance ” Widgets e clique no ícone “+” para adicionar bloco.
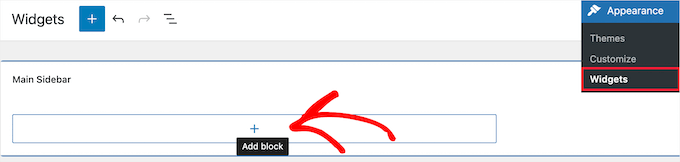
Em seguida, procure por “MemberPress login” e clique no bloco.
Isso adicionará automaticamente o formulário de login de associação à sua barra lateral.
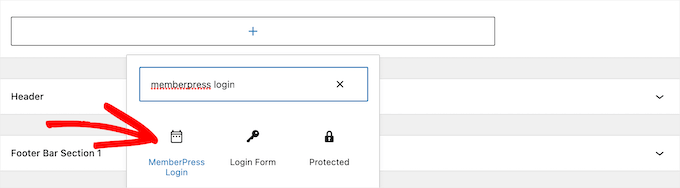
Certifique-se de clicar em “Update” (Atualizar) para salvar as alterações e ativar o formulário de login.
Você pode adicionar o widget de login a qualquer área com widgets do seu site. Para obter mais detalhes, consulte nosso guia sobre como adicionar e usar widgets no WordPress.
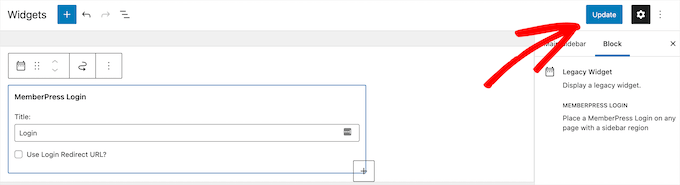
Em seguida, você adicionará o link da página de preços ao menu de navegação para que os novos usuários possam selecionar um plano e se registrar. Isso permitirá que você exiba o link Pricing em todo o seu site, inclusive na página inicial.
Você pode fazer isso visitando a página Aparência ” Menus em seu administrador do WordPress. Na coluna da esquerda, você precisa clicar na guia “Links personalizados” para expandi-la.
Em seguida, insira o URL da sua página de preços e insira o texto na caixa “Link Text” (Texto do link).
Em seguida, clique no botão “Add to menu” (Adicionar ao menu).
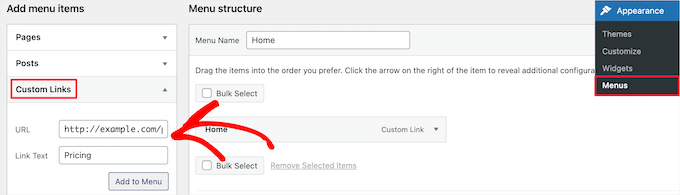
A página do plano de preços aparecerá agora na coluna da direita.
Você pode arrastar e soltar para reorganizar sua posição no menu. Você também pode editá-lo e alterar o texto do link.
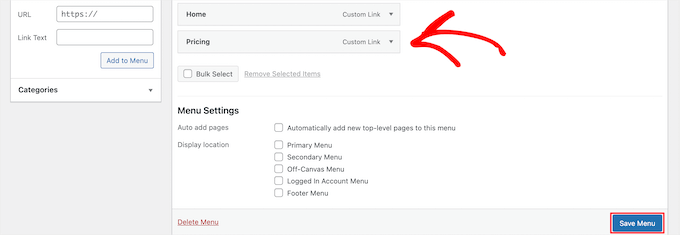
Não se esqueça de clicar no botão “Save Menu” para armazenar suas alterações.
Para saber mais sobre menus, consulte nosso guia sobre como adicionar um menu de navegação no WordPress.
Agora você pode sair da área de administração do WordPress e visitar seu site para ver o formulário de login e o link de registro em ação.
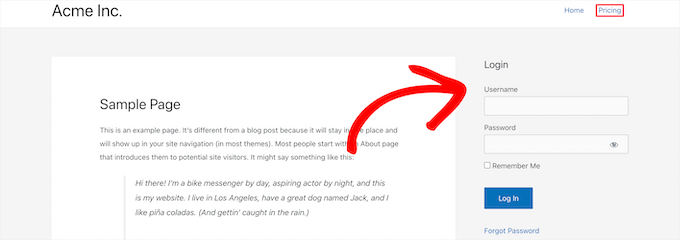
Dica de bônus: Muitos sites de associação usam plug-ins de construtor de páginas para criar páginas de destino para seus planos de associação. Recomendamos usar o SeedProd, que vem com recursos de comércio eletrônico, como tabelas de preços, depoimentos e prova social, para criar uma página realmente impressionante para seus produtos de associação.
Etapa 10: Personalização dos modelos de e-mail de associação
Seu plug-in de associação do WordPress enviará várias notificações por e-mail aos membros. O MemberPress permite que você edite facilmente esses e-mails sem sair do painel do WordPress e faça alterações para incluir sua marca.
Basta acessar a página MemberPress ” Configurações e clicar na guia “E-mails”. A partir daqui, você pode gerenciar as notificações por e-mail enviadas pelo MemberPress.
Você verá todas as notificações por e-mail enviadas pelo MemberPress aos membros e aos administradores. Você pode clicar no botão “Editar” para personalizar qualquer um desses avisos.
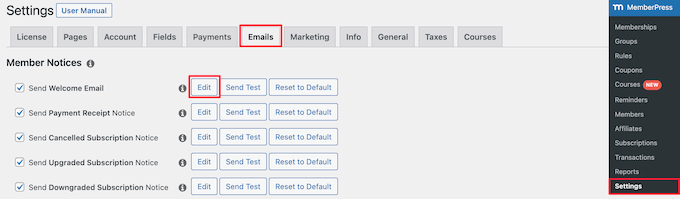
Você pode usar um editor de texto simples para editar a mensagem de e-mail com opções básicas de formatação.
Há também tags inteligentes que podem ser usadas para inserir itens dinâmicos, como nomes, nomes de usuário, níveis de associação e muito mais.
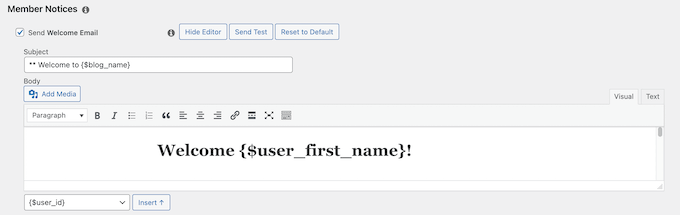
Certifique-se de clicar no botão “Enviar teste” para enviar a si mesmo algumas notificações de teste. Isso garantirá que o MemberPress possa enviar notificações por e-mail.
Se você estiver tendo problemas para receber notificações por e-mail, consulte nosso guia sobre como corrigir o problema do WordPress que não envia e-mails.
Etapa 11: Visualização de relatórios para aumentar seu site de associação
Para expandir qualquer negócio, você precisará de dados para tomar decisões informadas. O MemberPress vem com relatórios integrados para ver como está o desempenho do seu site de associação.
Basta acessar a página MemberPress ” Relatórios. A partir daí, você pode classificar os relatórios por dados mensais, anuais ou de todos os tempos.
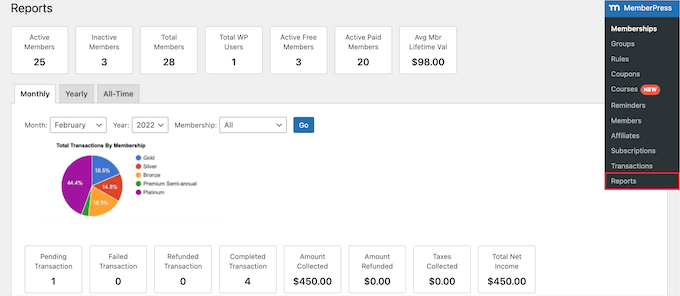
Ele mostrará o número de membros ativos, inativos, gratuitos, pagos e o total de membros. Ele também mostrará o valor médio do tempo de vida do membro e outros dados. Você pode rolar a tela abaixo para ver mais gráficos e clicar em uma data para visualizar as transações.
No entanto, a métrica mais importante para avaliar o sucesso de um site de associação é o envolvimento do usuário.
É aqui que você precisará do Google Analytics. Ele permite que você veja de onde vêm os usuários e o que eles fazem quando estão no seu site.
MonsterInsights, a melhor solução de análise para WordPress, oferece uma integração completa com o MemberPress que facilita o acompanhamento do envolvimento de usuários e membros.
Para obter instruções detalhadas, consulte nosso guia sobre como rastrear o envolvimento do usuário no WordPress com o Google Analytics.
Levando seu site de associação para o próximo nível
O MemberPress é um poderoso plug-in de associação do WordPress. Ele permite que você crie facilmente um site de associação bem-sucedido com recursos como associações a podcasts, cupons personalizáveis, comunidades on-line e muito mais.
Você também pode usá-lo junto com o BuddyPress e o bbPress para adicionar recursos de rede de mídia social e fórum ao seu site de associação.
Aqui estão alguns outros recursos úteis para ajudá-lo a expandir seu site de associação do WordPress:
- Plug-ins essenciais do WordPress – Nossos especialistas escolhem os plug-ins essenciais do WordPress para todos os sites comerciais.
- Guia de SEO do WordPress – O guia definitivo das práticas recomendadas de SEO para aumentar seu tráfego e melhorar as classificações nos mecanismos de pesquisa.
- Velocidade e desempenho do WordPress – O guia definitivo sobre como acelerar o WordPress e aumentar o desempenho.
- Guia de segurança do WordPress – Este guia passo a passo ajudará a melhorar a segurança do seu site WordPress.
- Melhores temas para sites de associação – Uma lista dos melhores temas do WordPress, perfeitos para seu site de associação.
- Erros comuns do WordPress – A lista definitiva de erros comuns do WordPress e como corrigi-los.
- Email Marketing 101 – Um guia passo a passo para criar uma lista de emails no WordPress e por que isso é benéfico para seu programa de associação.
Perguntas frequentes
Aqui estão algumas das perguntas mais comuns sobre a criação de um site de associação feitas por nossos usuários.
1. Posso criar um site de associação com o WordPress?
Sim, você pode criar um site de associação com o WordPress usando um plug-in de associação do WordPress, como o MemberPress. Isso permite que você adicione toda a funcionalidade necessária para criar um site de associação, inclusive gateways de pagamento, níveis de assinatura, grupos de associação e muito mais.
2. Posso criar um site de associação usando o WooCommerce?
Sim, você pode criar um site de associação usando o WooCommerce. No entanto, o WooCommerce não tem recursos de associação, e você precisará de um plug-in de associação como o MemberPress para adicionar esses recursos.
Muitos sites de associação usam o WooCommerce para aceitar pagamentos e exibir planos de assinatura como produtos, enquanto usam o MemberPress para restringir o conteúdo, criar planos de associação e muito mais.
3. Os sites de associação geram dinheiro e são lucrativos?
Sim, os sites de associação geram dinheiro e são um modelo de negócios on-line lucrativo usado com sucesso por milhares de empresas. Só no ano passado, os clientes do MemberPress venderam mais de US$ 1 bilhão em assinaturas.
4. Qual é a melhor plataforma para criar um site de associação?
O WordPress com MemberPress é a melhor plataforma para criar um site de associação. É fácil de usar, de baixo custo, requer menos habilidades técnicas e várias opções de pagamento, além de oferecer acesso a ferramentas de ponta de marketing e otimização de conversões.
Esperamos que este artigo tenha ajudado você a aprender como configurar seu site de associação do WordPress. Talvez você também queira ver nosso guia sobre como criar um boletim informativo por e-mail da maneira certa e nossas escolhas de especialistas sobre os melhores serviços de telefonia comercial para pequenas empresas.
Se você gostou deste artigo, inscreva-se em nosso canal do YouTube para receber tutoriais em vídeo sobre o WordPress. Você também pode nos encontrar no Twitter e no Facebook.





Syed Balkhi says
Hey WPBeginner readers,
Did you know you can win exciting prizes by commenting on WPBeginner?
Every month, our top blog commenters will win HUGE rewards, including premium WordPress plugin licenses and cash prizes.
You can get more details about the contest from here.
Start sharing your thoughts below to stand a chance to win!
Toni Odugbesan says
Thank you for the article very insightful. What is the best way to enable the members of the member portal to monitor their used and unused member benefits?
WPBeginner Support says
It would depend on the plugin you’re using and the benefits, we would recommend reaching out to the support for the plugin you use and they can help you set up something for tracking benefits.
Administrador
Caroline says
Thank you for your resource. In Step 9 about 1/2 way down, it says, ‘enter URL for the pricing page’. Where would I find this please? Also do you have instructions for a Free Membership? I am doing one for a sample to help promote my main Membership. Thank you.
WPBeginner Support says
You would want to take a look at step 8 for creating the pricing page and finding its URL. For a free membership option, you can see the price for a membership to $0 on your site
Administrador
Giulia says
Great read,
A question, is there an option for users to contact each other once they pay the membership?
WPBeginner Support says
For having users message each other, you would want to look into a social media plugin like BuddyPress that we cover in our guide below:
https://www.wpbeginner.com/plugins/how-to-turn-your-wordpress-site-into-a-social-network/
Administrador
John says
Thanks this but I want to ask can I add any other payment gateway apart from the one’s you listed above?
Jorge says
Amazing article. I would like to ask if it is possible to have your custom database connected to the membership plugins.
WPBeginner Support says
You would need to reach out to the support for the membership plugin you are planning to use for what connection options are available.
Administrador
Abel says
Do memberpress accept square payment?
By the way amazing article.
WPBeginner Support says
You would want to reach out to the plugin’s support for their current integrations or if they have plans to add an integration.
Administrador
Dev says
Can I add signup fee in memberpress with monthly recurring plan ?
WPBeginner Support says
There is the option in MemberPress to enable recurring payments.
Administrador
Desmond says
What if I don’t want to make the whole of my site a membership site but I want to sell a course as just a part of what I do?
WPBeginner Support says
You would want to take a look at LMS plugins for that, we have a few we would recommend below:
https://www.wpbeginner.com/plugins/best-wordpress-lms-plugins-compared/
Administrador
Camila says
Hey!
Would this WP subscription website have a mobile version?
Lmk please
WPBeginner Support says
If your theme is responsive there would be a mobile view
Administrador
Karin Mainwaring says
I’d never have thought, when I tasked myself with building a website, that I would fall in love with it.
I had a vague idea of how “Memberships” could be useful. But I had no formed concept (nor indeed how to begin expressing aforesaid vague concept) until I stumbled into WPBeginners.
This article has really helped.
Thank you.
WPBeginner Support says
Glad our article was helpful
Administrador
MIya says
Hello,
I was wondering if when using a website builder in WordPress, is one able to use any other WordPress plugin?
WPBeginner Support says
You can still use other plugins when using a page builder plugin
Administrador
Akib Kazi says
I have used this article in many different ways and it has been very helpful. I am making decent income and an really pleased with the results. Thank You WPbeginner.
WPBeginner Support says
Glad our guide was helpful
Administrador
Adelani Daniel says
Please with this plugin can I have in each members account a rewarding section that anytime dey click a news that will be rewarded with some amount or points?
WPBeginner Support says
The closest recommendation we have at the moment would be our guide here: https://www.wpbeginner.com/plugins/add-points-system-ignite-user-engagement/
Administrador
Bill says
I just purchased a hosting package through your affiliate link with BlueHost. I had already purchased my domain through GoDaddy a day or two ago. I am completely unable to find a way to map that domain over to my WordPress site – any help?? The tutorial on WordPress doesn’t work because there’s no option for “domain” under the “manage” tab on the left…any help??
WPBeginner Support says
You would want to reach out to GoDaddy for their current methods to change your nameservers
Administrador
Zach says
Should I build my website on wordpress.org first, before adding these plugins and going through the membership process?
WPBeginner Support says
Yes, you would want your WordPress.org site before adding these plugins.
Administrador
Yao says
Very good poste!! Thank you so much!!
WPBeginner Support says
You’re welcome
Administrador
Hossein shekofteh says
Hi there.
How can I add other methods of payment in this plugin. I want add some Iranian payment to it?
WPBeginner Support says
You would want to reach out to the plugin’s support and they will let you know if there is a built-in method or the way to add a custom method.
Administrador
Yogeswarachary says
Thanks for your support sir, really it’s a helpful article for me.great job and best team.thankyou sir.
WPBeginner Support says
You’re welcome
Administrador
Cory Hall says
Great article. I am interested in migrating to a WP membership site from another subscription based web platform, and I would like to know what I can use for a temporary domain name until the WP site is all done and ready. Also, what is the easiest way to migrate all the members and their recurring payments to the WP platform. I use Stripe with the other platform.
Thanks in advance for your help.
WPBeginner Support says
You would want to reach out to your host if they have a temporary domain or you could use a local installation: https://www.wpbeginner.com/how-to-install-wordpress/#installlocal
You would want to reach out to the support for the membership plugin you are planning to use for what options they have available to import users
Administrador
debay says
You can also use the subdomain of you present site to install the WordPress before going live
ril says
im looking for membership plugin that will prevent non login/registered user to access the all site url and the source url of iframe. hope to get recommendation here. thank you
WPBeginner Support says
It would depend on what you mean, you may want to look into s2members for having multiple membership levels and you could prevent right clicks for hiding the url of your iframe.
Administrador
Luis Restrepo Silva says
Great article. Very clear and well explained. Good job!
WPBeginner Support says
Thank you
Administrador
Esdon says
Hello WPBeginner team, thanks a lot for this vivid description, everything has been highlighted to details. Awesome! Looking forward to setting up my membership website with a lot of ease. Regards.
Yezmin says
Thank you! Great article!
Gerardo says
Hi, great article, thanks for sharing. Just wanted to know if these plugins allow the members to sell their own digital goods (ex: mp3 files) , like a small stores inside my website, with their own links and nice page, under my domain. Thanks!!
Erik says
This is similar to my question.
I want to make a membership site.
The members should have the possibility to make their own presentation site at a special area of the external site.
A bit like soundCloud.com
What kind of plugin do I need to set this up in WordPress?
Best wishes,
Erik
Joseph says
Thanks for the write-up.
Please, how can I get a membership plugin that can accept payment gateways from Nigeria, since PayPal and other major payment gateways are not active in our country? I really need it urgently for my website.
Thanks.
WPBeginner Support says
Hi Joseph,
You will need to find a WordPress plugin that lets you accept payments using a payment service available in your country. You can then manually verify a payment, and invite a user to create a membership account.
Administrador
Bala Selvam says
Hey for the Pricing Plan part I was not able to get that page to work, it isn’t showing anything and I tried everything that you showed in this article is there anything that I was missing?
Or could you go over that real quick with the just the written steps?
Josh Anozie says
Thank you for this wonderful information, I am glad to see this! My question is this : if I want the members of my site to each a referral link which they can use to bring in new members and they will get commission for that, how can I achieve this?
I look forward to seeing your reply!
Thanks Again.
WPBeginner Support says
Hi Josh,
You can do that by running your own affiliate program.
Administrador
Starchitect says
Please how can this be done and can it be done with WordPress.org
And also the site that allows coupons and members can have their own account
Please reply
WPBeginner Support says
Hi,
Yes it can be done using WordPress.org. See our article on how to build a membership website using WordPress.
Joseph says
Hi Josh, I am from Nigeria and I want to set up a membership website that can accept a payment gateway from Nigeria. Please, how can I do it? Which plugin do you recommend and, which one are you using? Thanks.
Josh Anozie says
Hi Joseph,
That’s what am working bro, once I get it, I will let you know here.
Polunio says
Thanks for this. I have learn a lot from this site.
Just a question, if i want to add membership site on my existing blog, it will not affect my existing content if i installed the membership plugins?
or much better if i purchase new domain and link to my current website?
Thanks in advance and more power.
WPBeginner Support says
Hi Polunio,
No, it will not affect your existing content. It is up to you to decide, depending on your business goals and how you want to manage your membership website.
Administrador
Johnnyboy Lamarre says
It would be nice if you made a Vid of the ( membership Article ) above. Its much more easy when you can see it being done .
Best of luck.
WPBeginner Support says
Hello,
Thank you for the feedback. We will soon add the video version of it. Meanwhile, you can subscribe to our YouTube Channel for more WordPress video tutorials.
Administrador
Rahat Hameed says
Don’t You Have A Video Version For This Article? If You have, please link me to that.
Thanks