¿Quiere crear un sitio web de membresía?
Durante mucho tiempo, los propietarios de sitios web dependían únicamente de la publicidad y de los ingresos por afiliación para monetizar sus contenidos. Un sitio web de membresía permite ganar dinero en Internet activando el pago por contenidos, características y acceso a una comunidad.
En esta guía paso a paso, le mostraremos cómo crear fácilmente un sitio de membresía en WordPress sin ningún conocimiento de código.
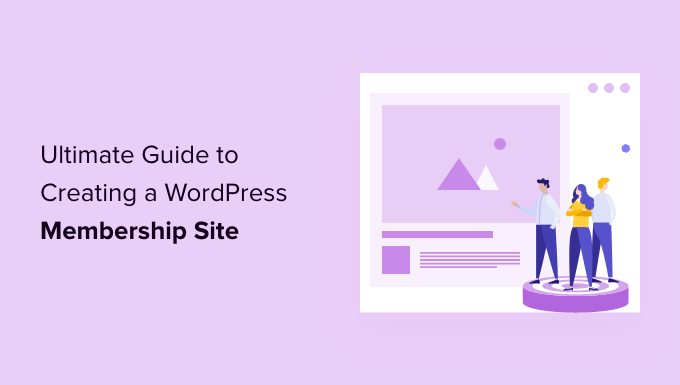
¿Qué necesita para crear un sitio web de membresía en WordPress?
Para crear su propio sitio de membresía, necesitará una plataforma que tenga características para gestionar usuarios, membresías, pagos y más.
A diferencia de hace 10 años, hoy en día es bastante fácil crear un sitio web. De todas las plataformas y maquetadores de sitios web, WordPress hace que sea muy fácil para cualquier persona construir su sitio web de membresía y empezar a vender con poco o ningún conocimiento técnico.
Para empezar, necesitarás las tres cosas siguientes:
- Un nombre de dominio. Será la dirección de su sitio web (por ejemplo, wpbeginner.com).
- Una cuenta de alojamiento web. Aquí se almacenan los archivos de su sitio web.
- Una extensión de membresía. Esto convertirá su sitio web normal en una plataforma de membresía.
Puede establecer un sitio web de membresía totalmente funcional con WordPress en menos de 30 minutos, y le guiaremos a través de cada paso del proceso.
A continuación le indicamos los pasos que vamos a seguir para ayudarle a crear un potente sitio web de membresía con WordPress:
- Step 1: Getting Started With a WordPress Membership Site
- Step 2: Choosing a WordPress Membership Plugin
- Step 3: Setting Up Your WordPress Membership Website
- Step 4: Add a Payment Method
- Step 5: Creating Membership Levels
- Step 6: Restrict Access to Membership Plans
- Step 7: Adding Members-Only Content
- Step 8: Create a Pricing Page
- Step 9: Add Sign-up and User Login Forms
- Step 10: Customizing Membership Email Templates
- Step 11: Viewing Reports to Grow Your Membership Website
- Taking Your Membership Website to the Next Level
- Frequently Asked Questions
¿Preparados? Primeros pasos.
Paso 1: Primeros pasos con un sitio de membresía en WordPress
Para crear un sitio de membresía, debe asegurarse de que está utilizando la plataforma WordPress adecuada. Sí, hay dos tipos de WordPress.
Te recomendamos que utilices la versión autoalojada de WordPress.org porque te ofrece acceso ilimitado a todas las características y herramientas que necesitas. Para obtener más información, consulta nuestra comparación completa entre WordPress.com y WordPress.org.
Para un sitio WordPress autoalojado, necesitará una cuenta de alojamiento WordPress, un nombre de dominio y un certificado SSL.
Normalmente, un nombre de dominio cuesta unos 14,99 $ al año, el alojamiento web unos 7,99 $ al mes y un certificado SSL unos 69,99 $ al año.
Si estás empezando, estos costes iniciales pueden añadirse rápidamente.
Afortunadamente, tenemos una forma de corregirlo.
Recomendamos encarecidamente el uso de Bluehost, ya que es un proveedor de alojamiento de WordPress recomendado oficialmente y una de las mayores empresas de alojamiento del mundo.
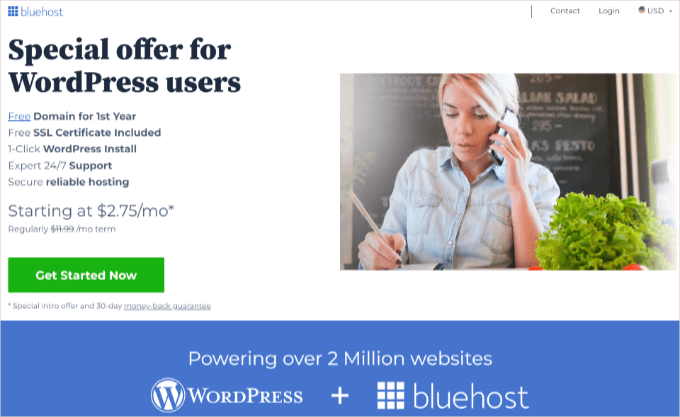
Han acordado ofrecer a nuestros lectores un nombre de dominio gratuito, un certificado SSL y hasta un 73% de descuento en alojamiento web.
Básicamente, puedes conseguir todo lo anterior por tan solo 2,75 $ al mes.
Nota: En WPBeginner, creemos en la transparencia total. Si accedes a Bluehost usando nuestro enlaze, ganaremos una pequeña comisión sin coste adicional para ti (de hecho, guardarás o ahorrarás dinero y obtendrás un dominio gratis + certificado SSL). Obtendríamos esta comisión por recomendar acerca de cualquier servicio de alojamiento WordPress, pero solo recomendamos productos que usamos personalmente y creemos que añadirán valor a nuestros lectores.
Una vez que hayas accedido al alojamiento y establecido tu nombre de dominio, es hora de instalar WordPress. Con Bluehost, WordPress viene preinstalado.
La mayoría de las empresas de alojamiento de WordPress ofrecen la opción de instalar WordPress en 1 clic. Si utilizas otro proveedor de alojamiento, consulta nuestra guía práctica sobre cómo instalar WordPress, que cubre los principales proveedores de alojamiento.
Después, tienes que terminar de crear tu blog. Para obtener instrucciones detalladas, consulta la guía paso a paso sobre cómo crear un blog en WordPress, y lo tendrás listo en un abrir y cerrar de ojos.
Paso 2: Elegir un plugin de membresía para WordPress
Hay un montón de plugins de membresía de WordPress gratuitos y de pago que puede utilizar. Sin embargo, cada uno de ellos tiene sus pros y sus contras. Para saber más, consulta nuestra comparativa completa de los mejores plugins de membresía para WordPress.
Para elegir el plugin de membresía de WordPress adecuado, debe decidir qué tipo de sitio web de membresía desea crear y qué funcionalidad necesita.
Si simplemente desea permitir el registro de usuarios en su sitio de WordPress, entonces puede utilizar WPForms.
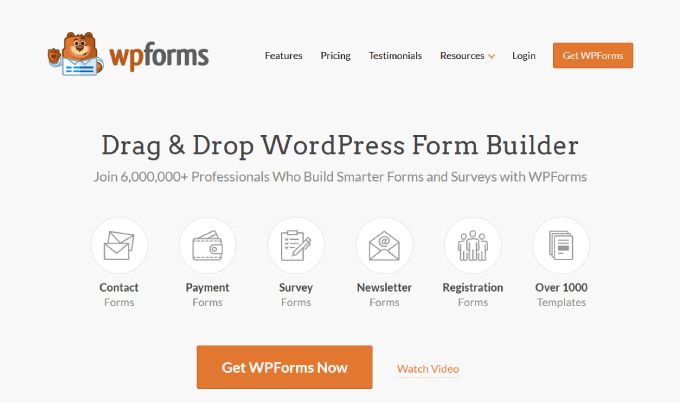
Es uno de los mejores plugins de registro de usuarios y plugins de formularios de contacto para WordPress, utilizado por más de 6 millones de sitios web.
Puede crear fácilmente un formulario de registro de usuario y una página de acceso e incluso permitir a los usuarios enviar artículos sin acceder al área de administrador de WordPress. Además, te permite aceptar pagos periódicos por suscripción, de forma similar a los programas de membresía.
Por otro lado, si quieres vender suscripciones a cursos online y contenido solo para miembros, puedes usar un plugin de membresía como Thrive Apprentice.

Le permite proteger cursos individuales, lotes de cursos y combos de cursos y productos digitales de los miembros que no pagan.
Para vender suscripciones a contenidos exclusivos, boletines premium, cursos online o descargas digitales, necesitarás un plugin de membresía para WordPress más robusto, como MemberPress.

MemberPress es un plugin de membresía todo-en-uno que ha ayudado a empresarios a ganar más de $1,000,000,000 en ingresos. Viene con características avanzadas de membresía que le permiten aceptar pagos, añadir niveles de membresía, crear contenido cerrado, restringir el acceso basado en diferentes niveles de membresía, hacer foros solo para miembros, y mucho más.
Para más información, consulte nuestra completa reseña / valoración de MemberPress.
Dicho esto, empecemos a establecer su sitio web de membresía en WordPress.
Paso 3: Establecer su sitio web de membresía en WordPress
Estamos eligiendo MemberPress como nuestro go-to plugin porque tiene todas las características que hemos mencionado anteriormente, y funciona perfectamente con plugins de terceros necesarios para el crecimiento de su negocio.
Lo primero que tienes que hacer es instalar y activar el plugin MemberPress. Para más detalles, consulta nuestra guía paso a paso sobre cómo instalar un plugin de WordPress.
Tras la activación, debe ir a la página “Ajustes” de MemberPress y hacer clic en la opción de menú “Licencia” para introducir su clave de licencia. Puede encontrar esta información en su cuenta del sitio web de MemberPress.
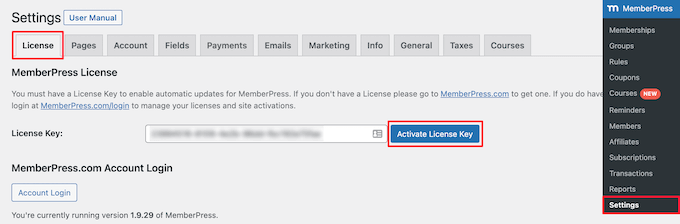
Sólo tiene que copiar y pegar su clave de licencia y, a continuación, hacer clic en el botón “Activar clave de licencia”.
En esta pantalla también se establecen los ajustes de los plugins.
Paso 4: Añadir un método de pago
Lo primero que tienes que establecer es una pasarela de pago porque te permite aceptar pagos en tu sitio de membresía.
Para ello, seleccione la pestaña “Pagos” y, a continuación, haga clic en el botón “Añadir método de pago”.
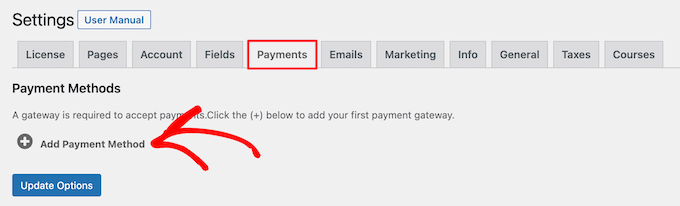
Aparecerá un menú desplegable en el que podrá elegir un método de pago y conectar diferentes procesadores de pago.
MemberPress es compatible con pasarelas de pago populares como PayPal (Standard, Express y Pro), Stripe y Authorize.Net. Debe seleccionar un método de pago en el menú desplegable “Pasarela” y proporcionar las credenciales obligatorias / requeridas / necesarias.
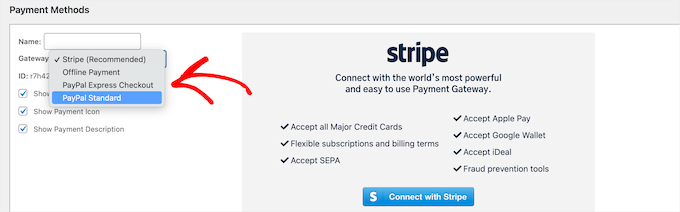
También puede añadir varios métodos de pago al hacer clic en el botón “Añadir método de pago” para añadir otro método de pago.
Normalmente utilizamos dos opciones: Stripe para las tarjetas de crédito y PayPal como opción secundaria porque algunos usuarios prefieren PayPal a facilitar los datos de la tarjeta de crédito.
No olvide hacer clic en el botón “Actualizar opciones”, al final de la página, para guardar sus ajustes.
Paso 5: Crear niveles de membresía
El siguiente paso es crear niveles de membresía que tus usuarios puedan adquirir. Cada nivel de membresía puede tener diferentes planes de precios, ventajas y acceso. Incluso puedes tener un plan de membresía gratuito.
Para crear un nivel de membresía, debe ir a la página MemberPress ” Membresías y hacer clic en el botón “Añadir nuevo” en la parte superior.
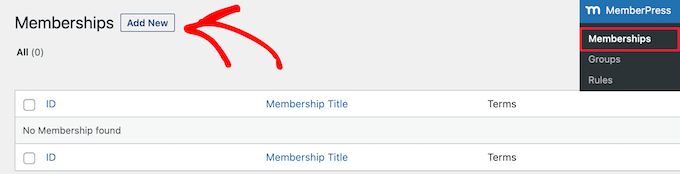
En la página siguiente, introduzca un título para este plan de membresía en particular y, a continuación, proporcione los detalles del plan en el editor de entradas.
Deberá establecer el precio y la caducidad de este plan en la sección “Condiciones de afiliación”.
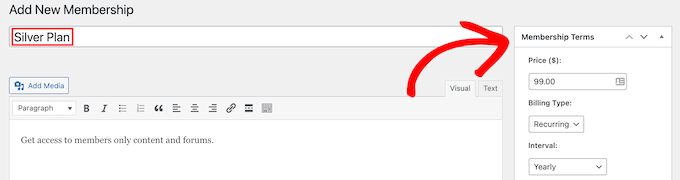
MemberPress también le permite aceptar pagos periódicos estableciendo el tipo de facturación en Recurrente.
En el ejemplo anterior, hemos creado un plan de membresía anual.
Consejo: También puede crear un plan gratuito para que los nuevos miembros lo prueben antes de actualizarse a un plan de pago.
Después de eso, necesita desplazarse hacia abajo a la caja meta de opciones de membresía debajo del editor de entradas. Aquí es donde puede personalizar los permisos y las opciones de membresía para este plan en particular.
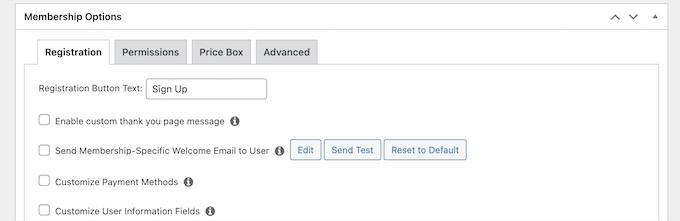
A continuación, haga clic en la pestaña del menú “Cuadro de precios”.
Aquí puede añadir información que aparecerá en la página de precios, como un titular y las ventajas del plan.
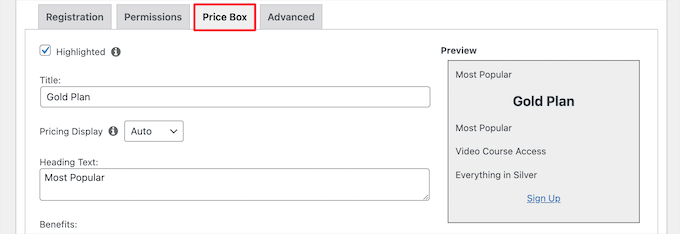
Cuando esté satisfecho con el nuevo plan de membresía, puede hacer clic en el botón “Publicar” para que esté disponible.
Repita este proceso para crear tantos planes de membresía como necesite.
Paso 6: Restringir el acceso a los planes de membresía
El siguiente paso es seleccionar qué contenido estará disponible para los diferentes planes de membresía en su sitio web. MemberPress hace que la restricción de contenido muy fácil por lo que le permite controlar el acceso mediante “Reglas”.
Puede establecer las reglas visitando la página MemberPress ” Rules y haciendo clic en el botón Add New de la parte superior.
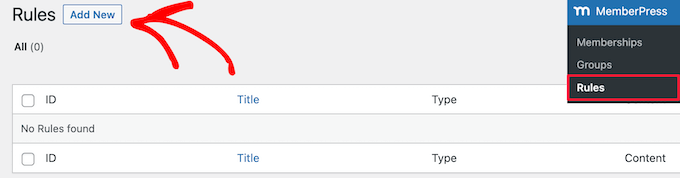
La página de edición de reglas le permite seleccionar diferentes condiciones y asociarlas a un plan de membresía.
Puede elegir qué tipo de contenido estará disponible para qué usuarios.
Por ejemplo, puede seleccionar todo el contenido que coincida con una determinada etiqueta o categoría para que solo esté disponible para los miembros con el plan de suscripción Plata.
En este ejemplo, hemos hecho que el contenido con la categoría “Premium” esté disponible para todos los planes de membresía de pago.
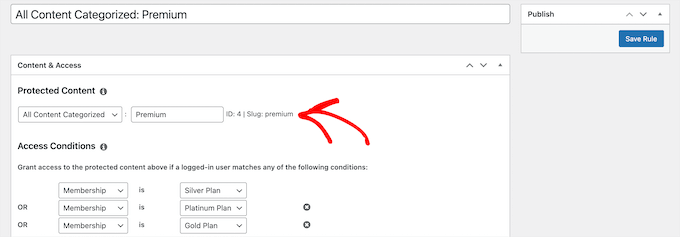
También puede crear reglas más específicas. Por ejemplo, una sola entrada o página, páginas secundarias o una URL específica.
Debajo del editor de reglas, verá el contenido del goteo y las opciones de caducidad.
El contenido Drip le permite ofrecer gradualmente contenido a los usuarios en lugar de dárselo todo de una vez. La opción de caducidad hace que el contenido no esté disponible después de un periodo definido.
Para obtener más información, consulte nuestra guía sobre cómo hacer goteo automático de contenido en su sitio de WordPress.
Si no está seguro, déjelas sin marcar.
Cuando esté satisfecho, haga clic en el botón “Guardar regla” para guardar los ajustes.
Repita el proceso para crear más reglas según sea necesario para su sitio de membresía.
Paso 7: Añadir contenido solo para miembros
MemberPress hace que sea super fácil crear contenido solo para miembros usando Reglas.
En el ejemplo anterior, hemos creado una regla que restringe todo el contenido de la categoría “Premium”. Ahora, todo lo que tenemos que hacer es crear nuestro contenido de pago y añadirlo a la categoría “Premium”.
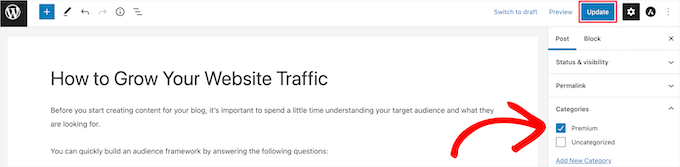
MemberPress también añade una caja meta ‘MemberPress Acceso No Autorizado’ debajo del editor de entradas.
Esto le permite seleccionar lo que los usuarios desconectados (no miembros) verán cuando lleguen a este contenido.

Puede utilizar los ajustes globales por defecto o mostrar extractos, un formulario de acceso o un mensaje personalizado.
Una vez añadido el contenido exclusivo para miembros, puede seguir adelante y hacer clic en el botón “Publicar” o “Actualizar”.
Ahora, solo los usuarios que tengan el nivel de membresía adecuado podrán ver tu contenido.
Paso 8: Crear una página de precios
Esta es la página que verán sus usuarios cuando quieran inscribirse en un plan de membresía. En esta página, los usuarios pueden seleccionar un plan de membresía y luego pasar a la página de pago.
Los usuarios que intenten acceder a las zonas restringidas o de pago de su sitio web también serán redirigidos a esta página.
Puedes configurar esto yendo a la página MemberPress ” Grupos y haciendo clic en el botón ‘Añadir nuevo’ en la parte superior.
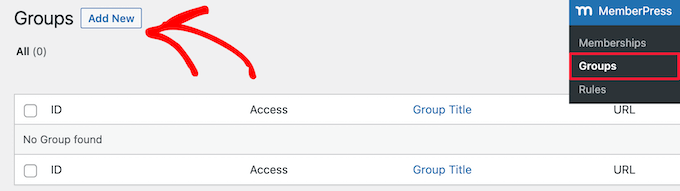
En primer lugar, introduzca un título para la página del plan de grupo. Este será también el título de la página de planes que verán los usuarios.
A continuación, vaya a la caja meta “Opciones de grupo” y añada las membresías que desee mostrar en la página. Basta con hacer clic en el botón “Más” para añadir varias membresías.
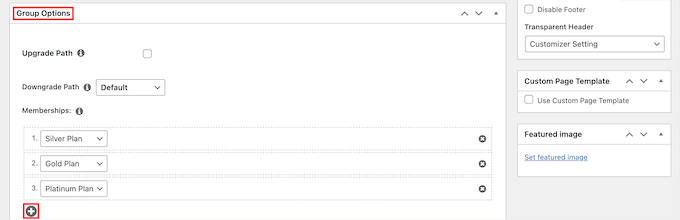
También puede seleccionar un tema para la tabla de precios. MemberPress viene con algunas plantillas listas para elegir.
Sólo tiene que seleccionar una plantilla en el menú desplegable “Tema de la página de precios”.
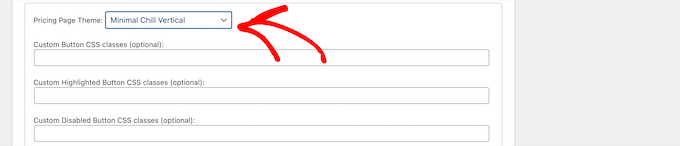
También puede añadir CSS personalizado para personalizar completamente su tabla de precios de membresía.
Una vez satisfecho, haga clic en el botón “Publicar” para que su plan sea visible públicamente.
Para obtener una vista previa de su página de precios, haga clic en el enlace “Ver grupo” después de publicarla.
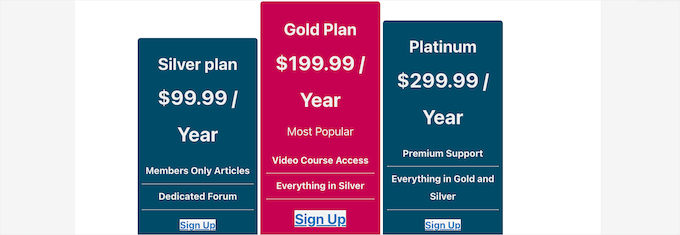
Redirigir a los usuarios a la página de precios
Ahora que tenemos lista la página de precios, el siguiente paso es redirigir a los usuarios no autorizados a la página de precios.
Para ello, en primer lugar, tienes que visitar la página MemberPress ” Grupos y copiar la URL junto al grupo que creaste en el paso anterior.

Después de eso, vaya a MemberPress “ página de ajustes.
Desde aquí, cambie a la pestaña del menú “Páginas”.
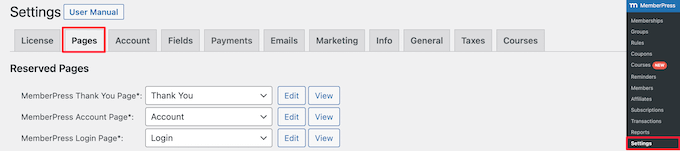
A continuación, desplácese hasta la sección “Acceso no autorizado”.
Debe marcar / comprobar la casilla situada junto a la opción “Redirigir visitantes no autorizados a una URL específica” y, a continuación, pegar la URL del grupo que copió anteriormente.

Haga clic en el botón “Actualizar opciones” para guardar sus ajustes.
Ahora, los usuarios no autorizados serán redirigidos a la página de planes de precios cuando intenten acceder a un área exclusiva para miembros.
Paso 9: Añadir formularios de registro y acceso de usuarios
Ahora que ya lo tiene todo establecido, es el momento de permitir a sus usuarios orientarse fácilmente por su sitio web.
En primer lugar, hay que añadir un formulario de acceso para que los usuarios puedan acceder a sus cuentas.
Para ello, vaya a Apariencia ” Widgets y haga clic en el icono ‘+’ añadir bloque.
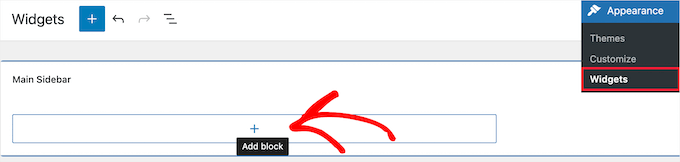
A continuación, busque ‘MemberPress login’ y luego haga clic en el bloque.
Esto añadirá automáticamente el formulario de acceso / membresía a su barra lateral.
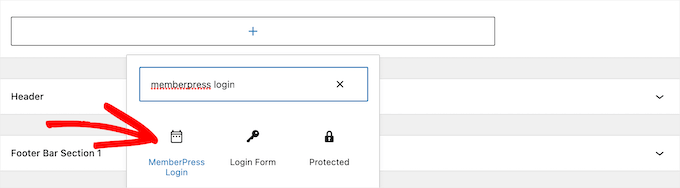
Asegúrese de hacer clic en “Actualizar” para guardar los cambios y activar el formulario de acceso.
Puedes añadir el widget de acceso a cualquier área con widgets de tu sitio. Para más detalles, consulte nuestra guía sobre cómo añadir y utilizar widgets en WordPress.
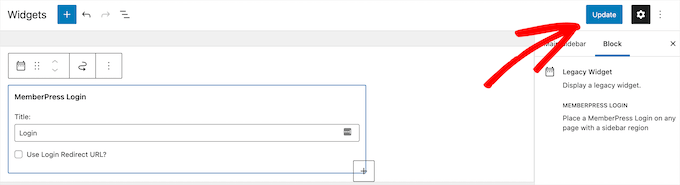
A continuación, enlazará la página de precios al menú de navegación para que los nuevos usuarios puedan seleccionar un plan y registrarse. Esto le permitirá enlazar la página de precios en todo el sitio web, incluida la página de inicio.
Puede hacerlo visitando la página Apariencia ” Menús en su administrador de WordPress. En la columna de la izquierda, haga clic en la pestaña “Enlaces personalizados” para ampliarla.
A continuación, introduzca la URL de su página de precios y el texto en el cuadro “Texto del enlace”.
A continuación, haga clic en el botón “Añadir al menú”.
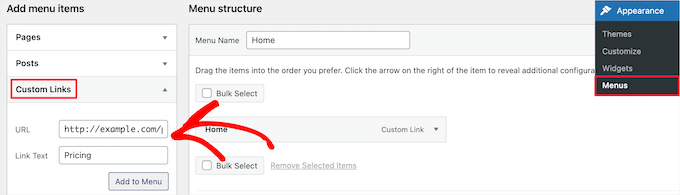
La página del plan de precios aparecerá ahora en la columna de la derecha.
Puedes arrastrar y soltar para reordenar su posición en el menú. También puedes editarlo y cambiar el texto del enlace.
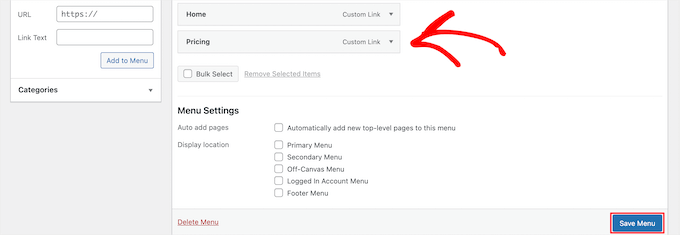
No olvides hacer clic en el botón “Guardar menú” para guardar los cambios.
Para saber más acerca de los menús, consulte nuestra guía sobre cómo añadir un menú de navegación en WordPress.
Ahora puede salir del área de administrador de WordPress y visitar su sitio web para ver el formulario de acceso y el enlace de registro en acción.
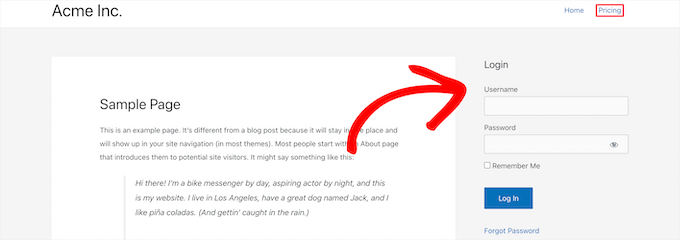
Consejo extra: Muchos sitios web de membresía utilizan plugins maquetadores de páginas para crear páginas de destino para sus planes de membresía. Te recomendamos que utilices SeedProd, que incluye características de comercio electrónico como tablas de precios, testimonios y pruebas sociales, para crear una página realmente impresionante para tus productos de membresía.
Paso 10: Personalización de plantillas de correo electrónico de membresía
Tu plugin de WordPress para membresías enviará varios avisos por correo electrónico a los miembros. MemberPress le permite editar fácilmente esos correos electrónicos sin salir del escritorio de WordPress y hacer cambios para incluir su imagen de marca / marca.
Basta con ir a la página MemberPress ” Ajustes y hacer clic en la pestaña ‘Correos electrónicos’. Desde aquí, puedes gestionar los avisos por correo electrónico enviados por MemberPress.
Verá todos los avisos por correo electrónico enviados por MemberPress tanto a los miembros como a los administradores. Puede hacer clic en el botón ‘Editar’ para personalizar cualquiera de estos avisos.
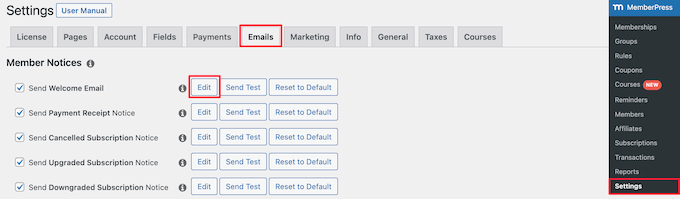
Puede utilizar un editor de texto sencillo para editar el mensaje de correo electrónico con opciones básicas de formato.
También hay etiquetas inteligentes que puede utilizar para insertar elementos dinámicos como nombres, nombres de usuario, niveles de membresía, etc.
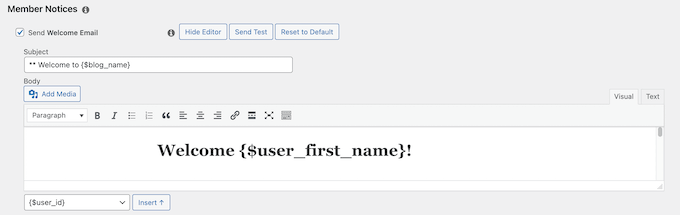
Asegúrese de hacer clic en el botón “Enviar prueba” para enviarse un par de avisos de prueba. Esto asegurará que MemberPress puede enviar avisos por correo electrónico.
Si tiene problemas para recibir avisos por correo electrónico, consulte nuestra guía sobre cómo corregir el problema de que WordPress no envíe correos electrónicos.
Paso 11: Ver informes para hacer crecer su sitio web de membresía
Para hacer crecer cualquier negocio, necesitará datos para tomar decisiones informadas. MemberPress viene con informes incorporados para ver cómo su sitio web de membresía está haciendo.
Sólo tiene que ir a la página MemberPress ” Informes. Desde aquí, puede ordenar los informes por datos mensuales, anuales o históricos.
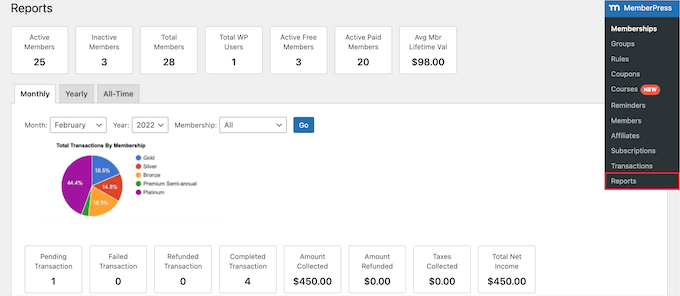
Le mostrará el número de miembros activos, inactivos, gratuitos, de pago y totales. También le mostrará el valor medio de vida del afiliado y otros datos. Puede desplazarse hacia abajo para ver más gráficos y hacer clic en una fecha para ver las transacciones.
Sin embargo, el parámetro más importante para juzgar el éxito de un sitio web de membresía es la participación de los usuarios.
Aquí es donde necesitará Google Analytics. Te permite ver de dónde vienen tus usuarios y qué hacen cuando están en tu sitio web.
MonsterInsights, la mejor solución de análisis para WordPress, ofrece una integración completa con MemberPress que facilita el seguimiento de la participación de sus usuarios y miembros.
Para obtener instrucciones detalladas, consulte nuestra guía sobre cómo realizar un seguimiento de la participación de los usuarios en WordPress con Google Analytics.
Lleve su sitio web de membresía al siguiente nivel
MemberPress es un potente plugin de membresía para WordPress. Le permite crear fácilmente un sitio de membresía correcto con características como membresías de podcast, cupones personalizables, comunidades en línea y mucho más.
También puede utilizarlo junto con BuddyPress y bbPress para añadir capacidades de redes de medios sociales y foros a su sitio de membresía.
Aquí tienes otros recursos útiles que te ayudarán a hacer crecer tu sitio de membresía en WordPress:
- Essential WordPress plugins – Nuestros expertos eligen los plugins de WordPress imprescindibles para todos los sitios web empresariales.
- Guía de SEO para WordPress – La guía definitiva sobre las mejores prácticas de SEO para aumentar el tráfico y mejorar la clasificación en los motores de búsqueda.
- Velocidad y rendimiento de WordPress – La guía definitiva sobre cómo acelerar WordPress y aumentar su rendimiento.
- Guía de seguridad de WordPress – Esta guía paso a paso le ayudará a mejorar la seguridad de su sitio web en WordPress.
- Best Membership Site Themes – Una lista de los mejores temas de WordPress perfectos para su sitio de membresía.
- Errores comunes de WordPress – La lista definitiva de errores comunes de WordPress y cómo corregirlos.
- Email Marketing 101 – Una guía paso a paso para crear una lista de correo electrónico en WordPress y por qué es beneficioso para su programa de membresía.
Preguntas frecuentes
Estas son algunas de las preguntas más frecuentes acerca de la creación de un sitio web de membresía formuladas por nuestros usuarios.
1. ¿Puedo crear un sitio web de membresía con WordPress?
Sí, usted puede hacer un sitio web de membresía con WordPress usando un plugin de membresía de WordPress como MemberPress. Esto le permite añadir toda la funcionalidad necesaria requerida para construir un sitio de membresía, incluyendo pasarelas de pago, niveles de suscripción, grupos de membresía, y mucho más.
2. ¿Puedo hacer un sitio web de membresía usando WooCommerce?
Sí, puedes crear un sitio web de membresía usando WooCommerce. Sin embargo, WooCommerce carece de características de membresía, y necesitarás un plugin de membresía como MemberPress para añadir esas características.
Muchos sitios web de membresía utilizan WooCommerce para aceptar pagos y mostrar planes de suscripción como productos, mientras que utilizan MemberPress para restringir el contenido, crear planes de membresía y mucho más.
3. ¿Son rentables los sitios web de membresía?
Sí, los sitios web de membresía hacen dinero y son un modelo de negocio en línea rentable utilizado correctamente por miles de empresas. Solo el año pasado, los clientes de MemberPress vendieron más de mil millones de dólares en suscripciones.
4. ¿Cuál es la mejor plataforma para crear un sitio web de membresía?
WordPress con MemberPress es la mejor plataforma para crear un sitio web de membresía. Es fácil de usar, de bajo costo, requiere menos conocimientos técnicos, y múltiples opciones de pago al tiempo que ofrece acceso a herramientas de marketing y optimización de conversión de vanguardia.
Esperamos que este artículo te haya ayudado a establecer tu sitio web de membresía en WordPress. También puedes consultar nuestra guía sobre cómo crear un boletín de correo electrónico de forma correcta y nuestra selección de los mejores servicios telefónicos para pequeñas empresas.
If you liked this article, then please subscribe to our YouTube Channel for WordPress video tutorials. You can also find us on Twitter and Facebook.




Syed Balkhi says
Hey WPBeginner readers,
Did you know you can win exciting prizes by commenting on WPBeginner?
Every month, our top blog commenters will win HUGE rewards, including premium WordPress plugin licenses and cash prizes.
You can get more details about the contest from here.
Start sharing your thoughts below to stand a chance to win!
Toni Odugbesan says
Thank you for the article very insightful. What is the best way to enable the members of the member portal to monitor their used and unused member benefits?
WPBeginner Support says
It would depend on the plugin you’re using and the benefits, we would recommend reaching out to the support for the plugin you use and they can help you set up something for tracking benefits.
Administrador
Caroline says
Thank you for your resource. In Step 9 about 1/2 way down, it says, ‘enter URL for the pricing page’. Where would I find this please? Also do you have instructions for a Free Membership? I am doing one for a sample to help promote my main Membership. Thank you.
WPBeginner Support says
You would want to take a look at step 8 for creating the pricing page and finding its URL. For a free membership option, you can see the price for a membership to $0 on your site
Administrador
Giulia says
Great read,
A question, is there an option for users to contact each other once they pay the membership?
WPBeginner Support says
For having users message each other, you would want to look into a social media plugin like BuddyPress that we cover in our guide below:
https://www.wpbeginner.com/plugins/how-to-turn-your-wordpress-site-into-a-social-network/
Administrador
John says
Thanks this but I want to ask can I add any other payment gateway apart from the one’s you listed above?
Jorge says
Amazing article. I would like to ask if it is possible to have your custom database connected to the membership plugins.
WPBeginner Support says
You would need to reach out to the support for the membership plugin you are planning to use for what connection options are available.
Administrador
Abel says
Do memberpress accept square payment?
By the way amazing article.
WPBeginner Support says
You would want to reach out to the plugin’s support for their current integrations or if they have plans to add an integration.
Administrador
Dev says
Can I add signup fee in memberpress with monthly recurring plan ?
WPBeginner Support says
There is the option in MemberPress to enable recurring payments.
Administrador
Desmond says
What if I don’t want to make the whole of my site a membership site but I want to sell a course as just a part of what I do?
WPBeginner Support says
You would want to take a look at LMS plugins for that, we have a few we would recommend below:
https://www.wpbeginner.com/plugins/best-wordpress-lms-plugins-compared/
Administrador
Camila says
Hey!
Would this WP subscription website have a mobile version?
Lmk please
WPBeginner Support says
If your theme is responsive there would be a mobile view
Administrador
Karin Mainwaring says
I’d never have thought, when I tasked myself with building a website, that I would fall in love with it.
I had a vague idea of how “Memberships” could be useful. But I had no formed concept (nor indeed how to begin expressing aforesaid vague concept) until I stumbled into WPBeginners.
This article has really helped.
Thank you.
WPBeginner Support says
Glad our article was helpful
Administrador
MIya says
Hello,
I was wondering if when using a website builder in WordPress, is one able to use any other WordPress plugin?
WPBeginner Support says
You can still use other plugins when using a page builder plugin
Administrador
Akib Kazi says
I have used this article in many different ways and it has been very helpful. I am making decent income and an really pleased with the results. Thank You WPbeginner.
WPBeginner Support says
Glad our guide was helpful
Administrador
Adelani Daniel says
Please with this plugin can I have in each members account a rewarding section that anytime dey click a news that will be rewarded with some amount or points?
WPBeginner Support says
The closest recommendation we have at the moment would be our guide here: https://www.wpbeginner.com/plugins/add-points-system-ignite-user-engagement/
Administrador
Bill says
I just purchased a hosting package through your affiliate link with BlueHost. I had already purchased my domain through GoDaddy a day or two ago. I am completely unable to find a way to map that domain over to my WordPress site – any help?? The tutorial on WordPress doesn’t work because there’s no option for “domain” under the “manage” tab on the left…any help??
WPBeginner Support says
You would want to reach out to GoDaddy for their current methods to change your nameservers
Administrador
Zach says
Should I build my website on wordpress.org first, before adding these plugins and going through the membership process?
WPBeginner Support says
Yes, you would want your WordPress.org site before adding these plugins.
Administrador
Yao says
Very good poste!! Thank you so much!!
WPBeginner Support says
You’re welcome
Administrador
Hossein shekofteh says
Hi there.
How can I add other methods of payment in this plugin. I want add some Iranian payment to it?
WPBeginner Support says
You would want to reach out to the plugin’s support and they will let you know if there is a built-in method or the way to add a custom method.
Administrador
Yogeswarachary says
Thanks for your support sir, really it’s a helpful article for me.great job and best team.thankyou sir.
WPBeginner Support says
You’re welcome
Administrador
Cory Hall says
Great article. I am interested in migrating to a WP membership site from another subscription based web platform, and I would like to know what I can use for a temporary domain name until the WP site is all done and ready. Also, what is the easiest way to migrate all the members and their recurring payments to the WP platform. I use Stripe with the other platform.
Thanks in advance for your help.
WPBeginner Support says
You would want to reach out to your host if they have a temporary domain or you could use a local installation: https://www.wpbeginner.com/how-to-install-wordpress/#installlocal
You would want to reach out to the support for the membership plugin you are planning to use for what options they have available to import users
Administrador
debay says
You can also use the subdomain of you present site to install the WordPress before going live
ril says
im looking for membership plugin that will prevent non login/registered user to access the all site url and the source url of iframe. hope to get recommendation here. thank you
WPBeginner Support says
It would depend on what you mean, you may want to look into s2members for having multiple membership levels and you could prevent right clicks for hiding the url of your iframe.
Administrador
Luis Restrepo Silva says
Great article. Very clear and well explained. Good job!
WPBeginner Support says
Thank you
Administrador
Esdon says
Hello WPBeginner team, thanks a lot for this vivid description, everything has been highlighted to details. Awesome! Looking forward to setting up my membership website with a lot of ease. Regards.
Yezmin says
Thank you! Great article!
Gerardo says
Hi, great article, thanks for sharing. Just wanted to know if these plugins allow the members to sell their own digital goods (ex: mp3 files) , like a small stores inside my website, with their own links and nice page, under my domain. Thanks!!
Erik says
This is similar to my question.
I want to make a membership site.
The members should have the possibility to make their own presentation site at a special area of the external site.
A bit like soundCloud.com
What kind of plugin do I need to set this up in WordPress?
Best wishes,
Erik
Joseph says
Thanks for the write-up.
Please, how can I get a membership plugin that can accept payment gateways from Nigeria, since PayPal and other major payment gateways are not active in our country? I really need it urgently for my website.
Thanks.
WPBeginner Support says
Hi Joseph,
You will need to find a WordPress plugin that lets you accept payments using a payment service available in your country. You can then manually verify a payment, and invite a user to create a membership account.
Administrador
Bala Selvam says
Hey for the Pricing Plan part I was not able to get that page to work, it isn’t showing anything and I tried everything that you showed in this article is there anything that I was missing?
Or could you go over that real quick with the just the written steps?
Josh Anozie says
Thank you for this wonderful information, I am glad to see this! My question is this : if I want the members of my site to each a referral link which they can use to bring in new members and they will get commission for that, how can I achieve this?
I look forward to seeing your reply!
Thanks Again.
WPBeginner Support says
Hi Josh,
You can do that by running your own affiliate program.
Administrador
Starchitect says
Please how can this be done and can it be done with WordPress.org
And also the site that allows coupons and members can have their own account
Please reply
WPBeginner Support says
Hi,
Yes it can be done using WordPress.org. See our article on how to build a membership website using WordPress.
Joseph says
Hi Josh, I am from Nigeria and I want to set up a membership website that can accept a payment gateway from Nigeria. Please, how can I do it? Which plugin do you recommend and, which one are you using? Thanks.
Josh Anozie says
Hi Joseph,
That’s what am working bro, once I get it, I will let you know here.
Polunio says
Thanks for this. I have learn a lot from this site.
Just a question, if i want to add membership site on my existing blog, it will not affect my existing content if i installed the membership plugins?
or much better if i purchase new domain and link to my current website?
Thanks in advance and more power.
WPBeginner Support says
Hi Polunio,
No, it will not affect your existing content. It is up to you to decide, depending on your business goals and how you want to manage your membership website.
Administrador
Johnnyboy Lamarre says
It would be nice if you made a Vid of the ( membership Article ) above. Its much more easy when you can see it being done .
Best of luck.
WPBeginner Support says
Hello,
Thank you for the feedback. We will soon add the video version of it. Meanwhile, you can subscribe to our YouTube Channel for more WordPress video tutorials.
Administrador
Rahat Hameed says
Don’t You Have A Video Version For This Article? If You have, please link me to that.
Thanks