Möchten Sie eine Website für Mitglieder erstellen?
Lange Zeit verließen sich Website-Besitzer ausschließlich auf Werbung und Affiliate-Einnahmen, um ihre Inhalte zu monetarisieren. Mit einer Mitgliedschafts-Website können Sie online Geld verdienen, indem Sie Nutzern die Möglichkeit geben, für Premium-Inhalte, Funktionen und den Zugang zu einer Community zu bezahlen.
In dieser Schritt-für-Schritt-Anleitung zeigen wir Ihnen, wie Sie ganz einfach und ohne Programmierkenntnisse eine WordPress-Mitgliedschaftsseite erstellen können.
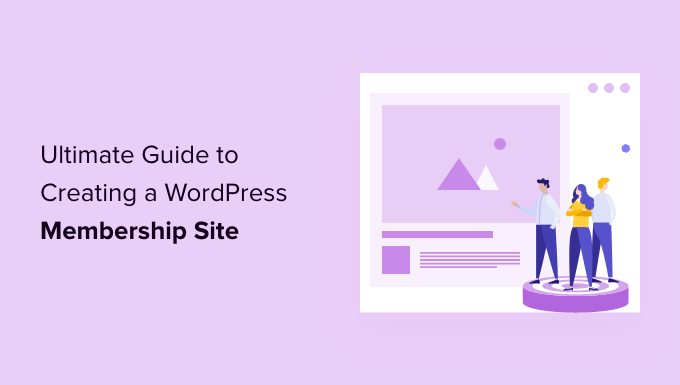
Was brauchen Sie, um eine WordPress-Mitgliedschafts-Website zu starten?
Um Ihre eigene Mitgliederseite zu erstellen, benötigen Sie eine Plattform, die Funktionen für die Verwaltung von Benutzern, Mitgliedschaften, Zahlungen und mehr bietet.
Im Gegensatz zu vor 10 Jahren ist es heutzutage ziemlich einfach, eine Website zu erstellen. Von allen Plattformen und Website-Buildern macht es WordPress für jeden super einfach, seine Mitglieder-Website zu erstellen und mit wenig bis gar keinen technischen Kenntnissen zu verkaufen.
Für die ersten Schritte benötigen Sie die folgenden drei Dinge:
- Ein Domänenname. Dies ist die Adresse Ihrer Website (z. B. wpbeginner.com).
- Ein Webhosting-Konto. Hier werden die Dateien Ihrer Website gespeichert.
- Ein Mitgliedschafts-Addon. Damit wird Ihre normale Website in eine Mitgliederplattform umgewandelt.
Sie können eine voll funktionsfähige Mitglieder-Website mit WordPress in weniger als 30 Minuten einrichten, und wir werden Sie durch jeden Schritt des Prozesses begleiten.
Im Folgenden finden Sie die Schritte, die wir abdecken werden, um Ihnen zu helfen, eine leistungsstarke Website für Mitglieder mit WordPress zu erstellen:
- Step 1: Getting Started With a WordPress Membership Site
- Step 2: Choosing a WordPress Membership Plugin
- Step 3: Setting Up Your WordPress Membership Website
- Step 4: Add a Payment Method
- Step 5: Creating Membership Levels
- Step 6: Restrict Access to Membership Plans
- Step 7: Adding Members-Only Content
- Step 8: Create a Pricing Page
- Step 9: Add Sign-up and User Login Forms
- Step 10: Customizing Membership Email Templates
- Step 11: Viewing Reports to Grow Your Membership Website
- Taking Your Membership Website to the Next Level
- Frequently Asked Questions
Sind Sie bereit? Dann fangen wir an.
Schritt 1: Erste Schritte mit einer WordPress-Mitgliedschaftsseite
Um eine Mitgliederseite zu erstellen, müssen Sie sicherstellen, dass Sie die richtige WordPress-Plattform verwenden. Ja, es gibt zwei Arten von WordPress.
Wir empfehlen die selbst gehostete Version von WordPress.org, da Sie damit uneingeschränkten Zugriff auf alle Funktionen und Tools haben, die Sie benötigen. Weitere Informationen finden Sie in unserem vollständigen Vergleich von WordPress.com und WordPress.org.
Für eine selbst gehostete WordPress-Site benötigen Sie ein WordPress-Hosting-Konto, einen Domainnamen und ein SSL-Zertifikat.
Normalerweise kostet ein Domänenname etwa 14,99 $/Jahr, Webhosting etwa 7,99 $/Monat und ein SSL-Zertifikat etwa 69,99 $/Jahr.
Wenn Sie gerade erst anfangen, können sich diese Anlaufkosten schnell summieren.
Zum Glück haben wir eine Möglichkeit, das zu ändern.
Wir empfehlen Bluehost, da es ein offiziell empfohlener WordPress-Hosting-Anbieter und eines der größten Hosting-Unternehmen der Welt ist.
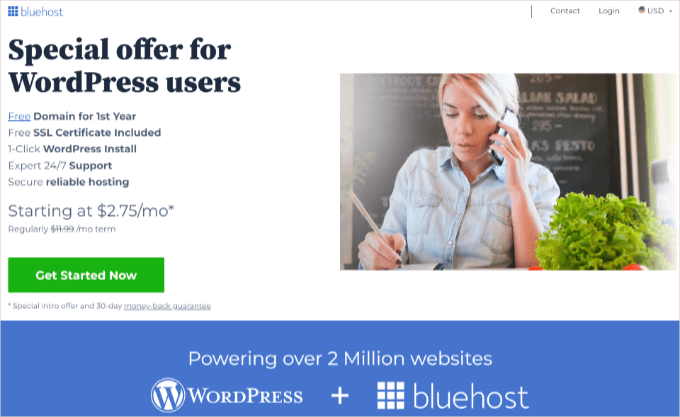
Sie haben sich bereit erklärt, unseren Lesern einen kostenlosen Domänennamen, ein SSL-Zertifikat und einen Rabatt von bis zu 73 % auf das Webhosting anzubieten.
Im Grunde können Sie all das für nur 2,75 Dollar pro Monat bekommen.
Hinweis: Wir von WPBeginner glauben an volle Transparenz. Wenn Sie sich über unseren Empfehlungslink bei Bluehost anmelden, erhalten wir eine kleine Provision, ohne dass Ihnen zusätzliche Kosten entstehen (Sie sparen sogar Geld und erhalten eine kostenlose Domain + SSL-Zertifikat). Wir würden diese Provision für die Empfehlung eines beliebigen WordPress-Hosting-Dienstes erhalten, aber wir empfehlen nur Produkte, die wir persönlich nutzen und von denen wir glauben, dass sie unseren Lesern einen Mehrwert bieten.
Sobald Sie sich für das Hosting angemeldet und Ihren Domainnamen eingerichtet haben, ist es an der Zeit, WordPress zu installieren. Bei Bluehost ist WordPress bereits vorinstalliert.
Die meisten anderen WordPress-Hosting-Anbieter bieten eine 1-Klick-Installationsoption für WordPress an. Wenn Sie einen anderen Hosting-Anbieter verwenden, lesen Sie unseren Leitfaden zur Installation von WordPress, der alle wichtigen Hosting-Anbieter abdeckt.
Danach müssen Sie die Erstellung Ihres Blogs abschließen. Detaillierte Anleitungen finden Sie in der Schritt-für-Schritt-Anleitung für die Einrichtung eines WordPress-Blogs, mit der Sie im Handumdrehen loslegen können.
Schritt 2: Auswahl eines WordPress-Mitgliedschafts-Plugins
Es gibt viele kostenlose und kostenpflichtige WordPress-Mitgliedschafts-Plugins, die Sie verwenden können. Allerdings hat jedes von ihnen seine Vor- und Nachteile. Um mehr zu erfahren, lesen Sie unseren vollständigen Vergleich der besten WordPress-Mitgliedschafts-Plugins.
Um das richtige WordPress-Mitgliedschafts-Plugin auszuwählen, müssen Sie entscheiden, welche Art von Mitgliedschafts-Website Sie erstellen möchten und welche Funktionen Sie benötigen.
Wenn Sie einfach eine Benutzerregistrierung auf Ihrer WordPress-Website ermöglichen möchten, können Sie WPForms verwenden.
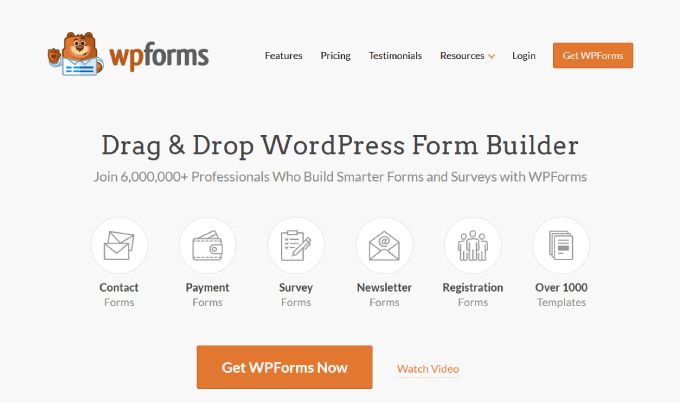
Es ist eines der besten WordPress-Plugins für die Benutzerregistrierung und Kontaktformular-Plugins für WordPress, das von über 6 Millionen Websites verwendet wird.
Sie können ganz einfach ein Benutzerregistrierungsformular und eine Anmeldeseite erstellen und es den Benutzern sogar ermöglichen, Artikel einzureichen, ohne auf den WordPress-Verwaltungsbereich zuzugreifen. Außerdem können Sie damit wiederkehrende Abonnementzahlungen akzeptieren, ähnlich wie bei einer Mitgliedersoftware.
Wenn Sie hingegen Abonnements für Online-Kurse und Inhalte verkaufen möchten, die nur für Mitglieder bestimmt sind, können Sie ein Mitgliedschafts-Plugin wie Thrive Apprentice verwenden.

Es ermöglicht Ihnen, einzelne Kurse, Kurspakete und Kombinationen aus Kurs und digitalem Produkt vor nicht zahlenden Mitgliedern zu schützen.
Um Abonnements für exklusive Inhalte, Premium-Newsletter, Online-Kurse oder digitale Downloads zu verkaufen, benötigen Sie ein robusteres WordPress-Plugin für die Mitgliedschaft, wie MemberPress.

MemberPress ist ein All-in-One-Mitgliedschafts-Plugin, das Unternehmern geholfen hat, mehr als 1.000.000.000 Dollar an Einnahmen zu erzielen. Es kommt mit fortschrittlichen Mitgliedschaftsfunktionen, die es Ihnen ermöglichen, Zahlungen zu akzeptieren, Mitgliedschaftsstufen hinzuzufügen, Gated Content zu erstellen, den Zugang auf der Grundlage verschiedener Mitgliedschaftsstufen zu beschränken, Foren nur für Mitglieder zu erstellen und vieles mehr.
Weitere Informationen finden Sie in unserem vollständigen MemberPress-Bericht.
Beginnen wir also mit der Einrichtung Ihrer WordPress-Mitgliedswebsite.
Schritt 3: Einrichten Ihrer WordPress-Mitgliedschafts-Website
Wir entscheiden uns für MemberPress als unser bevorzugtes Plugin, weil es alle oben genannten Funktionen bietet und perfekt mit Plugins von Drittanbietern zusammenarbeitet, die für das Wachstum Ihres Unternehmens notwendig sind.
Als Erstes müssen Sie das MemberPress-Plugin installieren und aktivieren. Weitere Details finden Sie in unserer Schritt-für-Schritt-Anleitung für die Installation eines WordPress-Plugins.
Nach der Aktivierung müssen Sie auf die Seite MemberPress “ Einstellungen gehen und auf die Menüoption „Lizenz“ klicken, um Ihren Lizenzschlüssel einzugeben. Sie können diese Informationen in Ihrem Konto auf der MemberPress-Website finden.
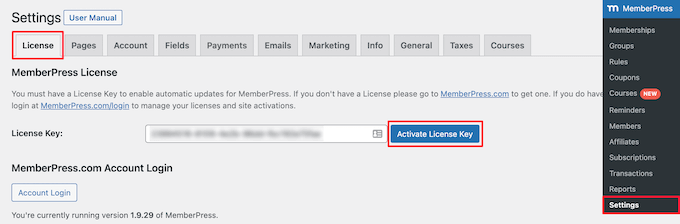
Kopieren Sie einfach Ihren Lizenzschlüssel und fügen Sie ihn ein, und klicken Sie dann auf die Schaltfläche „Lizenzschlüssel aktivieren“.
Auf diesem Bildschirm können Sie auch die Plugin-Einstellungen konfigurieren.
Schritt 4: Hinzufügen einer Zahlungsmethode
Das erste, was Sie einrichten müssen, ist ein Zahlungs-Gateway, weil es Ihnen ermöglicht, Zahlungen auf Ihrer Mitgliedschaftsseite zu akzeptieren.
Wählen Sie dazu die Registerkarte „Zahlungen“ und klicken Sie dann auf die Schaltfläche „Zahlungsmethode hinzufügen“.
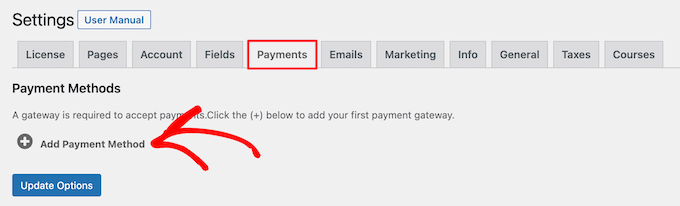
Daraufhin wird ein Dropdown-Menü angezeigt, in dem Sie eine Zahlungsmethode auswählen und verschiedene Zahlungsabwickler anschließen können.
MemberPress unterstützt beliebte Zahlungsgateways wie PayPal (Standard, Express und Pro), Stripe und Authorize.net. Sie müssen eine Zahlungsmethode aus der Dropdown-Liste „Gateway“ auswählen und die erforderlichen Anmeldeinformationen angeben.
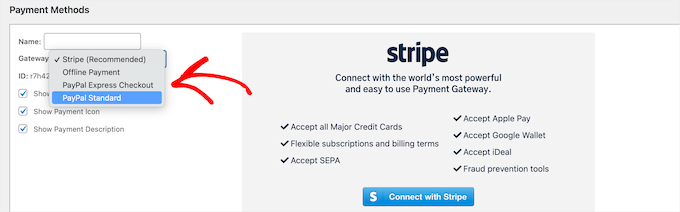
Sie können auch mehrere Zahlungsarten hinzufügen, indem Sie auf die Schaltfläche „Zahlungsart hinzufügen“ klicken, um eine weitere Zahlungsart hinzuzufügen.
Wir verwenden normalerweise zwei Optionen: Stripe für Kreditkarten und PayPal als zweite Option, da einige Nutzer PayPal der Angabe von Kreditkartendaten vorziehen.
Vergessen Sie nicht, auf die Schaltfläche „Optionen aktualisieren“ unten auf der Seite zu klicken, um Ihre Einstellungen zu speichern.
Schritt 5: Erstellen von Mitgliedschaftsebenen
Der nächste Schritt besteht darin, Mitgliedschaftsstufen zu erstellen, die Ihre Nutzer erwerben können. Jede Mitgliedschaftsstufe kann verschiedene Preispläne, Vergünstigungen und Zugangsmöglichkeiten haben. Sie können sogar eine kostenlose Mitgliedschaft einrichten.
Um eine Mitgliedschaftsstufe zu erstellen, müssen Sie auf die Seite MemberPress “ Mitgliedschaften gehen und oben auf die Schaltfläche „Neu hinzufügen“ klicken.
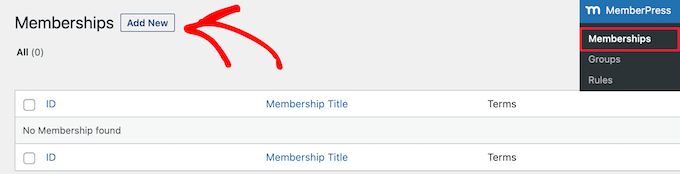
Geben Sie auf der nächsten Seite einen Titel für diesen speziellen Mitgliedsplan ein und geben Sie dann die Details des Plans im Beitragseditor an.
Sie müssen die Preise und die Gültigkeitsdauer für diesen Plan unter dem Abschnitt „Mitgliedschaftsbedingungen“ festlegen.
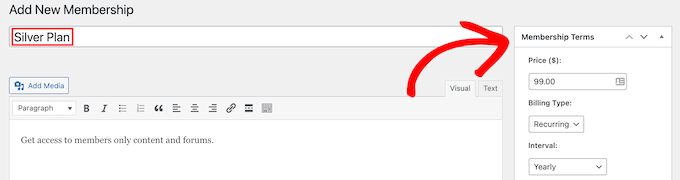
MemberPress ermöglicht es Ihnen auch, wiederkehrende Zahlungen zu akzeptieren, indem Sie den Abrechnungstyp auf Wiederkehrend setzen.
Im obigen Beispiel haben wir einen jährlichen Mitgliedsplan erstellt.
Tipp: Sie können auch einen kostenlosen Plan für neue Mitglieder erstellen, den diese ausprobieren können, bevor sie auf einen kostenpflichtigen Plan umsteigen.
Danach müssen Sie nach unten scrollen, bis Sie das Metafeld für die Mitgliedschaftsoptionen unterhalb des Beitragseditors sehen. Hier können Sie die Berechtigungen und Mitgliedschaftsoptionen für diesen bestimmten Plan anpassen.
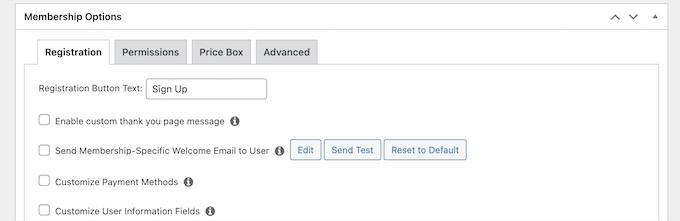
Klicken Sie anschließend auf die Registerkarte „Preiskästchen“.
Hier können Sie Informationen hinzufügen, die auf der Preisseite erscheinen sollen, wie z. B. eine Überschrift und die Leistungen des Plans.
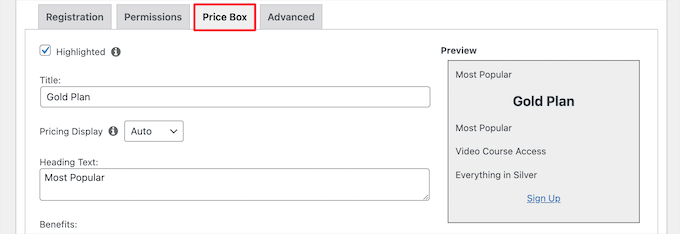
Sobald Sie mit dem neuen Mitgliedschaftsplan zufrieden sind, können Sie auf die Schaltfläche „Veröffentlichen“ klicken, um ihn verfügbar zu machen.
Wiederholen Sie diesen Vorgang, um so viele Mitgliedschaftspläne zu erstellen, wie Sie benötigen.
Schritt 6: Beschränken Sie den Zugang zu den Mitgliedschaftsplänen
Der nächste Schritt ist die Auswahl der Inhalte, die für die verschiedenen Mitgliedschaftspläne auf Ihrer Website verfügbar sein sollen. MemberPress macht die Einschränkung von Inhalten sehr einfach, indem es Ihnen erlaubt, den Zugang mit „Regeln“ zu kontrollieren.
Sie können Regeln einrichten, indem Sie die Seite MemberPress “ Regeln aufrufen und oben auf die Schaltfläche Neu hinzufügen klicken.
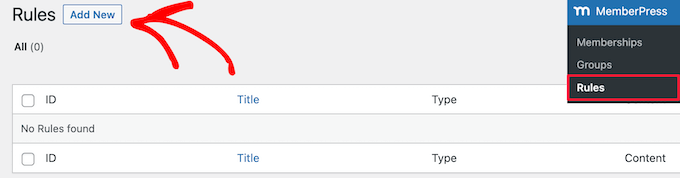
Auf der Seite zum Bearbeiten von Regeln können Sie verschiedene Bedingungen auswählen und sie mit einem Mitgliedschaftsplan verknüpfen.
Sie können wählen, welche Art von Inhalt für welche Benutzer verfügbar sein soll.
Sie können zum Beispiel alle Inhalte, die einem bestimmten Tag oder einer bestimmten Kategorie entsprechen, so auswählen, dass sie nur für Mitglieder mit dem Silber-Abonnementplan verfügbar sind.
In diesem Beispiel haben wir Inhalte mit der Kategorie „Premium“ für alle kostenpflichtigen Mitgliedschaftspläne verfügbar gemacht.
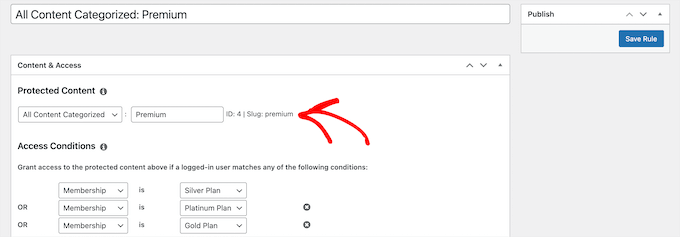
Sie können auch spezifischere Regeln erstellen. Zum Beispiel für einen einzelnen Beitrag oder eine Seite, untergeordnete Seiten oder eine bestimmte URL.
Unter dem Regeleditor sehen Sie die Optionen für den Inhalt und den Ablauf des Drips.
Mit Drip-Inhalten können Sie den Nutzern nach und nach Inhalte zur Verfügung stellen, anstatt sie auf einmal zu verteilen. Die Option „Ablauf“ sorgt dafür, dass der Inhalt nach einem bestimmten Zeitraum nicht mehr verfügbar ist.
Weitere Informationen finden Sie in unserem Leitfaden für die automatische Verteilung von Inhalten auf Ihrer WordPress-Website.
Wenn Sie sich nicht sicher sind, sollten Sie sie nicht ankreuzen.
Wenn Sie zufrieden sind, klicken Sie auf die Schaltfläche „Regel speichern“, um Ihre Regeleinstellungen zu speichern.
Wiederholen Sie den Vorgang, um bei Bedarf weitere Regeln für Ihre Mitgliederseite zu erstellen.
Schritt 7: Hinzufügen von Inhalten, die nur für Mitglieder bestimmt sind
MemberPress macht es super einfach, mit Hilfe von Regeln Inhalte zu erstellen, die nur für Mitglieder bestimmt sind.
Im obigen Beispiel haben wir eine Regel erstellt, die alle Inhalte in der Kategorie „Premium“ einschränkt. Jetzt müssen wir nur noch unsere kostenpflichtigen Inhalte erstellen und sie der Kategorie „Premium“ hinzufügen.
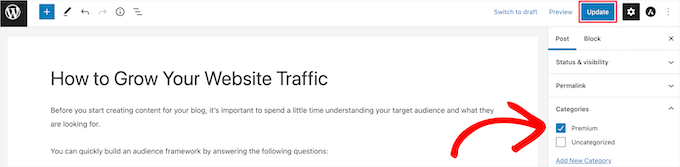
MemberPress fügt auch eine „MemberPress Unauthorized Access“-Metabox unterhalb des Beitragseditors ein.
Damit können Sie festlegen, was abgemeldete Benutzer (Nicht-Mitglieder) sehen, wenn sie diesen Inhalt erreichen.

Sie können die globalen Standardeinstellungen verwenden, aber auch Auszüge, ein Anmeldeformular oder eine benutzerdefinierte Nachricht anzeigen.
Sobald Sie Inhalte hinzugefügt haben, die nur für Mitglieder bestimmt sind, können Sie auf die Schaltfläche „Veröffentlichen“ oder „Aktualisieren“ klicken.
Nun können nur noch Nutzer, die die richtige Mitgliedsstufe haben, Ihre Inhalte sehen.
Schritt 8: Erstellen einer Preisseite
Dies ist die Seite, die Ihre Nutzer sehen, wenn sie sich für einen Mitgliedsplan anmelden möchten. Auf dieser Seite können die Nutzer einen Mitgliedsplan auswählen und dann zur Zahlungsseite wechseln.
Nutzer, die versuchen, auf die eingeschränkten oder kostenpflichtigen Bereiche Ihrer Website zuzugreifen, werden ebenfalls auf diese Seite umgeleitet.
Sie können dies konfigurieren, indem Sie auf die Seite MemberPress “ Gruppen gehen und oben auf die Schaltfläche „Neu hinzufügen“ klicken.
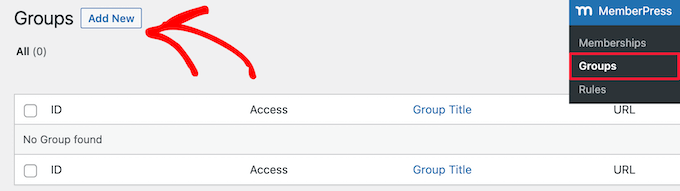
Geben Sie zunächst einen Titel für die Gruppenplanseite ein. Dies wird auch der Titel für die Planseite sein, die die Benutzer sehen werden.
Als Nächstes gehen Sie zum Meta-Feld „Gruppenoptionen“ und fügen die Mitgliedschaften hinzu, die Sie auf der Seite anzeigen möchten. Klicken Sie einfach auf die Schaltfläche „Plus“, um mehrere Mitgliedschaften hinzuzufügen.
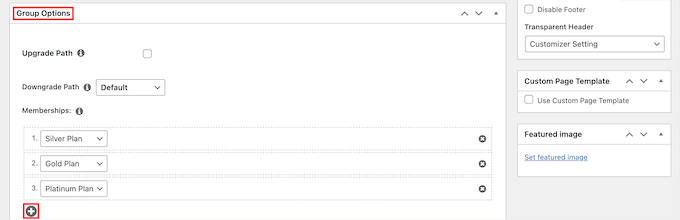
Sie können auch ein Thema für die Preistabelle auswählen. MemberPress kommt mit ein paar vorgefertigten Vorlagen, aus denen Sie wählen können.
Wählen Sie einfach eine Vorlage aus dem Dropdown-Menü „Preisseitenthema“.
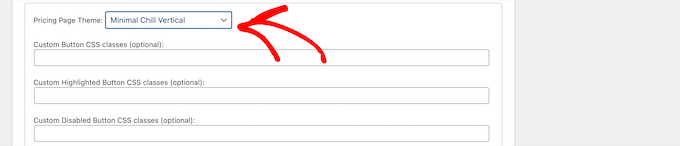
Sie können auch benutzerdefinierte CSS hinzufügen, um die Preistabelle Ihrer Mitgliedschaft vollständig anzupassen.
Wenn Sie zufrieden sind, klicken Sie auf die Schaltfläche „Veröffentlichen“, um Ihren Plan öffentlich sichtbar zu machen.
Um eine Vorschau Ihrer Preisseite zu erhalten, klicken Sie nach der Veröffentlichung auf den Link „Gruppe anzeigen“.
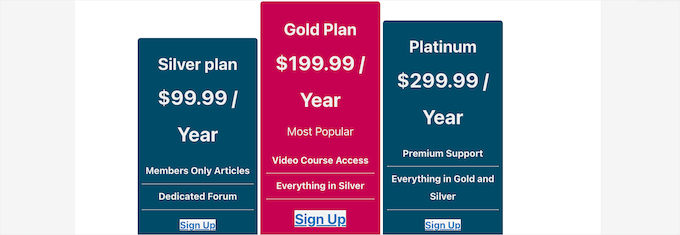
Benutzer auf die Preisseite umleiten
Nachdem wir nun die Preisseite fertiggestellt haben, besteht der nächste Schritt darin, nicht autorisierte Benutzer auf die Preisseite umzuleiten.
Um das zu tun, müssen Sie zunächst die Seite MemberPress “ Gruppen besuchen und die URL neben der Gruppe kopieren, die Sie im vorherigen Schritt erstellt haben.

Gehen Sie danach auf die Seite MemberPress “ Einstellungen.
Wechseln Sie von hier aus zum Menüreiter „Seiten“.
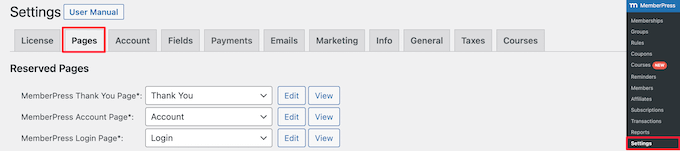
Blättern Sie dann nach unten zum Abschnitt „Unbefugter Zugriff“.
Aktivieren Sie das Kontrollkästchen neben der Option „Unbefugte Besucher auf eine bestimmte URL umleiten“ und fügen Sie dann die zuvor kopierte Gruppen-URL ein.

Klicken Sie auf die Schaltfläche „Optionen aktualisieren“, um Ihre Einstellungen zu speichern.
Jetzt werden nicht autorisierte Benutzer auf die Seite mit den Preisplänen umgeleitet, wenn sie versuchen, auf einen Bereich zuzugreifen, der nur Mitgliedern vorbehalten ist.
Schritt 9: Anmelde- und Benutzer-Login-Formulare hinzufügen
Nun, da Sie alles eingerichtet haben, ist es an der Zeit, Ihren Nutzern die Möglichkeit zu geben, sich auf Ihrer Website leicht zurechtzufinden.
Zunächst müssen Sie ein Formular für die Benutzeranmeldung hinzufügen, damit sich die Mitglieder bei ihren Konten anmelden können.
Gehen Sie dazu auf Darstellung “ Widgets und klicken Sie auf das Symbol „+“ für das Hinzufügen eines Blocks.
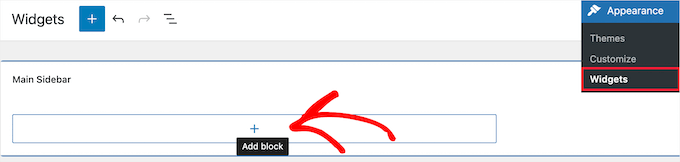
Suchen Sie dann nach „MemberPress login“ und klicken Sie dann auf den Block.
Dadurch wird das Anmeldeformular für die Mitgliedschaft automatisch zu Ihrer Seitenleiste hinzugefügt.
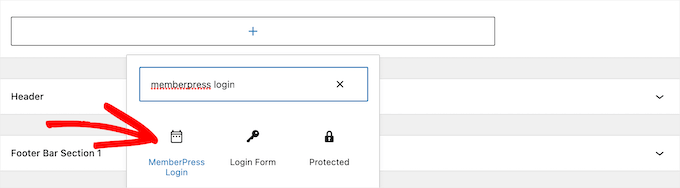
Klicken Sie unbedingt auf „Aktualisieren“, um Ihre Änderungen zu speichern und Ihr Anmeldeformular zu aktivieren.
Sie können das Login-Widget in jeden beliebigen Widget-Bereich Ihrer Website einfügen. Weitere Einzelheiten finden Sie in unserer Anleitung zum Hinzufügen und Verwenden von Widgets in WordPress.
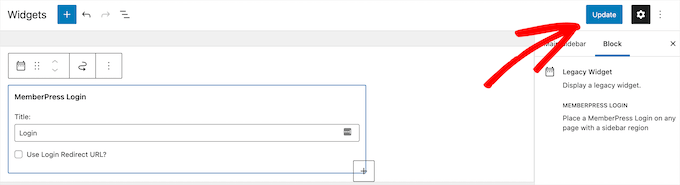
Als Nächstes fügen Sie den Link zur Preisseite in das Navigationsmenü ein, damit neue Nutzer einen Plan auswählen und sich registrieren können. Auf diese Weise können Sie den Link „Preise“ auf Ihrer gesamten Website anzeigen, auch auf der Startseite.
Sie können dies tun, indem Sie die Seite Erscheinungsbild “ Menüs in Ihrer WordPress-Verwaltung aufrufen. In der linken Spalte müssen Sie auf die Registerkarte „Benutzerdefinierte Links“ klicken, um sie zu erweitern.
Geben Sie dann die URL für Ihre Preisseite und einen Text in das Feld „Linktext“ ein.
Klicken Sie anschließend auf die Schaltfläche „Zum Menü hinzufügen“.
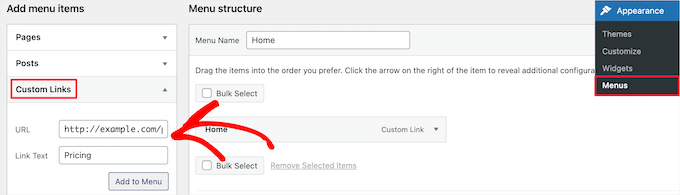
Die Seite mit dem Preisplan wird nun in der rechten Spalte angezeigt.
Durch Ziehen und Ablegen können Sie die Position des Links im Menü ändern. Sie können ihn auch bearbeiten und den Linktext ändern.
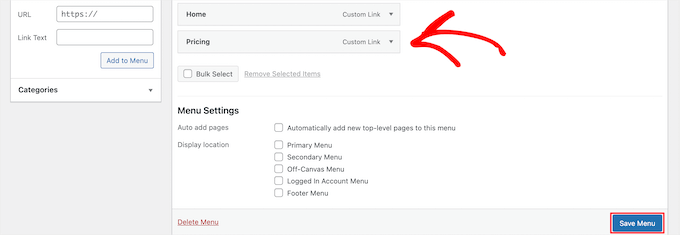
Vergessen Sie nicht, auf die Schaltfläche „Menü speichern“ zu klicken, um Ihre Änderungen zu speichern.
Um mehr über Menüs zu erfahren, lesen Sie unsere Anleitung zum Hinzufügen eines Navigationsmenüs in WordPress.
Sie können sich nun aus dem WordPress-Administrationsbereich abmelden und Ihre Website besuchen, um Ihr Anmeldeformular und den Registrierungslink in Aktion zu sehen.
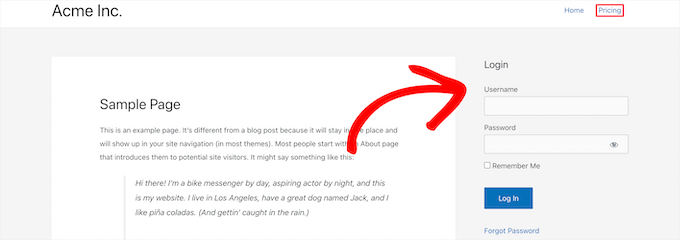
Bonus-Tipp: Viele Mitgliedschafts-Websites verwenden Seitenerstellungs-Plugins, um Landing Pages für ihre Mitgliedschaftspläne zu erstellen. Wir empfehlen die Verwendung von SeedProd, das über eCommerce-Funktionen wie Preistabellen, Testimonials und Social Proof verfügt, um eine wirklich beeindruckende Seite für Ihre Mitgliedschaftsprodukte zu erstellen.
Schritt 10: E-Mail-Vorlagen für die Mitgliedschaft anpassen
Ihr WordPress-Mitgliedschafts-Plugin sendet mehrere E-Mail-Benachrichtigungen an Mitglieder. Mit MemberPress können Sie diese E-Mails leicht bearbeiten, ohne das WordPress-Dashboard zu verlassen, und Änderungen vornehmen, um Ihr Branding einzubinden.
Gehen Sie einfach auf die Seite MemberPress “ Einstellungen und klicken Sie auf den Reiter „E-Mails“. Von hier aus können Sie die von MemberPress gesendeten E-Mail-Benachrichtigungen verwalten.
Sie sehen alle E-Mail-Benachrichtigungen, die von MemberPress an Mitglieder und Administratoren gesendet werden. Sie können auf die Schaltfläche „Bearbeiten“ klicken, um jede dieser Benachrichtigungen anzupassen.
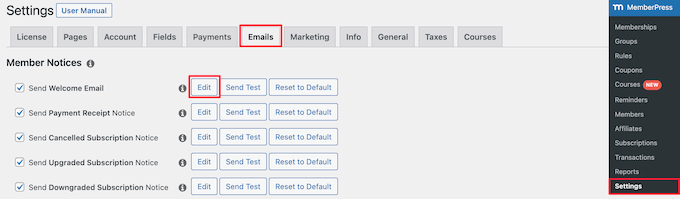
Sie können einen einfachen Texteditor verwenden, um die E-Mail-Nachricht mit grundlegenden Formatierungsoptionen zu bearbeiten.
Außerdem gibt es Smart Tags, mit denen Sie dynamische Elemente wie Namen, Benutzernamen, Mitgliedsstufen und mehr einfügen können.
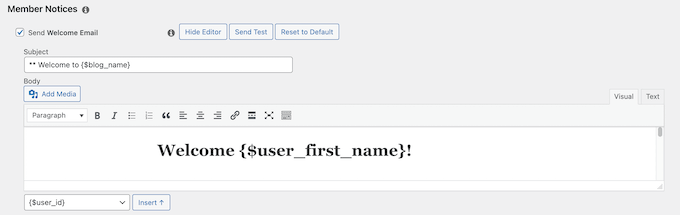
Stellen Sie sicher, dass Sie auf die Schaltfläche „Test senden“ klicken, um sich selbst ein paar Testbenachrichtigungen zu senden. Dadurch wird sichergestellt, dass MemberPress E-Mail-Benachrichtigungen versenden kann.
Wenn Sie Probleme mit dem Empfang von E-Mail-Benachrichtigungen haben, lesen Sie unsere Anleitung, wie Sie das Problem beheben, dass WordPress keine E-Mails sendet.
Schritt 11: Anzeigen von Berichten zum Ausbau Ihrer Mitglieder-Website
Für das Wachstum eines jeden Unternehmens benötigen Sie Daten, um fundierte Entscheidungen zu treffen. MemberPress kommt mit integrierten Berichten, um zu sehen, wie Ihre Mitgliedschaft Website tut.
Gehen Sie einfach auf die Seite MemberPress “ Berichte. Von hier aus können Sie die Berichte nach monatlichen, jährlichen oder Allzeit-Daten sortieren.
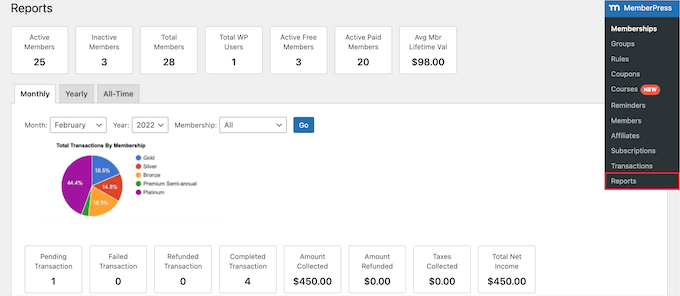
Es zeigt Ihnen die Anzahl der aktiven, inaktiven, kostenlosen, bezahlten und gesamten Mitglieder. Sie zeigt Ihnen auch den durchschnittlichen Lebenszeitwert der Mitglieder und andere Daten an. Sie können unten scrollen, um weitere Diagramme zu sehen, und auf ein Datum klicken, um Transaktionen anzuzeigen.
Die wichtigste Kennzahl für die Beurteilung des Erfolgs einer Mitgliedschaftswebsite ist jedoch das Engagement der Nutzer.
Hierfür benötigen Sie Google Analytics. Damit können Sie sehen, woher Ihre Nutzer kommen und was sie tun, wenn sie auf Ihrer Website sind.
MonsterInsights, die beste Analyselösung für WordPress, bietet eine vollständige MemberPress-Integration, die es einfach macht, das Engagement Ihrer Nutzer und Mitglieder zu verfolgen.
Detaillierte Anweisungen finden Sie in unserem Leitfaden zur Verfolgung der Nutzerbindung in WordPress mit Google Analytics.
Bringen Sie Ihre Mitgliedschafts-Website auf die nächste Stufe
MemberPress ist ein leistungsstarkes WordPress-Mitgliedschafts-Plugin. Es ermöglicht Ihnen die einfache Erstellung einer erfolgreichen Mitgliedschaftsseite mit Funktionen wie Podcast-Mitgliedschaften, anpassbaren Gutscheinen, Online-Communities und vielem mehr.
Sie können es auch zusammen mit BuddyPress und bbPress verwenden, um Ihrer Mitgliederseite Funktionen für soziale Netzwerke und Foren hinzuzufügen.
Hier finden Sie einige weitere nützliche Ressourcen, die Ihnen helfen, Ihre WordPress-Mitgliedswebsite zu erweitern:
- Unverzichtbare WordPress-Plugins – Unsere Experten wählen die unverzichtbaren WordPress-Plugins für alle Unternehmenswebsites aus.
- WordPress-SEO-Leitfaden – Der ultimative Leitfaden für SEO-Best-Practices, um Ihren Traffic zu steigern und die Platzierung in Suchmaschinen zu verbessern.
- Geschwindigkeit und Leistung von WordPress – Der ultimative Leitfaden zur Beschleunigung von WordPress und zur Steigerung der Leistung.
- WordPress-Sicherheitsleitfaden – Diese Schritt-für-Schritt-Anleitung hilft Ihnen, die Sicherheit Ihrer WordPress-Website zu verbessern.
- Best Membership Site Themes – Eine Liste der besten WordPress-Themes, die sich perfekt für Ihre Mitgliedschaftsseite eignen.
- Häufige WordPress-Fehler – Die ultimative Liste der häufigsten WordPress-Fehler und wie man sie behebt.
- E-Mail-Marketing 101 – Eine schrittweise Anleitung zum Aufbau einer E-Mail-Liste in WordPress und warum dies für Ihr Mitgliedschaftsprogramm von Vorteil ist.
Häufig gestellte Fragen
Hier finden Sie einige der am häufigsten gestellten Fragen unserer Benutzer zum Aufbau einer Website für Mitglieder.
1. Kann ich eine Mitglieder-Website mit WordPress erstellen?
Ja, Sie können eine Mitgliedschafts-Website mit WordPress erstellen, indem Sie ein WordPress-Mitgliedschafts-Plugin wie MemberPress verwenden. Damit können Sie alle notwendigen Funktionen hinzufügen, die für den Aufbau einer Mitgliedschaftswebsite erforderlich sind, einschließlich Zahlungsgateways, Abonnementstufen, Mitgliedergruppen und mehr.
2. Kann ich mit WooCommerce eine Website für Mitglieder erstellen?
Ja, Sie können eine Mitgliedschafts-Website mit WooCommerce erstellen. Allerdings fehlt es WooCommerce an Mitgliedschaftsfunktionen, und Sie benötigen ein Mitgliedschafts-Plugin wie MemberPress, um diese Funktionen hinzuzufügen.
Viele Mitgliedschaftswebsites verwenden WooCommerce, um Zahlungen zu akzeptieren und Abonnementpläne als Produkte anzuzeigen, während MemberPress verwendet wird, um Inhalte zu beschränken, Mitgliedschaftspläne zu erstellen und mehr.
3. Kann man mit Mitgliedschafts-Websites Geld verdienen, und sind sie rentabel?
Ja, Mitgliedschafts-Websites bringen Geld und sind ein profitables Online-Geschäftsmodell, das von Tausenden von Unternehmen erfolgreich genutzt wird. Allein im letzten Jahr haben MemberPress-Kunden mehr als 1 Milliarde USD an Abonnements verkauft.
4. Welche Plattform eignet sich am besten für den Aufbau einer Mitglieder-Website?
WordPress mit MemberPress ist die beste Plattform, um eine Website für Mitglieder zu erstellen. Sie ist einfach zu bedienen, kostengünstig, erfordert wenig technische Kenntnisse und bietet mehrere Zahlungsoptionen sowie Zugang zu modernsten Marketing- und Conversion-Optimierungstools.
Wir hoffen, dass dieser Artikel Ihnen geholfen hat, zu lernen, wie Sie Ihre WordPress-Mitgliedswebsite einrichten. Vielleicht interessieren Sie sich auch für unseren Leitfaden zur richtigen Erstellung eines E-Mail-Newsletters und unsere Expertenauswahl der besten Business-Telefondienste für kleine Unternehmen.
Wenn Ihnen dieser Artikel gefallen hat, dann abonnieren Sie bitte unseren YouTube-Kanal für WordPress-Videotutorials. Sie können uns auch auf Twitter und Facebook finden.




Syed Balkhi says
Hey WPBeginner readers,
Did you know you can win exciting prizes by commenting on WPBeginner?
Every month, our top blog commenters will win HUGE rewards, including premium WordPress plugin licenses and cash prizes.
You can get more details about the contest from here.
Start sharing your thoughts below to stand a chance to win!
Toni Odugbesan says
Thank you for the article very insightful. What is the best way to enable the members of the member portal to monitor their used and unused member benefits?
WPBeginner Support says
It would depend on the plugin you’re using and the benefits, we would recommend reaching out to the support for the plugin you use and they can help you set up something for tracking benefits.
Admin
Caroline says
Thank you for your resource. In Step 9 about 1/2 way down, it says, ‚enter URL for the pricing page‘. Where would I find this please? Also do you have instructions for a Free Membership? I am doing one for a sample to help promote my main Membership. Thank you.
WPBeginner Support says
You would want to take a look at step 8 for creating the pricing page and finding its URL. For a free membership option, you can see the price for a membership to $0 on your site
Admin
Giulia says
Great read,
A question, is there an option for users to contact each other once they pay the membership?
WPBeginner Support says
For having users message each other, you would want to look into a social media plugin like BuddyPress that we cover in our guide below:
https://www.wpbeginner.com/plugins/how-to-turn-your-wordpress-site-into-a-social-network/
Admin
John says
Thanks this but I want to ask can I add any other payment gateway apart from the one’s you listed above?
Jorge says
Amazing article. I would like to ask if it is possible to have your custom database connected to the membership plugins.
WPBeginner Support says
You would need to reach out to the support for the membership plugin you are planning to use for what connection options are available.
Admin
Abel says
Do memberpress accept square payment?
By the way amazing article.
WPBeginner Support says
You would want to reach out to the plugin’s support for their current integrations or if they have plans to add an integration.
Admin
Dev says
Can I add signup fee in memberpress with monthly recurring plan ?
WPBeginner Support says
There is the option in MemberPress to enable recurring payments.
Admin
Desmond says
What if I don’t want to make the whole of my site a membership site but I want to sell a course as just a part of what I do?
WPBeginner Support says
You would want to take a look at LMS plugins for that, we have a few we would recommend below:
https://www.wpbeginner.com/plugins/best-wordpress-lms-plugins-compared/
Admin
Camila says
Hey!
Would this WP subscription website have a mobile version?
Lmk please
WPBeginner Support says
If your theme is responsive there would be a mobile view
Admin
Karin Mainwaring says
I’d never have thought, when I tasked myself with building a website, that I would fall in love with it.
I had a vague idea of how „Memberships“ could be useful. But I had no formed concept (nor indeed how to begin expressing aforesaid vague concept) until I stumbled into WPBeginners.
This article has really helped.
Thank you.
WPBeginner Support says
Glad our article was helpful
Admin
MIya says
Hello,
I was wondering if when using a website builder in WordPress, is one able to use any other WordPress plugin?
WPBeginner Support says
You can still use other plugins when using a page builder plugin
Admin
Akib Kazi says
I have used this article in many different ways and it has been very helpful. I am making decent income and an really pleased with the results. Thank You WPbeginner.
WPBeginner Support says
Glad our guide was helpful
Admin
Adelani Daniel says
Please with this plugin can I have in each members account a rewarding section that anytime dey click a news that will be rewarded with some amount or points?
WPBeginner Support says
The closest recommendation we have at the moment would be our guide here: https://www.wpbeginner.com/plugins/add-points-system-ignite-user-engagement/
Admin
Bill says
I just purchased a hosting package through your affiliate link with BlueHost. I had already purchased my domain through GoDaddy a day or two ago. I am completely unable to find a way to map that domain over to my WordPress site – any help?? The tutorial on WordPress doesn’t work because there’s no option for „domain“ under the „manage“ tab on the left…any help??
WPBeginner Support says
You would want to reach out to GoDaddy for their current methods to change your nameservers
Admin
Zach says
Should I build my website on wordpress.org first, before adding these plugins and going through the membership process?
WPBeginner Support says
Yes, you would want your WordPress.org site before adding these plugins.
Admin
Yao says
Very good poste!! Thank you so much!!
WPBeginner Support says
You’re welcome
Admin
Hossein shekofteh says
Hi there.
How can I add other methods of payment in this plugin. I want add some Iranian payment to it?
WPBeginner Support says
You would want to reach out to the plugin’s support and they will let you know if there is a built-in method or the way to add a custom method.
Admin
Yogeswarachary says
Thanks for your support sir, really it’s a helpful article for me.great job and best team.thankyou sir.
WPBeginner Support says
You’re welcome
Admin
Cory Hall says
Great article. I am interested in migrating to a WP membership site from another subscription based web platform, and I would like to know what I can use for a temporary domain name until the WP site is all done and ready. Also, what is the easiest way to migrate all the members and their recurring payments to the WP platform. I use Stripe with the other platform.
Thanks in advance for your help.
WPBeginner Support says
You would want to reach out to your host if they have a temporary domain or you could use a local installation: https://www.wpbeginner.com/how-to-install-wordpress/#installlocal
You would want to reach out to the support for the membership plugin you are planning to use for what options they have available to import users
Admin
debay says
You can also use the subdomain of you present site to install the WordPress before going live
ril says
im looking for membership plugin that will prevent non login/registered user to access the all site url and the source url of iframe. hope to get recommendation here. thank you
WPBeginner Support says
It would depend on what you mean, you may want to look into s2members for having multiple membership levels and you could prevent right clicks for hiding the url of your iframe.
Admin
Luis Restrepo Silva says
Great article. Very clear and well explained. Good job!
WPBeginner Support says
Thank you
Admin
Esdon says
Hello WPBeginner team, thanks a lot for this vivid description, everything has been highlighted to details. Awesome! Looking forward to setting up my membership website with a lot of ease. Regards.
Yezmin says
Thank you! Great article!
Gerardo says
Hi, great article, thanks for sharing. Just wanted to know if these plugins allow the members to sell their own digital goods (ex: mp3 files) , like a small stores inside my website, with their own links and nice page, under my domain. Thanks!!
Erik says
This is similar to my question.
I want to make a membership site.
The members should have the possibility to make their own presentation site at a special area of the external site.
A bit like soundCloud.com
What kind of plugin do I need to set this up in WordPress?
Best wishes,
Erik
Joseph says
Thanks for the write-up.
Please, how can I get a membership plugin that can accept payment gateways from Nigeria, since PayPal and other major payment gateways are not active in our country? I really need it urgently for my website.
Thanks.
WPBeginner Support says
Hi Joseph,
You will need to find a WordPress plugin that lets you accept payments using a payment service available in your country. You can then manually verify a payment, and invite a user to create a membership account.
Admin
Bala Selvam says
Hey for the Pricing Plan part I was not able to get that page to work, it isn’t showing anything and I tried everything that you showed in this article is there anything that I was missing?
Or could you go over that real quick with the just the written steps?
Josh Anozie says
Thank you for this wonderful information, I am glad to see this! My question is this : if I want the members of my site to each a referral link which they can use to bring in new members and they will get commission for that, how can I achieve this?
I look forward to seeing your reply!
Thanks Again.
WPBeginner Support says
Hi Josh,
You can do that by running your own affiliate program.
Admin
Starchitect says
Please how can this be done and can it be done with WordPress.org
And also the site that allows coupons and members can have their own account
Please reply
WPBeginner Support says
Hi,
Yes it can be done using WordPress.org. See our article on how to build a membership website using WordPress.
Joseph says
Hi Josh, I am from Nigeria and I want to set up a membership website that can accept a payment gateway from Nigeria. Please, how can I do it? Which plugin do you recommend and, which one are you using? Thanks.
Josh Anozie says
Hi Joseph,
That’s what am working bro, once I get it, I will let you know here.
Polunio says
Thanks for this. I have learn a lot from this site.
Just a question, if i want to add membership site on my existing blog, it will not affect my existing content if i installed the membership plugins?
or much better if i purchase new domain and link to my current website?
Thanks in advance and more power.
WPBeginner Support says
Hi Polunio,
No, it will not affect your existing content. It is up to you to decide, depending on your business goals and how you want to manage your membership website.
Admin
Johnnyboy Lamarre says
It would be nice if you made a Vid of the ( membership Article ) above. Its much more easy when you can see it being done .
Best of luck.
WPBeginner Support says
Hello,
Thank you for the feedback. We will soon add the video version of it. Meanwhile, you can subscribe to our YouTube Channel for more WordPress video tutorials.
Admin
Rahat Hameed says
Don’t You Have A Video Version For This Article? If You have, please link me to that.
Thanks