State cercando un modo per nascondere una pagina di WordPress a Google?
A volte può essere necessario escludere una pagina dalla visualizzazione nei risultati di ricerca di Google perché non è rilevante per il contenuto del sito, per proteggere la privacy o per tenere lontani gli utenti indesiderati.
In questo articolo vi mostreremo come nascondere una pagina di WordPress a Google senza compromettere l’ottimizzazione complessiva del vostro sito per i motori di ricerca (SEO).
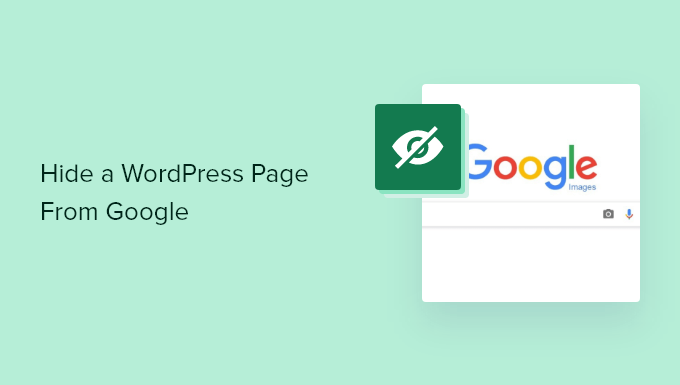
Perché nascondere un post o una pagina di WordPress da Google?
I motori di ricerca come Google consentono ai proprietari dei siti web di escludere i contenuti dai risultati della ricerca.
Ad esempio, potreste voler nascondere i post e le pagine del blog WordPress che non hanno alcuna rilevanza per il pubblico in generale, come una pagina creata per la verifica della proprietà del sito web.
Si possono anche escludere le pagine che contengono informazioni private o sensibili per proteggere la privacy ed evitare che informazioni riservate finiscano nelle mani sbagliate.
Ad esempio, se avete un sito web per i soci, potete nascondere le pagine del profilo dei vostri soci per non farle apparire sui motori di ricerca.
Nascondere i contenuti a Google è utile anche se il vostro sito web è in fase di sviluppo e volete condividere un’anteprima con il vostro pubblico. In questo modo, Google non indicizzerà un sito web non finito nei risultati di ricerca.
In questo articolo, tratteremo diversi modi per nascondere le pagine di WordPress a Google, tra cui l’uso di un meta tag HTML, l’uso del file robots.txt, la protezione con password delle pagine e la messa in modalità di manutenzione del sito:
Metodo 1: Nascondere una pagina di WordPress dai motori di ricerca con AIOSEO
È possibile nascondere una pagina di WordPress a Google utilizzando un plugin per WordPress come All in One SEO (AIOSEO). È uno dei plugin SEO più popolari, utilizzato da oltre 3 milioni di siti web WordPress. Questo metodo è il più semplice e consigliato ai principianti.
Per prima cosa, è necessario installare e attivare il plugin AIOSEO. Per maggiori dettagli, consultate la nostra guida passo-passo su come installare un plugin per WordPress. La versione gratuita di AIOSEO offre anche la possibilità di nascondere le pagine da Google.
Dopo aver installato e attivato il plugin sul vostro sito WordPress, dovete modificare la pagina o il post che volete nascondere a Google.
Nell’editor di contenuti di WordPress, è sufficiente scorrere fino alle Impostazioni di AIOSEO e fare clic sulla scheda “Avanzate”.
A questo punto si vedrà un’opzione “Impostazione robot” e una levetta che dice “Usa impostazioni predefinite”. È necessario fare clic sulla levetta per disattivare l’impostazione dei robot.
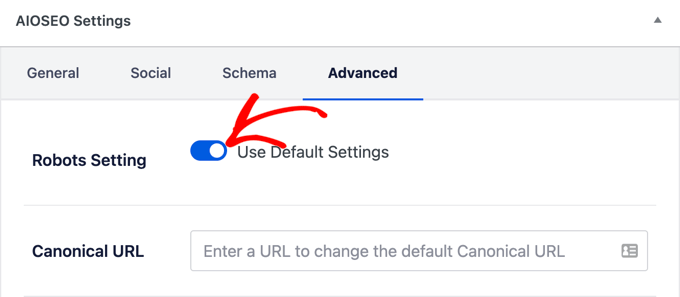
Una volta fatto ciò, appariranno altre opzioni sotto la voce “meta Robots”.
Per escludere la pagina dalla visualizzazione nei risultati di ricerca di Google, è necessario selezionare la casella “Nessun indice”.
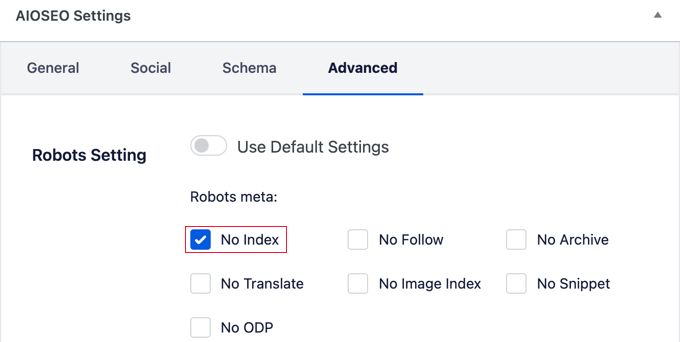
Dopo aver selezionato questa opzione, è possibile salvare o pubblicare la pagina. AIOSEO aggiungerà una riga di codice che indica ai motori di ricerca come Google di non indicizzare la pagina.
Il codice automatico avrà il seguente aspetto:
<meta name="robots" content="noindex"/>
Oltre a escludere pagine specifiche, AIOSEO consente anche di nascondere diverse sezioni di contenuto dalla visualizzazione su Google.
Per farlo, andate su All in One SEO ” Aspetto della ricerca dall’area di amministrazione di WordPress.
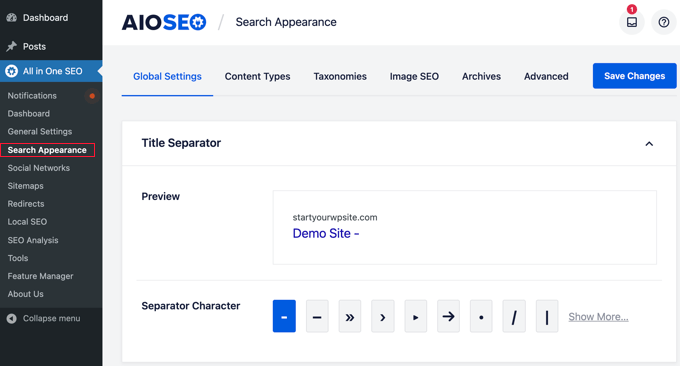
Si vedranno diverse schede per le varie sezioni di contenuto, tra cui Tipi di contenuto, Tassonomie, Media e Archivi.
Ora fate clic su una qualsiasi di queste schede e impostate l’opzione “Mostra nei risultati di ricerca” su “No”.
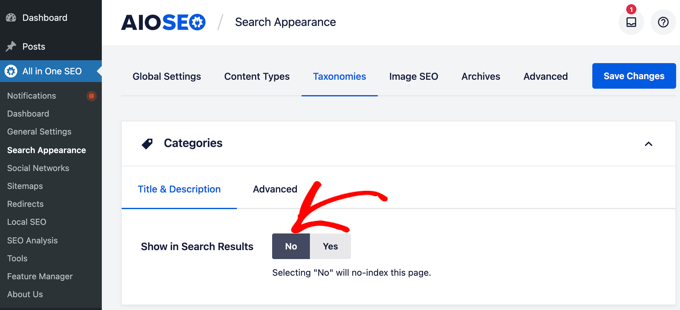
Se si desidera nascondere i file multimediali a Google, è necessaria la versione AIOSEO Pro per visualizzare le opzioni nella scheda “Media”.
Quindi, fare clic sul pulsante “Salva modifiche”.
AIOSEO aggiungerà un meta tag HTML “noindex”, in modo che i motori di ricerca non indicizzino il contenuto e questo non compaia nei risultati di ricerca. Inoltre, escluderà il contenuto dalle sitemap XML.
Metodo 2: Nascondere una pagina di WordPress dai motori di ricerca utilizzando il file robots.txt
Questo metodo richiede la modifica del file robots.txt, un file di configurazione che fornisce istruzioni ai bot dei motori di ricerca. Per maggiori informazioni, date un’occhiata alla nostra guida su come ottimizzare il robots.txt di WordPress per la SEO.
Potete modificare il file robots.txt collegandovi al vostro sito web con un client FTP o un file manager nel cPanel del vostro hosting WordPress e navigando nella directory principale del vostro sito web.
Tuttavia, per la maggior parte degli utenti sarà più facile utilizzare AIOSEO o WPCode. Entrambi i plugin consentono di modificare il file robots.txt direttamente dalla Bacheca di WordPress.
L’aggiunta di istruzioni errate in questo file può avere un effetto negativo sulla SEO del sito, motivo per cui non consigliamo questo metodo ai principianti.
È necessario aggiungere queste righe al file robots.txt:
User-agent: *
Disallow: /your-page/
La riga dell’user-agent consente di puntare a bot specifici. Noi utilizziamo il segno dell’asterisco per includere tutti i motori di ricerca. La riga successiva definisce la parte dell’URL che viene dopo il nome del dominio.
Supponiamo ora di voler nascondere un post del blog con un URL come questo:
http://example.com/2016/12/my-blog-post/
Ecco come aggiungere questo URL al file robots.txt:
User-agent: *
Disallow: /2016/12/my-blog-post/
Se avete modificato il file manualmente, non dimenticate di salvare le modifiche e di caricare il file robots.txt sul vostro server.
L’uso di robots.txt per nascondere i contenuti presenta alcuni svantaggi. Innanzitutto, tenete presente che il file robots.txt è pubblicamente accessibile. Ciò significa che chiunque può accedervi direttamente per vedere se ci sono pagine che state cercando di nascondere.
In secondo luogo, mentre la maggior parte dei motori di ricerca segue le istruzioni del file robots.txt, altri crawler e bot possono semplicemente ignorarlo e indicizzare comunque quelle pagine. Questi bot strisciano sul web per diffondere malware, prendere di mira i siti web e raccogliere informazioni come account e-mail e numeri di telefono.
Metodo 3: Proteggere con password un post o una pagina in WordPress
Questo metodo utilizza un approccio diverso. Invece di chiedere ai motori di ricerca di non indicizzare una pagina, si può semplicemente proteggerla con una password in modo che sia visibile solo agli utenti in possesso della password.
WordPress dispone di una funzione integrata per proteggere con password i post e le pagine. È sufficiente modificare il post o la pagina che si desidera proteggere. Sotto l’impostazione “Documento” nell’editor di WordPress, fate clic sul link accanto all’opzione “Visibilità”.
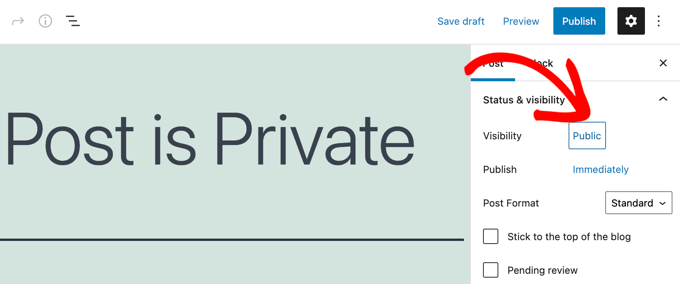
Questo mostrerà le opzioni di visibilità disponibili in WordPress, dove è possibile rendere un post o una pagina pubblici, privati o protetti da password.
I post privati sono disponibili solo per gli utenti che hanno effettuato l’accesso e che hanno almeno un ruolo di editore sul vostro sito web. I post protetti da password possono essere visti da qualsiasi visitatore in possesso della password.
È necessario fare clic sull’opzione “Protetto da password” e inserire una password forte.
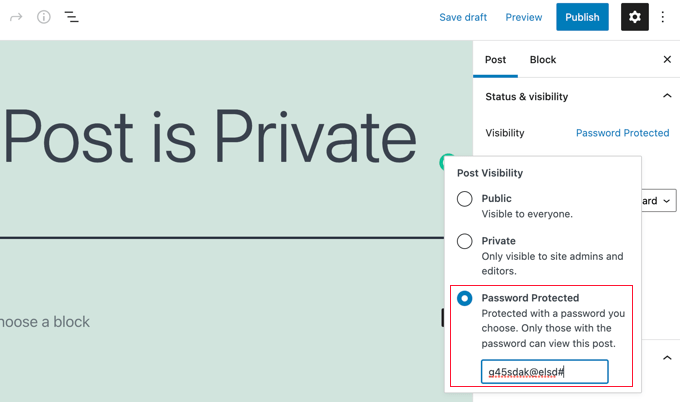
Una volta pubblicato o aggiornato il post o la pagina, ai visitatori che cercheranno di accedervi verrà chiesto di inserire la password per visualizzare il contenuto.
Vedranno una pagina come questa.
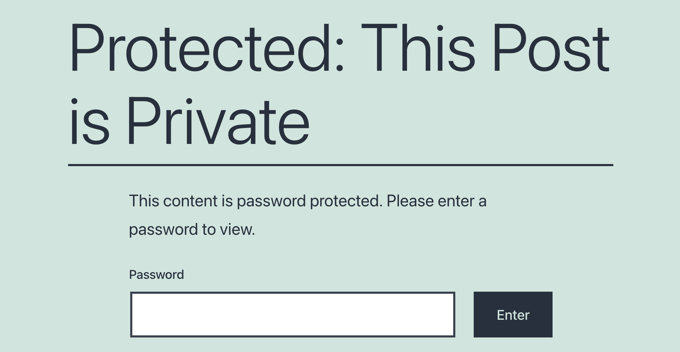
Per istruzioni più dettagliate, consultate la nostra guida su come proteggere con password i post e le pagine di WordPress.
Se volete creare e vendere corsi online, vi consigliamo di utilizzare una piattaforma adeguata come MemberPress. È dotata di caratteristiche avanzate di protezione dei contenuti che consentono di mantenere articoli e pagine specifici esclusivi per gli abbonati.
Metodo 4: Nascondere un sito WordPress finché non è pronto
Potreste voler nascondere il vostro sito WordPress a Google e al pubblico quando lo costruite, lo ridisegnate o fate importanti aggiornamenti di temi e plugin.
Il modo più semplice per farlo è mettere il sito web in modalità di manutenzione utilizzando un plugin come SeedProd.
Per prima cosa, è necessario installare e attivare il plugin SeedProd. Per maggiori dettagli, consultate la nostra guida passo-passo su come installare un plugin di WordPress.
Nota: è disponibile anche una versione gratuita di SeedProd che potete utilizzare. Per questo tutorial, però, mostreremo la versione Pro, che ha più funzioni.
Dopo l’attivazione, accedere alla pagina SeedProd ” Impostazioni per inserire la chiave di licenza. Queste informazioni si trovano nel proprio account sul sito web di SeedProd.
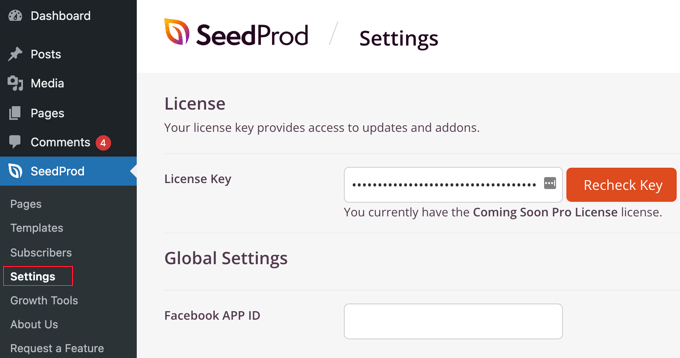
Successivamente, è necessario navigare in SeedProd ” Pagine.
Qui si deve cercare la pagina “Modalità di manutenzione” e spostare la levetta da “Inattivo” ad “Attivo”.
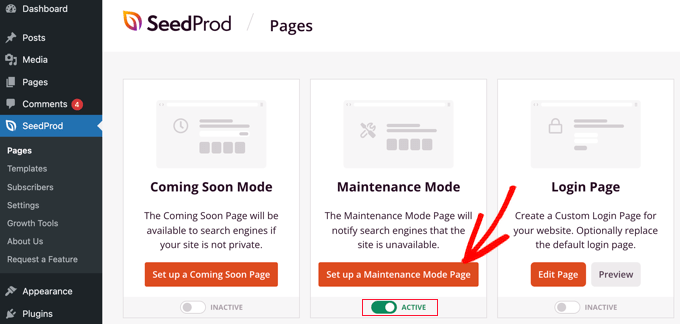
Successivamente, è necessario fare clic sul pulsante “Imposta una pagina in modalità di manutenzione”. Questo consente di creare una pagina temporanea che i visitatori possono vedere mentre il sito web è nascosto.
Per prima cosa, è necessario scegliere un modello per la pagina. Quando si passa il mouse su un modello, vengono visualizzate due icone. È possibile visualizzare l’anteprima del modello facendo clic sull’icona della lente di ingrandimento e selezionarlo facendo clic sull’icona del segno di spunta rosso.
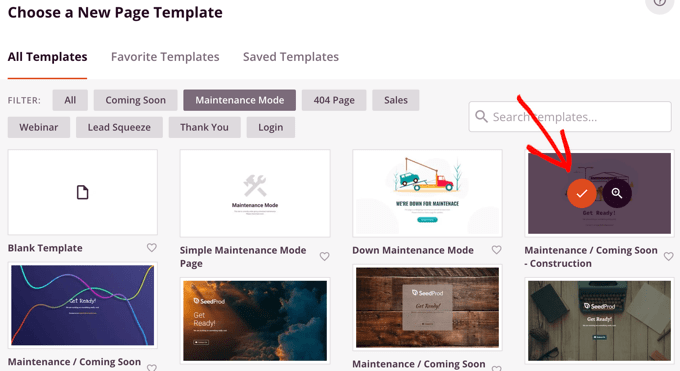
Dopo aver selezionato un modello, si accede al costruttore di pagine drag-and-drop di SeedProd per personalizzare la pagina della modalità di manutenzione.
Qui è possibile modificare il testo e caricare un’immagine di sfondo personalizzata che si adatti al proprio branding.
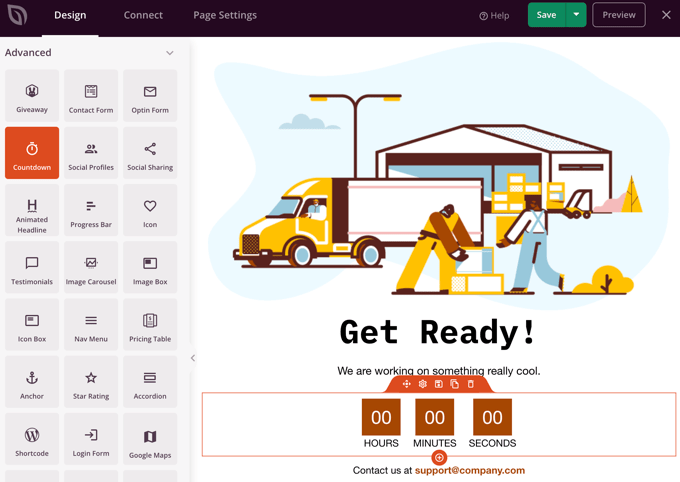
È anche possibile aggiungere nuovi blocchi dalla colonna di sinistra. Ad esempio, si potrebbe aggiungere un timer per il conto alla rovescia del lancio del sito web.
Una volta soddisfatti del design della pagina, è necessario pubblicarla. È sufficiente fare clic sul pulsante del menu a discesa accanto a “Salva” e poi su “Pubblica”.
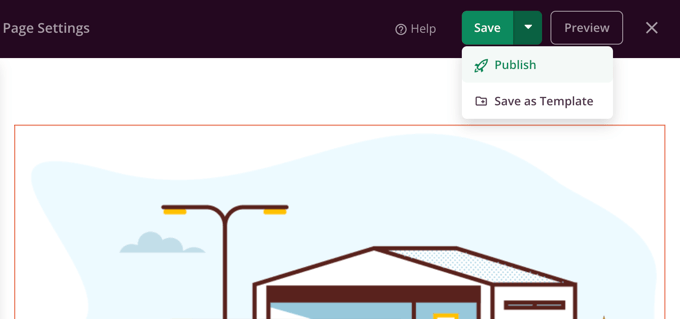
Verrà visualizzato un messaggio che indica che la pagina è stata pubblicata.
Il vostro sito web è ora nascosto a Google e al pubblico e solo la pagina di manutenzione è visibile.
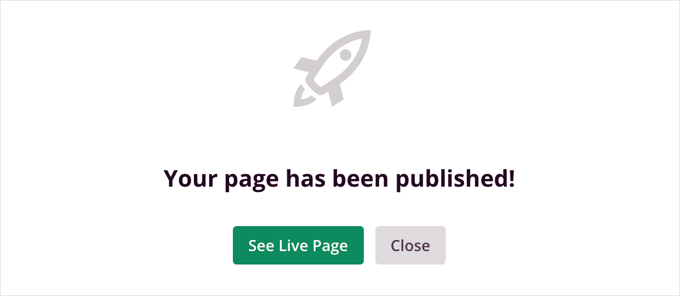
È possibile fare clic sul pulsante “Vedi pagina live” per visualizzare la pagina di manutenzione.
Ecco come appare sul nostro sito web dimostrativo.
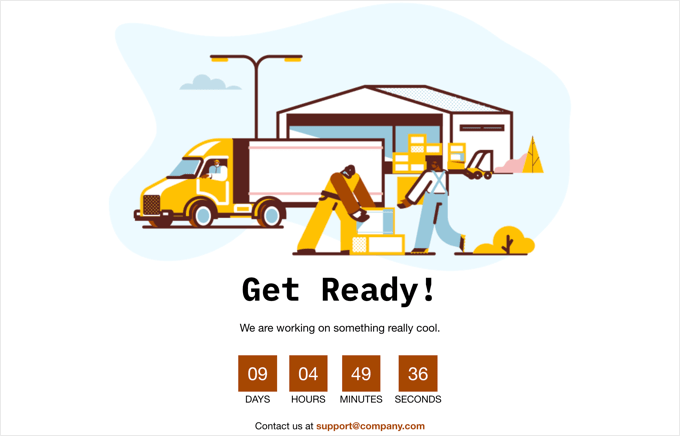
Una volta che si è pronti a mostrare il proprio sito web al mondo, è sufficiente visitare nuovamente SeedProd ” Pagine e spostare la levetta della modalità di manutenzione da ‘Attivo’ a ‘Inattivo’.
Guide di esperti su come nascondere il contenuto di WordPress
Ora che sapete come nascondere una pagina di WordPress a Google, potreste voler consultare altre guide su come nascondere i contenuti di WordPress e renderli privati:
- Come impedire ai motori di ricerca di effettuare il crawling di un sito WordPress
- Come proteggere con password una pagina o un post in WordPress
- Come nascondere facilmente (noindex) i file PDF in WordPress
- Come nascondere un post dalla pagina iniziale di WordPress
- Come escludere le pagine dai risultati di ricerca di WordPress (passo dopo passo)
- Come escludere pagine specifiche, autori e altro dalla ricerca di WordPress
- Come proteggere con password il vostro WordPress senza registrazione dell’utente
Speriamo che questo tutorial vi abbia aiutato a capire come nascondere una pagina di WordPress a Google. Potreste anche voler consultare la nostra guida su come installare Google Analytics in WordPress per vedere le statistiche degli utenti o le nostre scelte degli esperti sui migliori page builder drag and drop per WordPress.
Se questo articolo vi è piaciuto, iscrivetevi al nostro canale YouTube per le esercitazioni video su WordPress. Potete trovarci anche su Twitter e Facebook.





Syed Balkhi says
Hey WPBeginner readers,
Did you know you can win exciting prizes by commenting on WPBeginner?
Every month, our top blog commenters will win HUGE rewards, including premium WordPress plugin licenses and cash prizes.
You can get more details about the contest from here.
Start sharing your thoughts below to stand a chance to win!
Debashish Bairagi says
How long after i put the no-index meta tag in the AIOSEO settings does it take to re-index the page again, if in future i want the page to be shown publicly on google searches?
Dan says
YOAST is definitely the easiest way to get it done. No code, just change the setting and your good. This was helpful for not indexing pages such as Privacy Policy or Terms pages which are pretty useless to index in Google.
WPBeginner Support says
Thanks for sharing your preferred method from our article
Admin
Nick says
If I set a page to Private visibility, will the page still be indexable for SEO purposes but not appear on the site map?
WPBeginner Support says
A private post would normally not be indexed.
Admin
Justin says
After you make these changes how long does it take for the page to stop showing up on Google searches?
WPBeginner Support says
That would depend on when Google clears its cache.
Admin
Lisa says
For the Yoast plugin, the settings look different than what is pictured. So I’m assuming Yoast changed how it looks from when this was originally posted.
Sandy says
Curious as to how to hide an opt-in PDF file (media) from google searches. The above seems to reference just pages/posts. Would I have to attempt Method #2 above to do so? Thanks!
WPBeginner Support says
For what you’re wanting, you would likely need to use method #2 from the article.
Admin
Volkan says
Thanks for the article. I want google to noindex my site’s member pages. You can follow the steps to make the ‘member’ page noindexed. However, the single member pages still appear. Can you recommend any solutions?
Thanks
Farukh says
Hi,
I want to noindex some of the pages. I think yoast method is best. But can you tell please how many days it will take to remove these pages from google search results?
WPBeginner Support says
Hi Farukh,
Usually it doesn’t take long. However, it is up to search engines to decide when they update their index.
Admin
Reuben Chovuchovu says
Hi. I have password protect pages on my website that are somehow showing up in Google Search engine results and circumvent the password and shows the viewer the pages without need to provide password.
Karen says
thanks for the great article. I’m wondering which of these methods is preferred or do you need to do more than one of them for a pricing page for instance?
I’d like to send folks to a private page and know it isn’t on google or any other search engine. Kim’s message on passwording was disconcerting. I’d like to hear your comments on that as well.
WPBeginner Support says
Hi Karen,
You can use the method 1 to be absolutely certain that Google will not index the page. This method will make your page noindex for Google as soon as it is published.
Admin
Alex K says
How do I hide a page that I created for the mobile site from showing up in my search list? I don’t want customers to see the mobile page on it.
Kim says
If I’m understanding correctly – if you use method 3 and password protect a page, it is still indexed, just not available for people to view without knowing the password.
Recently my colleague created a draft page for another colleague to review (using a password) thinking that it would be hidden. However, I got a message on my phone from Google showing me there was an update on a website I recently visited – but with a note that it was password protected. This is not something I’d like anyone else to get as it would be annoying rather than useful since they wouldn’t be able to access the page. So really i don’t think it is enough to password protect something – we should probably also be doing one of the first two methods to keep it hidden. Would you agree?
Pete says
Thanks for a great article. This is simple, concise, and very clear. You have been bookmarked! Cheers.
Vijaygopal Balasa says
I’ve deleted more than 20 posts from my WordPress blog. But, yoast submitted XML sitemap to google and it got indexed in search results. Whenever i search my domain name the deleted page will appear…
If I enter into that page. It shows 404 content not found..!!
Is there any solution to get rid of it soon?
Sina says
Try to detach them using Google Webmaster tools. It might help.