Vous avez des difficultés à recevoir ou à envoyer des e-mails à partir de votre site WordPress ?
La délivrabilité des e-mails est l’un des aspects les plus importants de la gestion d’un site web. Des e-mails de réinitialisation de mot de passe aux confirmations de commande, il est indispensable de disposer d’un service d’e-mail fiable.
Dans cet article, nous allons vous afficher comment utiliser un serveur SMTP pour envoyer des e-mails WordPress.
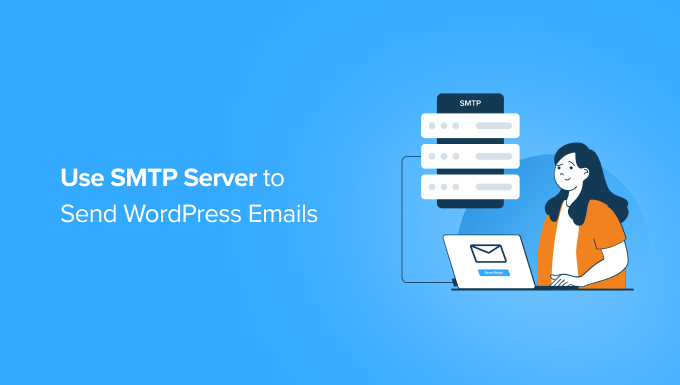
Le problème des e-mails WordPress
WordPress utilise PHP pour la plupart de ses fonctions, y compris l’envoi d’e-mails.
Chez de nombreux fournisseurs d’hébergement mutualisé, la fonction e-mail n’est pas configurée correctement, ou bien elle est entièrement désactivée pour éviter les abus. Dans les deux cas, vos e-mails WordPress ne sont pas délivrés.
L’autre solution consiste à utiliser un service d’e-mail tiers pour envoyer vos e-mails. Vous pouvez utiliser des services tels que Mailgun, Google Workspace ou SendGrid.
Vous devrez payer pour votre compte, et le coût variera en fonction du nombre d’utilisateurs/comptes que vous ajoutez ou du nombre d’emails que vous envoyez. Voir notre tutoriel sur la façon de résoudre le problème de WordPress qui n’envoie pas d’email.
En outre, certains hébergeurs limitent le nombre d’e-mails que les utilisateurs/utilisatrices peuvent envoyer depuis leurs serveurs. Pour en savoir plus sur les raisons pour lesquelles les e-mails WordPress ne sont pas envoyés, consultez notre publication de blog sur les raisons pour lesquelles vous ne devriez jamais utiliser WordPress pour envoyer des e-mails de newsletter.
Il existe cependant une autre option. Vous pouvez utiliser SMTP pour envoyer des courriels en utilisant l’hébergement WordPress dont vous disposez déjà.
SMTP, qui signifie Simple Mail Transfer Protocol, vous permet d’utiliser un serveur de messagerie externe pour gérer l’envoi des courriels. Cela permet d’obtenir des taux de distribution plus élevés et d’éviter que vos courriels n’atterrissent dans le dossier « spam ».
Tutoriel vidéo
Pour les instructions écrites, continuez à lire.
Utilisation des comptes e-mail de votre hébergeur
La plupart des hébergeurs WordPress proposent des services de messagerie pour chaque domaine que vous hébergez chez eux. Cela signifie que vous pouvez créer des comptes de messagerie avec votre propre nom de domaine, comme yourname@yoursite.com.
L’utilisation du domaine de votre site vous aidera à susciter l’intérêt des abonnés/abonnés de votre liste d’e-mails et à rester fidèle à votre marque en envoyant des messages avec votre nom de domaine plutôt qu’avec une boîte de réception personnelle.
Tout d’abord, vous devez créer un compte e-mail. Pour les besoins de cet exemple, nous allons vous afficher comment créer un compte e-mail dans cPanel à l’aide de Hostinger. Votre fournisseur d’hébergement peut utiliser un autre système de gestion de compte, mais le processus de base est le même pour la plupart des services d’hébergement.
Connectez-vous à votre compte d’hébergeur et cliquez sur ‘E-mails’ afin de créer un nouvel e-mail sous votre domaine. Cliquez ensuite sur ‘Gérer’ à côté de votre domaine.
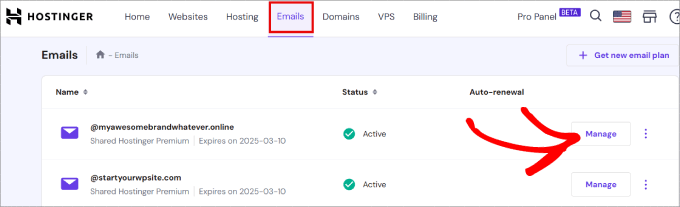
Ensuite, vous devez cliquer sur « Créer un compte e-mail ».
De cette façon, vous pouvez configurer un e-mail professionnel sous votre nom de domaine plutôt que la version par défaut que WordPress vous offre.
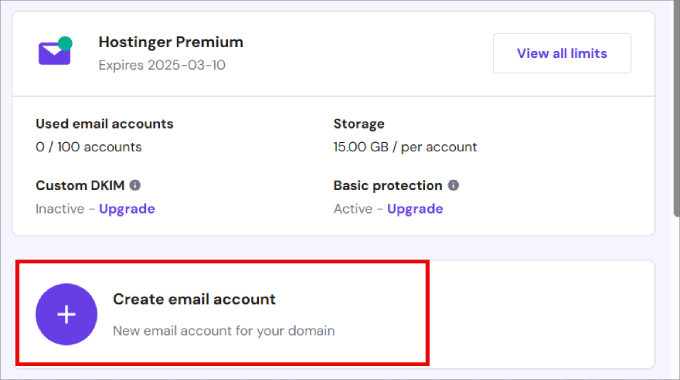
Vous verrez apparaître un formulaire simple dans lequel vous devrez remplir les informations nécessaires à la création de votre compte de messagerie.
Comme nous utiliserons ce compte pour envoyer des e-mails à WordPress, nous vous recommandons de créer un compte e-mail comme wordpress@example.com. Confirmez que vous remplacez example.com par votre propre nom de domaine.
Saisissez votre e-mail et votre mot de passe. Cliquez ensuite sur « Créer ».
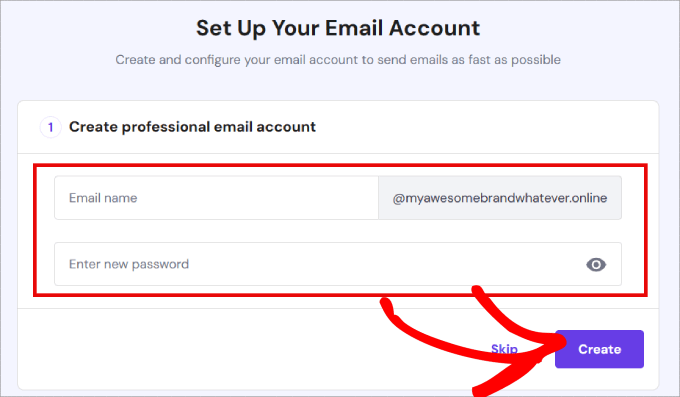
À partir de là, il vous sera demandé de configurer les services d’e-mail tiers auxquels se connecter.
Cela dit, vous pouvez choisir « Autre » si vous ne souhaitez utiliser aucun des services proposés.
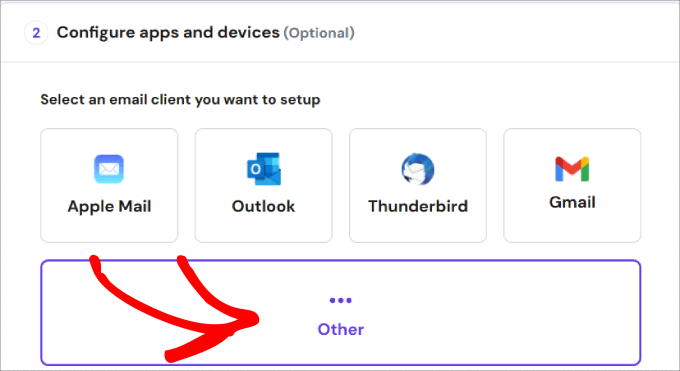
Veillez à copier l’hôte et le port SMTP, car vous devrez ajouter ces informations aux paramètres de votre plugin SMTP WordPress pour commencer à envoyer des courriels de manière fiable.
L’hébergeur SMTP vous permet d’envoyer des e-mails à partir de l’adresse e-mail que vous venez de créer, et le port SMTP est destiné à la connexion sécurisée.
Enfin, cliquez sur « Terminé, j’ai configuré mon client ».
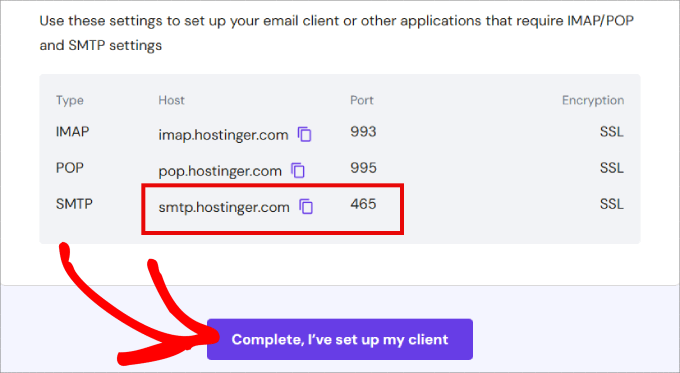
Si vous utilisez un autre fournisseur d’hébergement, comme Bluehost ou SiteGround, vous pouvez consulter la section support du site de votre hébergeur pour obtenir ces informations. Il est fort probable qu’un article fournisse ces informations. Si vous ne le trouvez pas, vous devez contacter le support de l’hébergeur pour demander ces informations.
Malheureusement, WordPress n’offre pas de réglages SMTP natifs intégrés par défaut. Si vous souhaitez configurer le SMTP dans WordPress pour les e-mails, vous devez installer une extension SMTP.
L’utilisation d’un plugin WordPress SMTP permet à tous vos courriels d’atteindre la destination souhaitée en se connectant à un serveur conçu pour traiter tous les types de courriels. Il remplacera la méthode par défaut d’envoi de courriels par WordPress, qui utilise le système de messagerie PHP peu fiable.
Utiliser l’adresse e-mail de votre marque dans WordPress
Vous devez maintenant installer et activer l’extension WP Mail SMTP.
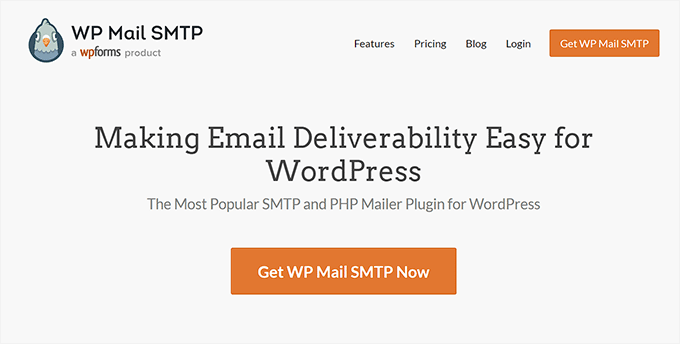
Utilisé par plus de 3 millions de sites web, le plugin WP Mail SMTP est le meilleur plugin SMTP pour WordPress. Il vous permet de corriger facilement vos emails en les envoyant par l’intermédiaire d’un fournisseur d’email, ce qui est un moyen beaucoup plus fiable d’envoyer des emails qu’à partir de votre serveur web.
Pour plus de détails, consultez notre guide étape par étape sur l’installation d’une extension WordPress.
Une fois activé, vous devez vous rendre sur la page Réglages » E-mail de l’expéditeur pour définir les paramètres de l’extension.
Tout d’abord, vous devez saisir l’adresse e-mail que vous venez de saisir dans le champ E-mail de l’expéditeur. Ensuite, vous pouvez ajouter un Nom de l’expéditeur qui sera utilisé comme nom de l’expéditeur.
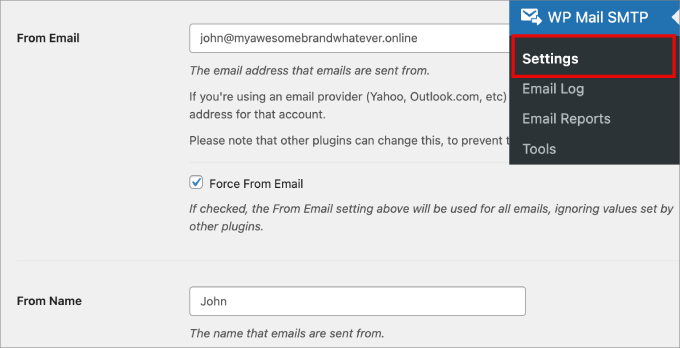
Ensuite, vous devez choisir l’expéditeur. Allez-y et cochez la case à côté de Return Path qui dit, ‘Set the return-path to match the From Email’ (Définir le chemin de retour pour qu’il corresponde à l’e-mail d’origine). Ensuite, vous devez cocher la case à côté de l’option ‘Return Path’.
Cette option définit le chemin de retour en fonction de l’adresse e-mail de l’expéditeur. Si vous ne la cochez pas, les messages rebondis et les accusés de non distribution seront perdus.
Cliquez ensuite sur l’option « Autre SMTP » pour le sélectionner. Si vous disposez d’un autre service d’envoi, vous pouvez le sélectionner à la place.
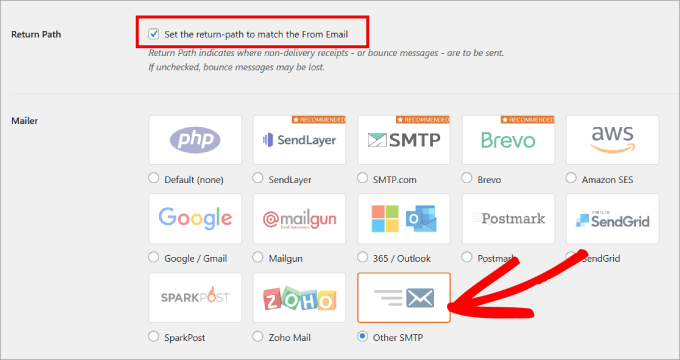
Note : La version gratuite de WP Mail SMTP supporte SendLayer, SMTP.com, Brevo, Google Workspace, Mailgun, Postmark, SendGrid, SparkPost, et Other SMTP.
Cependant, la version Pro prend également en charge Amazon SES, Microsoft 365/Outlook et Zoho Mail en plus de toutes les options gratuites. De plus, la version Pro vous permet d’activer les journaux détaillés des courriels et les alertes instantanées par courriel. Les journaux d’emails vous permettent de garder une trace de chaque email envoyé, et les alertes email vous informent chaque fois que votre site ne parvient pas à envoyer un email.
Ensuite, vous devez configurer les options SMTP.
Tout d’abord, vous devez saisir l’hôte et le port SMTP que vous avez copiés précédemment.
Vous pouvez obtenir ces informations auprès de votre fournisseur d’hébergement. En général, l’hôte SMTP est mail.votredomaine.com (remplacez votredomaine.com par votre propre nom de domaine). Le port 465 est généralement utilisé pour le SMTP.
Selon votre fournisseur d’hébergement, il vous proposera une méthode de chiffrement lors de l’ouverture d’un compte e-mail.
Dans ce cas, Hostinger nous propose une méthode de cryptage SSL, nous sélectionnerons donc cette option. Cependant, certains services d’hébergement peuvent également proposer des options TLS.
Le choix de la méthode de cryptage est important car il garantit la sécurité et la confidentialité de vos messages électroniques. Sans cette méthode, le contenu des messages électroniques pourrait être intercepté et lu par des personnes non autorisées.

Ensuite, activez la permutation de l’authentification et indiquez votre nom d’utilisateur et votre mot de passe SMTP. Normalement, votre adresse e-mail est également votre identifiant SMTP.
Donnez ensuite un mot de passe à votre compte SMTP.
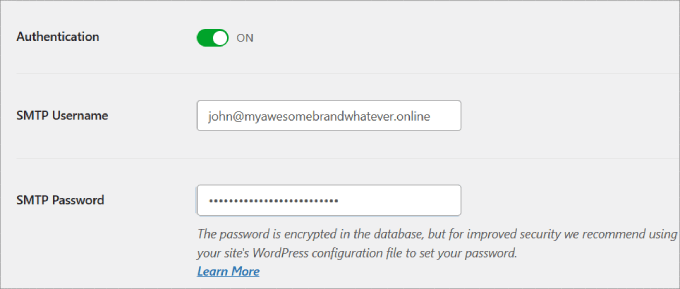
Vous pouvez toujours utiliser un gestionnaire de mots de passe, comme 1Password, pour gérer vos mots de passe en toute sécurité.
N’oubliez pas de cliquer sur le bouton « Enregistrer les paramètres » pour enregistrer vos modifications.
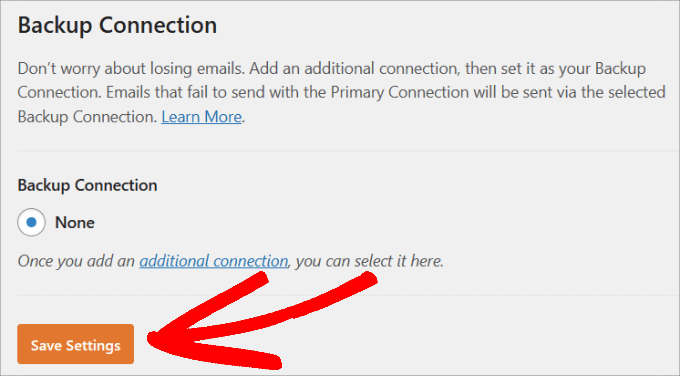
Gardez à l’esprit que si vous avez un autre service d’envoi, vous pouvez ajouter ce service comme connexion de secours. Cela signifie que si un e-mail n’est pas envoyé en utilisant votre connexion principale, WP Mail SMTP réessayera automatiquement d’envoyer l’e-mail en utilisant votre connexion de secours.
Si vous souhaitez ajouter un autre service d’envoi, cliquez simplement sur le lien « connexion supplémentaire » affiché dans la capture d’écran ci-dessus, et WP Mail SMTP vous guidera pour le faire.
Si vous n’avez pas Hostinger, ces étapes seront un peu différentes. Dans ce cas, vous pouvez consulter notre guide ultime sur la façon de configurer WP Mail SMTP avec n’importe quel hébergeur.
Tester vos Réglages SMTP
Maintenant que vous avez configuré WP Mail SMTP pour envoyer des emails, testons si tout fonctionne correctement. Dirigez-vous vers WP Mail SMTP » Outils dans le panneau d’administration de WordPress.
Sous l’onglet « E-mail expéditeur », vous devez indiquer une adresse e-mail à laquelle vous souhaitez recevoir un e-mail de test. Il peut s’agir de n’importe quelle adresse e-mail valide à laquelle vous avez accès.
Permutez le bouton HTML sur « ON », puis cliquez sur le bouton « Send Email » pour continuer.
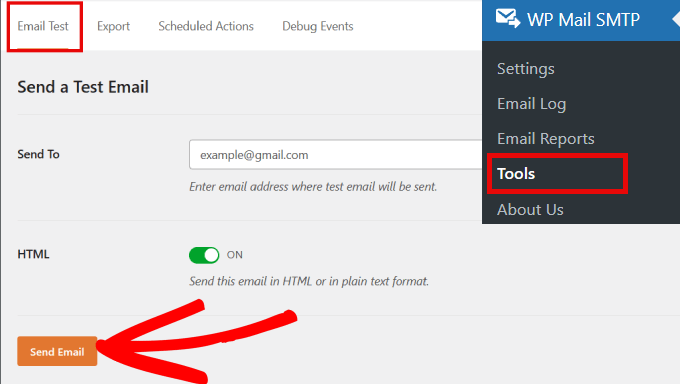
WP Mail SMTP va maintenant envoyer un e-mail en utilisant les Réglages SMTP que vous avez saisi/saisie plus tôt.
Vérifiez votre boîte de réception et vous devriez voir apparaître un message de réussite vous informant que l’e-mail a bien été envoyé.
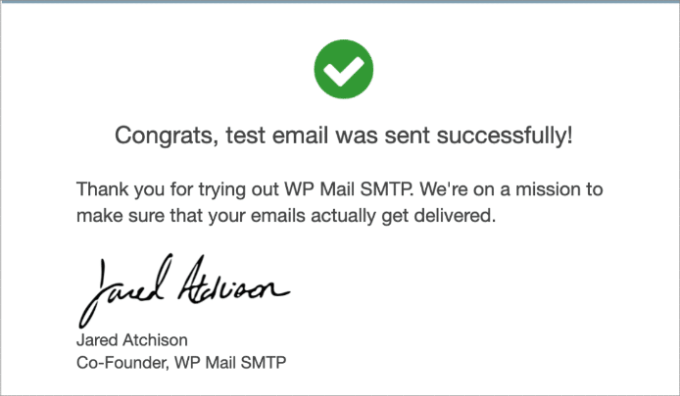
Dépannage des problèmes d’e-mail de WordPress
La raison la plus fréquente des erreurs d’envoi de courriels par SMTP est un hôte ou un port SMTP incorrect.
Confirmez que vous saisissez les réglages d’hébergeur et de port corrects fournis par votre fournisseur d’hébergement.

Confirmez que vous sélectionnez la bonne méthode de chiffrement.
En général, SSL fonctionne dans la plupart des environnements, mais nous vous recommandons de vérifier auprès de votre hébergeur si vos e-mails ne sont pas délivrés.
Renvoi manuel des e-mails
Même s’il n’y a pas d’erreur de configuration SMTP, vous pouvez encore rencontrer des problèmes temporaires.
Par exemple, le serveur de messagerie du destinataire peut faire rebondir les courriels ou le service de messagerie peut limiter le nombre de courriels que vous pouvez envoyer par jour. Si vous dépassez le nombre autorisé d’envois dans un laps de temps donné, les courriels peuvent être rejetés.
Dans ce cas, vous pouvez simplement le renvoyer à ces destinataires spécifiques. Tout ce que vous avez à faire est de vous rendre sur WP Mail SMTP » Journaux d’e-mails.
Il suffit de cocher toutes les cases en regard des e-mails qui n’ont pas été renvoyés et, dans le menu déroulant Actions groupées, de sélectionner l’option « Renvoyer » et de cliquer sur « Appliquer ».
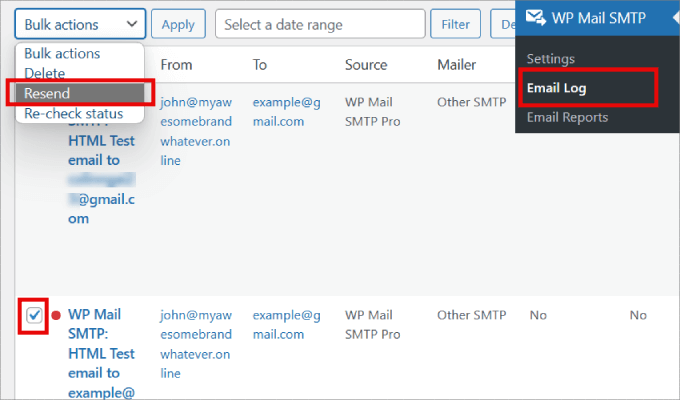
Un message contextuel apparaît ensuite, vous demandant de confirmer si vous souhaitez renvoyer les e-mails sélectionnés.
Allez-y, cliquez sur le bouton « Oui ».
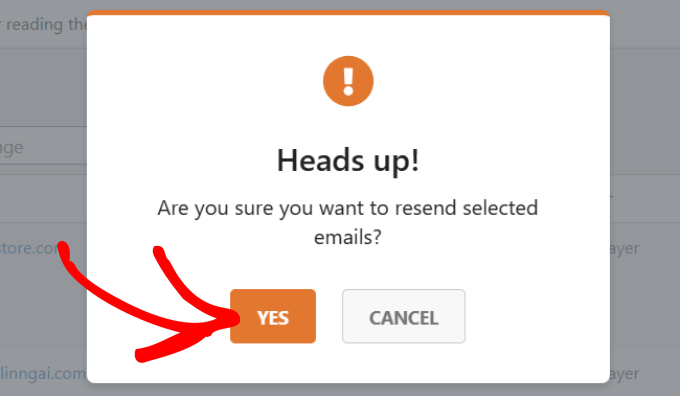
Enfin, vous recevrez un message de confirmation à l’écran indiquant que les e-mails sont dans la file d’attente et qu’ils seront renvoyés sous peu. Cliquez ensuite sur « OK ».
Voilà, c’est fait ! Vous savez maintenant comment utiliser bien un serveur SMTP pour envoyer des e-mails à WordPress.
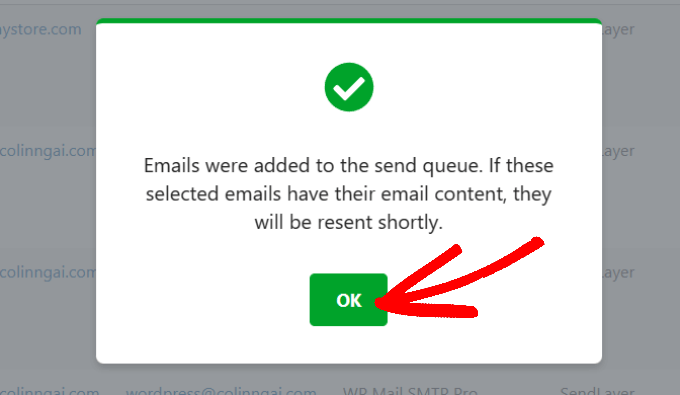
Avantages et inconvénients de l’utilisation des serveurs web de votre hébergeur pour les e-mails WordPress
Tout d’abord, l’avantage le plus évident de l’utilisation des serveurs de votre hébergeur pour l’envoi d’emails sous WordPress est que vous pouvez utiliser votre propre adresse email.
Un autre avantage est que vous avez déjà payé pour ce service lors de la souscription de votre compte d’hébergeur. Vous n’aurez donc pas à débourser d’argent supplémentaire pour envoyer et recevoir des e-mails.
Cependant, certains fournisseurs d’hébergement WordPress imposent des limites aux e-mails sortants. C’est pourquoi nous ne recommandons pas d’utiliser WordPress pour envoyer des e-mails de newsletter et suggérons d’utiliser SMTP uniquement pour les e-mails de transaction.
Un autre problème commun aux fournisseurs d’hébergement mutualisé est que leurs serveurs e-mail sont parfois peu fiables. Si vous constatez des retards dans la distribution des e-mails, vous devriez envisager d’utiliser des services d’e-mail tiers tels que Google Workspace, Mailgun ou SendGrid.
Nous espérons que cet article vous a aidé à apprendre comment utiliser un serveur SMTP pour envoyer des e-mails WordPress. Vous pouvez également consulter notre liste des extensions WordPress incontournables pour les entreprises ou notre guide sur la création d’une adresse e-mail professionnelle gratuite.
If you liked this article, then please subscribe to our YouTube Channel for WordPress video tutorials. You can also find us on Twitter and Facebook.





Syed Balkhi says
Hey WPBeginner readers,
Did you know you can win exciting prizes by commenting on WPBeginner?
Every month, our top blog commenters will win HUGE rewards, including premium WordPress plugin licenses and cash prizes.
You can get more details about the contest from here.
Start sharing your thoughts below to stand a chance to win!
MH says
If there have any option to configure multiple email as SMTP ?
I have two contact form and need to email sent from different email address.
WPBeginner Support says
You would want to check with the support for your contact form to see what is available.
Administrateur
Alexandru-Eugen Toma says
Thank you very much for much!
WPBeginner Support says
Glad our guide was helpful
Administrateur
khatamband says
I used today WP Mail SMTP
I used google apps for smtp authentication and testing it with test
but if I fill website fom, no mail is received
I also tried hosting email address for smtp authentaction. This was also successful in sending test mail, but for form mail — no mail received, although giving success output.
I also checked spam folder for both, nothing there too.
So where can be the issue
Sean says
Hi when i passed the code into the wp-config file my site stopped working, then i removed it and it still not going up.
Please help!!
WPBeginner Support says
Hi Sean,
Are you seeing an error or just white screen? Here is how you can replace your existing wp-config.php file with a fresh copy.
First, you need to connect to your website using an FTP client and download a copy of your wp-config.php file to your computer as a backup.
Next, you need to visit download a copy of WordPress from WordPress.org. You will need to unzip it, and inside you will find a file called wp-config-sample.php. Rename this file to wp-config.php.
Now open the wp-config.php file you saved earlier as the backup. It contains your WordPress database information. Like database name, password, host, table prefix, etc.
Copy the information from your backup to the new wp-config.php file and then upload the new file back to your server using the FTP client.
Administrateur
Sean says
Hi I just found the problem. There was missing space in the first line.
It’s strange cause I never edited it.. but everything is fine now. Thanks for quick response.
Abby says
Hi:
we are setting up a WordPress multi-site server. Our concern is if we use WordPress SMTP email how do we lock it down to ensure that it is not turned into an email spam bot? We occasionally experience DDOS attacks that are obviously looking for and scanning our existing business network for vulnerabilities and we do not want to give them a point of entry through the new WordPress multi site server. At present we use a self hosted exchange server for email and we have port 25, 465 and 587 locked down.
Thanks
Abby
Luke Cavanagh says
Transactional email providers like SendGrid or SparkPost are very reliable for site email.
Beata Raju says
Hi,
Thank you for the article, it’s really helpful. I’ve have a WordPress site hosted by HostGator with a shared server subscription. Do you know whether their email service is reliable or not? I’ve somehow managed to hook up my @mysite email address to outlook.com webmail but it does take forever for emails to come through. Do you think I should try another solution?
Many thanks in advance,
Beata
WPBeginner Support says
Hi Beata Raju,
Your hosting provider’s email service is not a reliable solution. You can look into email service provides like G Suite by Google.
Administrateur
Michael says
Sadly this option is not available in cases where GoDaddy is the host, as the blocks all outbound SMTP to ports 25, 465 and 587 to all servers except their own.
Trying Amazon SES per helpful comments above.
Anssi says
Hi!
Any tips how to speed up the sending process when using SMTP? CF7 form takes up to 10 seconds when using SMTP and 1-4 senconds while using PHP Mailer.
Wendy says
Hi, i am new to wordpress.
I am trying to configure email address using own company email.
It was tested successfully while setup.
But it prompt error when trying to submit request during the website.
FATOYINBO says
God bless you, it works like magic
Marcelo Luz says
Works fine with WP 4.9.3.1 Thank you for the tip!
Will says
Yes! This is the way to do it. In my case I use hostgator so it’s mail.mydomain.com and port 25 (standard email port). I was trying to use gmail and it didn’t work. I’m not sure why my site stopped working for the built in php mail even though it works on other domains on the same account.
Lynn Dye says
This is very timely. I’ve been struggling with this on behalf of a client. When I talked them into using the built-in email of their host along with setting up domain-branded email, it took care of most problems.
The other problem we’ve been having is getting notification emails to go to a yahoo email address. These have failed with an error message ‘not able to reach the server’, or perhaps a time-out of the server. I had that recipient get a gmail address for notifications to go to, but we’ve not seen the results yet.
Just an PSA to folks – when I was digging into why folks with the yahoo and aol emails were not getting their notifications, the Gravity Forms folks had in their forum an article on why notifications may not be going out. Seems AOL & Yahoo have very stringent rules on accepting emails from something that looks spammy (the acronym was DMARC), I believe. So when I got one business to get rid of AOL, their problems cleared up. The other business uses Yahoo for their business email (yes, people still do it). They were not getting notified regularly and that’s why I asked them to set up a gmail.
I will also be using some of the suggestions in this article to hopefully permanently fix this problem.
Alain Aubry says
If you use Mandrill you may use wpmandrill
Firdaus Azizi says
Used to be using WP Mail SMTP with Gmail. But since it’s not supporting oAuth, I’m now using Postman SMTP.
I find Postman SMTP is more user friendly + it has a log file for us to check all the emails that are being sent.
sazia kazia says
Excellent article we really need this to set up email for wordpress. I will definitely try this thanks for sharing.
Maggew says
Decent article yo. SMTP is great if you don’t send out more than 500 emails a month.
On my site, I use Amazon SES to deliver all mail. It’s affordable at like 10,000 emails for $1 and it’s 100% guaranteed to deliver into the inbox (assuming you setup / configured properly).
Abel says
I also vouch for Amazon SES. Have also successfully used MailGun for free.
Jeff Cohan says
I appreciate the tutorial. However, at this writing, the WordPress dot org plugin page for WP Mail SMTP shows that the newest version of the plugin (a) hasn’t been updated in 12 months; (b) is compatible only up to WP 4.0.8, and (c) is broken (6 of 8 votes) for WP 4.3.1. What do you advise?
WPBeginner Support says
We tested it and it works fine. If you enter the correct information in plugin settings, it would work.
Administrateur