Dans le monde d’aujourd’hui, les médias sociaux sont la principale source de découverte de contenu pour de nombreux utilisateurs. Notre équipe comprend l’immense potentiel du partage social pour les créateurs de contenu et a rédigé des centaines d’articles sur le marketing des médias sociaux.
L’intégration de boutons de partage social sur votre site WordPress permet aux internautes de partager facilement votre contenu avec leurs réseaux sociaux. Cela peut augmenter votre portée, générer un nouveau trafic et favoriser l’engagement des utilisateurs.
Au-delà du simple partage, l’affichage du nombre de partages sociaux peut renforcer la confiance des utilisateurs et encourager les clics en montrant la popularité existante de votre contenu.
Dans cet article, nous allons vous afficher comment ajouter facilement des boutons de partage social et afficher le nombre de partages sur votre site WordPress.
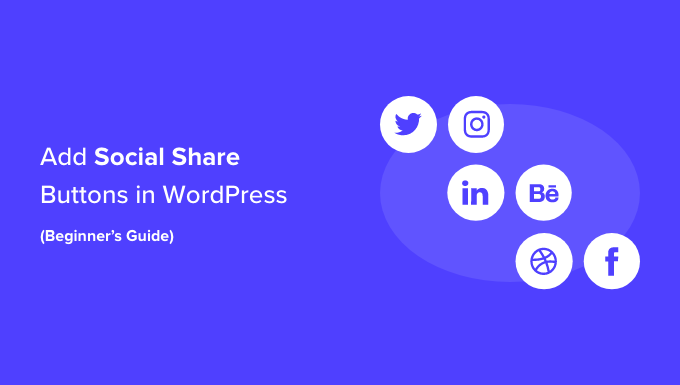
Pourquoi ajouter des boutons de partage social dans WordPress ?
Les réseaux sociaux sont l’une des activités en ligne les plus populaires aujourd’hui. C’est pourquoi le marketing des médias sociaux est désormais un élément crucial de la stratégie de croissance de toute petite entreprise.
Si vous souhaitez atteindre davantage de clients/clientes potentiels, les plateformes de médias sociaux sont des canaux très efficaces pour communiquer avec de nouvelles personnes.
Le problème, c’est que lorsque vous partagez votre contenu sur vos profils de réseaux sociaux, il atteint uniquement un nombre limité de vos abonnés.
Cependant, en ajoutant des boutons de partage social, vous pouvez encourager les internautes à partager votre contenu sur leurs réseaux sociaux. Cela autorise vos contenus à être vus par leurs amis et leurs abonnés, qui peuvent alors ajouter des commentaires, aimer et repartager le contenu.
Ainsi, les boutons de partage social peuvent aider à générer plus de trafic vers votre site, à améliorer votre crédibilité sociale, à générer plus de prospects et à stimuler l’engagement.
Ceci étant dit, voyons comment ajouter facilement des boutons de partage social dans WordPress. Vous pouvez utiliser les liens rapides ci-dessous pour passer aux différentes parties de notre tutoriel :
Comment ajouter des boutons de partage social dans les publications et les pages de WordPress
Tout d’abord, vous devez installer et activer l’extension Social Snap. Pour des instructions détaillées, vous pouvez consulter notre guide du débutant sur l’installation d’une extension WordPress.
Après l’activation, visitez la page « Social Snap » dans la barre latérale de l’administration de WordPress. Développez ensuite l’onglet « Partage social » dans la colonne de gauche.

Cela ouvrira de nouveaux Réglages dans la colonne latérale où vous devez sélectionner l’onglet « Gérer les réseaux ».
Ensuite, cliquez sur le bouton « + Ajouter des réseaux » pour ajouter un réseau de médias sociaux de votre choix dans l’invite. Vous pouvez ajouter des plateformes telles que Facebook, Twitter, LinkedIn et l’e-mail.
Vous pouvez également configurer la visibilité du bouton pour différents appareils en passant votre souris sur l’icône de l’œil et en commutant le commutateur mobile sur « On ». Les boutons de partage social s’afficheront alors pour les utilisateurs qui visitent votre site sur des appareils mobiles.

Ensuite, quittez l’onglet « Gérer les réseaux ».
Vous accéderez ainsi à la page des Réglages généraux, où vous pourrez sélectionner si vous souhaitez ajouter une barre flottante ou des boutons en ligne pour les icônes de partage social.
Ajouter des boutons de partage social en ligne
Les boutons de partage social en ligne seront affichés en haut ou en bas de vos publications et pages.
Pour les ajouter à votre site, il suffit de cliquer sur l’onglet « Boutons en ligne » pour le déplier.

Cela ouvrira de nouveaux Réglages dans la colonne de gauche avec une Prévisualisation pour les boutons de partage social sur le côté droit de l’écran.
À partir de là, vous pouvez configurer la position des boutons. Vous pouvez choisir l’option « Sous le contenu » pour afficher les boutons en bas du contenu et l’option « Au-dessus du contenu » pour présenter les boutons en haut de la page.
Vous pouvez également personnaliser l’alignement de votre bouton ainsi que le libellé, la forme et la taille du partage à partir d’ici.

Ensuite, défilez vers le bas jusqu’à la section « Libellés des boutons », où vous pouvez décider si vous souhaitez afficher le nom de la plateforme de réseau social, le nombre de partages, ou les deux.
Ensuite, vous devez faire défiler la page jusqu’à la section « Display On ». Ici, vous pouvez cocher la case « Articles » si vous ne voulez afficher les boutons de partage social que sur vos articles. Vous pouvez également cocher le bouton « Pages » pour afficher les boutons de partage social sur vos pages « À propos de nous », « Contactez-nous » ou « Archives ».
En outre, vous pouvez cocher l’option « Accueil » si vous souhaitez uniquement afficher les boutons de partage social sur votre page d’accueil.

Une fois que vous avez terminé, n’oubliez pas de cliquer sur le bouton « Enregistrer les modifications » en bas de page pour stocker vos réglages.
Vous pouvez maintenant visiter votre site WordPress pour voir les boutons de partage social en action.

Ajouter une barre flottante de partage social
Si vous décidez d’ajouter une barre flottante, alors vos boutons de partage social seront affichés sur le côté de vos publications ou pages WordPress.
Pour ce faire, il suffit d’ouvrir l’onglet « Floating Sidebar » (barre latérale flottante).

Cela ouvrira de nouveaux Réglages dans la colonne de gauche, à partir desquels vous pourrez définir la position, la taille et la forme des icônes de votre barre flottante.
Une fois que vous l’avez fait, défilez vers le bas jusqu’à la section » Afficher sur » et sélectionnez les pages sur lesquelles vous souhaitez afficher les boutons de partage social.
Par exemple, si vous souhaitez afficher la barre flottante de partage social uniquement sur vos publications de blog, vous pouvez sélectionner l’option » Post « .
De même, si vous souhaitez afficher la barre flottante sur la page d’accueil de votre site, vous pouvez choisir l’option « Accueil ».

Enfin, cliquez sur le bouton « Enregistrer les modifications » pour stocker vos réglages.
Vous pouvez maintenant visiter votre blog WordPress pour voir la barre flottante de partage social en action.

Comment ajouter des boutons de partage social dans les images WordPress
Si vous avez un site web de photographie, vous pouvez même ajouter des boutons de partage social à vos images à l’aide du plugin Social Snap.
Cela permettra aux utilisateurs/utilisatrices de partager vos images sur leurs poignées sociales et aidera à apporter plus de trafic à votre site.
Tout d’abord, vous devrez vous rendre sur la page » Réglages « du Tableau de bord WordPress et cliquer sur l’onglet » Sur les médias » pour l’ouvrir.

Une fois que vous y êtes, choisissez votre type de bouton. Vous pouvez ajouter tous vos boutons de partage social en haut des images ou ajouter un bouton Pinterest.
Ensuite, vous pouvez également sélectionner la taille, la forme, la visibilité et la position du bouton.

Vous pouvez ensuite ajouter la hauteur et la largeur minimales d’une image. Cela signifie que les boutons de partage ne seront pas affichés dans une image de votre site dont la hauteur et la largeur sont inférieures à la limite minimale.
Ensuite, vous devez défiler jusqu’à la section » Afficher sur » et cocher les options des pages ou des publications où vous souhaitez afficher les boutons de partage social sur vos images.
Vous pouvez également permuter le commutateur « Masquer sur les mobiles » sur « On » si vous ne souhaitez pas afficher les boutons de partage des images sur les appareils mobiles.

Enfin, cliquez sur le bouton « Enregistrer les modifications » pour stocker vos réglages.
Il vous suffit maintenant de vous rendre sur votre site WordPress pour voir les boutons de partage social en images.

Afficher le nombre de partages sociaux dans WordPress
Si vous souhaitez également afficher le nombre de partages à côté des boutons de partage social, vous devez vous rendre sur la page « Réglages » de Social Snap et déplier l’onglet » Gérer les réseaux » dans la colonne de gauche.
Ensuite, défilez vers le bas jusqu’à la section « Facebook Share Count Provider », où vous pouvez sélectionner l’une des deux sources.

Cependant, nous vous recommandons de sélectionner l’option ‘Sélectionné.com’. Les comptes seront alors récupérés à partir de l’API du service SharedCount. Cela permet à l’extension de récupérer tous les comptes avec uniquement 2 appels API, ce qui est mieux pour les performances de WordPress.
Si vous choisissez l’option « Facebook Graph API », le nombre de partages est récupéré à partir de l’API Facebook, ce qui peut ralentir votre site.
Vous pouvez facilement obtenir l’API de SharedCount en créant un compte gratuit sur le site SharedCount.com.
Pour ce faire, vous devrez fournir une adresse e-mail et un mot de passe, puis cliquer sur le bouton « Créer un compte ».

Le site va maintenant envoyer un lien de confirmation à votre adresse e-mail.
Allez-y et cliquez sur le lien pour vérifier votre compte.

Vous devez à présent vous connecter à nouveau à votre compte SharedCount et vous rendre sur la page « Paramètres » à partir du menu déroulant situé dans le coin supérieur droit de l’écran.
Cela vous mènera à une nouvelle page où vous verrez votre Clé de l’API de SharedCount.

Vous devez copier cette clé et retourner à la page des Réglages de votre extension sur votre site WordPress.
Maintenant, allez-y et collez la clé de l’API dans le champ « Clé de l’API de SharedCount ».
Cliquez ensuite sur le bouton « Enregistrer les modifications » pour stocker vos réglages.

Vous pouvez ensuite saisir à nouveau cette Clé de l’API pour votre nombre de partages sur Twitter. Après cela, cliquez sur le bouton » Enregistrer les modifications » pour stocker vos réglages.
Vous pouvez maintenant visiter votre site pour voir les boutons de partage social avec le nombre de partages pour chaque publication de blog.

Comment ajouter des boutons de partage social sur des pages d’atterrissage personnalisées ?
Si vous souhaitez créer des pages d’atterrissage personnalisées pour votre site web avec des boutons de partage social, vous pouvez facilement le faire en utilisant SeedProd.
C’est le meilleur constructeur de pages WordPress sur le marché qui est livré avec un constructeur drag-and-drop, 300+ modèles pré-fabriqués, et des blocs avancés pour créer des pages d’atterrissage étonnantes avec des boutons de partage social.
Tout d’abord, vous devez installer et activer l’extension SeedProd. Pour des instructions détaillées, consultez notre guide étape par étape sur l ‘installation d’une extension WordPress.
Note: SeedProd a également une offre gratuite que vous pouvez utiliser pour ce tutoriel. Cependant, passer à l’offre payante permet de déverrouiller plus de fonctionnalités.
Une fois activé, visitez la section SeedProd » Pages atterrissage à partir du tableau de bord WordPress et cliquez sur le bouton ‘Ajouter une nouvelle page atterrissage’.

Vous accéderez à l’écran « Choisissez un nouveau modèle de page », où vous pourrez choisir parmi de nombreux modèles prédéfinis.
Une fois votre choix effectué, vous serez invité à saisir un nom pour la page d’atterrissage que vous vous apprêtez à créer.
Une fois ces informations saisies, il suffit de cliquer sur le bouton « Enregistrer et commencer à modifier la page » pour continuer.

Cela lancera le constructeur de SeedProd par glisser-déposer, où vous verrez une liste de blocs dans la colonne de gauche avec un aperçu de la page sur la droite.
Vous pouvez maintenant faire glisser et déposer différents blocs pour construire votre page. Pour plus de détails, consultez notre tutoriel sur la création d’une page d’atterrissage sur WordPress.
Ensuite, il vous suffit de trouver et d’ajouter le module de partage social de la colonne de gauche à l’endroit de votre choix sur la page.

Ensuite, vous devez cliquer à nouveau sur le bloc pour ouvrir ses Réglages dans la colonne latérale. À partir de là, vous pouvez choisir la plateforme de réseau social avec le bouton que vous souhaitez ajouter dans le menu déroulant.
Vous pouvez également ajouter un nouveau bouton de partage social en cliquant sur le bouton « + Ajouter un nouveau partage » dans la colonne.
Vous pouvez ensuite configurer la taille et l’alignement du bouton.

Vous pouvez même passer à l’onglet « Avancé » en haut pour modifier l’espacement, choisir la visibilité de l’appareil, ajouter des CSS personnalisés et utiliser des effets d’animation.
Une fois que vous avez terminé, cliquez simplement sur le bouton « Enregistrer et publier » en haut de la page pour stocker vos Réglages.

Il suffit maintenant de visiter la page d’atterrissage personnalisée pour voir les boutons de partage social en action.
Voici à quoi ressemblait la page sur notre site de démonstration.

Bonus : Ajouter un bouton de partage WhatsApp dans WordPress
Outre les plateformes de réseaux sociaux, vous pouvez également ajouter un bouton de partage WhatsApp sur votre site WordPress. WhatsApp est une application de messagerie instantanée qui permet aux personnes du monde entier d’entrer en contact les unes avec les autres.
En ajoutant un bouton de partage WhatsApp, vous permettrez aux utilisateurs/utilisatrices de partager le contenu de votre site avec leurs contacts, notamment leurs amis, leur famille et leurs collègues. Cela peut stimuler l’engagement des utilisateurs, améliorer la visibilité du contenu et vous aider à déplier la portée de votre marque.
Vous pouvez facilement ajouter un bouton de partage WhatsApp dans WordPress avec l’extension Sassy Social Share.

En savoir plus, il suffit de consulter notre tutoriel sur l ‘ajout d’une chatbox WhatsApp et de boutons de partage dans WordPress.
Nous espérons que cet article vous a aidé à apprendre comment ajouter des boutons de partage social sur WordPress. Vous voudrez peut-être aussi apprendre comment ajouter des icônes de réseaux sociaux dans les menus de WordPress et notre sélection des meilleurs plugins de réseaux sociaux WordPress pour développer vos abonnés.
Si vous avez aimé cet article, veuillez alors vous abonner à notre chaîne YouTube pour obtenir des tutoriels vidéo sur WordPress. Vous pouvez également nous trouver sur Twitter et Facebook.





Syed Balkhi says
Hey WPBeginner readers,
Did you know you can win exciting prizes by commenting on WPBeginner?
Every month, our top blog commenters will win HUGE rewards, including premium WordPress plugin licenses and cash prizes.
You can get more details about the contest from here.
Start sharing your thoughts below to stand a chance to win!
Saransh Agrawal says
really helpful for me
WPBeginner Support says
Glad to hear it was helpful
Administrateur
Pagula Majorda says
Hi
Your writeup is good no doubt.
I want to ask about the icons placed in the Top Bar, do you simply put the url, if so, what purpose does it serve? On a marketplace demos, I found the icons urls automatically changed to reflect the article I was reading. How does one do that? Any ideas will not only help your readers (I am one of them too), but it will increase the coverage of this article.
Please keep up the good work
WPBeginner Support says
Using the Shared Count plugin would not require you to add a link to the social media platform, it would generate the post with a link to the post to share for the user and they would have the option to change the content before posting.
Administrateur
Sarwat says
Shared Count plugin is good but doesn’t have whatsapp.
WPBeginner Support says
Thanks for sharing that for those looking for a whatsapp button
Administrateur
Cathy says
do you know of a plugin that I could use my own custom icons for social sharing?
WPBeginner Support says
We do not have a recommended plugin for that at the moment but we will be sure to share if we have a recommended one
Administrateur
Robert B says
Well.. this plugin have not been updated since more than 2 years.
Do you have an alternativ?
WPBeginner Support says
We do not have an alternative we would specifically recommend at the moment but we are still using the plugin on our site. For the not updated/tested warning we would recommend taking a look at our article below:
https://www.wpbeginner.com/opinion/should-you-install-plugins-not-tested-with-your-wordpress-version/
Administrateur
Lynn Phillipi says
All these explanations were very helpful. Thanks so much.
WPBeginner Support says
Glad our guide was helpful
Administrateur
Allan Green says
New to the website builder club, and recently came across the wpbeginner group on facebook. Looking forward to learning lots of new things to build and improve my site.
WPBeginner Support says
We hope our content continues to be helpful
Administrateur
Izhar Ahmad Danish says
Wpbeginner is actually a WP-Pro
I have been following your content for last two years, I have learned so many things from basic to pro. It also helped me in every minor errors, issues, even selection of Theme, hostings and Plugins.
Kudos to Syed Balkhi and team
WPBeginner Support says
Glad our guides and content have been helpful
Administrateur
Sourabh says
Hey thanks for the guide.
WPBeginner Support says
Glad you found our guide helpful
Administrateur
Diane Hambrick says
Thank you for a great deal of valuable information! Sharing on social media is so important for our websites.
WPBeginner Support says
You’re welcome, glad our guide was helpful
Administrateur
Khalid says
Nice info and explanation, loved the floating icons, I will try them out.
WPBeginner Support says
Glad you liked our guide and recommendations
Administrateur
Christie says
So helpful! Thank you for adding the visuals!!
WPBeginner Support says
You’re welcome, glad our guide and visuals were helpful
Administrateur
Suzanne says
Thanks for your awesome tutorial solving step 1 in my issue with social media share butotns. Having successfully installed on a specific blogpost (icons are visible) the specific blogpost is not shared on fB, only a generic text and image about my site… what is missing?
WPBeginner Support says
For how your site is displayed on social media, you would want to take a look at our article below:
https://www.wpbeginner.com/wp-themes/how-to-add-facebook-open-graph-meta-data-in-wordpress-themes/
Administrateur
karima says
Great article as usual! Thanks
WPBeginner Support says
Thank you and you’re welcome
Administrateur
Syeda maham Fahim says
Great , Thank you
WPBeginner Support says
You’re welcome
Administrateur
Hemant Bisht says
Nicely Explained!
WPBeginner Support says
Thank you
Administrateur
Sojol Rana says
If you don’t mind, can you told me that what social share plugin you use in this site?
WPBeginner Support says
At the moment we’re using the shared counts plugin from this tutorial with custom styling
Administrateur
Ikechukwu says
Nice article but I have a little problem in displaying the share bottoms to my blog category post.
The bottoms only show in pages instead of post how do I fix that
Thank you.
WPBeginner Support says
You would want to reach out to the support for your theme and they should be able to help with the footer display.
Administrateur
Daniela says
Hi well written article thanks.. I was wondering is there a possibility to insert and have the same effect without a plugin I mean with php and jv using Facebook sharing.. Thanks for your reply.
WPBeginner Support says
We do not have a beginner-friendly method to add share buttons with JS and PHP
Administrateur
Benjamin says
Hi,
What plugin are you using for your social shares?
The share counts plugin doesn’t have an option to make it look like yours.
Thanks
WPBeginner Support says
We added custom styling for the shared counts to look like they do on our site
Administrateur
Benjamin says
Oh, I see
Is there anywhere I can find this styling to make it look the same on my website? I really like the look!
Thanks
WPBeginner Support says
Not at the moment but we will look into the possibility of including it in an article
Martin Koss says
Which social sharing plugin do you use yourselves on your blog (and this post).
Thanks.
WPBeginner Support says
At the moment we are using the shared counts plugin from the article
Administrateur
Valli says
As per this, am bit confused, whether you are suggesting to add both plugin « Shared count & Sassy social share » or any one is sufficient.
curiously awaiting for your reply.
WPBeginner Support says
Either one is sufficient, they just have different design options depending on what you’re wanting to do.
Administrateur
Viktor says
Thanks for the description! I needed a few part of and I got the exact information!
WPBeginner Support says
Glad our guide was helpful
Administrateur
Lorelei says
Very helpful article and easy to follow! Thanks!
WPBeginner Support says
You’re welcome, glad you liked our article
Administrateur
Aman says
It was a fantastic blog post,
Is there any step by step procedure for beginner in WP, like sequence of blog post or e-book
WPBeginner Support says
If you’re trying to create a post series, you could take a look at the plugin we recommend in the article here: https://www.wpbeginner.com/plugins/how-to-effeciently-manage-post-series-in-wordpress/
Administrateur
Kane Martin says
I am regular visitor of wpbeginner. Thanks for doing great job again. Information is well organized and easy to understand, will help me. Can you suggest me some plugins which can display Flickr album on website?
WPBeginner Support says
Thank you, while we don’t have a recommendation at the moment, we will certainly keep an eye out
Administrateur
Xavier Jinan says
Should i use them when my theme already have share buttons ? Because a blog on Hostnoc suggested that adding the buttons can slowdown your website. So why should i use it ?
WPBeginner Support says
If your theme already has social icons then you don’t need to use a plugin if you don’t want. For understanding how plugins affect speed, you would want to take a look at: https://www.wpbeginner.com/wp-tutorials/how-wordpress-plugins-affect-your-sites-load-time/
Administrateur
Chukwuezugo says
What about AddToAny social share plugin? That’s what I use and I love it. You can tweak it to give you either the standard share icons or the floating icons.
WPBeginner Support says
That is one of the recommended options in a different article found here: https://www.wpbeginner.com/plugins/best-social-media-plugins-for-wordpress/
Administrateur
Micki says
I rely heavily on information found on WP beginner. The site has been invaluable to me in starting my blog.
One question on this post: The plug in, Shared Counts, is untested with my version of WordPress. Since I update each time an update is available, I am assuming that it is untested with the most updated version of WordPress.
I use the Classic Editor plug in, if that makes a difference.
Is it still safe to use this plug in? It sounds like it is exactly what I am looking for but I am hesitant to install it.
Any direction would be greatly appreciated.
Thanks so much for the on-going help found on the site.
WPBeginner Support says
For plugins not tested with your version, you would want to take a look at: https://www.wpbeginner.com/opinion/should-you-install-plugins-not-tested-with-your-wordpress-version/
Administrateur