Deseja adicionar seus produtos do WordPress ao Google Shopping?
Adicionar os produtos de sua loja on-line ao Google Shopping pode ajudá-lo a aumentar o tráfego, alcançar mais clientes e gerar mais receita.
Neste artigo, mostraremos a você como adicionar facilmente produtos do WordPress ao Google Shopping.
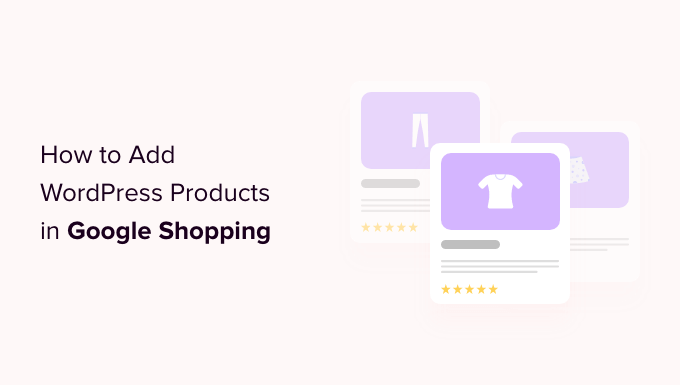
Por que você deve adicionar produtos do WordPress ao Google Shopping?
O Google Shopping é um mercado virtual como a Amazon e a Etsy, onde os usuários podem pesquisar, visualizar e comparar produtos de diferentes lojas on-line que pagaram para anunciar seus produtos.
Se você tiver uma loja WooCommerce, adicionar seus produtos ao Google Shopping pode ser extremamente benéfico para sua empresa.
Seus produtos serão exibidos a todos os usuários que navegam pelo Google Shopping, o que aumentará o tráfego no seu site WordPress, gerará mais receita e trará mais clientes.

Dito isso, vamos ver como você pode adicionar produtos do WordPress ao Google Shopping.
Como adicionar produtos do WordPress no Google Shopping
Etapa 1: Criação de uma conta do Google Merchant
Para adicionar seus produtos ao Google Shopping, você deve começar criando uma conta no Google Merchant Center. É nesse local que as informações de seus produtos serão armazenadas para visualização pelo Google Shopping.
Primeiro, vá para a página do Google Merchant Center e clique no botão “Inscreva-se gratuitamente”.

Depois disso, o Google perguntará a você sobre seu negócio on-line.
Basta marcar as respostas que se aplicam a você e, em seguida, fornecer o URL do seu site.

Depois de fornecer os detalhes, você será redirecionado para outra página.
Aqui, basta clicar no botão “Create a Google Merchant Account” (Criar uma conta do Google Merchant) na parte inferior da página.

Agora, você será solicitado a fornecer os detalhes de sua empresa. Você pode começar escrevendo o nome de sua empresa.
Em seguida, selecione o país onde sua empresa está sediada no menu suspenso abaixo da opção “Registered Country” (País registrado).
Depois disso, clique no botão “Continue to Merchant Center” (Continuar para o Merchant Center).

Você criou sua Conta do Google Merchant com sucesso. Agora, tudo o que você precisa fazer é fornecer as informações de sua empresa e os detalhes de envio.
Depois de preencher esses detalhes, basta clicar no botão “Save” (Salvar) na parte inferior para armazenar suas configurações.

Etapa 2: Vinculação de sua conta do Google AdWords
Agora, você terá que vincular sua conta do Google AdWords à sua conta do Google Merchant Center para poder exibir seus produtos pelo Google Shopping.
Para vincular sua conta, basta acessar o painel do Google Merchant Center e clicar no ícone de engrenagem na parte superior da página.
Ao clicar nele, será aberto um prompt “Tools and Settings” (Ferramentas e configurações). Aqui, basta escolher a opção “Contas vinculadas”.

Isso o levará à página “Linked accounts” (Contas vinculadas).
Agora, basta clicar no botão “+” para criar sua conta do Google Ads.

Isso abrirá um prompt “Criar sua conta do Google Ads”.
Basta escolher o fuso horário e a moeda de sua preferência e clicar no botão “Criar”.

Agora você criou sua conta do Google Ads com sucesso.
Esta é a aparência que terá depois que sua conta for criada.

Etapa 3: Adicionar produtos do WordPress ao Google Shopping
Para adicionar seus produtos do WordPress ao Google Shopping, usaremos o plug-in ELEX Google Shopping para exibir seus produtos do WooCommerce no Google Shopping.
Primeiro, você precisa instalar e ativar o plug-in ELEX Google Shopping. Para obter mais instruções, consulte nosso guia sobre como instalar um plug-in do WordPress.
Após a ativação, vá para a página Google Shopping Feed ” Criar feeds na barra lateral de administração do WordPress.
A partir daí, basta preencher os detalhes de sua empresa e clicar no botão “Continue” (Continuar) na parte inferior.
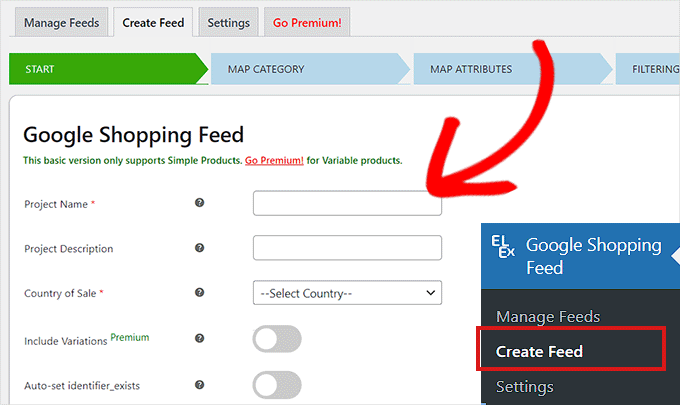
Em seguida, você será levado à página “Map Category”. Aqui, basta selecionar suas categorias de produtos.
Basta digitar suas categorias de produtos na guia “Google Categories” e clicar em “Continue
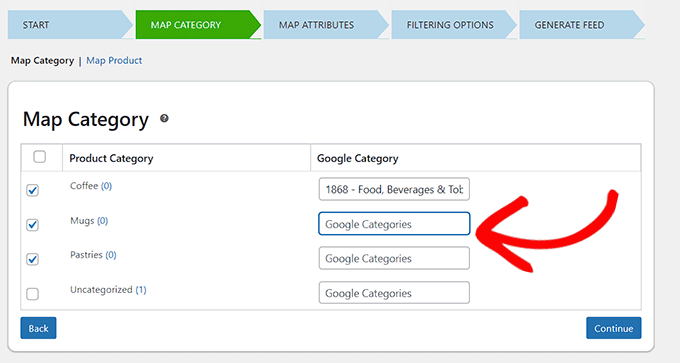
Depois disso, você será direcionado para a página “Map Attributes” (Atributos do mapa).
É aqui que você terá de preencher os detalhes do produto, incluindo o ID do produto, a descrição do produto, o link do produto, o preço, a imagem e muito mais.
Aqui, selecione e preencha o maior número possível de atributos para obter mais visibilidade no Google Shopping e clique no botão “Continue” (Continuar).
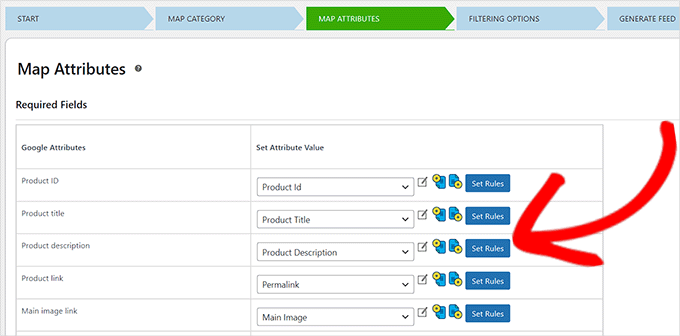
Agora que você está na página “Filtering Options” (Opções de filtragem), basta preencher os detalhes necessários para sua loja on-line.
Por exemplo, você pode incluir quantos itens tem em estoque ou anotar quantos já foram vendidos.
Em seguida, basta clicar no botão “Generate Feed” na parte inferior.
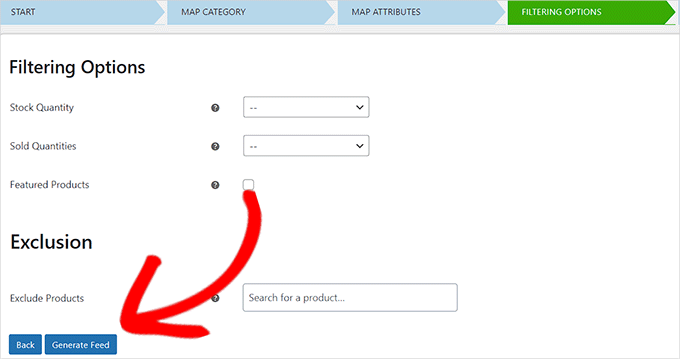
Depois de criar seu feed do Google Shopping, vá para a página Feed do Google Shopping ” Manage Feeds (Gerenciar feeds ) na barra lateral de administração.
Aqui, você poderá visualizar seu Feed do Google Shopping. Agora, basta clicar no botão “Download” ao lado dele.
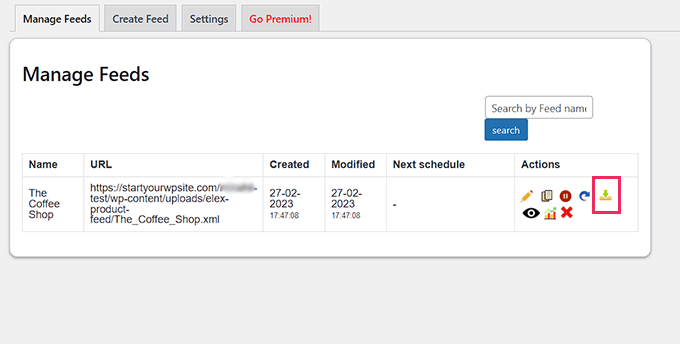
Depois de fazer o download do seu feed como um arquivo XML, volte ao painel do “Google Merchant Center” e clique na opção Products ” Feeds (Produtos ” Feeds ) na barra lateral.
Isso abrirá a página “Primary Feeds” (Feeds principais), onde você deverá clicar no botão “+” para adicionar um novo feed.

Isso o levará à página “New Primary Feed” (Novo feed primário), onde você poderá começar a preencher os detalhes básicos. Primeiro, comece adicionando todos os seus países-alvo.
Em seguida, selecione o idioma de sua preferência e clique no botão “Continue” (Continuar).

Em seguida, você deve escolher um nome para seu feed e selecionar um método para conectar seus dados ao Merchant Center.
Para este tutorial, faremos o upload do XML do feed do WordPress.
Depois disso, basta clicar no botão “Continue” (Continuar).

Agora que você está na página “Setup” (Configuração), basta digitar o nome do seu Google Shopping Feed.
Em seguida, basta carregar o arquivo de feed que você obteve do WordPress e clicar no botão “Create Feed” (Criar feed).

Agora você adicionou com êxito seus produtos do WordPress ao Google Shopping.
Bônus: Como adicionar o esquema do Google Merchant Center no WordPress
Para melhorar a visibilidade da pesquisa do seu produto no Google Shopping e aumentar as taxas de conversão, você deve adicionar um esquema do Google Merchant no WordPress.
Amarcação de esquema é um código HTML que fornece mais detalhes sobre seus produtos aos mecanismos de pesquisa.
Um esquema de listagem do GMC tornará seus snippets de pesquisa mais proeminentes e permitirá que seus produtos sejam apresentados como produtos populares para os termos de pesquisa relevantes.
A maneira mais fácil de adicionar um esquema de listagem do Google Merchant Center ao WordPress é usar o All in One SEO for WordPress.
É o melhor plugin de SEO para WordPress, usado por mais de 3 milhões de sites.
Primeiro, você precisa instalar e ativar o All in One SEO para WordPress. Para obter mais instruções, consulte nosso guia sobre como instalar um plug-in do WordPress.
Após a ativação, um assistente de configuração será aberto. Basta seguir em frente e clicar no botão “Get Started” (Iniciar).

Depois disso, é necessário seguir as instruções na tela do assistente de configuração para configurar o plug-in. Se precisar de ajuda, consulte nosso guia sobre como configurar corretamente o AIOSEO no WordPress.
Depois que o plug-in AIOSEO for configurado, você precisará acessar a página Products ” All Products (Produtos ” Todos os produtos ) na barra lateral do administrador.
A partir daí, basta clicar no link “Edit” (Editar) abaixo de um produto para abrir a página “Edit Product” (Editar produto).

Uma vez lá, você precisa rolar para baixo até a seção “AIOSEO Settings” (Configurações do AIOSEO) e clicar na guia “Schema” (Esquema).
Agora, você precisa se certificar de que o tipo de esquema esteja definido como “Product” por padrão.
Se esse não for o caso, basta clicar no botão “Generate Schema” (Gerar esquema).

Isso abrirá o Schema Catalog, que listará todos os modelos de esquema disponíveis.
A partir daí, você precisa clicar no botão “Add Schema” (+) ao lado da opção Product para defini-la como seu esquema principal.
Observação: Talvez você veja o esquema “Artigo” já aplicado. Nesse caso, você pode removê-lo ao adicionar o novo esquema, pois essa página específica não é um artigo ou postagem de blog aos olhos do Google.

Em seguida, você precisará preencher as informações do produto para adicionar o esquema de listagem do GMC.
Para isso, você precisa clicar no botão “Edit Schema” (Editar esquema) ao lado da opção “Schema in Use” (Esquema em uso).

Isso abrirá o modal “Edit Product” (Editar produto), no qual você precisará preencher os detalhes do produto.
Se você estiver usando o WooCommerce, o AIOSEO extrairá automaticamente a maioria dos dados do produto das informações do produto.
No entanto, se você quiser preencher as informações manualmente, basta alternar a opção “Autogenerate Fields” (Gerar campos automaticamente) para “No” (Não).

Os atributos do produto que você precisará adicionar incluem o nome do produto, a descrição, a imagem, o ISBN, o preço, o material, a cor, os detalhes de envio e muito mais.
Recomendamos que você forneça todos os detalhes para que a marcação de esquema possa tornar seus snippets de produto mais atraentes.
Quando terminar, basta clicar no botão “Update Schema” ou “Add Schema” para armazenar suas configurações.

Agora você adicionou com êxito o esquema de listagem do Google Merchant Center ao WordPress, e seus produtos podem ser apresentados na plataforma e, com sorte, gerar mais vendas.
Esperamos que você tenha aprendido como adicionar produtos do WordPress ao Google Shopping. Você também pode conferir nossos melhores plug-ins de relatórios e análises do WooCommerce e nosso artigo sobre como acelerar seu site de comércio eletrônico.
Se você gostou deste artigo, inscreva-se em nosso canal do YouTube para receber tutoriais em vídeo sobre o WordPress. Você também pode nos encontrar no Twitter e no Facebook.





Syed Balkhi says
Hey WPBeginner readers,
Did you know you can win exciting prizes by commenting on WPBeginner?
Every month, our top blog commenters will win HUGE rewards, including premium WordPress plugin licenses and cash prizes.
You can get more details about the contest from here.
Start sharing your thoughts below to stand a chance to win!