Você deseja instalar e configurar o All in One SEO para WordPress?
O All in One SEO (AIOSEO) para WordPress é o melhor plugin de SEO para WordPress que permite otimizar facilmente o seu site WordPress para mecanismos de pesquisa e plataformas de mídia social.
Neste artigo, mostraremos como instalar e configurar corretamente o All in One SEO para WordPress para melhorar suas classificações de SEO.
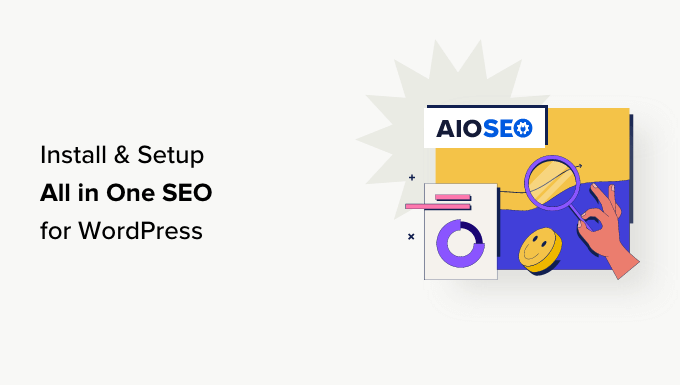
Por que usar o All in One SEO para WordPress?
OAll in One SEO for WordPress é o melhor plug-in de SEO para WordPress do mercado, usado por mais de 3 milhões de sites.
É fácil de usar, e você não precisa ser um especialista em SEO (otimização de mecanismos de busca) nem ter nenhuma habilidade especial.
Ao mesmo tempo, ele é incrivelmente poderoso e permite que você faça com que seu site WordPress tenha uma classificação mais alta nos mecanismos de pesquisa e obtenha mais tráfego gratuito de plataformas de mídia social como Facebook e Twitter.
Por padrão, o WordPress oferece um ambiente amigável para SEO, mas ainda há muitas coisas que você pode fazer para melhorar as classificações de SEO do seu site.
Isso inclui adicionar meta tags, gerar sitemaps XML, adicionar marcação de esquema, otimizar o compartilhamento social e muito mais.
O All in One SEO for WordPress ajuda você a fazer tudo isso com uma interface fácil de usar que se integra ao painel do WordPress.
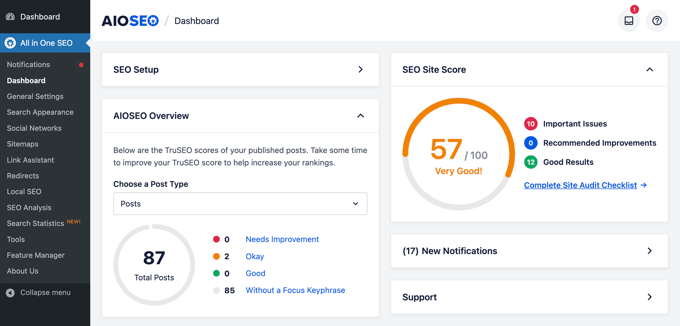
Ele também mostra uma pontuação TruSEO para seus posts e páginas, o que o ajuda a criar conteúdo mais amigável para os mecanismos de pesquisa. Além disso, você pode fazer uma auditoria completa de SEO em todo o site com o clique de um botão.
Dito isso, vamos dar uma olhada em como instalar e configurar facilmente o All in One SEO para WordPress. Vamos orientá-lo na configuração completa, passo a passo.
Veja o que abordaremos neste guia:
- Installing and Setting Up All in One SEO for WordPress
- Optimizing Your Website Posts and Pages for SEO Using AIOSEO
- Using Content Analyzer for TruSEO Score in WordPress
- Using Headline Analyzer to Optimize Title SEO in WordPress
- Optimizing WooCommerce SEO Using All in One SEO for WordPress
- Using XML Sitemaps in All in One SEO
- Using Schema Markup in All in One SEO for WordPress
- Connecting Google Search Console and Other Webmaster Tools
- Viewing Google Search Console Statistics From All in One SEO
- Using Link Assistant to Add Internal Links to Posts and Pages
- Local Business SEO Setup
- Performing a Website SEO Audit in WordPress
- Performing SEO Competitor Analysis in WordPress
- Miscellaneous SEO Settings and Tools
- Taking Your Website SEO to the Next Level
Pronto? Vamos começar!
Tutorial em vídeo
Se você preferir instruções por escrito, continue lendo.
Instalação e configuração do All in One SEO para WordPress
A primeira coisa que você precisa fazer é instalar e ativar o plug-in All in One SEO para WordPress. Para obter mais detalhes, consulte nosso guia passo a passo sobre como instalar um plug-in do WordPress.
Observação: Para demonstrar todos os recursos desse poderoso plugin de SEO, estamos usando a versão Pro. No entanto, você também pode baixar a versão gratuita do AIOSEO em WordPress.org.
Você pode ler nossa análise completa do AIOSEO para obter mais detalhes.
Após a ativação, o plug-in iniciará automaticamente o assistente de configuração.
Você precisa clicar no botão “Let’s Get Started” (Vamos começar) para continuar.

Na próxima tela, você será solicitado a escolher a categoria ou o tipo do seu site.
Por exemplo, você pode escolher se o seu site é principalmente um blog, um site de notícias, uma loja on-line, uma pequena empresa ou qualquer outra coisa.
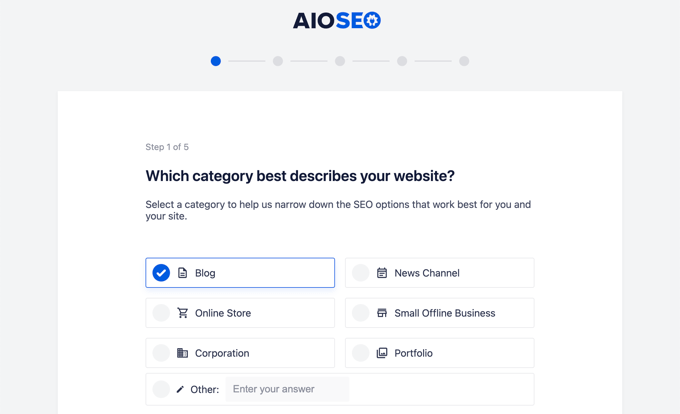
Para fins deste tutorial, vamos configurá-lo como um blog.
Abaixo disso, você pode preencher o título e a descrição de SEO da página inicial. O título e a descrição da meta SEO são usados pelos mecanismos de pesquisa, portanto, é importante usar suas principais palavras-chave.
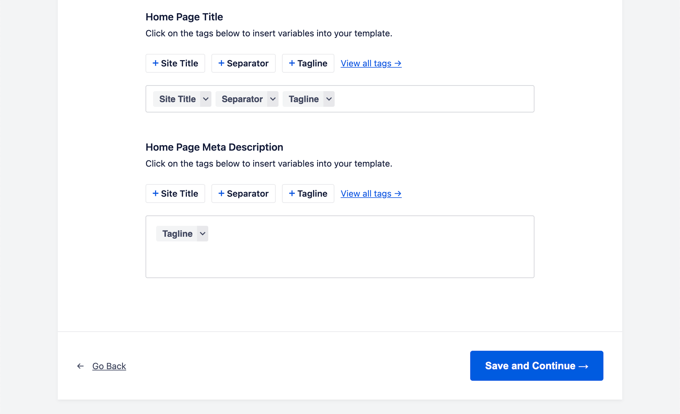
Você notará as opções de tags inteligentes aqui. Essas tags permitem que você gere dinamicamente o texto para o título e a descrição da meta SEO. Você também pode simplesmente inserir manualmente o título e a descrição que deseja usar.
Observação: Você sempre pode alterar essas configurações posteriormente, portanto, não se preocupe se perder alguma coisa.
Agora, você pode clicar no botão “Save and Continue” (Salvar e continuar) para passar para a próxima etapa.
Na próxima página, será perguntado se você deseja configurá-lo como uma pessoa ou uma organização. Por exemplo, se você administra um blog pessoal, talvez queira escolher uma pessoa.
Caso contrário, você selecionaria uma organização e digitaria o nome da organização e o número de telefone comercial. Se você ainda não tiver um número de telefone comercial, poderá deixá-lo em branco e adicioná-lo mais tarde.
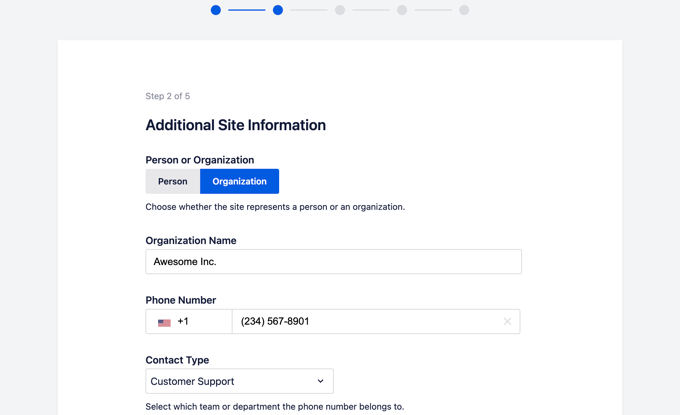
Abaixo disso, é necessário fornecer um logotipo da empresa e uma imagem padrão de compartilhamento social.
Uma imagem padrão de compartilhamento social será usada quando alguém compartilhar um link do seu site e se essa página não tiver uma imagem em destaque específica definida para ela.
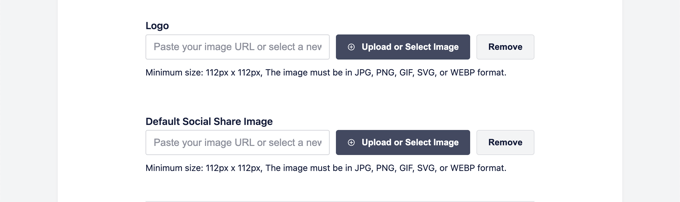
Se você rolar a tela um pouco para baixo, verá a seção de perfil social. É aqui que você adicionará URLs de perfis sociais associados ao seu site.
O logotipo da empresa e os perfis sociais são elementos importantes que o Google e outros mecanismos de pesquisa usam em seus painéis de conhecimento.
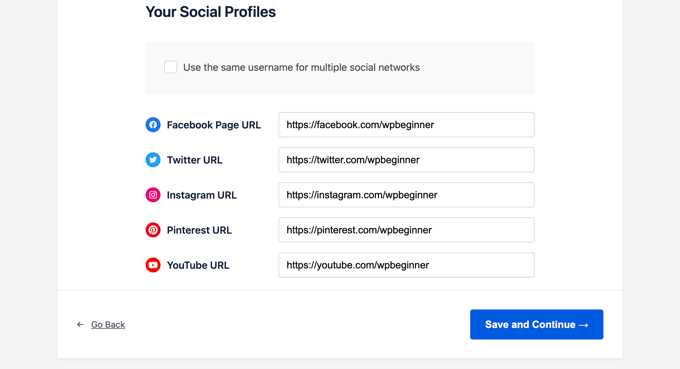
Depois de preencher todos os campos possíveis, basta clicar no botão “Save and Continue” (Salvar e continuar) para passar para a próxima etapa.
Em seguida, você será solicitado a ativar os recursos de SEO. Os recursos essenciais de SEO, como XML Sitemaps e Optimized Search Appearance, já estão ativados. Você pode escolher outros recursos que deseja ativar.
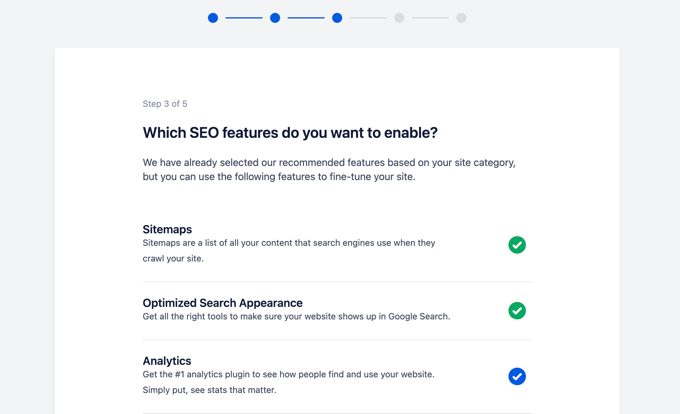
Se não tiver certeza, você pode deixar as opções padrão e passar para a próxima etapa.
Em seguida, você verá a tela Search Appearance (Aparência da pesquisa). O plug-in mostrará uma visualização de snippet de como seu site aparecerá nos resultados da pesquisa. Você pode clicar nele para alterar o título da página inicial e a meta descrição.
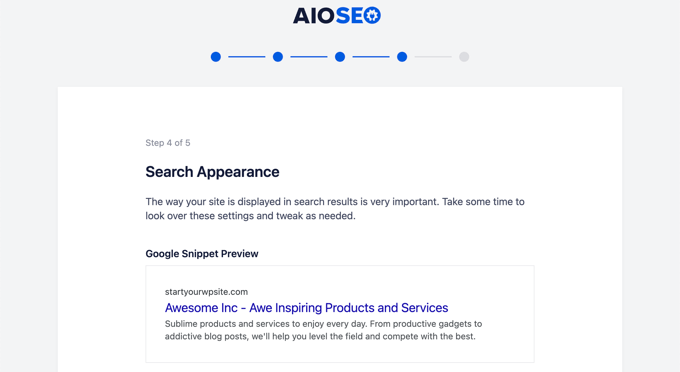
Por padrão, o plug-in usará as tags inteligentes para exibir o título do site, o separador e a tagline do site. Você pode personalizá-los clicando em “Google Snippet Preview”.
Sua meta deve ser usar suas principais palavras-chave no título e na descrição do site. Você também pode alterá-las posteriormente nas configurações do plug-in.
Abaixo disso, você verá opções avançadas. Você pode configurá-las de acordo com suas próprias necessidades.
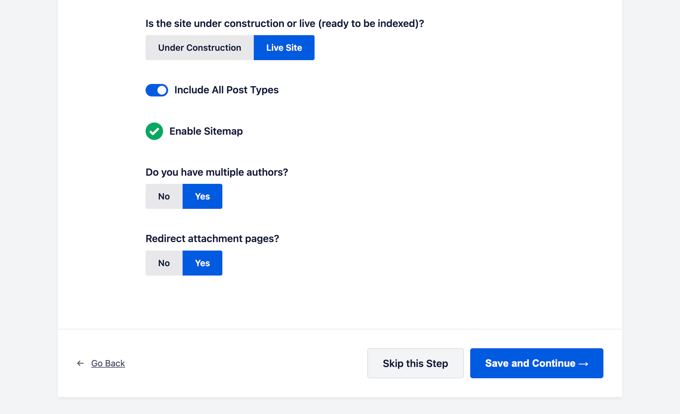
A primeira opção é escolher se seu site está ativo ou em construção. Se você não quiser que os mecanismos de pesquisa listem seu site no momento, poderá escolher “Em construção”.
A próxima opção é incluir todos os tipos de post (como posts, páginas e produtos) nos resultados de pesquisa. Se você não tiver certeza, mantenha essa opção ativada para todos os tipos de post.
Em seguida, você precisa escolher se tem um blog com vários autores ou com um único autor. Se você tiver um blog WordPress de autor único, deverá selecionar essa opção para evitar conteúdo duplicado.
A opção redirecionar páginas de anexo está ativada por padrão. As páginas de anexo são páginas com pouco texto, e é altamente recomendável redirecioná-las porque isso melhorará sua pontuação geral de SEO.
Clique no botão “Save and Continue” (Salvar e continuar) para passar para a próxima etapa.
Por fim, se você estiver usando os recursos PRO do plug-in, será solicitado a inserir sua chave de licença. Você pode encontrar essas informações em sua conta no site do All in One SEO for WordPress.
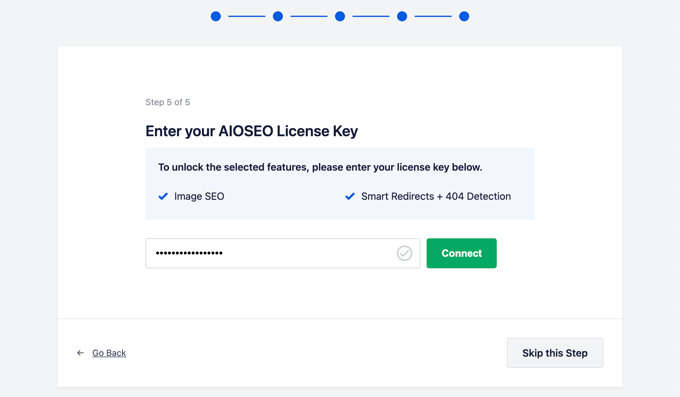
Após inserir a chave de licença, você verá a página Congratulations (Parabéns), que informa que você chegou à página final do assistente de configuração do All in One SEO.
Você pode clicar no botão “Finish Setup” (Concluir configuração) para salvar suas configurações e sair do assistente.
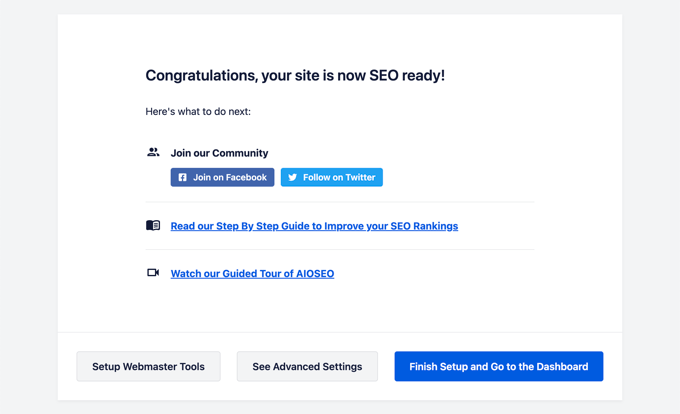
Parabéns, você instalou e configurou com êxito o plug-in All in One SEO para WordPress em seu site. Agora você está pronto para aproveitar ao máximo essa ferramenta de SEO incrivelmente poderosa para expandir seus negócios.
Nas próximas etapas, vamos orientá-lo sobre os recursos importantes de SEO e como usá-los para expandir seu site.
Otimização de posts e páginas do seu site para SEO usando o AIOSEO
A otimização das postagens do seu blog para SEO é uma tarefa regular e uma parte muito importante da criação de conteúdo em seu site.
O All in One SEO for WordPress mostra uma pontuação TruSEO para cada um dos posts e páginas do seu blog. Isso inclui dicas práticas sobre como melhorar essa pontuação e otimizar suas postagens para um melhor desempenho nos resultados de pesquisa.
Basta editar qualquer post ou página do seu site e rolar para baixo até a seção “Configurações do AIOSEO”, abaixo do editor de conteúdo.
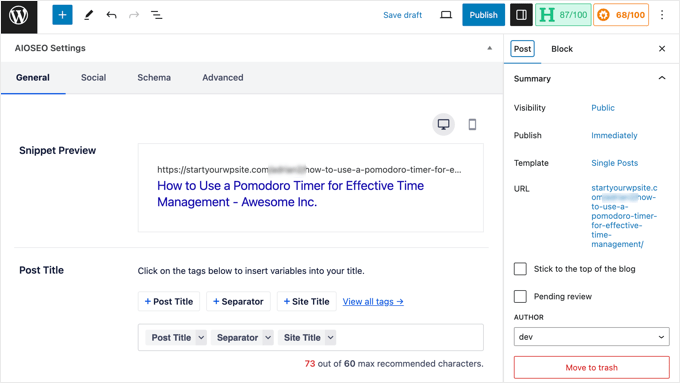
A partir daí, você verá uma visualização de snippet de como esse post ou página específica aparecerá nos resultados de pesquisa. Abaixo disso, você pode inserir o meta título e a descrição de SEO.
O AIOSEO pode gerar automaticamente o título e a descrição de SEO para você. Você também pode inseri-los manualmente para cada artigo, o que permitirá que você seja criativo e escreva descrições atraentes para seus artigos.
Apenas certifique-se de que os campos de título e descrição estejam usando a frase-chave de foco principal do seu post ou página.
Uma frase-chave de foco é a principal palavra-chave ou frase que você deseja segmentar. Essa é a frase que os usuários provavelmente digitarão nos mecanismos de busca para procurar as informações contidas no seu artigo.
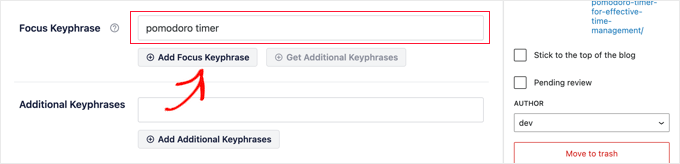
A adição da frase-chave de foco não melhora automaticamente seu SEO na página. No entanto, o All in One SEO ajuda você a otimizar seu conteúdo para a frase-chave de foco usando o recurso de análise de conteúdo. Falaremos mais sobre isso mais tarde.
Em seguida, você precisa mudar para a guia “Social” nas configurações do AIOSEO. É aqui que você pode controlar como esse post ou página aparecerá nas plataformas de mídia social com uma visualização do Facebook e do Twitter.
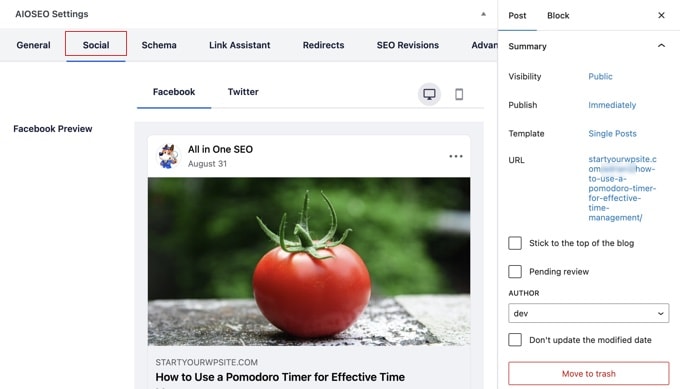
A partir daí, você pode escolher uma variação diferente de título e descrição. Você também pode escolher a imagem que deseja usar quando um link for compartilhado.
Isso garante que suas imagens de mídia social não sejam quebradas, e você pode escolher a imagem perfeita para aparecer com seus links.
Falaremos sobre a guia “Schema” mais adiante neste artigo.
Usando o Content Analyzer para obter a pontuação TruSEO no WordPress
Um dos recursos mais interessantes do All in One SEO é a análise de conteúdo e a pontuação TruSEO. Você pode vê-los na parte inferior da seção “AIOSEO Settings” (Configurações do AIOSEO) e também clicando no botão AIOSEO no canto superior direito da tela.
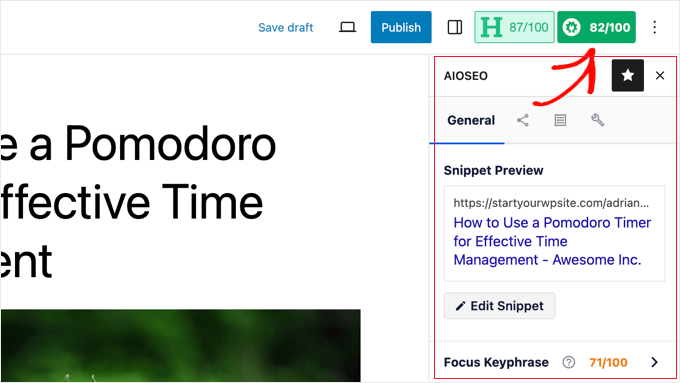
O recurso de análise de conteúdo procura um conjunto detalhado de indicadores para atribuir ao seu conteúdo uma pontuação de SEO. Isso permite que você tenha uma lista de verificação de SEO útil que pode ser consultada ao criar conteúdo para o seu site.
Você pode expandir diferentes seções para visualizar as verificações e recomendações. O AIOSEO fornecerá detalhes sobre cada recomendação que precisa de sua atenção e informará como corrigi-la.
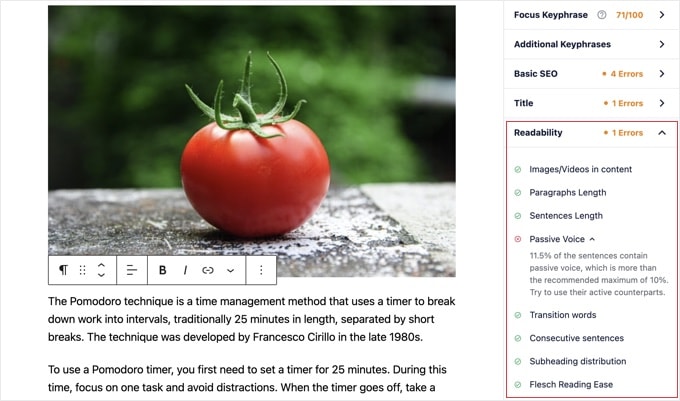
Para obter mais detalhes, consulte nossas dicas sobre como otimizar suas postagens de blog para SEO.
Usando o Headline Analyzer para otimizar o SEO do título no WordPress
Os títulos de suas postagens também desempenham um papel importante no SEO. Você pode usar o Headline Analyzer do All in One SEO para criar títulos que recebam mais cliques nas páginas de resultados dos mecanismos de pesquisa.
Para começar, basta clicar no botão “H” na parte superior do editor de conteúdo.
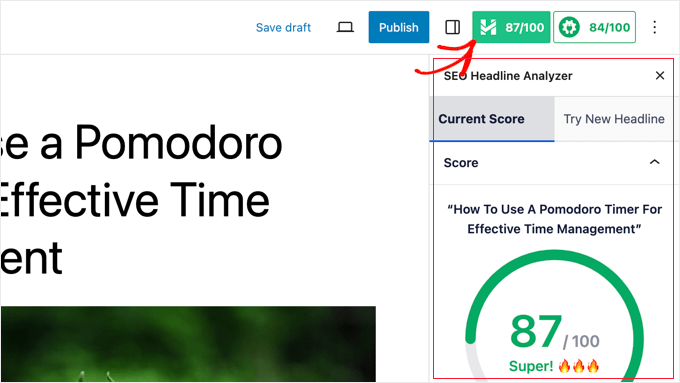
O título da sua página receberá uma pontuação, e você deve buscar uma pontuação de pelo menos 70.
Abaixo disso, você verá diferentes seções com dicas sobre como melhorar seu título. Há seções para equilíbrio de palavras, sentimento, tipo de título, contagem de caracteres e contagem de palavras.
Você pode expandir essas seções para ver dicas e recomendações práticas sobre como melhorar o título de SEO do seu post.
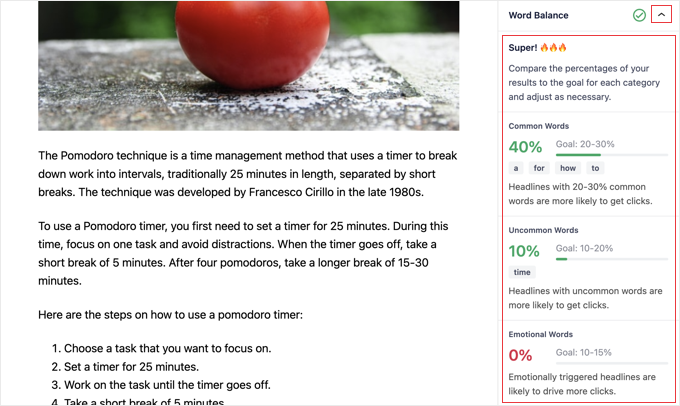
Se quiser apenas fazer um brainstorming de alguns títulos de publicações excelentes, você também pode acessar o Headline Analyzer do All in One SEO ” SEO Analysis.
Uma vez lá, você precisa clicar na guia “Headline Analyzer” na parte superior da página.
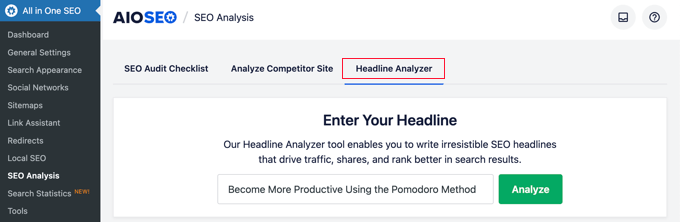
Agora, basta digitar um título e clicar no botão “Analyze” (Analisar).
Sua ideia de título receberá uma pontuação, e você verá dicas práticas para melhorá-la.
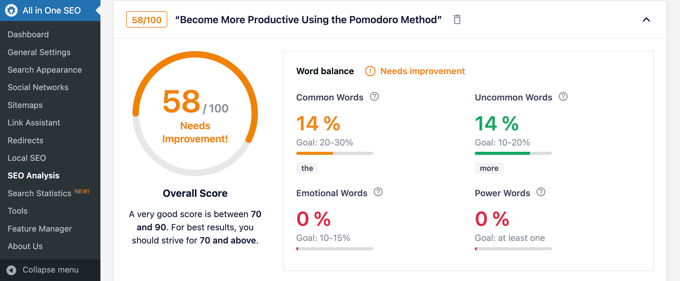
Para obter instruções detalhadas, consulte nosso guia sobre como usar o Headline Analyzer para melhorar os títulos de SEO no WordPress.
Otimização do SEO do WooCommerce usando o All in One SEO para WordPress
O All in One SEO for WordPress está pronto para lojas de comércio eletrônico e ajuda a otimizar o SEO do WooCommerce imediatamente.
Vamos começar com as páginas de produtos.
Basta editar qualquer produto no WooCommerce e rolar para baixo até a caixa Configurações do AIOSEO abaixo do editor de produtos.
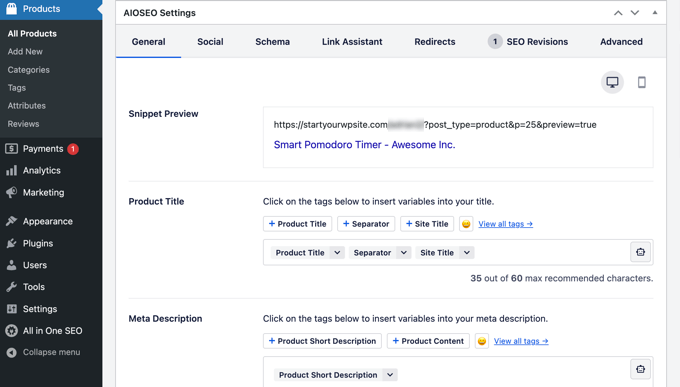
Na guia “General” (Geral), você pode alterar o título e a descrição de SEO do produto. Você pode usar uma tag inteligente de descrição curta do produto ou pode escrever uma descrição personalizada. Apenas certifique-se de que a palavra-chave principal do produto seja usada nos campos de título e descrição.
Em seguida, vá para a guia “Social”. A partir daqui, você pode controlar a aparência do seu produto nas plataformas de mídia social. Você pode definir uma imagem de produto diferente aqui para obter mais cliques e engajamento nas mídias sociais.
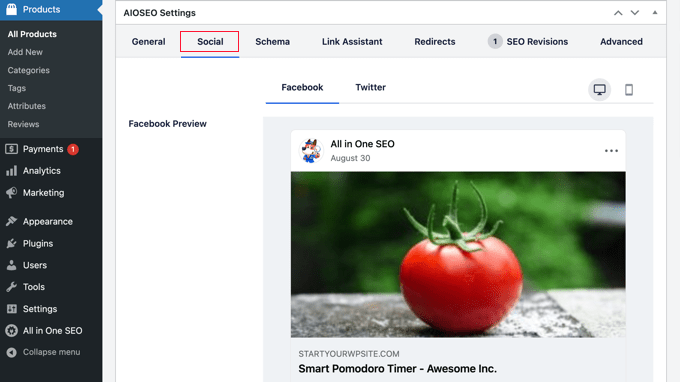
Depois disso, você pode mudar para a guia “Schema”.
A marcação de esquema permite que os mecanismos de pesquisa compreendam melhor e exibam seu conteúdo nos resultados de pesquisa. Por exemplo, é assim que os mecanismos de pesquisa podem mostrar um produto nos resultados de pesquisa:
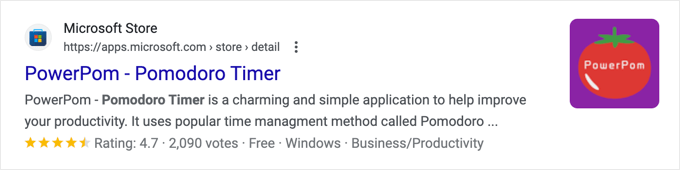
O AIOSEO selecionará automaticamente o tipo de esquema correto.
Ele também usará os dados de sua lista de produtos do WooCommerce, como preços de produtos, disponibilidade de estoque e muito mais.
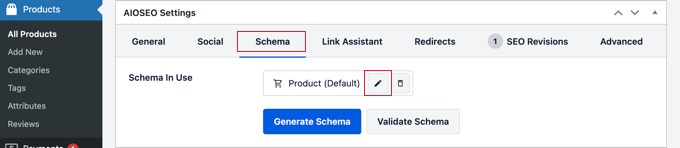
Além disso, você pode clicar no ícone “Edit Schema” (Editar esquema) para adicionar outras informações.
Se necessário, você pode adicionar a marca, o tipo de identificador, o material, a cor, o padrão e muito mais.
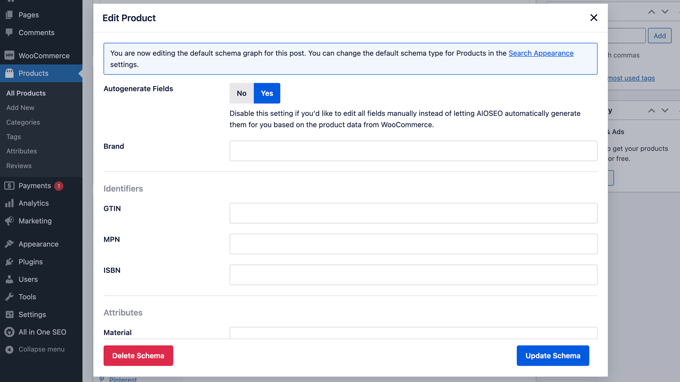
O plug-in também gera automaticamente sitemaps XML do WooCommerce, incluindo sitemaps de produtos e categorias de produtos. Isso nos leva à próxima etapa.
Uso de Sitemaps XML no All in One SEO
Um sitemap XML é um arquivo que lista todo o conteúdo do seu site em um formato XML para que os mecanismos de pesquisa, como o Google, possam descobrir e indexar seu conteúdo com facilidade.
Os Sitemaps são extremamente importantes para SEO, e o AIOSEO os configura automaticamente para você.
Você pode encontrar o mapa do site em XML adicionando sitemap.xml ao final do seu nome de domínio, da seguinte forma:
https://example.com/sitemap.xml

Você pode personalizar o mapa do site usando o All in One SEO.
Basta acessar a página All in One SEO ” Sitemaps para revisar as configurações do mapa do site.

Role a tela para baixo até a seção Sitemap Settings (Configurações do Sitemap).
A partir daqui, você pode gerenciar índices de mapas de sites e incluir ou excluir tipos de postagens e taxonomias (categorias e tags). Você também pode ativar sitemaps XML para arquivos baseados em data e arquivos de autor.

O plug-in também permite que você adicione manualmente páginas aos seus sitemaps XML.
Por exemplo, você pode fazer isso se tiver um formulário de contato independente, uma página de destino ou páginas de loja do Shopify.
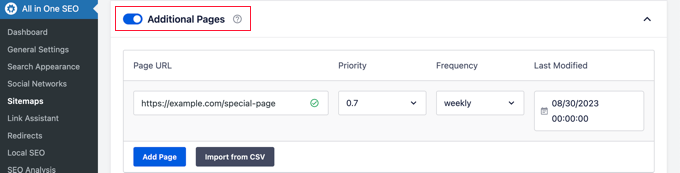
Criar um Sitemap XML de vídeo
O All in One SEO permite que você crie sitemaps adicionais, como um sitemap de vídeo ou um sitemap de notícias.
Se você incorporar vídeos ao seu conteúdo, adicionar um mapa do site de vídeo exibirá a miniatura do vídeo com um botão de reprodução nos resultados de pesquisa.
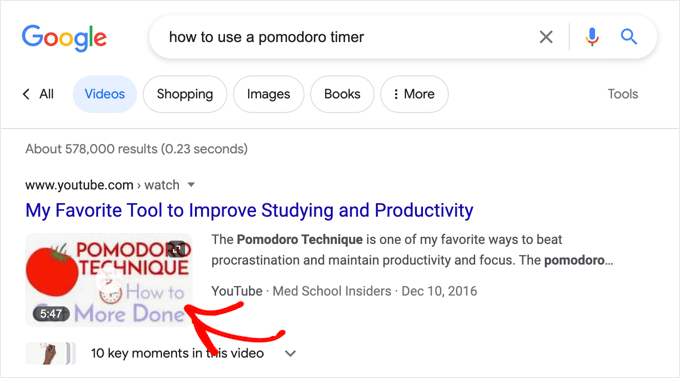
Você pode ativar o sitemap XML de vídeo alternando para a guia “Sitemap de vídeo”.
Na primeira vez que visitar essa página, você precisará clicar no botão “Activate Video Sitemap” (Ativar Sitemap de Vídeo) para ativar os sitemaps de vídeo em seu site.
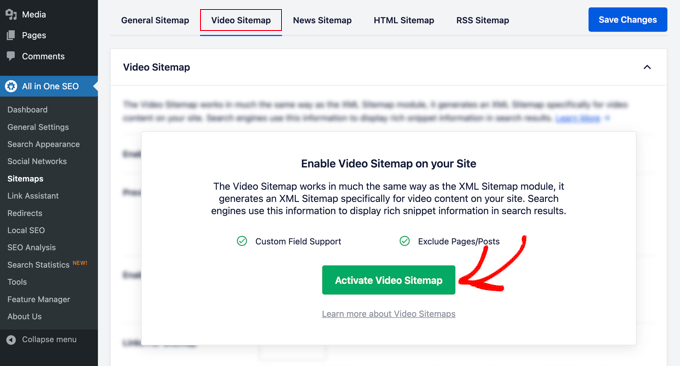
Quando os sitemaps de vídeo estiverem ativados, você verá a guia de configurações ‘Video Sitemap’.
Observe que a opção “Enable Sitemap” (Ativar Sitemap) foi ativada.
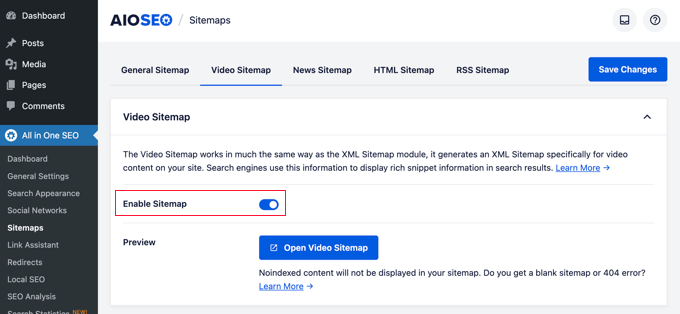
Observação: Você precisará de pelo menos um plano PRO do plug-in para acessar o recurso de sitemaps de vídeo.
Criar um Sitemap de notícias no WordPress
Se você administra um site de notícias, precisará gerar um sitemap XML de notícias para aparecer na página de resultados de notícias da Pesquisa Google.
O All in One SEO facilita muito a geração de um mapa do site de notícias para seu site. Basta alternar para a guia “News Sitemap”. Na primeira vez que visitar essa guia, você precisará clicar no botão “Activate News Sitemap” para ativar os sitemaps de notícias em seu site.

Agora, você verá a guia de configurações “Video Sitemap”.
Observe que a opção “Enable Sitemap” (Ativar Sitemap) foi ativada.

Abaixo disso, você verá as configurações do mapa do site de notícias.
Você pode definir o nome da publicação e selecionar um tipo de postagem que deseja usar para o mapa do site de notícias.

Observação: Você precisará de pelo menos um plano PRO do plug-in para acessar o recurso de sitemaps de vídeo.
Gerar um Sitemap RSS
Um Sitemap RSS é diferente de um sitemap XML. Ao contrário dos Sitemaps XML, um sitemap RSS contém apenas o conteúdo mais recente. Ele ajuda o Google e outros mecanismos de pesquisa a mostrar seu conteúdo mais recente nos resultados de pesquisa.
O All in One SEO permite que você adicione facilmente um mapa do site RSS ao seu site. Basta alternar para a guia “RSS Sitemap” e, em seguida, certificar-se de que a configuração “Enable Sitemap” esteja ativada.

Para saber mais sobre sitemaps, consulte nosso guia detalhado sobre como adicionar sitemaps XML no WordPress.
Usando o Schema Markup no All in One SEO para WordPress
A marcação de esquema é um vocabulário especial que você pode usar no código HTML do seu post ou página para informar aos mecanismos de pesquisa mais sobre o seu conteúdo.
Por exemplo, você pode informar aos mecanismos de pesquisa que o conteúdo que eles estão visualizando é uma receita ou uma página de produto. Isso permite que os mecanismos de pesquisa usem os microdados para exibir rich snippets nos resultados de pesquisa.
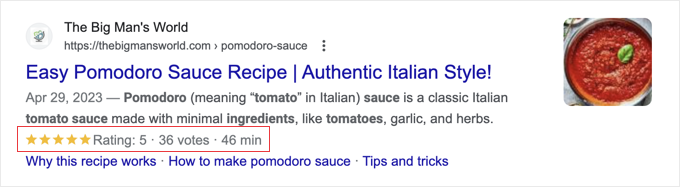
A marcação Schema também ajuda os mecanismos de pesquisa a exibir resultados nos painéis de informações do gráfico de conhecimento. Esse posicionamento aprimorado nos resultados de pesquisa ajuda você a obter mais cliques e visitantes para o seu site.
O All in One SEO para WordPress vem com suporte integrado para marcação de esquema para todo o seu conteúdo.
Configuração do Schema Markup em todo o site no WordPress
Primeiro, você precisa visitar a página All in One SEO ” Search Appearance (Aparência da pesquisa ) e mudar para a guia “Content Types” (Tipos de conteúdo).
A partir daí, você pode abrir a guia “Schema Markup” para cada tipo de conteúdo.
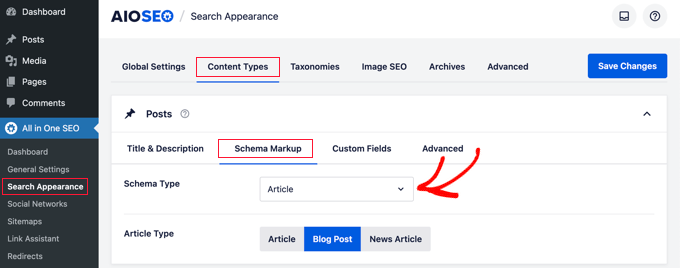
Por exemplo, você pode escolher “Artigo” para suas postagens e, em seguida, escolher o tipo de artigo, como artigos, postagens de blog ou artigos de notícias.
Da mesma forma, para seus produtos WooCommerce, você pode mudar para a guia “Schema Markup” e definir o tipo de marcação padrão como “Product”.
Alteração do schema markup para posts e páginas individuais
Agora, e se você tiver conteúdo misto que publica como posts de blog? Por exemplo, você pode ocasionalmente publicar uma receita em vez de um artigo como uma postagem de blog.
O All in One SEO permite que você controle a marcação de esquema para todos os posts, páginas e produtos individuais. Basta editar o item que deseja alterar e rolar para baixo até as Configurações do AIOSEO, abaixo do editor de posts.
A partir daí, você precisa mudar para a guia “Schema” e clicar no botão “Generate Schema”.
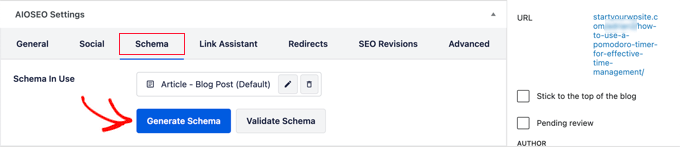
Isso abrirá o Schema Catalog.
Aqui, você pode escolher o tipo de esquema que deseja usar.
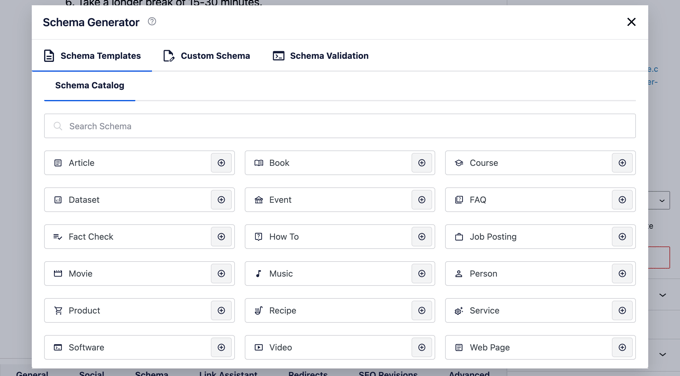
Dependendo do tipo de esquema escolhido, você verá diferentes opções para fornecer microdados adicionais a serem usados na marcação do esquema.
Por exemplo, se você alterar o esquema para “Receita”, será solicitado a inserir informações como o nome da receita, a descrição, a imagem, o tipo de prato, a culinária, o tempo necessário e muito mais.
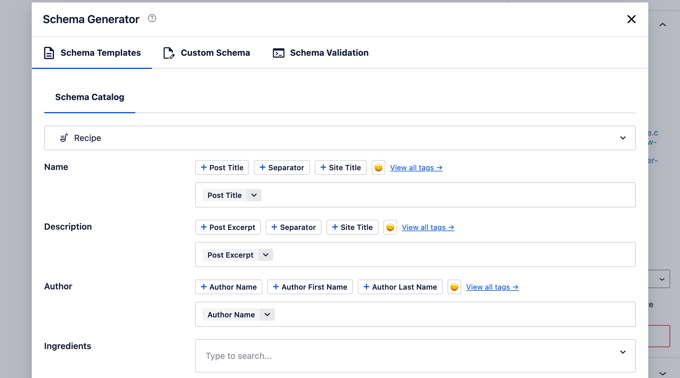
A marcação Schema é uma ferramenta extremamente poderosa que ajuda a melhorar a aparência do seu conteúdo nos resultados de pesquisa e a obter mais tráfego gratuito para o seu site.
Conectando o Google Search Console e outras ferramentas para webmasters
O Google Search Console é uma ferramenta gratuita oferecida pelo Google para ajudar os proprietários de sites a acompanhar a presença de seus sites nos resultados de pesquisa do Google.
O All in One SEO para WordPress permite que você conecte facilmente seu site WordPress ao Google Search Console.
Primeiro, você precisa adicionar seu website ao Google Search Console usando o método de prefixo de URL. Durante o processo, você será solicitado a verificar a propriedade do site. Você deve escolher a opção de tag HTML.
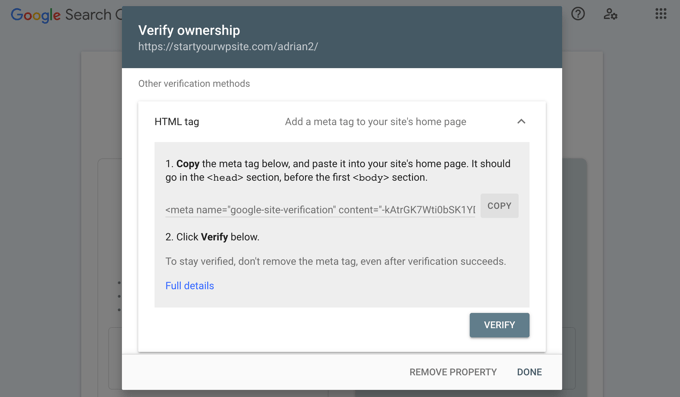
Copie a tag HTML e volte para a área de administração do WordPress.
Agora, basta acessar a página All in One SEO ” Configurações gerais e alternar para a guia “Ferramentas do webmaster”. Aqui, você pode clicar em “Google Search Console” e inserir o código de verificação copiado anteriormente.
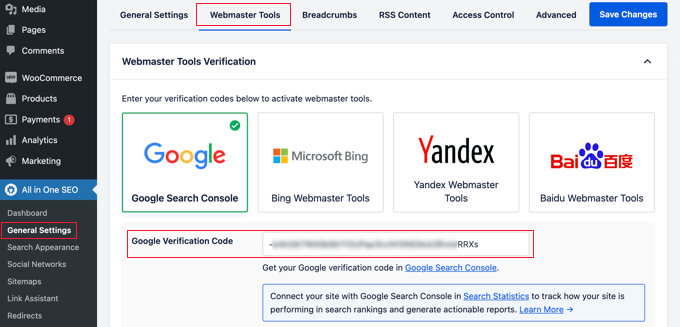
Da mesma forma, o plug-in também permite que você adicione códigos de verificação para outros serviços, como Bing Webmaster Tools, Yandex, Baidu e verificação de site do Pinterest.
Na verdade, se algum serviço de terceiros solicitar que você adicione algum código ao cabeçalho do seu site, você poderá usar essa página para adicionar esses códigos na caixa “Miscellaneous Verification”.
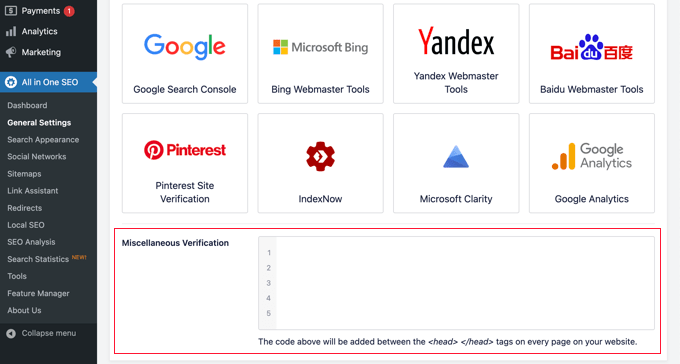
Não se esqueça de clicar no botão “Save Changes” (Salvar alterações) para armazenar suas configurações.
Visualização das estatísticas do Google Search Console no All in One SEO
Embora o Google Search Console ofereça muitas estatísticas úteis sobre o seu site no site do Google Search Console, muitos iniciantes acham difícil encontrar as informações de que precisam.
Felizmente, o recurso Estatísticas de pesquisa do All in One SEO facilita essa tarefa no painel do seu site WordPress.
Ao navegar para a página All in One SEO ” Search Statistics (Estatísticas de pesquisa ) pela primeira vez, você precisará clicar no botão “Connect to Google Search Console” (Conectar-se ao Google Search Console).
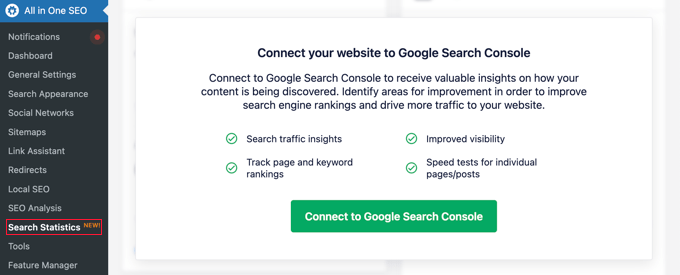
Será solicitado que você se conecte ou escolha sua conta do Google e, em seguida, conceda ao plug-in All in One SEO acesso à sua conta do Google Search Console.
Depois que você for redirecionado de volta ao seu site, o All in One SEO buscará os dados do Google Search Console para você. Eles serão apresentados em relatórios fáceis de entender, com gráficos.
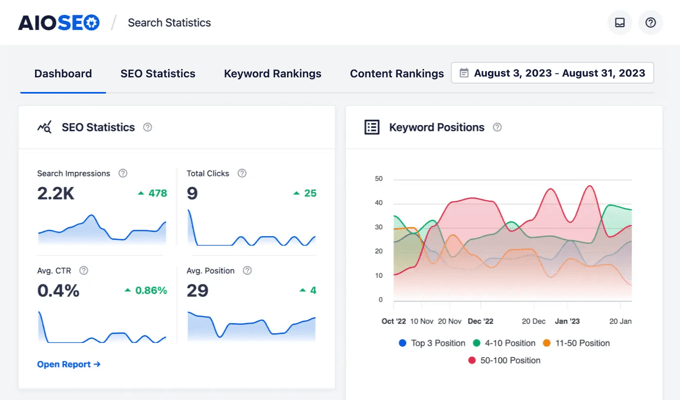
Uso do Link Assistant para adicionar links internos a posts e páginas
Os links internos são links entre publicações em seu próprio site. Eles ajudam os mecanismos de pesquisa a descobrir seu conteúdo e a classificá-lo melhor nos resultados de pesquisa.
O recurso Link Assistant do All in One SEO facilita a adição de links ao seu conteúdo antigo e novo sem a necessidade de abrir a postagem. Basta acessar All in One SEO ” Link Assistant em seu painel do WordPress.
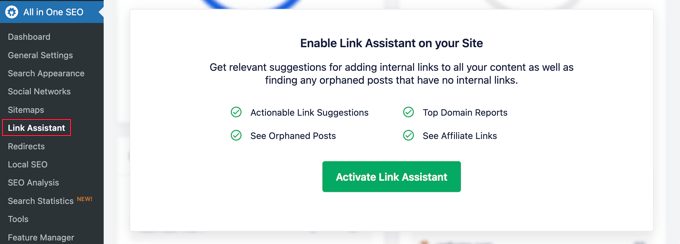
Na primeira vez que visitar essa página, você precisará clicar em “Ativar assistente de link” para ativar o recurso em seu site.
Depois disso, a ferramenta precisará examinar cada post e página do seu site para coletar os links que você tem e ver quais posts têm links e quais não têm.
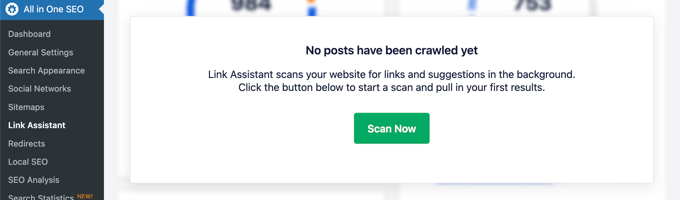
Após alguns instantes, a verificação será concluída e você verá uma visão geral dos links usados em seu site.
Você verá as contagens totais de links internos, externos e de afiliados. O relatório também mostrará o número de posts órfãos que ainda não foram vinculados a outro post ou página.
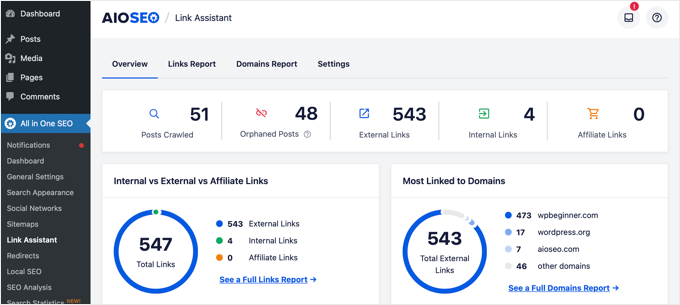
A guia “Relatório de links” fornece informações detalhadas sobre todos os seus links.
Você verá uma lista de todos os seus posts e páginas com colunas para links internos, externos e de afiliados, além de sugestões de onde adicionar links.
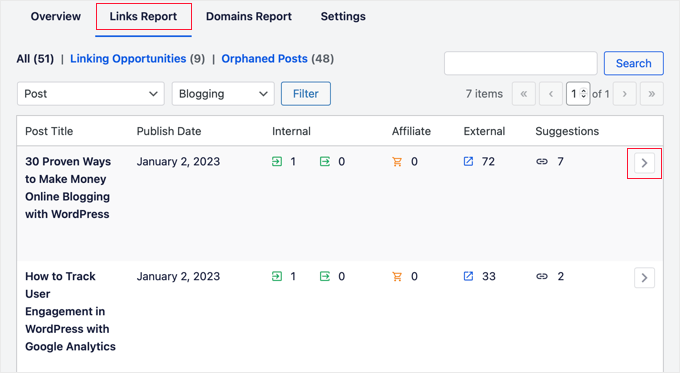
Você pode clicar no botão de seta para a direita ao lado de qualquer post ou página para ver mais detalhes.
Por exemplo, você pode ir para a guia “Link Suggestions” (Sugestões de links) para visualizar rapidamente as sugestões de links e adicionar links sem editar diretamente um post ou uma página.
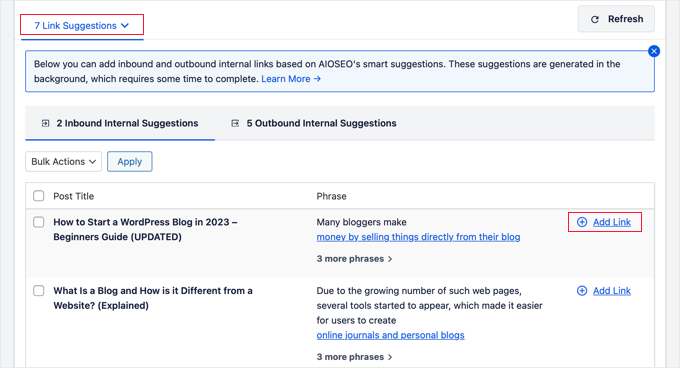
Você pode saber mais em nosso guia definitivo sobre links internos para SEO.
Configuração de SEO para empresas locais
Muitos usuários do WordPress administram sites de pequenas empresas que atendem a uma determinada cidade ou região. Isso inclui empresas como restaurantes, imobiliárias, encanamentos, prestadores de serviços de manutenção, pequenas lojas, salões de beleza e muito mais.
O SEO para empresas locais permite que você otimize seu site para que ele apareça com mais destaque nos resultados de pesquisa locais.
Por exemplo, se alguém estiver procurando por um “restaurante italiano”, sua localização aparecerá nos resultados.
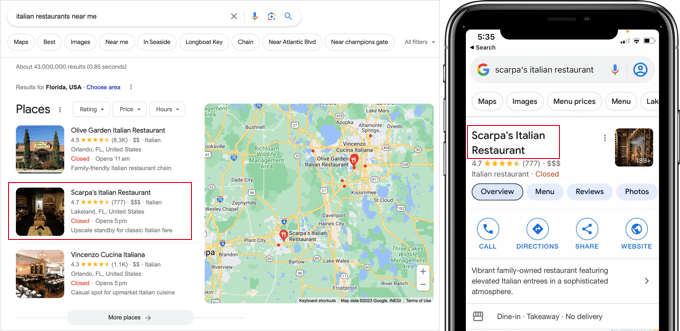
Isso gera clientes direcionados e vendas diretas para sua empresa.
Primeiro, talvez você queira criar uma conta do Google My Business. Isso permite que você adicione a listagem da sua empresa, prove que é o proprietário da empresa e gerencie as informações da empresa usando o painel do Google My Business.
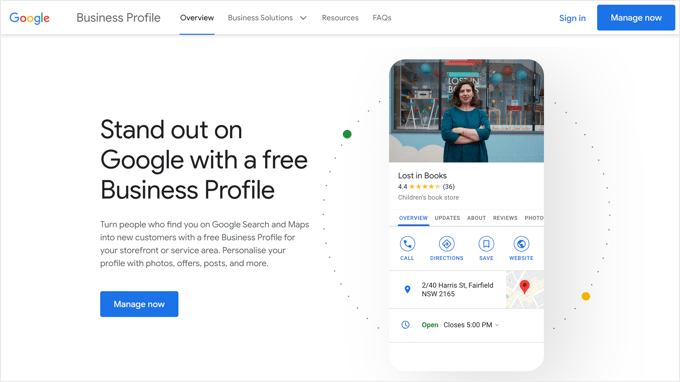
Importante: Os sites criados com o Google Business Profiles serão desativados a partir de março de 2024. Leia este guia sobre o que fazer com relação ao desligamento dos sites de perfis comerciais do Google.
O All in One SEO para WordPress permite que você adicione facilmente a marcação de esquema de SEO de empresas locais ao seu site. Isso ajuda você a obter um posicionamento ainda mais aprimorado nos resultados de pesquisa e a manter as informações atualizadas para sua empresa.
Basta navegar até All in One SEO ” SEO local. Na primeira vez que visitar essa página, você precisará clicar no botão “Activate Local SEO” (Ativar SEO local) para ativar o SEO local em seu site.
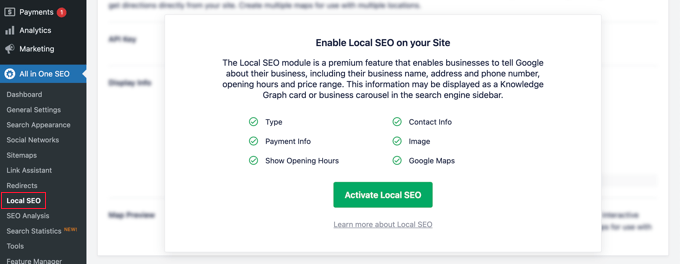
Depois disso, você pode definir suas configurações de local. A primeira configuração pergunta se sua empresa tem vários locais.
Depois disso, você precisa decidir como adicionará informações de localização ao seu site. A maioria dos usuários prefere usar os blocos do Gutenberg, mas você também pode usar um shortcode, widgets ou código PHP.
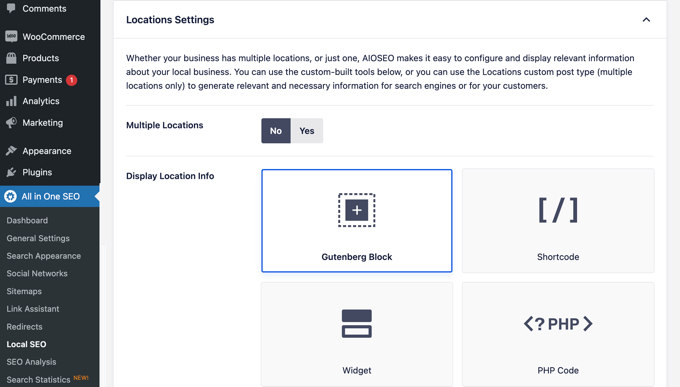
Agora você pode rolar para baixo até a seção Business Info
Aqui, você pode preencher as informações da sua empresa, como nome, logotipo, localização, área atendida e muito mais.
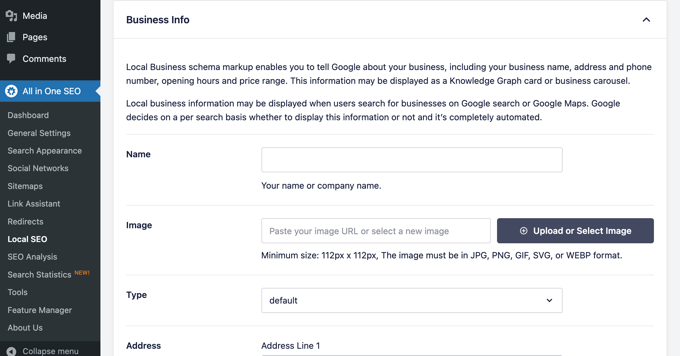
Depois de inserir todas as informações da empresa, você pode adicionar o horário de funcionamento.
Na guia “Opening Hours” (Horário de funcionamento), você encontrará configurações para exibir ou não o horário comercial e como adicioná-lo ao seu site, por exemplo, usando um bloco do Gutenberg.
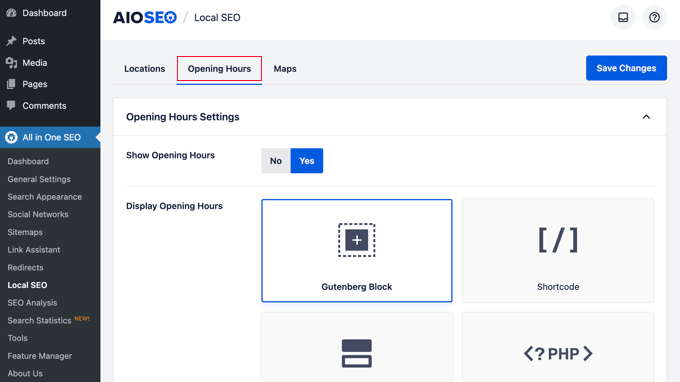
Depois disso, você pode rolar a página para baixo e inserir seu horário comercial.
Há opções para empresas que ficam abertas 24 horas por dia, 7 dias por semana, ou você pode adicionar seu horário de funcionamento para cada dia da semana.
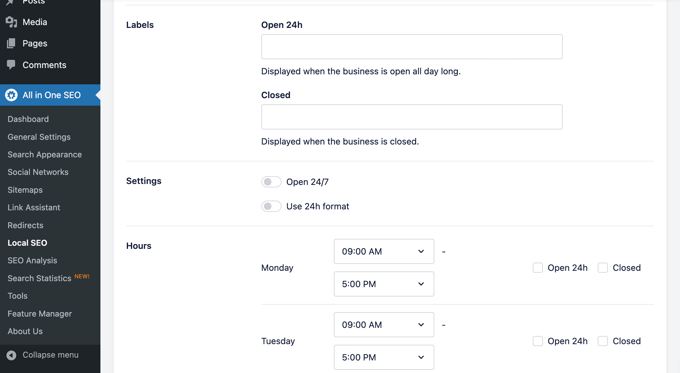
A última guia permite que você adicione um mapa de sua localização ao site. Isso pode ajudar os clientes a navegar até seu escritório ou loja física.
Para obter instruções passo a passo, consulte nosso guia sobre como adicionar um localizador de lojas do Google Maps no WordPress.
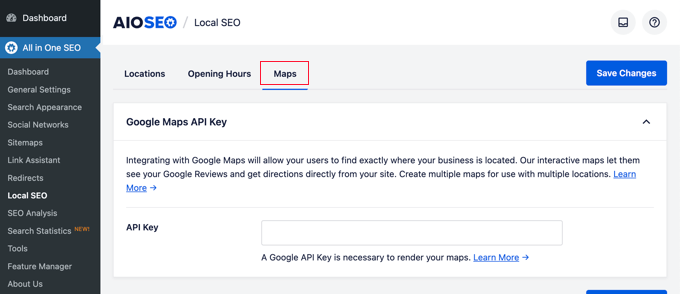
Não se esqueça de clicar no botão “Save Changes” (Salvar alterações) para armazenar suas configurações.
Realização de uma auditoria de SEO do site no WordPress
Agora, ao trabalhar no seu site, você vai querer saber como está o SEO do seu site. O All in One SEO para WordPress oferece uma ferramenta integrada para realizar uma auditoria detalhada do SEO do site.
Basta acessar a página All in One SEO ” Análise de SEO para realizar uma análise completa de SEO em todo o site.
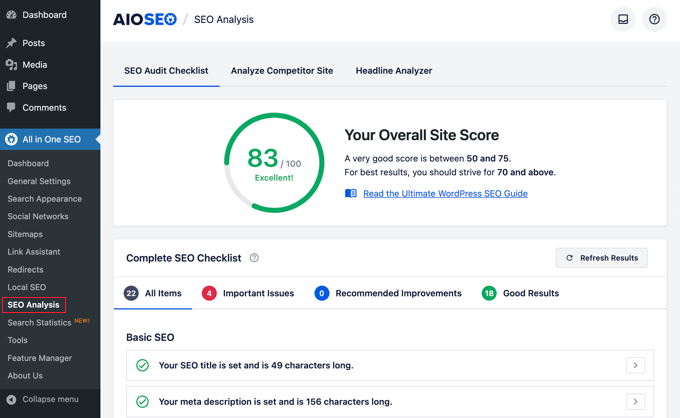
Na parte superior da página, ele fornecerá uma pontuação geral da saúde de SEO do seu site. Qualquer pontuação acima de 70 é aceitável, mas sempre há espaço para melhorias.
Abaixo da pontuação, você verá o detalhamento da lista de verificação de auditoria de SEO do seu site com rótulos diferentes.
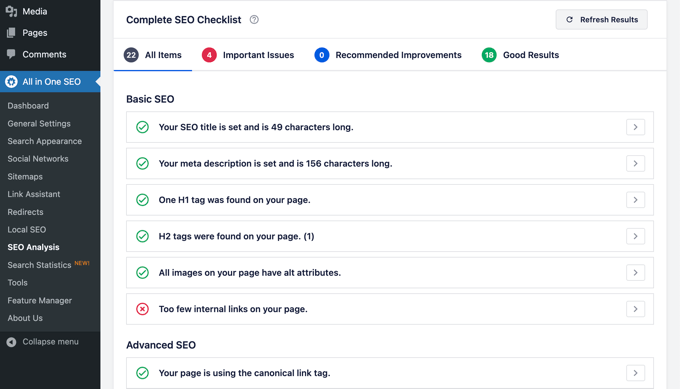
Se houver algum problema crítico, ele precisará de sua atenção imediata.
Basta clicar na guia “Important Issues” (Problemas importantes) e você verá uma lista de problemas que precisam ser corrigidos. Você pode clicar na seta ao lado de cada item para expandi-lo, e ele mostrará como corrigi-lo.
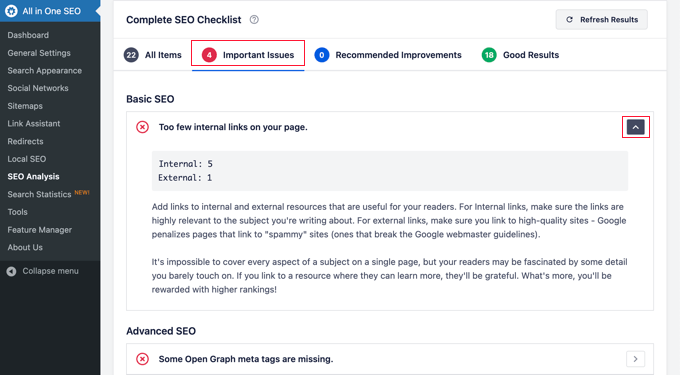
Ao corrigir um problema, você pode clicar no botão “Refresh Results” (Atualizar resultados) para gerar novamente a pontuação da Análise de SEO.
Realização de análise de concorrência de SEO no WordPress
Deseja comparar sua análise de SEO com a de seus concorrentes? O AIOSEO vem com uma ferramenta integrada de análise da concorrência que você pode usar no WordPress.
Basta acessar a página All in One SEO ” Análise de SEO e alternar para a guia “Analisar site do concorrente”. A partir daí, você precisa inserir o URL do site do concorrente para gerar um relatório de análise.
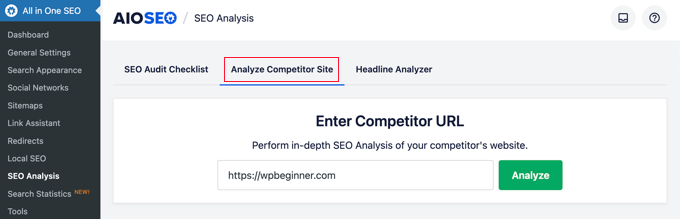
O AIOSEO gerará um relatório de análise de SEO de seu concorrente.
Abaixo da pontuação, você receberá um relatório detalhado sobre diferentes verificações de SEO, principais palavras-chave, problemas críticos, desempenho e uma análise de segurança.
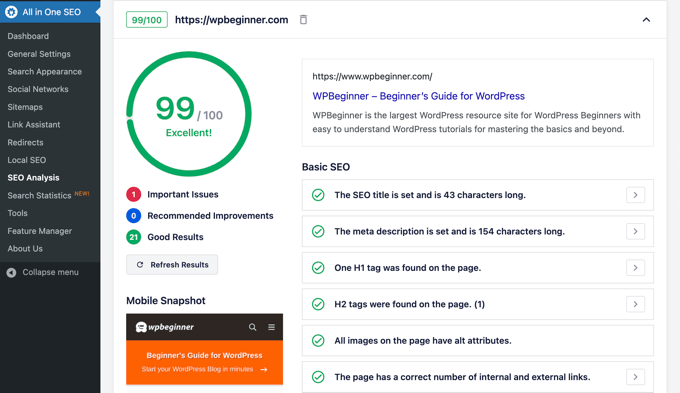
Você pode comparar esse relatório com o seu próprio relatório e ver se há algo que eles estão fazendo que você possa usar e melhorar.
Dica de especialista: você também pode usar a extensão de navegador All in One SEO Analyzer para ver rapidamente as pontuações de SEO de um site no front-end.
Configurações e ferramentas de SEO diversas
O All in One SEO for WordPress é uma ferramenta de SEO incrivelmente poderosa. Além dos recursos que abordamos acima, ele vem equipado com muitos recursos para usuários avançados.
Mudança do Yoast SEO para o All in One SEO
O All in One SEO permite importar facilmente dados de SEO de plug-ins de terceiros para que você possa mudar e usar uma ferramenta de SEO mais avançada e muito melhor.
Basta acessar a página All in One SEO ” Tools e alternar para a guia “Import/Export” (Importar/Exportar).
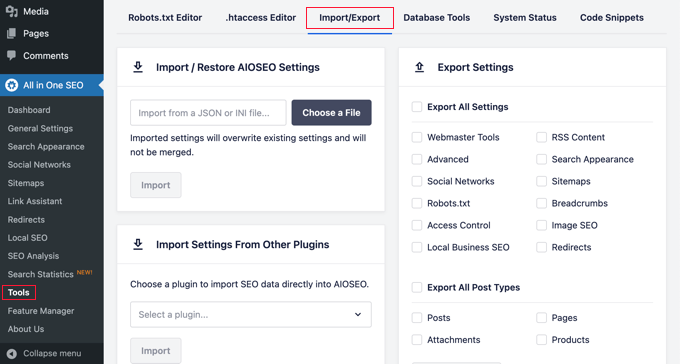
Em seguida, você pode importar dados escolhendo um plug-in na lista suspensa e clicando no botão “Importar”.
Editar arquivos Robots.txt e .htaccess
Às vezes, ao seguir um tutorial ou guia do WordPress, talvez seja necessário editar o arquivo robots.txt ou .htaccess. O All in One SEO permite que você faça isso facilmente.
Você pode fazer isso visitando a página All in One SEO ” Tools (Ferramentas ). Nessa página, você encontrará a opção de editar os arquivos robots.txt e .htaccess.
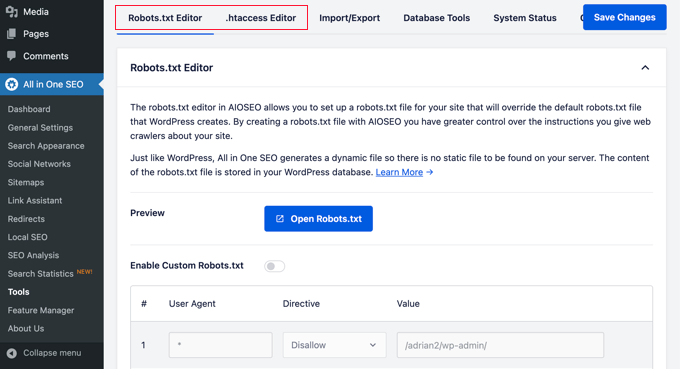
Manipular seus RSS Feeds do WordPress
Os RSS Feeds são usados por agregadores de conteúdo para exibir os artigos ou resumos de seu site.
O All in One SEO permite que você manipule facilmente os feeds RSS do WordPress para seu próprio benefício, adicionando seu próprio conteúdo personalizado antes ou depois das postagens do blog.
Você pode fazer isso visitando a página All in One SEO ” General Settings (Configurações gerais do All in One SEO ) e alternando para a guia “RSS Content” (Conteúdo RSS).

Controle quem pode acessar as opções de SEO no WordPress
Muitas empresas têm membros da equipe responsáveis pela criação de conteúdo, marketing ou gerenciamento de SEO. O All in One SEO facilita a escolha de quem tem acesso às configurações de SEO.
Basta acessar a guia “Access Control” (Controle de acesso) e ativar e desativar as diferentes configurações.
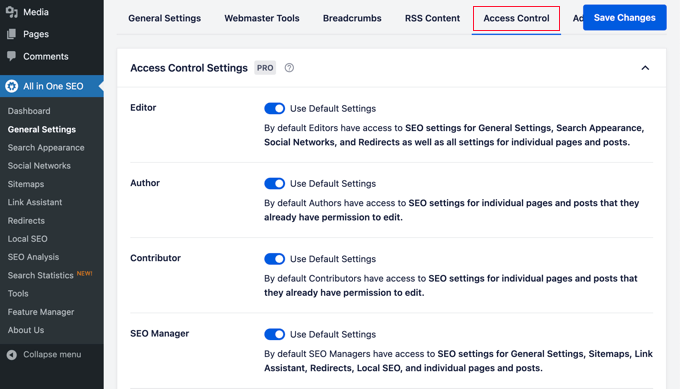
Ele funciona perfeitamente com as funções e permissões de usuário do WordPress.
Levando o SEO do seu site para o próximo nível
Agora que você instalou e configurou o All in One SEO para WordPress, a próxima etapa é monitorar o desempenho do seu site e o que você pode fazer para aumentá-lo.
A maneira mais fácil de rastrear o tráfego do seu site é usar o MonsterInsights. Ele permite que você veja quantos visitantes estão chegando ao seu site, quais páginas eles estão visualizando e o que eles fazem no site.
Se você ainda não o configurou, consulte nosso guia sobre como instalar facilmente o Google Analytics no WordPress.
Dica bônus: Veja quais outros dados de marketing importantes você deve rastrear em cada um de seus sites WordPress.
No entanto, para a maioria dos proprietários de sites, o principal objetivo não é apenas obter mais tráfego, mas converter esses usuários em assinantes e clientes.
É aqui que você precisará do OptinMonster.
É o melhor software de otimização de conversões do mundo e ajuda você a converter visitantes de sites em clientes. Ele vem com belos pop-ups de lightbox, menus deslizantes, cronômetros de contagem regressiva, barras de notificação e muito mais.
Esperamos que este artigo tenha ajudado você a instalar e configurar corretamente o All in One SEO para WordPress. Talvez você também queira ver nossas dicas sobre como aumentar o tráfego do seu blog e nossas escolhas de especialistas sobre os melhores temas do WordPress para especialistas em SEO.
Se você gostou deste artigo, inscreva-se em nosso canal do YouTube para receber tutoriais em vídeo sobre o WordPress. Você também pode nos encontrar no Twitter e no Facebook.





Syed Balkhi says
Hey WPBeginner readers,
Did you know you can win exciting prizes by commenting on WPBeginner?
Every month, our top blog commenters will win HUGE rewards, including premium WordPress plugin licenses and cash prizes.
You can get more details about the contest from here.
Start sharing your thoughts below to stand a chance to win!
THANKGOD JONATHAN says
All in One SEO Pack is a game-changer! This guide helped me master all its features, from sitemaps to schema markup. I
hope my SEO will improve soon with AIOSEO.
WPBeginner Support says
We hope the plugin helps you as well
Administrador
Jiří Vaněk says
When I saw the current offer on Black Friday, a price around 50 USD seemed like a great deal. I’m also considering switching from Yoast as it doesn’t offer as many settings as AIOSEO. I’m asking because it seems to me that this plugin is really extensive and capable of many things. Can such a large plugin negatively impact website speed due to its robustness and hosting resource demands?
WPBeginner Support says
Large plugins don’t always affect your site’s speed, it is how the plugin is coded, we would recommend taking a look at our article below for more on that. AIOSEO should not cause a large impact to a site’s performance.
https://www.wpbeginner.com/wp-tutorials/how-wordpress-plugins-affect-your-sites-load-time/
Administrador
Jiří Vaněk says
Now I’m using AIO SEO, and I must say it’s an amazing piece of software. But may I ask you about another question in this guide that I don’t understand? It’s about sitemaps. What’s the difference between a sitemap for news (for Google News) and a sitemap for posts? Both sitemaps contain new posts from the blog. So, where is a news sitemap better than a normal sitemap? I have Google News registered.
WPBeginner Support says
The news sitemap would only have content from the last 48 hours as well as have extra markup for Google news. You would only want to use a news sitemap if you have a news site.
Ralph says
I’m using yoast for over 5 years but your guides are making me question my decision. I had problems with AIOSEO but that was long time ago. I think i might use it for my new website. Thanks for detailed guide so I have everything in 1 place rather than spend hours googling everything separetely.
WPBeginner Support says
You’re welcome, glad you found our guide helpful
Administrador
Jiří Vaněk says
I can only recommend switching to AIO SEO. I was the same way. I’ve been using Yoast SEO on my website for a year and a half and now I’ve switched to AIO SEO. and the results are really noticeable. For example, in the month since I started retroactively adding markup schemes, I can see results both in the search and in the Google Search Console. So if you’re thinking about making a change, don’t be afraid. The change is not complicated, it is fast and you will see the results very soon.
Ripon Hossain says
Excellent. its awesome. have learn a lot.
WPBeginner Support says
Glad you found our guide helpful!
Administrador
Kanas says
Hi, I chose business and I was planning to make it a “business” while I was configuring the All In One SEO.
It is basically an affiliate site and I plan to use display ads for the site in the future. So should I choose personal instead of business? Or can I leave it as it is?
WPBeginner Support says
If you plan on your site being for a business then you can keep it a business but if you plan on it being a personal site if you plan on being a personal site with ads, you would have it be a personal site. You can always change what your site is set as later in the plugin’s settings
Administrador
steve says
Is there a way to update the sitemap so I can submit a new sitemap to Google Search Console?
WPBeginner Support says
The sitemap would update as you add content, you wouldn’t normally need to resubmit it.
Administrador
Steve says
Yeah, that’s what I thought too. My host told me that my sitemap needed to be updated that confused me.
Rachael Robinson says
I’ve installed this plugin after deactivating Yoast, but All In one doesn’t pull through the metas on products, posts & pages. Is there a way to do this? I have written them all manually so want them moving over rather than taking the 1st few lines of the article. Thanks.
WPBeginner Support says
You would want to ensure you use the importer tool in the plugin to transfer your settings over.
Administrador
Justin says
My site was under construction, so I selected that when I set it up. This means AISEO tells search engines not to index the site. Now, the site is going live and I don’t know how to get AISEO to turn off that feature (ex: I now want it to tell search engines to index me). I cant find anywhere that this is covered.
WPBeginner Support says
You would want to check under Settings>Reading to enable indexing again.
Administrador
Samta says
I want to know that how many keywords can be add in all in one seo tool
WPBeginner Support says
It would depend on how many you’re looking to add but you would separate the keywords with a comma for adding multiple keywords if you are using them.
Administrador
Sheo Sagar says
Thank you so much, this is more useful information.
WPBeginner Support says
You’re welcome, glad you found our content helpful
Administrador
Muhammad Hayat says
Thanks for sharing it was really helpful.
WPBeginner Support says
You’re welcome
Administrador
somnio360 says
Nice and quite helpful, but i have a question . my sitemap doesn’t seem to be proper. I have generated ot using All-in-one SEO which is not working here is my site map . kindly help!! thanks
WPBeginner Support says
Hi,
Please contact plugin support to see if they can help you fix it.
Administrador
Jchong says
Hi WP,
I downloaded the All-in-one SEO pack plugin. On my individual product page, there are 2 sections of the All-in-one- SEO pack for me to fill up.
One section has the (Use this form to enter All in One SEO Pack details for this Product.) while the other has a preview snippet (showing what the page would look like in the search engine).
There are some duplicate forms for both sections (such as Title, Description, and keywords). Do I have to fill them up for both sections or just one section would do?
Thank you and look forward to your reply.
Sincerely,
Jack
Nicolas says
Hi – I use this plugin and noticed that the Google Analytics ID is not added to the websites HTML code. I see the google or bing verification code, which means the plugin works – but the code is missing. I used the Monster plugin before, which worked. Any idea how to fix? Thanks
Prabash babu Aryal says
Why most of my sitemap is not indexed, instead it is just showing “-“
ThoaiNgo says
Hi, how i can change url by this plugin?
Thanks alll
vineet gupta says
I have a Question. When ‘Use Static Front Page Instead’ option is enabled, how to edit the Title Formats? For eg, the edit option under Home Page Title Option provides a box that contains ‘%page_title%’ Can one delete these words and write his own?. Is there any guideline for Editing the boxes?
Victor R. Villar says
Hi, I just meet your post and I have a question. I wrote all the meta descriptions but seaching by Google don’t show these meta descriptions. I sent a new sitemap and a new robots.txt with Search Console.
My theme is Betheme.
Can you help me please?
Thanks in advance
Victor Villar
WPBeginner Support says
Hi Victor,
Please view your site’s source code to make sure that you have keywords and description meta tags in the head section. If you do, then you can just wait for Google to refresh its index.
Administrador
Victor R. Villar says
Thanks a lot!
Permana Jayanta says
Yoast have Local SEO. What plugin can I use if I use AIO Seo Pack to optimize my Local SEO?
Shankar says
Will this plugin support to generate dynamic sitemap? In my site I have 25000 url’s. Most of them are dynamic url’s. How can I generate sitemap for this dynamic site?
JM Das says
I have a Question. When ‘Use Static Front Page Instead’ option is enabled, how to edit the Title Formats? For eg, the edit option under Home Page Title Option provides a box that contains ‘%page_title%’ Can one delete these words and write his own?. Is there any guideline for Editing the boxes? Thanks for any help
Thomas says
I’ve activated XML Sitemap in Feature Manager. When I visit the Sitemap page however, there are no boxes for “Notify Google” or “Notify Bing”. I shut down and restarted but still no boxes to check.
Steve Smith says
Hi,
Does free version of all in SEO pack plugin provides sitemap xml?
Jagadeesh says
I have using All in one SEO plugin, I am working on SEO for my website, my issue is I have used a post with few tags, now audit says duplicate content for the post.
Reason is if the post is displaying by
1. /category/postname
2. /tags/id/
3. author/postname
so three post are same but its displaying in different url, so audit report says this content is duplicated.
Robert Perkis says
All in One SEO Pack installed itself under Word Press Settings where only the SEO is offered no Sitemap or other menu options appear as when All in One SEO Pack installs to the WP Dashboard. Is there a way to move All in One SEO Pack from WP Settings to WP Dashboard to enable its menu?
Judy Grupido says
Does All in one SEO Pack automatically put social icons on my site? wordpress, klopp theme. I already have twitter icon on my site. If not, add a plug-in?
Thank-you
Hajar says
Hello
I have a question. There is always an update option of of All in one seo pack plugin, so should we do update regularly?
Thanks
Hajar
WPBeginner Support says
Yes, you should always keep all your WordPress plugins updated.
Administrador
m.king says
Hello!
Regarding the social meta area, you state: “The next section allows you to set up Facebook admin and app ID. Settings in this section will allow you to add Facebook author tag, and get Facebook Insights for your website.”
I do not see anywhere to add or edit a Facebook author tag?
Perhaps this is something missing from the most recent version?
Avram says
Is it possible to upload the data in the All in One SEO Pack fields from a spreadsheet?
Soren Nielsen says
I have a question shouln’t it be possible to see the SEO Description SEO Title SEO Keywords when you are in the backend of wordpress and click post?
I have all the content in all in one seo but there is nothing displaying on my general post page where I have the overview of all post.
How do I fix it?
Thanks
Soren
Shubham says
I am using All in one seo And i am using it in my new website i dont know much about it but after setting up the seo in my static front page and then when i look into google search for my website it says ((( Education … Entries RSS · Comments RSS · WordPress.org · Abhishek Soni Classes Proudly powered by WordPress)))
abhishek soni classes is my website name
how to set up this
darren says
i am getting a 500 page error and i cant get access now to uninstall from wordpress.. is there a way to uninstall without going through wordpress..??
WPBeginner Support says
See our guide on how to deactivate all plugins when not able to access wp-admin. Once you have deactivated all plugins you can go to Plugins page in WordPress admin area and then activate the plugins that you want to keep.
Administrador
Doug Kercher says
I filled in the snippet, updated page but title does not appear in browser title/tab. Any ideas please?
Andrea Tartara says
I have a problem with All in One with Loco Translations with the social meta. My site is in two languages and I can specify only one of them. The last I write it takes for every language.
Everyone have the same problem?
How can i do?
Manuel Gimenez says
Can I export all my SEO data (description and title) from Yoast to All-in-one-seo-pack? I´m having problems with Yoast but I don´t want to lose all data.
WPBeginner Support says
Yes you can. You can try SEO Data Importer plugin.
Administrador
Tinnnguyen says
I am using All in one seo, it is realy useful. thanks
Friday Alex says
Thanks WPBeginner, my problem is my site is displaying well on search like Site:example.com what should i do
WPBeginner Support says
It usually takes some time for a new website to start appearing in search results. Quality backlinks and frequent updates usually help.
Administrador
Georgina says
Hi,
I’m using the WP Hueman Theme, and I’d like to switch my seo content from the “add meta tags” plugin to the “all in one seo pack”. I tried to do it with the seo data transporter plugin, but it didn’t work: it says that there are zero compatible files. Is there any other way to save or transfer the seo data?
Regards,
WPBeginner Support says
Try SEO Data Transporter plugin.
Administrador
Lorrayne Scott-Collins says
I have a static page on my website. Do I understand correctly that after enabling it I just leave all the title format settings as they are? Im a bit confused as to whether I need to type anything in the boxes!
WPBeginner Support says
You can edit the page, scroll down a little to the All in One SEO settings metabox. There in the title field you will see how the title will appear on search engines. You can change it if you want.
Administrador
Alex says
Nice guide and I need a refresher! I would have appreciated an explanation of “Canonical” – you mention it right at the beginning and then rush on.
Alex
WPBeginner Support says
Canonical is a special tag which tells search engines that even though this content appears elsewhere on your site, its permanent location is this particular URL. This helps avoiding duplicate content issue. Your SEO plugin would automatically handle that.
Administrador
Alex says
Thanks – that helps
Uwe says
Hello,
it is possible to set SEO Titel, SEO Description and SEO Keywords in bulk?
It is time consuming to set image by image.
regards
Uwe
Jena says
Thank you so much for this post! You’ve helped me so much! A couple questions though. Does the Social Meta automatically update your Facebook, Twitter, and G+ accounts when you make a new post? And does it display links on your pages and posts for visitors to share on their social media accounts? Thanks again!
WPBeginner Support says
No it does not. It is used when someone else shares a link of your site on their social profiles. The meta tags help those social platforms pick up things like title, description, featured image, author name, author profile, etc.
Administrador
Agnieszka says
I’m trying to find a straightforward answer if All in One SEO allows you to implement Google tracking codes into pages.
If not, would it make sense to use something like this plug in
Would they in any way clash depending on where they place the code?
Thanks!
WPBeginner Support says
All in One SEO Pack allows you to add Google Analytics into your WordPress pages. If you want to use another plugin for that, then simply don’t enter your Google Analytics ID into All in One SEO Pack’s settings.
Administrador
June says
Why would I want to use All in One SEO if I am already using SEO Yoast?
John Mauldin says
Excellent! All readers should keep a copy for easy access. Invaluable! Thank you!