Hace poco, uno de nuestros lectores nos preguntó cómo vaciar la caché de WordPress.
El navegador / explorador, el servidor de alojamiento y los plugins de almacenamiento en caché pueden servir contenido almacenado en caché, lo que puede dificultar la visualización inmediata de los cambios realizados en el sitio web.
Vaciar la caché de WordPress es también el primer consejo para diagnosticar problemas que oirás a menudo.
En este artículo, te mostraremos cómo vaciar correctamente la caché de WordPress. Cubriremos la caché del navegador / explorador, la caché de alojamiento web y los mejores plugins de caché de WordPress en esta guía.
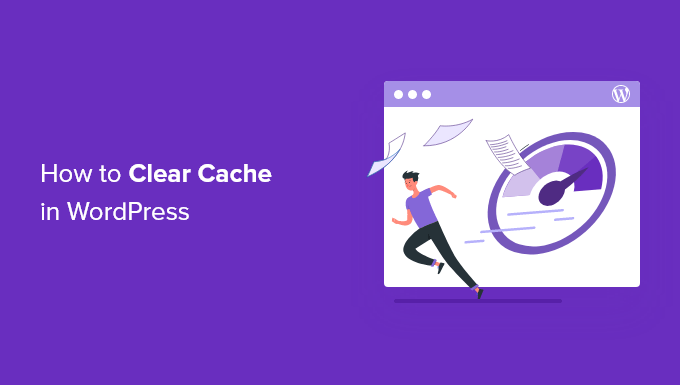
¿Qué es el caché en WordPress?
Las soluciones de caché almacenan versiones estáticas de su sitio web en una caché. Esto permite a WordPress omitir la ejecución de scripts PHP más pesados cada vez que se carga el sitio.
El proceso de almacenamiento en caché ayuda a mejorar la velocidad y el rendimiento de WordPress y la experiencia general del usuario.
He aquí un ejemplo de cómo es el proceso de almacenamiento en caché:
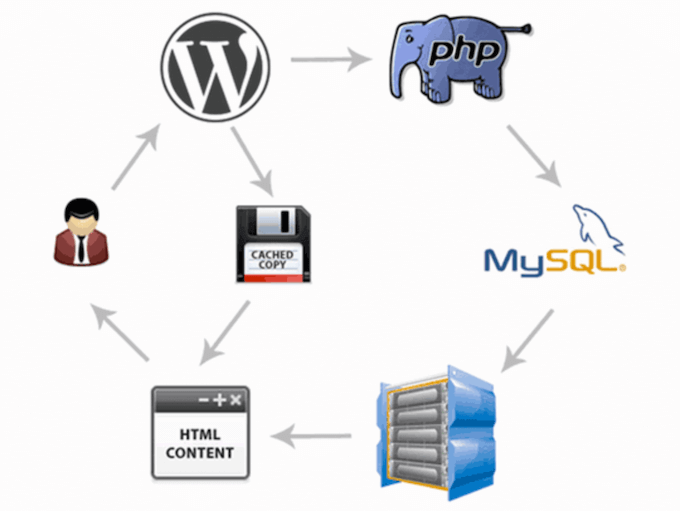
Existen varios tipos de soluciones de almacenamiento en caché para WordPress. El método más popular es utilizar un plugin de caché de WordPress como WP Rocket o el plugin WP Super Cache.
Estos plugins te permiten controlar qué archivos y medios se almacenan en caché cuando ésta caduca, cuándo se limpia y mucho más.
Dependiendo de su proveedor de alojamiento, es posible que WordPress ya disponga de almacenamiento en caché integrado. Por ejemplo, las empresas de alojamiento gestionado de WordPress como WP Engine tienen sus propias soluciones de almacenamiento en caché.
Los alojamientos de WordPress más populares, como Bluehost y SiteGround, también disponen de caché integrada para sus usuarios.
Si está utilizando un cortafuegos de aplicaciones web como Sucuri o Cloudflare para mejorar la seguridad de WordPress, también hay una caché para acelerar su sitio y reducir el tiempo de inactividad.
Por último, la mayoría de los navegadores modernos también almacenan versiones en caché de las páginas en su navegador / explorador.
¿Por qué vaciar la caché de su sitio web WordPress?
A veces la caché no se da cuenta de que se han realizado cambios en su sitio web WordPress. En lugar de cargar la nueva versión de su sitio, se quedará atascado viendo una versión antigua.
Esto evitará que tanto usted como sus visitantes vean cualquier actualización que haya realizado.
Vaciar la caché de WordPress garantiza que la versión más reciente de su sitio web esté siempre activa.
Dicho esto, veamos cómo vaciar la caché de WordPress. Simplemente usa los enlaces rápidos de abajo para saltar directamente al método que quieras usar:
Tutorial en vídeo
Si prefiere instrucciones escritas, siga leyendo.
Método 1: Vaciar la caché de su navegador / explorador web
En primer lugar, debes vaciar la caché de tu navegador / explorador. La mayoría de los navegadores / exploradores web almacenan contenido estático del sitio web como hojas de estilos, JavaScript, imágenes y otros archivos del sitio web para mejorar los tiempos de carga.
Pero a veces los navegadores / exploradores no se dan cuenta de que una página ha cambiado. En lugar de obtener una copia nueva, cargarán la página a partir de la versión almacenada en caché en su navegador / explorador.
Para vaciar la caché del navegador en Google Chrome, haz clic en el icono de menú y selecciona Más herramientas ” Borrar datos de navegación.
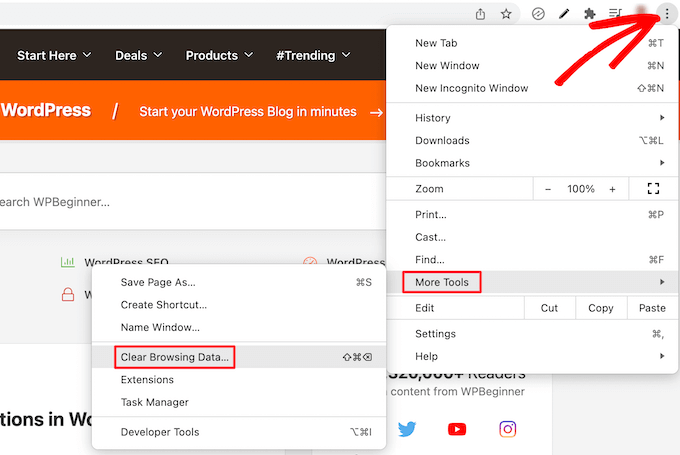
Aparecerá una ventana emergente en la que podrá seleccionar el contenido que desea quitar de la caché.
Asegúrese de que la casilla “Imágenes y archivos almacenados en caché” está marcada y, a continuación, haga clic en el botón “Vaciar datos de navegación”.
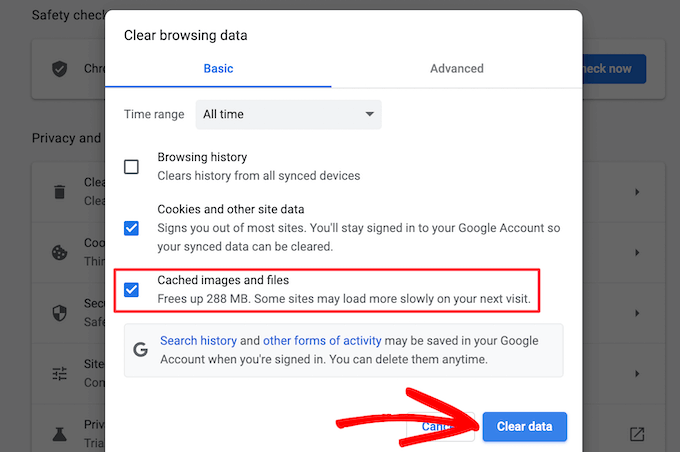
Ahora, has vaciado correctamente la caché de tu navegador / explorador. Puedes visitar tu blog de WordPress para ver si se está cargando la nueva versión de tu sitio.
Para más información, consulte nuestra guía sobre cómo vaciar la caché del navegador en los principales navegadores.
Si todavía no ves los cambios que has hecho en tu sitio web, entonces pasa a los otros métodos de este artículo.
Método 2: Vaciar la caché en su plugin de caché de WordPress
Si está utilizando un plugin de caché de WordPress en su sitio, entonces usted necesita para vaciar la caché del plugin.
A continuación se explica cómo vaciar la caché con algunos de los plugins de caché de WordPress más populares.
Vaciar caché en WP Rocket
WPRocket es el mejor plugin de caché para WordPress del mercado. La mejor parte de usar WP Rocket es que construye proactivamente su caché de WordPress en segundo plano, por lo que sus usuarios siempre se sirven una versión en caché de su sitio.
También es muy fácil vaciar los archivos almacenados en caché con un solo clic.
Simplemente vaya a Ajustes ” WP Rocket y haga clic en el botón ‘Borrar caché’ en el panel de control del plugin.

Ahora WP Rocket vaciará todos tus archivos de caché por ti.
Vaciar caché en WP Super Cache
WP Super Cache es otro popular plugin de caché para WordPress. Le permite vaciar o purgar todo el contenido almacenado en caché con un solo clic.
Sólo tiene que ir a Ajustes ” WP Super Cache en el escritorio de WordPress y, a continuación, hacer clic en el botón “Borrar caché” de la sección “Borrar páginas en caché”.
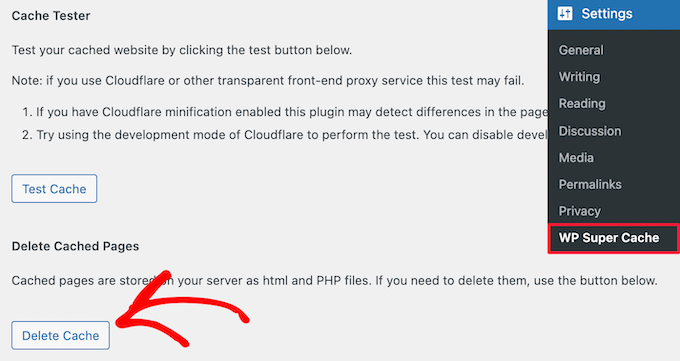
Ahora, WP Super Cache borrará todos los archivos cacheados de su sitio web.
Vaciar caché en W3 Total Cache
W3 Total Cache es un plugin de caché para WordPress muy utilizado. Al igual que los otros plugins anteriores, puede vaciar todas las cachés con un solo clic.
Tienes que ir a Rendimiento ” Escritorio y luego hacer clic en el botón ‘vaciar todas las cachés’.
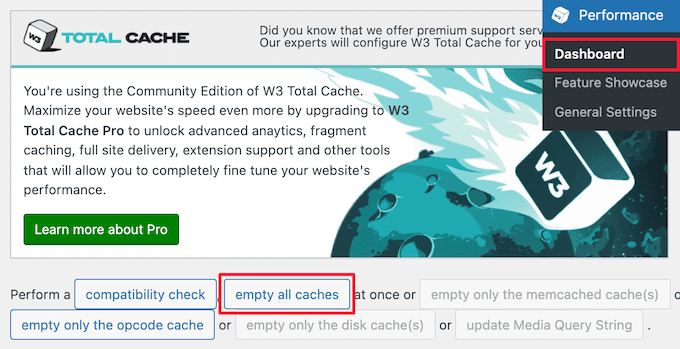
El plugin W3 Total Cache borrará todo el contenido almacenado en caché de su sitio.
Método 3: Vaciar la caché de su alojamiento WordPress
Algunos proveedores de alojamiento de WordPress disponen de opciones de caché integradas para acelerar WordPress.
A continuación te explicamos cómo puedes vaciar la caché de tu alojamiento web en algunos de los alojamientos de WordPress más populares.
Vaciar caché en WP Engine
WP Engine es uno de los principales proveedores de alojamiento gestionado de WordPress. Tienen su propia solución de almacenamiento en caché integrada, por lo que los usuarios no necesitan instalar un plugin de almacenamiento en caché.
Si ha realizado cambios en su sitio, pero no se muestran, puede vaciar la caché de WP Engine desde el área de administrador de WordPress.
Debe hacer clic en el elemento de menú “WP Engine” de la barra de administrador de WordPress, seleccionar la opción de menú “Caché” y, a continuación, hacer clic en el botón “Vaciar todas las cachés”.
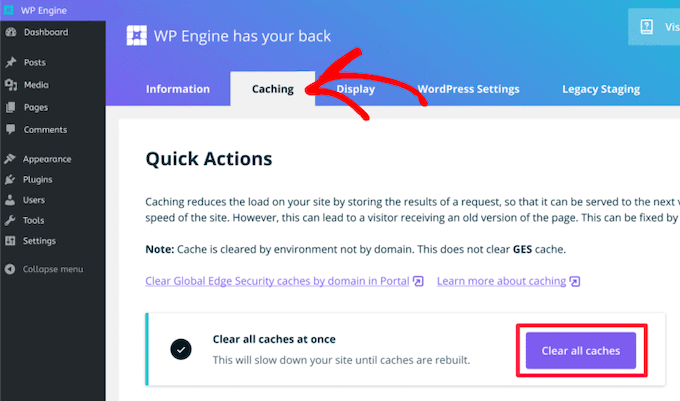
WP Engine purgará automáticamente todas las cachés almacenadas de su sitio WordPress.
Vaciar caché en Bluehost
Bluehost es uno de los mejores proveedores de alojamiento para WordPress y está oficialmente recomendado por WordPress. Tienen una solución de caché integrada que mejora al instante el rendimiento y la velocidad de carga de WordPress.
Bluehost facilita la tarea de vaciar la caché de WordPress desde el área de administrador de WordPress.
Accede a tu escritorio de administrador de WordPress y verás un botón de “Almacenamiento en caché” en la barra de herramientas superior. Pasa el cursor por encima y haz clic en la opción “Purgar todo”.

Bluehost vaciará los datos de la caché de WordPress.
Vaciar caché en SiteGround
SiteGround es uno de los principales proveedores de alojamiento de WordPress, conocido por su velocidad y su excelente servicio de atención al cliente. Ofrecen una solución de almacenamiento en caché integrada para mejorar el rendimiento de tu sitio web.
Puedes vaciar la caché de SiteGround desde el panel de control de tu cuenta de alojamiento, así como desde el área de administrador de WordPress.
Para vaciar tu caché desde tu panel de control de Siteground, tienes que acceder al Escritorio de tu cuenta de alojamiento e ir a Velocidad ” Caché en la sección de herramientas del sitio.
A continuación, seleccione la opción de menú “Caché dinámica”. A continuación, haga clic en el icono de menú situado junto al nombre de su dominio y seleccione la opción “Purgar caché” del menú desplegable.
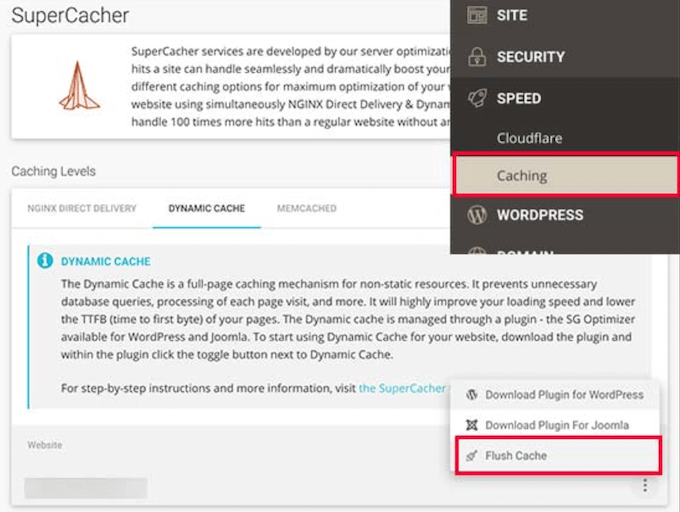
Otra forma de gestionar la caché de Siteground es con el plugin SG Optimizer. Lo primero que tienes que hacer es instalar y activar el plugin. Para más detalles, consulta nuestra guía sobre cómo instalar un plugin de WordPress.
Una vez activado, debe hacer clic en el botón “Purgar caché de SG” de la barra de herramientas superior del administrador de WordPress.
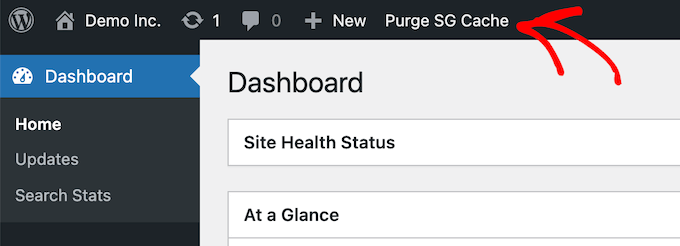
El plugin vaciará automáticamente tu caché de SiteGround WordPress.
Método 4: Vaciar la caché de los plugins del cortafuegos de WordPress
Si está utilizando un cortafuegos de WordPress como Sucuri para proteger su sitio web, entonces hay otra capa de almacenamiento en caché que tendrá que vaciar.
Puedes vaciar tu caché de Sucuri yendo a Sucuri ” Firewall (WAF) en tu panel de administrador de WordPress.
A continuación, seleccione la opción de menú “Borrar caché” y haga clic en el botón “Borrar caché”.

Consejo adicional: Si ha trasladado recientemente su sitio de WordPress, puede que también necesite vaciar su caché DNS. De este modo, se asegurará de obtener información de DNS actualizada y de acceder a la versión más reciente de su sitio. Para más información, consulte nuestra guía sobre cómo vaciar la caché DNS.
Esperamos que este artículo te haya ayudado a vaciar la caché de WordPress. Quizás también quieras ver nuestra guía sobre cómo crear un boletín de correo electrónico y nuestra selección de expertos sobre el mejor software de chat en vivo para pequeñas empresas.
If you liked this article, then please subscribe to our YouTube Channel for WordPress video tutorials. You can also find us on Twitter and Facebook.





Syed Balkhi says
Hey WPBeginner readers,
Did you know you can win exciting prizes by commenting on WPBeginner?
Every month, our top blog commenters will win HUGE rewards, including premium WordPress plugin licenses and cash prizes.
You can get more details about the contest from here.
Start sharing your thoughts below to stand a chance to win!
Jiří Vaněk says
Perhaps I would also add for people using CDNs like CloudFlare, that caching is also enabled there, and additional ‘hidden’ caches might exist on the CDN side. Either a plugin connected to the CDN can clear it, or it needs to be done manually. For instance, in CloudFlare’s dashboard, cache can be cleared in the designated section.
WPBeginner Support says
That is a very good point to remember for those using CDNs
Administrador
Sue says
This was great content and very helpful – clear and concise, so even I could understand it. I’m completely new to this game with no former experience in website building at all. I don’t know what I would have done without you. Thanks again!
WPBeginner Support says
You’re welcome! Glad our content was able to assist
Administrador
Favour says
Thanks for this great content. It’s very helpful
WPBeginner Support says
Glad you found it helpful!
Administrador
Silas Imoh says
The joy in me now is beyond imagination. Before now, When i make changes on my theme in my site, it doesn’t apply…i never knew it was a caching problem. After doing as instructed, My customizations are now live. Thanks alot WP Beginner. Your are the best
WPBeginner Support says
Glad our guide was able to help!
Administrador
Jordi says
Thanks for this article. Is the Sitemap also removed or changed in any way, when the cache is purged?
Anjoe San Diego says
Was frustrated of the header ads on my blog. Thank you for this. It was resolved
WPBeginner Support says
Glad our guide could help
Administrador
Ellen says
I keep getting a notice from the MonsterInsights plugin in my Site Health that says:
We noticed you’re using a caching plugin or caching from your hosting provider. Be sure to clear the cache to ensure the tracking appears on all pages and posts.
I wasn’t using a caching plugin as far as I knew
WPBeginner Support says
You may want to reach out to your hosting provider to ensure there isn’t something on their end for caching that could be part of the issue.
Administrador
Sara says
My host support is telling me the following when I asked them to help me clear my sites cache:
“There is no server-side caching on any of our servers, so this message may be caused by one of your installed WordPress plugins that enables some kind of caching.”
My question is therefore how I can locate what plugin that needs clearing. Do you know?
WPBeginner Support says
You would want to go under Plugins > Installed Plugins and see if any of your plugins say in their description that they are a caching plugin.
Administrador
Gopal says
Hi thanks for the article. I have followed every step mentioned but when i designing home page there in no background overly set by me but when browse that page it showing background image but not when i editing page
WPBeginner Support says
You would want to check with the support for your specific theme if clearing the cache is not updating your changes to ensure it is not an issue with the theme itself.
Administrador
Farukh Hussain says
Hi,
I have a question please. Do I need to always clear all the cache manually using w3 total cache or any other plugin.. Isn’t it possible to make it automatically clear all cache daily.
WPBeginner Support says
The caches should clear over time based on the caching you are using, this guide is how to force it to clear in case there are any issues or something that needs to be displayed that isn’t showing.
Administrador
Vishal soni says
I have bluehost in-built cache and now I purge all cache from WordPress and how to upload new cache memory again? also, do I need another paid cache service like wp rocket? What would be better
WPBeginner Support says
If you need another cache would be a question of personal preference. Your site will generate a new cache so you don’t need to worry about uploading a new cache.
Administrador
nadir says
does that fix style.css problem
when you make changes to the file the web site dont change at all
WPBeginner Support says
If your CSS changes are not appearing then this would be the first step for having those changes appear
Administrador
syed sibtain says
sir if i reset my caches or empty my catches my site data will be lost or not??
WPBeginner Support says
Your posts and other content will not be lost if you clear your cache
Administrador
Ravi Teja says
Some of my website users are facing problem with their browser cache. I am suggesting them to delete the cache, but I can’t do it for everyone.
Is there anything I can do to stop browser caching for some pages on my website?
WPBeginner Support says
You would need to check with the support for the caching you are using for what is available.
Administrador
Alvin Alolor says
If i clear my cache on my wordpress would it clear cache on other mobile users?
WPBeginner Support says
It should clear the cache for your users as well other than their browser cache.
Administrador
Rashed Ali says
Can I clear cache from my hosting Cpanel?
Thanks for your help!
WPBeginner Support says
It would depend on what caching you’re talking about, if it is caching from your host then you would need to reach out to your hosting provider and they should be able to show you what options are available.
Administrador
Mensah Tenasu says
Dear admin please can i do something to get back the caches after is been deleted in case i need it
WPBeginner Support says
Sadly not, clearing your cache would remove what is in your cache.
Administrador
David says
Thankss for this awsm info..
WPBeginner Support says
You’re welcome
Administrador
ron quiring says
So if you have caching available (and are using) on WPEngine or Securi firewall, then is your article saying that we should NOT implement a caching plugin on wordpress?
WPBeginner Support says
No, you can still use caching on your site with those plugins, this article is to show how you clear the cache if you are having an issue that would require you to clear your cache.
Administrador
kamaraj says
If I clear my WordPress cache, is there any chance for getting lost of existing data.
WPBeginner Support says
You shouldn’t lose any of your saved content when clearing the cache on your WordPress site.
Administrador
william says
I am having this problem
The site is experiencing technical difficulties.
Only for my homepage please assist me
WPBeginner Support says
To start out, you would want to start with our troubleshooting article here: https://www.wpbeginner.com/beginners-guide/beginners-guide-to-troubleshooting-wordpress-errors-step-by-step/
Administrador
Nomaan says
I have same on my website. i had been tried all of your step but till not getting any kind result. help me
WPBeginner Support says
If none of these methods cleared your cache, you would want to reach out to your hosting provider to see if they have any caching that is affecting your site on their end.
Administrador
mark dannau says
Hello to all,
Great article. I have a closely related question.
When I edit a page of my website in WP, it strangely shows the code of the cdn’s pull zones, not the original code. How do I get back to the original code?
Thanks for the help, Mark
WPBeginner Support says
For that, you would want to check with your CDN to ensure it is properly configured as a likely cause of the problem
Administrador
jamila says
Hi , i want to ask if i do clear cache with one of these plugins there any content or design disappear, plz help i want to clear cache and i’m afraid to lost the design and content
WPBeginner Support says
Unless you were editing the design and you are clearing your cache to see that update, your design should not be modified.
Administrador
Shein says
Hi everyone, it really is a good article….but a question came to my mind. If we face caching problems while building our websites, then how about for visitors to our sites. This may be an insane question, but i am afraid that some of our visitors may not see our updates. Thanks a lot and looking forward an answer from some.
WPBeginner Support says
Following the site and server steps should help allow your users to see your changes.
Administrador
Jaroslav Havlicek says
Hello, I do everything to clear cache from wordpress, chrome and deleted everything on ftp server. I did a new instalation of wordpress on the same web site, but on the web is the old look of the web. So please, how can i delete old web ?
WPBeginner Support says
You would want to reach out to your hosting provider to ensure nothing on their end would be causing the issue.
Administrador
Tom says
Hi, I noticed that the Soliloquy slider images are only loading on mobile screens or if I make my browser window way smaller on my desktop screen. I have pretty large images loaded in the slider (1500×1500 px). Is there something I’m missing?
WPBeginner Support says
You would want to reach out to Soliloquy and let them know to be able to assist you.
Administrador
Stavros says
Hello i have the newspaper theme on word press. My posted views sudently are zero and do not give me the real numbers of visitors. i have over 35.000 uniqs! How can i fix it please?
Verotiana says
Thanks for this article. But what if I’m not using any of these WP plugins, yet my page still won’t update…?
Christian Okonkwo says
? Can deleting of cash removed my admin login…
Am always afraid that Cashing can delete a database or anything within my host file.
But i need to do it to see some changes.
?I want also know if “database establishing errors” can be cause by cleaning cash.
WPBeginner Support says
Hi Christian,
No cache files are temporary files which means they can be deleted without affecting your website’s functionality.
Administrador
Ann says
Great Article! I have a question. After updating plugins do I have to clear out all my caches again? Thanks!
WPBeginner Support says
Hi Ann,
It is not necessary as most caching plugins are setup to automatically purge cache at regular intervals. However, you can also go ahead and manually clear cache if you find something missing.
Administrador
Nick says
Thank you for the helpful post! Clearing my browser cache fixed issues for me, but Is it correct to say that any repeat visitors to my site could run into issues from not clearing their own browser cache? I would like to universally clear cache so that it’s dummy proof and doesn’t require my users to go in and fix it themselves. Is that possible in any way?
Yusuf Bitrus says
Thanks for this awesome suggestions and listings, I think super cache one the best cache plugin I have ever used.
And it is working like a .
I love it
Neal Umphred says
Thanks for your useful article! What does the CLEAR CACHE button on the Publish menu in the WordPress admin section do?
Alex says
It amazes me that most important question has been ignored. How to clear cache saved in other peoples’ browsers? I.E. people who visit you wordpress website and maybe have no idea how to clear icache or that they need to do it. Thousands of plugins but not one which would add some version parameter to all website urls therefore forcing browsers to request them as new files.
Sachin Singhi says
I have also been looking for a way to do the same. Have realised that if we do not enable the cache at all it will work but impact the performance of the website.
Rohan says
Hi, how do I clear cache if I don’t have a cache plugin – taken over a community group site and presumably previous webmaster used then deleted a cache plugin without clearing the cache first?!
Esther Roche says
Hi!
I use Fastest Cache and I was wondering what is the difference between
CLEAR CACHE OF THIS PAGE
DELETE CACHE
DELETE CACHE AND MINIFIED CCS/JS
Can you tell me please?
Thanks in advance and thanks for this post!
Esther
WPBeginner Support says
Hi Esther,
Clear cache of this page, removes the cached files for the page you are currently viewing. Delete cache, deletes cached files and the last deletes everything including minified CSS/JS.
Administrador
Esther Roche says
So,
when I make changes in a specific page and someone else can’t see them, I should just use “clear the cache” of that page; but if I make changes to a couple of pages or more, I should either clear cache of each separately or use “delete cache”, which would let them see the changes in the whole site. Is this right?
Thanks again for your patience!
WPBeginner Support says
Hi Esther,
Most caching plugins will automatically clear the cache for a page when you make changes those pages. You will only need to use those features if you are working on your website’s theme or adding some new plugin and those changes are not showing up on your website.
Cherisa says
When I try to install WP Super Cache, I get the message that says “Plugin not allowed on our system due to performance, security, or compatibility concerns. Contact support with any questions”. But at the bottom there’s a check to tell me that it is “compatible with your version of wordpress”. This is the same with W3 Total Cache. What is wrong?
WPBeginner Support says
Hi Cherisa,
Some WordPress hosting companies block caching plugins because they have their own caching installed on their servers. Please contact your hosting provider to confirm.
Administrador
Andy says
Similar problem here. Nothing happens when you click on my menu on mobile devices.
Any help is appreciated.
Thank you!
kandra says
Damn just what I need.
I feel so stupid that I had people from my web host just to clear this mess.
Anyway,
how you set this website gone from comment form. this is awesome. I want to have things like this in my blog pencaricerah.com.
Do you have the tutorial? Are you using the default comment form 7?
Melch Wanga says
Not using a plugin but my CSS changes are not showing in Chrome until the cache is cleared. How do I ensure that my website visitors get the new styling without asking them to clear their browser’s cache.
NB: Its only on Chrome.
Thanks.
Group Of Oceninfo says
Looking for the same answer, Whenever making change in CSS it’s not showing till hard refresh and it’s not suggestible to ask visitor to do hard refresh. So, How we can serve new css changes to the visitors? How to clear all the cookies/browser cache file.
As of now I am using W3 Total Cache plugin, Even after clicking on Performance > Dashboard > Empty All Caches it’s not showing new changes until hard refresh. Can you please suggest some good method for wordpress? I am not using any version css version number as well as GT Matrix suggesting to remove query string I have removed using function.php
Waiting for some positive feedback.
Masoud says
thank you for this. but
i am not using a cache plugin,
and i only enabled wordpress built in cache ,
i placed this code into my wp-config.php
/* WordPress Cache */
define( ‘WP_CACHE’, true );
define(‘ENABLE_CACHE’, true);
define(‘CACHE_EXPIRATION_TIME’, 360000);
would you mind pleaseee tell , how to flush this cache please ?
Jamie says
I do not have a plugin installed, but I am having trouble. If I install one now, after the fact, will that help?
Rohan chowdhury says
Dear Admin I want you to post some tutorial regarding advertisement on website for beginners who have less tariffs in their site.
By the way I love your work.
WPBeginner Support says
Hi Rohan,
Thanks for the feedback. We will try to cover it more in future. Meanwhile, have you checked our guides on optimizing Adsense revenue in WordPress and best Ad management plugins for WordPress?
Administrador
RUSHEEK says
This is very useful and nice articles.
Towfiq says
It would be great if you could show how to clear the cookie of another 2 popular browsers: Firefox & Safari.
Gaurav Khurana says
Thanks but how frequently which should clear caches . Also would be better if you can mention sequence of caches to be clear. So we can take note of it point by point
Jeremy says
Good read. Didn’t know about the Sucuri caching. Also, recommending adding a tip for the browser cache. CTRL + SHIFT + R usually works just as well by forcing a refresh that bypasses cache and keeps you having to dump your browser cache, every time.
Dan Kapellen says
This is a valuable article. I learned much about the role of cache, how to optimize its use and maintenance measures. Thank you.