¿Quieres instalar y establecer correctamente el plugin WP Rocket en WordPress?
WP Rocket es el mejor plugin de caché para WordPress del mercado. Sin embargo, a muchos principiantes les resulta difícil decidir qué ajustes deben utilizar para acelerar su sitio web.
En este tutorial, te mostraremos cómo instalar y establecer fácilmente WP Rocket en WordPress. También te guiaremos a través de todos sus ajustes para que puedas obtener las máximas ventajas de rendimiento.
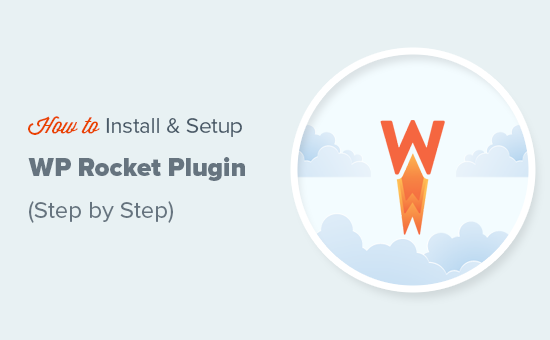
¿Por qué utilizar WP Rocket?
A nadie le gustan los sitios web lentos. De hecho, un estudio de rendimiento reveló que un retraso de un segundo en el tiempo de carga de una página puede suponer un 7% menos de conversiones, un 11% menos de páginas vistas y un 16% menos de satisfacción del cliente.

Y no se trata sólo de los usuarios. A los motores de búsqueda como Google tampoco les gustan los sitios web lentos. Dan prioridad a los sitios web más rápidos en las clasificaciones de búsqueda.
Ahí es donde entra WP Rocket.
Es el mejor plugin de caché para WordPress del mercado y le permite mejorar rápidamente la velocidad y el rendimiento de su sitio web en WordPress.
He aquí cómo funciona.
WordPress es un sistema dinámico de gestión de contenidos. Cada vez que un usuario visita su sitio web, WordPress obtiene el contenido de su base de datos, genera una página sobre la marcha y se la devuelve al usuario.
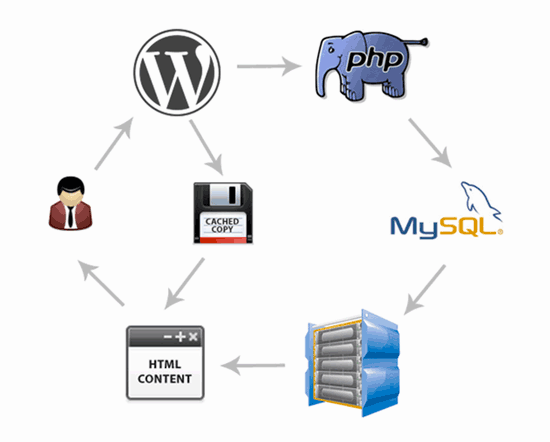
Este proceso consume recursos del servidor de alojamiento de WordPress. Si muchas personas visitan su sitio web a la vez, esto ralentizaría su sitio web.
WP Rocket hace que WordPress se salte todo esto.
Rastrea y guarda una copia estática de sus páginas en la caché y permite a WordPress mostrar la página en caché al usuario en lugar de generar una página sobre la marcha.
Esto libera recursos del servidor en su sitio web y mejora el tiempo general de carga de la página en todo su sitio web. Por eso utilizamos WP Rocket en muchos de nuestros sitios web.
Dicho esto, echemos un vistazo a cómo instalar y establecer fácilmente WP Rocket en tu sitio web WordPress. Esto es lo que vamos a cubrir en este tutorial:
- Installing WP Rocket Plugin in WordPress
- Setting Up Caching Options in WP Rocket
- Minifying Files Using WP Rocket
- Using Lazy Load Media to Improve Page Load Speed
- Fine Tuning Preloading in WP Rocket
- Setting Up Advanced Caching Rules
- Performing Database Cleanup Using WP Rocket
- Configuring Your CDN to Work With WP Rocket
- Reducing Heartbeat Activity in WordPress With WP Rocket
- Using WP Rocket Add-ons
- Managing Your WP Rocket Cache
- WP Rocket Frequently Asked Questions (FAQ)
- Expert Guides on WordPress Caching
Tutorial en vídeo
Si prefiere las instrucciones escritas, siga leyendo.
Paso 1: Instalación del plugin WP Rocket en WordPress
Lo primero que tienes que hacer es instalar y activar el plugin WP Rocket. Para más detalles, consulta nuestra guía paso a paso sobre cómo instalar un plugin de WordPress.
WP Rocket es un plugin premium, pero lo mejor es que todas las características están incluidas en su plan más bajo.
Una vez instalado y activado, el plugin WP Rocket funciona de inmediato, y activará el almacenamiento en caché con ajustes óptimos para su sitio web.
Hicimos pruebas de velocidad en nuestro sitio de demostración antes y después de instalar WP Rocket. Las mejoras de rendimiento fueron increíbles usando sólo los ajustes de fábrica.
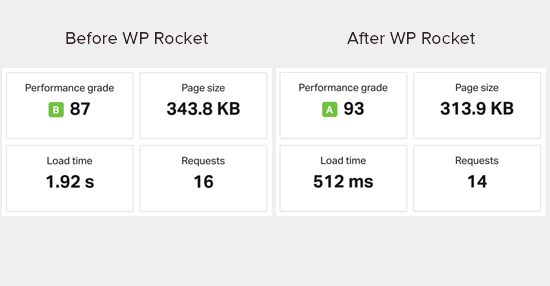
La mejora del rendimiento se nota al instante porque WP Rocket no espera a las peticiones de los usuarios para empezar a cachear páginas. Empieza a rastrear tu sitio web de forma proactiva y precarga las páginas en la caché.
Puede ver el estado de la caché visitando el Escritorio de WP Rocket situado en la página Ajustes ” WP Rocket.
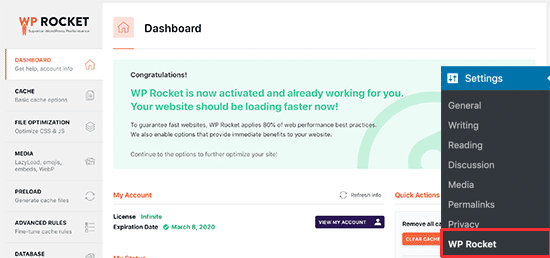
Ahora que ya has instalado WP Rocket, echemos un vistazo a otras opciones de WP Rocket y cómo establecerlas para mejorar aún más la velocidad de tu sitio web.
Paso 2: Establecer opciones de caché en WP Rocket
Primero, tienes que visitar la página Ajustes ” WP Rocket y hacer clic en la pestaña ‘Caché’.
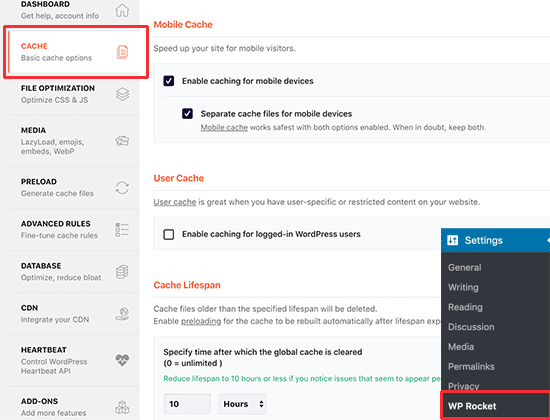
WP Rocket ya ha activado el almacenamiento en caché de páginas por defecto, pero puedes retocar los ajustes para mejorar aún más la velocidad de tu sitio web.
1. Caché móvil
Aquí verás que la caché móvil está activada por defecto. Sin embargo, le recomendamos que marque / compruebe también la opción “Separar archivos de caché para dispositivos móviles”.
Esta opción permite a WP Rocket crear archivos de caché separados para usuarios móviles. Marcando esta opción te aseguras de que los usuarios móviles obtienen la experiencia móvil completa en caché.
2. Caché de usuario
Si gestiona un sitio web en el que los usuarios tienen que acceder a determinadas características, marque / compruebe esta opción.
Por ejemplo, si tiene una tienda WooCommerce o un sitio web de membresía, entonces la opción “Caché de usuario” mejorará la experiencia de usuario para todos los usuarios conectados.
3. Duración de la caché
La duración de la caché es el tiempo que desea almacenar los archivos en caché de su sitio web. El límite por defecto se establece en 10 horas, que funcionará para la mayoría de los sitios web.
Sin embargo, puede establecer un valor más bajo si su sitio web tiene mucho tráfico o un valor más alto si no lo actualiza con frecuencia.
Una vez transcurrido el tiempo de vida útil, WP Rocket borrará los archivos almacenados en la caché. También empezará inmediatamente a precargar la caché con contenido actualizado.
No olvides hacer clic en el botón “Guardar cambios” para establecer los ajustes.
Paso 3: Minimizar archivos con WP Rocket
WP Rocket te activa para minimizar archivos estáticos como JavaScript y hojas de estilos CSS. Sólo tienes que cambiar a la pestaña ‘Optimización de archivos’ y marcar las casillas de los tipos de archivo que deseas minimizar.
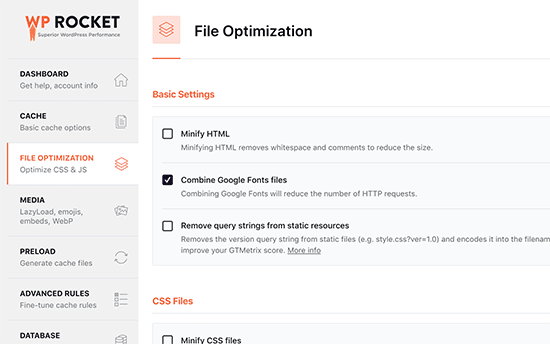
Minimizar el contenido estático reduce el tamaño de los archivos. En la mayoría de los casos, esta diferencia es demasiado pequeña para tener un impacto perceptible en el rendimiento de su sitio web.
Sin embargo, si tiene un sitio de gran tráfico, esto puede tener un gran impacto en la reducción del uso de ancho de banda y ahorrar en costes de alojamiento.
La única advertencia es que minimizar archivos también puede tener consecuencias inesperadas, como que los archivos no se carguen o no funcionen según lo previsto.
Si establece esta opción, asegúrese de revisar detenidamente las páginas de su sitio web para comprobar que todo funciona correctamente.
Paso 4: Uso de medios de carga diferida para mejorar la velocidad de carga de la página
Las imágenes suelen ser el segundo elemento / artículo más pesado de una página después de los vídeos. Las imágenes tardan más en cargarse que el texto y aumentan el tamaño total de descarga de la página.
Los sitios web más populares utilizan ahora una técnica llamada carga diferida para retrasar la descarga de imágenes.
En lugar de cargar todas las imágenes a la vez, la carga diferida descarga solo las imágenes que serán visibles en la pantalla del usuario. Esto no solo acelera la carga de las páginas, sino que también da una sensación de rapidez al usuario.
WP Rocket viene con una característica integrada de carga diferida. Puedes activar la carga lenta para imágenes simplemente cambiando a la pestaña ‘Medios’ en la página de ajustes del plugin. También puedes activar la carga diferida para incrustar vídeos de YouTube e iframes.
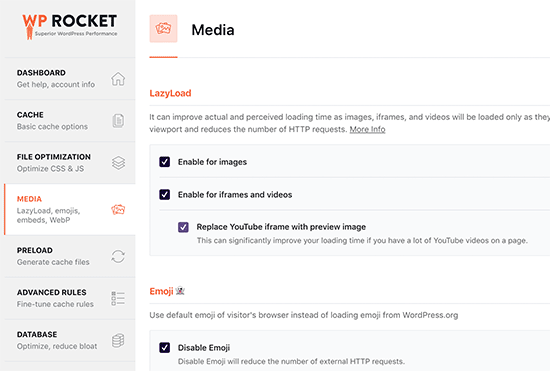
Nota: Aunque las imágenes de carga diferida ayudarán a mejorar la velocidad percibida del sitio web, siempre debes guardar y optimizar las imágenes para la web para obtener los máximos resultados. Para más información, consulte nuestra guía práctica sobre cómo optimizar las imágenes para el rendimiento web.
Paso 5: Ajuste fino de la precarga en WP Rocket
A continuación, puedes establecer los ajustes de precarga en WP Rocket cambiando a la pestaña “Precarga”. Por defecto, el plugin empieza a rastrear tu página de inicio y sigue los enlaces que encuentra para precargar la caché.
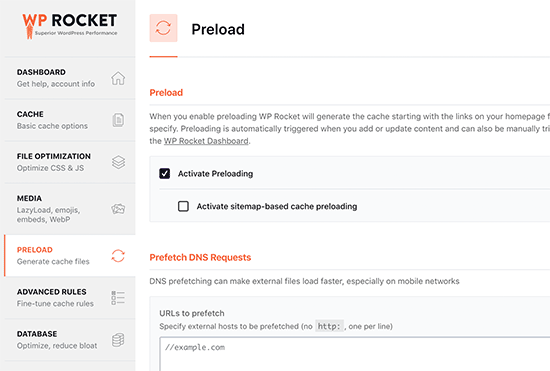
Alternativamente, puede indicar al plugin que utilice su mapa del sitio XML para crear una caché.
También puedes desactivar la característica de precarga, pero no te lo recomendamos.
Desactivando la precarga, WordPress solo cacheará las páginas cuando sean solicitadas por un usuario. Esto significa que el primer usuario que cargue esa página específica verá siempre un sitio web lento.
Nota del editor: Le recomendamos encarecidamente que mantenga activada la precarga para obtener los máximos resultados de rendimiento en su sitio web WordPress.
Paso 6: Establecer reglas avanzadas de almacenamiento en caché
WP Rocket te da control total sobre el almacenamiento en caché. Por ejemplo, puedes cambiar a la pestaña ‘Reglas avanzadas’ en la página de ajustes para excluir las páginas que no quieres que se almacenen en caché.
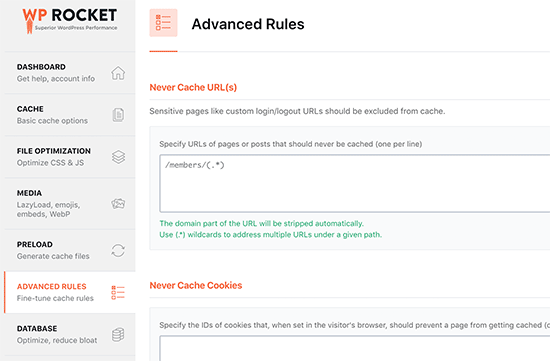
También puede excluir cookies y agentes de usuario (tipos de navegador y dispositivo), y reconstruir automáticamente la caché cuando actualice páginas o entradas específicas.
Estos ajustes son para desarrolladores y usuarios potentes que tienen una configuración compleja y necesitan ajustes personalizados. Si no está seguro acerca de estas opciones, los ajustes por defecto funcionarán para la mayoría de los sitios web.
Paso 7: Limpieza de la base de datos con WP Rocket
WP Rocket también facilita la limpieza de la base de datos de WordPress. Esto tiene muy poco efecto en el rendimiento de su sitio web, pero aún puede reseña / valoración de estas opciones si lo desea.
Tienes que cambiar a la pestaña “Base de datos” en la página de ajustes del plugin. Desde aquí, puedes borrar revisiones de entradas, borradores, spam y comentarios papelera.
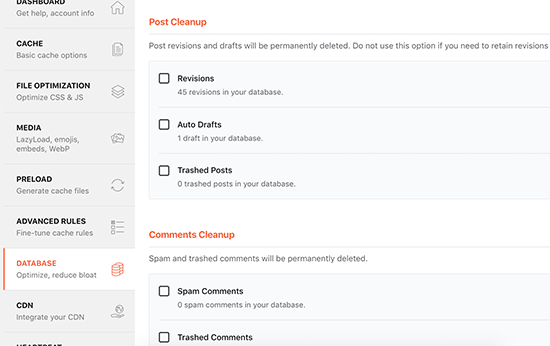
No recomendamos borrar las revisiones de entradas porque pueden ser realmente útiles para deshacer cambios en tus entradas y páginas de WordPress en el futuro. Tampoco es necesario borrar el Spam y los comentarios basura, ya que WordPress los limpia automáticamente después de 30 días.
Paso 8: Configurar su CDN para trabajar con WP Rocket
Si estás usando un servicio CDN para tu sitio WordPress, entonces puedes establecerlo para que funcione con WP Rocket. Para ello, tienes que cambiar a la pestaña ‘CDN’.
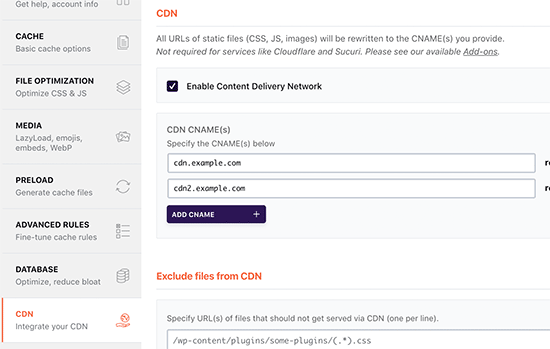
Una CDN es una red de distribución de contenidos que permite servir archivos estáticos desde una red de servidores repartidos por todo el mundo.
Esto acelera su sitio web porque permite al navegador / explorador del usuario descargar archivos del servidor más cercano a su ubicación. También reduce la carga del servidor de alojamiento y hace que su sitio web sea más adaptable.
Para más información, consulte nuestra guía sobre por qué necesita un servicio CDN para su sitio WordPress.
Durante muchos años, hemos utilizado Sucuri en WPBeginner. Es uno de los mejores servicios CD N para principiantes de WordPress. El firewall basado en la nube de Sucuri te ofrece un potente servicio de CDN para servir tus archivos estáticos.
Cambiamos a Cloudflare porque su CDN más grande nos permite entregar contenido a nuestra audiencia mundial más rápido. Explicamos nuestras razones en detalle en nuestra guía sobre por qué WPBeginner cambió de Sucuri a Cloudflare.
Sin embargo, la CDN gratuita de Cloudflare ofrece una protección limitada contra ataques DDoS y tiene menos funciones.
WP Rocket tiene extensiones separadas para establecer fácilmente Sucuri y Cloudflare en tu sitio web. Más sobre esto más adelante.
Paso 9: Reducir la actividad de los latidos en WordPress con WP Rocket
La API Heartbeat permite a WordPress enviar una petición periódica al servidor de alojamiento en segundo plano. Esto permite que su sitio web realice tareas programadas.
Por ejemplo, al escribir entradas de blog, el editor utiliza la API Heartbeat para comprobar la conectividad y los cambios en las entradas.
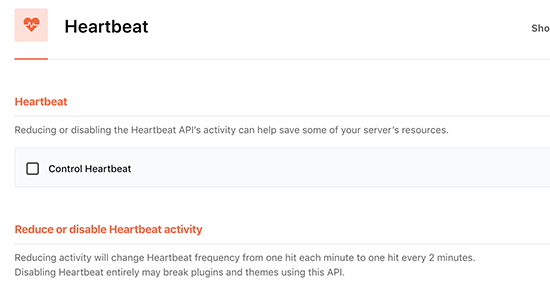
Puede hacer clic en la pestaña ‘Heartbeat API’ en WP Rocket para controlar esta característica y reducir la frecuencia de la API del latido del corazón.
No recomendamos desactivar la API Heartbeat porque ofrece algunas características muy útiles. Sin embargo, reducir su frecuencia mejorará el rendimiento, especialmente en los sitios más grandes.
Paso 10: Usar las extensiones de WP Rocket
WP Rocket también viene con algunas características listas para implementar que están disponibles como extensiones. Echemos un vistazo a las extensiones disponibles en esta lista.
1. Extensión de Google Analytics
La extensión de Google Analytics para WP Rocket te permite alojar el código de Google Analytics en tu propio servidor. Esto no tiene ninguna mejora significativa en el rendimiento, pero algunos usuarios lo hacen para obtener una puntuación de velocidad de página del 100%.
Esta característica es compatible con plugins populares de Google Analytics como MonsterInsights y ExactMetrics.
2. Píxel de Facebook
Si utiliza el píxel de Facebook para el seguimiento de usuarios, esta extensión alojará los píxeles localmente en su servidor. De nuevo, esto mejorará la puntuación de velocidad de tu página, pero puede que no tenga ningún impacto real en la velocidad del sitio web.
3. Extensión de barniz
Si tu empresa de alojamiento WordPress utiliza la caché Varnish, entonces necesitas activar esta extensión. Esto asegurará que la caché de Varnish se vacíe cuando WP Rocket vacíe su caché.
4. Cloudflare
Si estás usando Cloudflare CDN, entonces necesitas esta extensión para que funcione junto con WP Rocket. Simplemente activa la extensión y haz clic en el botón ‘Modificar opciones’.
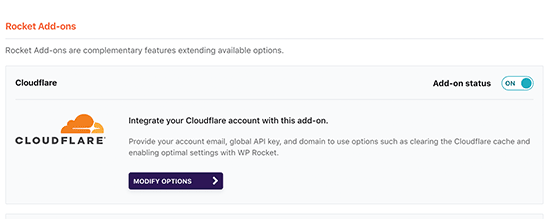
A continuación, deberá introducir las credenciales de su cuenta de Cloudflare.
Haciendo esto conectarás WP Rocket a tu cuenta de Cloudflare.
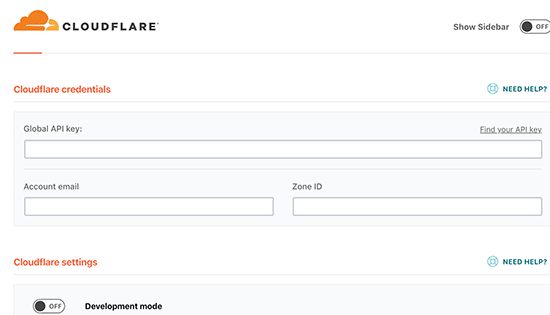
5. Sucuri
Si estás usando Sucuri, entonces necesitas activar esta extensión y hacer clic en el botón ‘Modificar opciones’. Después, introduce la clave API de tu cuenta Sucuri para conectar tu cuenta.
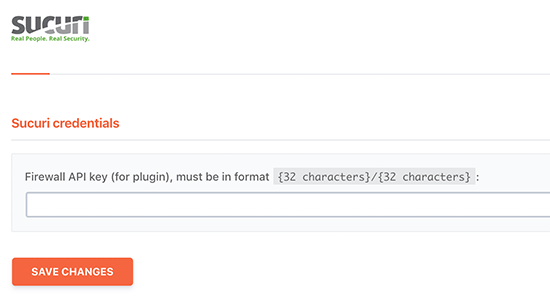
Paso 11: Gestionar la caché de WP Rocket
WP Rocket también facilita a los administradores la gestión y vaciado de la caché de WordPress. Simplemente ve a la página de ajustes del plugin, y encontrarás la opción de vaciar la caché de WP Rocket en la pestaña ‘Escritorio’.
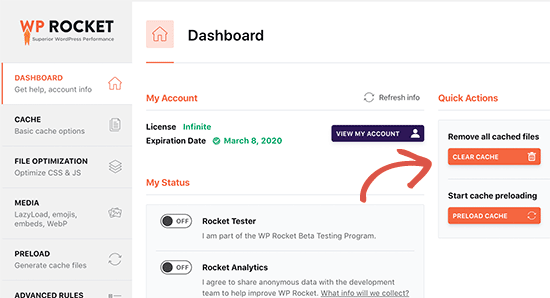
También puede iniciar una secuencia de precarga para reconstruir la caché bajo demanda.
El plugin también facilita la importación y exportación de los ajustes de los plugins. Puede cambiar a las herramientas para exportar e importar fácilmente los ajustes de los plugins. Esto es útil cuando se mueve WordPress desde un servidor local a un sitio web en vivo y cuando se mueve WordPress a un nuevo dominio.
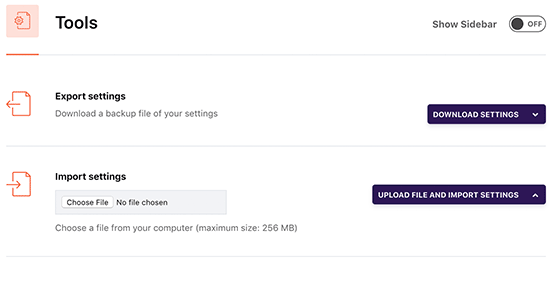
Debajo, encontrarás la opción de revertir el plugin a una versión anterior. Esto es útil si una actualización de WP Rocket no funciona como se esperaba.
Si desea disponer de la misma característica de reversión para todos sus plugins, consulte nuestra guía sobre cómo revertir plugins a una versión anterior en WordPress.
WP Rocket Preguntas más frecuentes (FAQ)
Como WP Rocket ha crecido en popularidad, hemos respondido a muchas preguntas relacionadas con el plugin de caché WP Rocket WordPress. Estas son algunas de las preguntas más frecuentes sobre WP Rocket:
1. ¿Existe una versión gratuita de WP Rocket?
No, WP Rocket es un plugin premium de caché para WordPress. No hay versión gratuita o periodo de prueba disponible. Ofrecen una garantía de reembolso de 14 días.
Puedes encontrar una versión nula de WP Rocket de forma gratuita, pero te recomendamos encarecidamente que no la utilices porque a veces los hackers utilizan las versiones nulas como cebo para hackear tu sitio web.
Para obtener más información, consulte nuestra guía sobre cómo evitar las versiones anuladas de temas y plugins de WordPress.
2. ¿Merece la pena pagar WP Rocket?
Sí, vale cada centavo. Somos clientes de WP Rocket y lo usamos correctamente en muchos de nuestros sitios web, incluyendo WPForms y OptinMonster.
También hemos cambiado recientemente a WP Rocket en WPBeginner. Puede obtener más información acerca de esto en nuestra mirada detrás de las escenas en nuestro nuevo diseño del sitio.
Puede que también te interese leer un caso práctico sobre cómo hicimos que WordPress fuera más rápido que los generadores de sitios estáticos.
3. ¿Puedo utilizar WP Rocket con una plataforma de alojamiento gestionado de WordPress?
La respuesta corta es sí. Usted puede y debe utilizar WP Rocket en combinación con el almacenamiento en caché integrado ofrecido por su empresa de alojamiento gestionado para desbloquear mejoras adicionales de rendimiento.
Muchas empresas de alojamiento gestionado de WordPress, como WP Engine, SiteGround y Bluehost, tienen sus propios plugins de almacenamiento en caché integrados.
WP Rocket se adapta perfectamente a las opciones de almacenamiento en caché integradas proporcionadas por su proveedor de alojamiento gestionado, a la vez que le ayuda a obtener ventajas de rendimiento adicionales con características como CDN, minimización de archivos, carga diferida, precarga de caché inteligente y mucho más.
4. ¿Cómo puedo comprobar si WP Rocket está funcionando y almacenando páginas en caché?
Para comprobar si WP Rocket funciona correctamente, necesitas salir de tu sitio o abrirlo en una ventana de incógnito.
A continuación, abra el navegador / explorador y desplácese hasta el final de la página. Al final debería aparecer el texto “Este sitio web es como un cohete…”.
Si esas palabras están ahí, entonces sabes que WP Rocket está funcionando correctamente y almacenando páginas en caché.
5. ¿Qué hace a WP Rocket mejor que otros plugins de caché?
En nuestra opinión, WP Rocket es mejor que otros plugins de caché de WordPress como W3 Total Cache y WP Super Cache porque ofrece el conjunto más completo de características, y se actualiza regularmente para mantenerse al día con los estándares de los navegadores modernos.
Esta es la razón #1 por la que estamos cambiando todos nuestros sitios para usar WP Rocket.
Guías de expertos sobre el almacenamiento en caché de WordPress
Ahora que ya sabe cómo instalar y configurar correctamente WP Rocket, puede que desee ver algunas de nuestras otras guías relacionadas con el almacenamiento en caché de WordPress:
- Los mejores plugins de caché de WordPress para acelerar su sitio web
- Cómo instalar y configurar W3 Total Cache para principiantes
- Cómo instalar y configurar WP Super Cache para principiantes
- Cómo vaciar la caché de WordPress (paso a paso)
- Cómo añadir cabeceras caducadas en WordPress
- La guía definitiva para aumentar la velocidad y el rendimiento de WordPress
- Cómo realizar correctamente una prueba de velocidad de un sitio web
Esperamos que esta guía te haya ayudado a aprender cómo instalar y establecer el plugin WP Rocket en WordPress. Puede que también quieras ver nuestra guía definitiva sobre cómo acelerar WordPress, o nuestra selección de plugins imprescindibles para WordPress.
If you liked this article, then please subscribe to our YouTube Channel for WordPress video tutorials. You can also find us on Twitter and Facebook.




Syed Balkhi says
Hey WPBeginner readers,
Did you know you can win exciting prizes by commenting on WPBeginner?
Every month, our top blog commenters will win HUGE rewards, including premium WordPress plugin licenses and cash prizes.
You can get more details about the contest from here.
Start sharing your thoughts below to stand a chance to win!
Syed Shan Shah says
Thanks for the guide. I have applied the File Optimization and Applied all the options but it breaks some part of my site and now i am unable to deactivate it. Any solution will be highly appreciated ? Thanks
WPBeginner Support says
It would depend on the specific error you are running into but for a starting point you can disable the plugin following the steps in our guide below:
https://www.wpbeginner.com/plugins/how-to-deactivate-all-plugins-when-not-able-to-access-wp-admin/
Administrador
Moinuddin Waheed says
I have used wp rocket and it has boost my website speed and loads faster than without wp rocket .
I have played with these options quite but the most important one is to configuration of wp rocket for CDN to work.
I have seen my posts not getting visible because it was not properly configured and the website was loading the previous pages and posts.
Setting time to delete the cache and create new one is also an important factor for the new update to take effect.
Is there any ideal time to set for wp rocket cache duration for a blog which posts two to three posts a week ?
WPBeginner Support says
We do not have a specific time we would recommend. If you know when most users visit your site in your analytics it cam help you find a good time to clear your caching without affecting users.
Administrador
Moinuddin Waheed says
Thanks wpbeginner for the clarification.
I think the default time and lifespan of the cache is an appropriate and that is around ten hours.
I didn’t know earlier and got anxious about the posts not showing but yes, we should know all these tactics to make the website faster to load.
Jiří Vaněk says
The best thing that helped me in WP Rocket was the URL preload and also integrating the CDN Cloudflare. On the contrary, for example, deactivating heartbeat broke some things for me. Otherwise, I personally recommend keeping a record of the changes made in some text editor. Some problems may appear later, and then it’s good to know what changes were made to the cache.
WPBeginner Support says
Taking notes on changes made to the site can certainly help with troubleshooting later
Administrador
Maddy Kin says
This was so helpful and straight forward! It didn’t get my website speed to be great, but I’ll keep working on it. Mostly, I’m just thanking you for the great tutorial!!
WPBeginner Support says
You’re welcome, we hope your speed improves as you tweak your site!
Administrador
MIke says
At what point am I “overcaching”. So I have WP Rocket and the Servers have Varnish Set up and I am configured for a CDN and DIVI is using Static pages… on and on. When does it end. What is the point where I am doing too much for too little incremental gain?
WPBeginner Support says
That would depend on your site, the best way to check would be to do a speed test. We have our guide below that should help show what it takes and how to run a speed test!
https://www.wpbeginner.com/beginners-guide/how-to-properly-run-a-website-speed-test-best-tools/
Administrador
Noel Tard says
I am trying to install WP ROCKET on a second website and i get this message
Destination folder already exists.
WPBeginner Support says
For that error message, you would want to take a look at our article here:
https://www.wpbeginner.com/wp-tutorials/how-to-fix-destination-folder-already-exists-error-in-wordpress/
Administrador
Carol Parker says
Complained earlier that WP Rocket broke my Dashboard. Tech support sent an automated response that diagnosed the problem and told me how to fix it (conflict with WP Super Cache) and all is well now!
WPBeginner Support says
Glad you were able to have the issue solved
Administrador
John Chapman says
Could not find this plugin. There are 2 similar in name, but not doing this feature. is it available to import from elsewhere?
John
WPBeginner Support says
To install the WP Rocket plugin, you could take a look at our article here: https://www.wpbeginner.com/beginners-guide/step-by-step-guide-to-install-a-wordpress-plugin-for-beginners/
Administrador
Varun says
Very useful Content thanks for sharing
WPBeginner Support says
You’re welcome
Administrador