Vous avez probablement entendu dire que WordPress est un choix populaire pour la création d’un site web, mais l’idée de l’installer peut sembler décourageante. Les débutants terminés peuvent se sentir frustrés par le jargon technique complexe et les instructions peu claires qui les dépassent.
De nos jours, de nombreux fournisseurs d’hébergement proposent des solutions d’installation en un clic. Cependant, le processus peut encore sembler déroutant, surtout lorsqu’on est confronté à de multiples options et à des termes peu familiers.
C’est pourquoi nous avons créé ce guide complet et pratique de l’installation de WordPress. Que vous soyez un expert en technologie ou un débutant complet, nous vous guiderons pas à pas tout au long du processus.

Ce qu’il faut savoir avant d’installer WordPress
Avant d’installer WordPress, vous aurez d’abord besoin d’un nom de domaine et d’un bon hé bergeur qui connaît WordPress.
Nous vous recommandons vivement d’utiliser Bluehost car ils vous donneront un domaine gratuit et jusqu’à 61% de réduction sur leur offre d’hébergeur (spécial pour les utilisateurs/utilisatrices de WPBeginner).
La raison pour laquelle nous recommandons Bluehost est qu’il s’agit de l’une des plus grandes entreprises d’hébergement au monde. C’est également un fournisseur d’hébergement WordPress officiellement recommandé.
Ce tutoriel étant très long et détaillé, Veuillez utiliser les liens de navigation ci-dessous pour accéder à la section appropriée :
- How to Install WordPress on Bluehost
- How to Install WordPress on Hostinger
- How to Install WordPress on HostGator
- How to Install WordPress on SiteGround
- How to Install WordPress on WP Engine
- How to Install WordPress From cPanel
- How to Install WordPress With Softaculous
- How to Install WordPress With QuickInstall
- How to Install WordPress With Fantastico
- How to Install WordPress With FTP
- How to Install WordPress Locally in Your Computer
- How to Install WordPress in Your Language
- How to Install a WordPress Multisite Network
- Things to Do After Installing WordPress
Comment installer WordPress sur Bluehost
Bluehost est un fournisseur d’hébergement WordPress officiellement recommandé et l’une des plus grandes entreprises d’hébergement au monde. Ils connaissent WordPress sur le bout des doigts et, d’après notre expérience, ils ont le processus d’installation de WordPress le plus convivial pour les débutants.
Si vous achetez une offre Bluehost en utilisant notre lien, WordPress sera automatiquement installé pour vous après que vous ayez terminé votre paiement.
Cela dit, si vous avez manqué cette étape ou si vous souhaitez ajouter un nouveau blog ou site WordPress à votre compte d’hébergeur, vous pouvez suivre les instructions suivantes.
Tout d’abord, connectez-vous à votre Tableau de bord Bluehost et naviguez jusqu’à l’onglet « Sites ». Cliquez ensuite sur « Ajouter un site ».

L’assistant d’installation de WordPress commence alors.
Sur le premier écran, sélectionnez « Installer WordPress ». Cliquez ensuite sur « Continuer ».

Ensuite, écrivez le titre de votre site WordPress.
Il peut s’agir de ce que vous voulez, et vous pouvez le modifier ultérieurement si vous n’aimez pas celui que vous avez choisi. Une fois que vous avez terminé, cliquez sur « Continuer ».

Maintenant, connectons votre site WordPress à votre domaine.
Si vous n’avez pas encore acheté de domaine, ne vous inquiétez pas. Bluehost propose un sous-domaine temporaire que vous pouvez utiliser en attendant.
Une fois votre sélection effectuée, il vous suffit de cliquer sur « Continuer ».

À ce stade, vous pouvez attendre quelques minutes que Bluehost installe WordPress pour vous.
Si l’installation est bien réussie, vous serez redirigé vers l’onglet « Sites web » et vous y trouverez votre site nouvellement installé.

Vous pouvez maintenant cliquer sur « Modifier le site » pour vous connecter à la zone d’administration de WordPress.
C’est tout !
Comment installer WordPress sur Hostinger
Hostinger est un autre fournisseur d’hébergement officiellement recommandé par WordPress. Avec des centres de données répartis aux Aucuns, en Europe, en Asie et en Amérique du Sud, vous pouvez héberger votre site WordPress sans vous soucier de la lenteur des temps de chargement, quel que soit l’endroit où se trouve votre public.
Les prix d’Hostinger sont également l’un des plus abordables du marché. Et si vous utilisez notre Code promo Hostinger, vous pouvez bénéficier d’une réduction de 78% sur votre premier achat.
Tout d’abord, connectez-vous à votre compte Hostinger. Une fois connecté, vous arrivez sur le Tableau de bord. Dans le menu supérieur, vous verrez une option » Sites « .
Cliquez dessus et cherchez le bouton « + Ajouter un site ». Choisissez « WordPress » dans le menu déroulant qui apparaît.
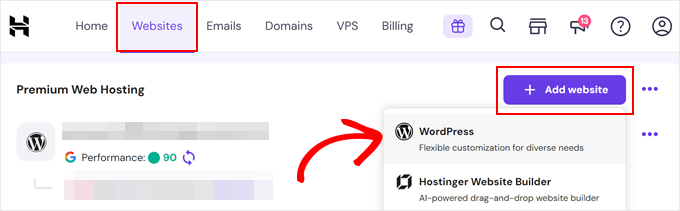
Ensuite, vous devrez configurer vos données de connexion. Cette étape est cruciale pour la gestion ultérieurement de votre site.
Sélectionnez votre langue d’administration WordPress préférée, saisissez une adresse e-mail valide et créez un mot de passe fort. Un mot de passe fort aide à sécuriser votre site.
Une fois cette étape franchie, cliquez sur « Suivant ».
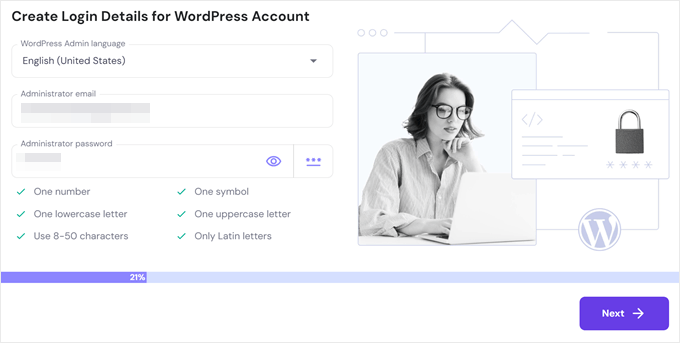
Hostinger vous demande maintenant quel type de site vous souhaitez créer. Pour cet exemple, choisissons » Blog « . Cette option aide à adapter la configuration aux fonctionnalités du blog.
Cliquez sur « Suivant » après avoir fait votre choix.
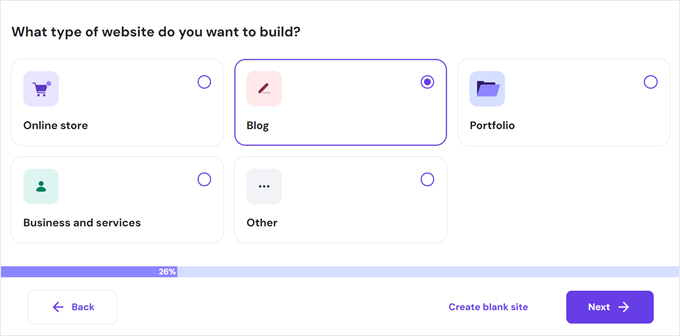
Ensuite, vous serez prompt à choisir un thème. Dans ce cas, nous choisirons le thème Astra.
Sélectionné parmi les options facultatives et sélectionné celle que vous trouvez attrayante. Ne vous inquiétez pas, vous pourrez toujours la modifier ultérieurement.
Une fois que vous avez choisi, cliquez sur « Suivant ».
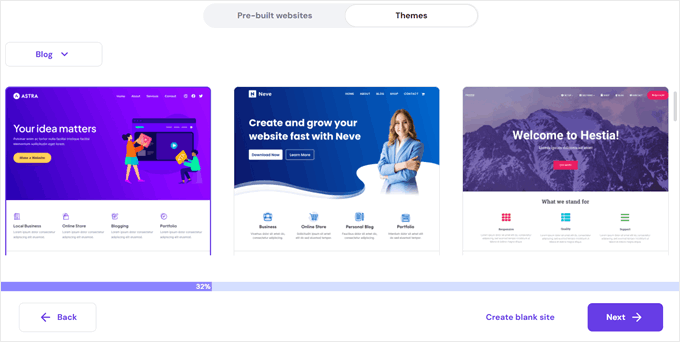
Hostinger suggère également quelques extensions WordPress incontournables pour votre blog, comme All in One SEO (AIOSEO) pour le référencement et OptinMonster pour le marketing. Vous pouvez choisir ceux que vous trouvez utiles ou les ignorer pour l’instant.
Cliquez sur « Suivant » pour continuer.
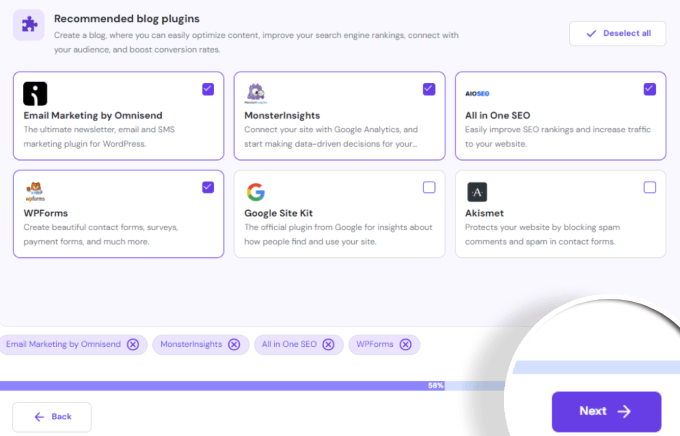
Vous devez ensuite saisir votre nom de domaine.
Si vous en avez déjà un, il vous suffit de le saisir. Sinon, vous pouvez utiliser une adresse web temporaire avant d’obtenir un domaine complet.
Cliquez sur « Suivant ».
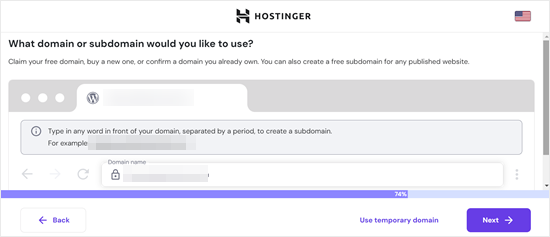
Vous avez presque terminé ! La dernière étape consiste à terminer la configuration. Attendez quelques instants que le processus d’installation soit terminé. Cela ne prend généralement qu’une minute ou deux.
Une fois que tout est configuré, vous serez dirigé vers le Tableau de bord d’Hostinger.
Vous pouvez cliquer sur le bouton « Panneau d’administration ». Vous accéderez ainsi à la zone d’administration de WordPress, où vous pourrez rédiger des publications, ajouter des pages, etc.
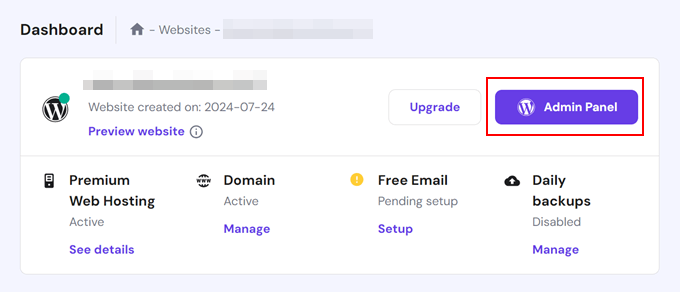
Et c’est tout ! Vous avez bien installé WordPress sur Hostinger. Vous êtes maintenant prêt à créer un site ou un blog extraordinaire.
Comment installer WordPress sur HostGator
HostGator est un autre fournisseur d’hébergement WordPress mutualisé très apprécié des débutants. Ils facilitent également l’installation de WordPress en quelques clics.
Si vous souhaitez utiliser HostGator, nous vous recommandons d’utiliser notre code promo HostGator pour obtenir jusqu’à 81% de réduction sur votre offre d’hébergement.
Tout d’abord, connectez-vous à votre compte HostGator. Une fois à l’intérieur, vous verrez le tableau de bord avec un menu sur la gauche. Cliquez sur l’option ‘Sites’.
Recherchez le bouton « Ajouter un site » sur la droite et cliquez dessus.
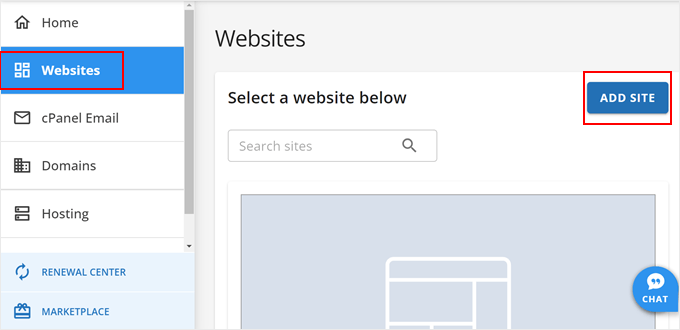
Ensuite, vous serez prompt à choisir un type de site. Sélectionnez « Installer WordPress ».
Cliquez sur « Continuer » pour avancer.
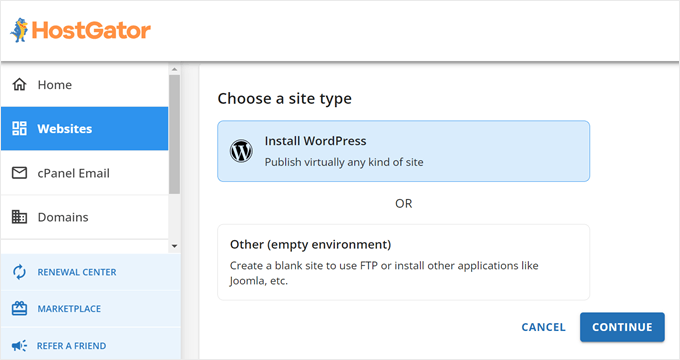
Ensuite, vous devez choisir un nom de domaine.
Vous pouvez saisir/saisir votre domaine existant ou utiliser un domaine temporaire si vous n’avez pas encore de domaine. Le domaine temporaire est gratuit et peut être modifié ultérieurement.
Une fois votre domaine saisi/saisie, cliquez sur « Continuer ».
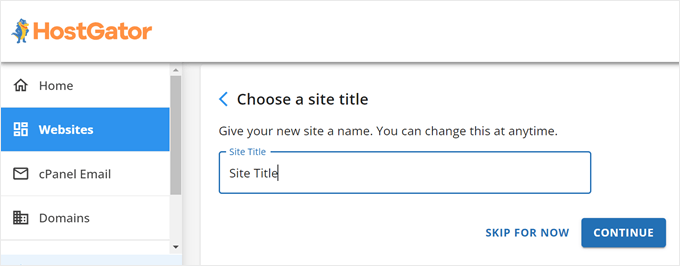
Il est maintenant temps de donner un nom à votre site.
Saisissez un titre accrocheur et pertinent pour votre nouveau site. Ce titre apparaîtra en haut de votre site et pourra être modifié à tout moment.
Après avoir donné un nom à votre site, cliquez sur « Continuer ».
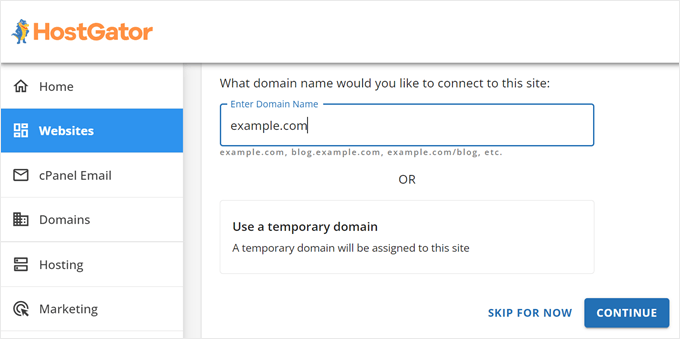
Le processus de configuration va maintenant commencer. HostGator installera WordPress et configurera tout pour vous. Cela ne prend généralement que quelques instants.
Enfin, HostGator vous amènera à la section » Sites » de votre compte HostGator.
Cliquez sur le bouton « Modifier le site » à côté de votre nouveau site. Vous accéderez ainsi au tableau de bord WordPress, où vous pourrez commencer à personnaliser votre site et à y ajouter du contenu.
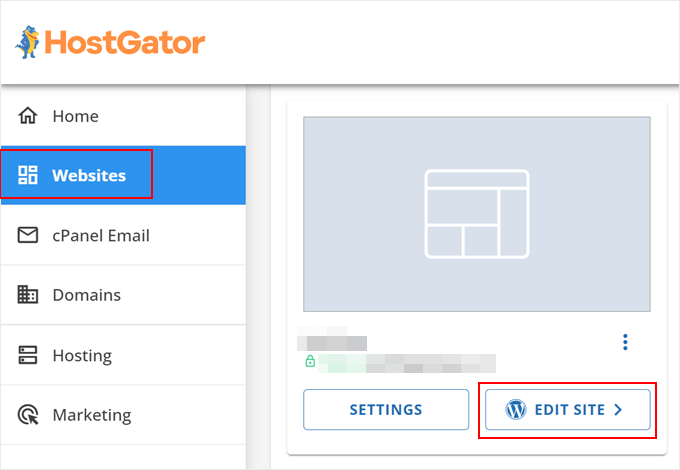
Félicitations, vous avez bien installé WordPress sur votre compte HostGator.
Comment installer WordPress sur SiteGround
SiteGround est un choix populaire parmi les débutants WordPress. Ils sont connus pour leur excellent support et leurs offres d’hébergement WordPress hautement optimisées. En fait, c’est ce que nous utilisons pour alimenter WPBeginner et le faire charger si rapidement.
SiteGround propose des programmes d’installation de WordPress rapides et faciles à utiliser avec toutes ses offres. Vous pouvez installer WordPress directement à partir du tableau de bord de votre hébergeur.
Si vous êtes intéressé par SiteGround, vous pouvez utiliser notre Code promo SiteGround pour obtenir 81% d’inactif.
Pour installer WordPress sur ce fournisseur d’hébergement, commencez par vous connecter à votre compte SiteGround. Une fois sur le tableau de bord, cliquez sur l’onglet » Sites » dans le menu supérieur.
Vous y trouverez le bouton « Nouveau site ». Cliquez dessus pour commencer.
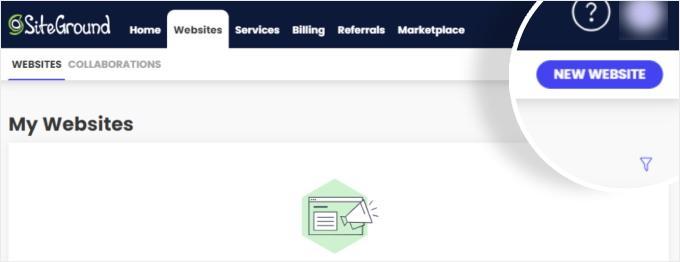
Ensuite, vous devez choisir un domaine pour votre site. Vous pouvez inscrire un nouveau domaine, utiliser un domaine existant ou opter pour un domaine temporaire.
Si vous n’avez pas encore de nom de domaine, le domaine temporaire est une excellente option. Cliquez sur « Sélectionné » pour l’option choisie afin de continuer.
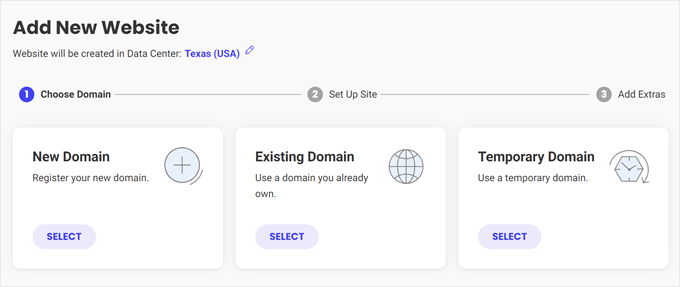
Un écran s’affiche alors pour vous demander de configurer votre site.
Sélectionnez l’option « Démarrer un nouveau site ».
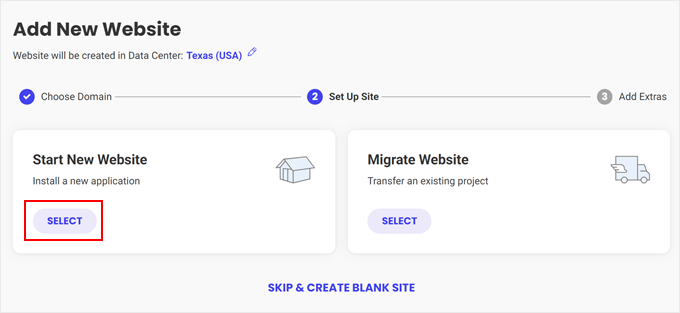
Une nouvelle série de choix se configure alors.
Cliquez sur « WordPress » pour continuer.
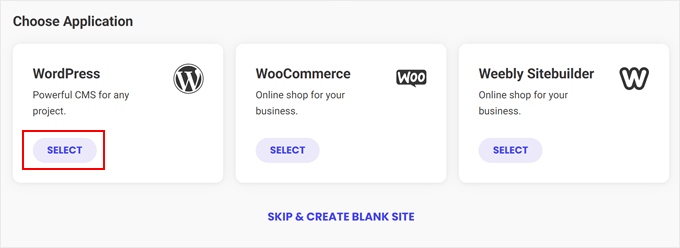
Vous devrez ensuite définir vos données de connexion. Saisissez une adresse e-mail valide et créez un mot de passe fort. Confirmez-les pour qu’ils soient faciles à retenir, car vous en aurez besoin pour vous connecter à votre Tableau de bord WordPress.
Cliquez sur « Continuer » une fois que vous avez rempli les détails.
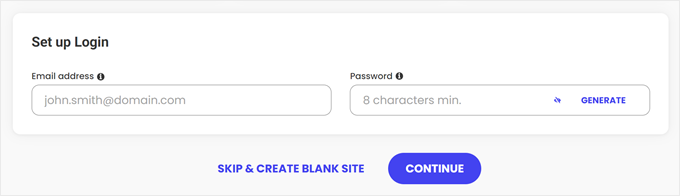
SiteGround proposera désormais quelques services supplémentaires comme le marketing e-mail et les sauvegardes premium. Ces services peuvent améliorer votre site, mais ils sont facultatifs. Vous pouvez toujours les ajouter ultérieurement si vous n’êtes pas sûr de vous maintenant.
Cliquez sur « Terminer » pour continuer.
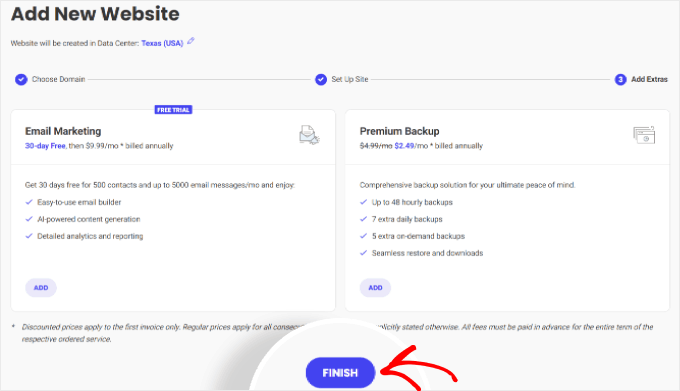
Une fois l’installation terminée, vous verrez apparaître un écran intitulé « Vous êtes prêt ». Il affiche trois options : Voir votre site, Accéder à l’admin du site WordPress et Aller aux outils du site.
Pour commencer à personnaliser votre site, cliquez sur » Se connecter à l’admin « . Vous accéderez ainsi directement à votre Tableau de bord WordPress, où vous pourrez commencer à construire votre site.
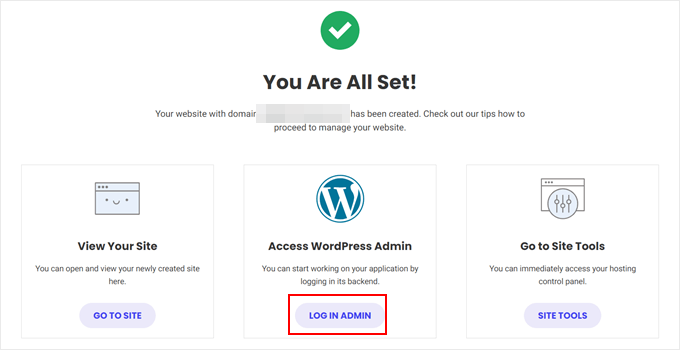
Vous avez bien installé WordPress sur SiteGround. Vous êtes prêt à créer et à personnaliser votre site ou votre blog.
Comment installer WordPress sur WP Engine
WP Engine est le meilleur fournisseur d’hébergement WordPress géré. Un compte d’hébergement géré est un service de conciergerie pour votre site WordPress.
Ils s’occupent de la gestion des mises à jour, de l’installation et de l’optimisation des performances de votre site WordPress pendant que vous vous concentrez sur le développement de votre entreprise. WP Engine est donc parfait pour les débutants complets ou les propriétaires de petites entreprises.
Ils sont également assez gentils pour donner aux lecteurs de WPBeginner une remise de 20% + 2 mois gratuits si vous êtes intéressé par l’utilisation de WP Engine. Il suffit de cliquer sur ce Code promo WP Engine pour l’utiliser.
Pour installer WordPress, connectez-vous à votre compte WP Engine et accédez au menu « Sites ».
Cliquez sur le bouton « Add Site » en haut à droite pour commencer.
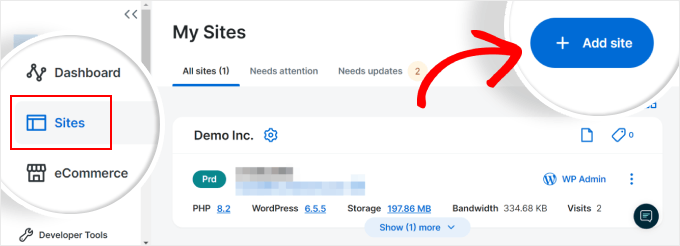
Il vous sera demandé quel type de site vous souhaitez ajouter. Choisissons « Version nouvelle » puisque nous partons de zéro.
Cliquez ensuite sur le bouton « Premiers pas » dans cette option.
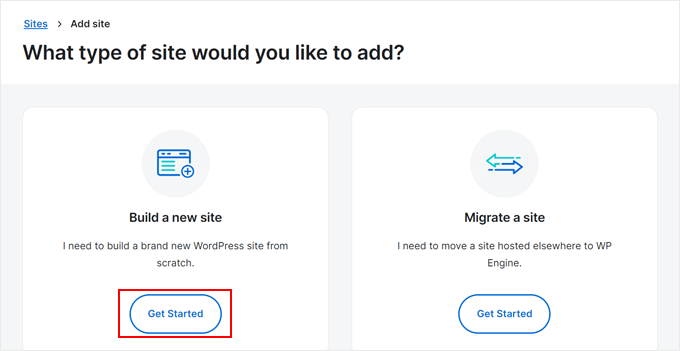
Ensuite, vous devez décider à qui appartiendra le site. Choisissez « Je serai le propriétaire » si ce site est considéré comme l’un de vos sites facturables.
Cliquez sur le bouton « Suivant » pour continuer.
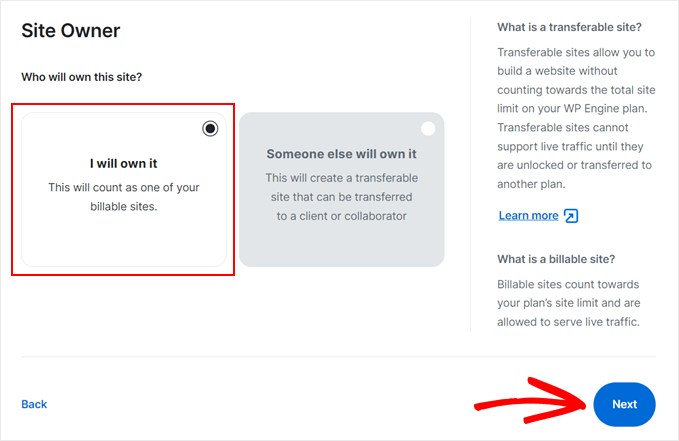
Un écran s’affiche pour vous demander comment vous souhaitez Premiers pas. Choisissez « Site vierge » pour une configuration WordPress propre.
Si vous envisagez de gérer une boutique en ligne, vous pouvez sélectionner » Site WooCommerce » si vous souhaitez installer WordPress et WooCommerce immédiatement.
Cliquez ensuite sur « Suivant ».
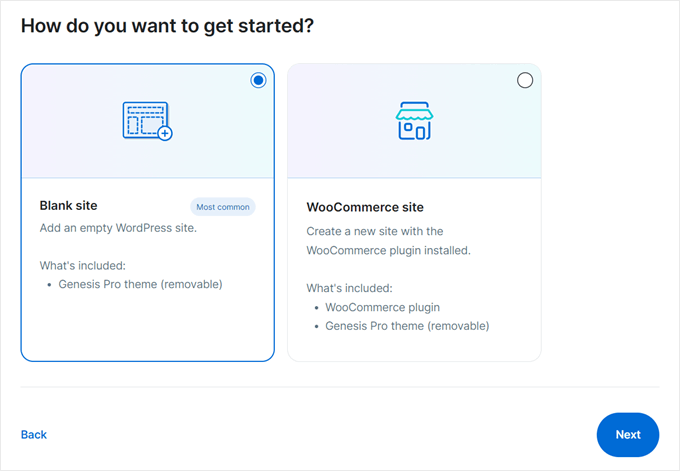
Ensuite, vous devrez donner un nom à votre site.
Vous pouvez saisir un nom qui représente bien votre site.
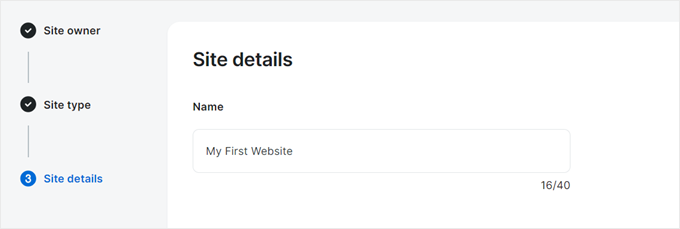
Il est maintenant temps de configurer le premier environnement de votre site.
Sous » Type « , vous pouvez conserver le réglage par défaut » Production » si vous souhaitez que ce site soit en direct. Vous pouvez également définir un site de staging avec WP Engine.
Dans le champ « Nom », saisissez un nom unique pour l’environnement de votre site.
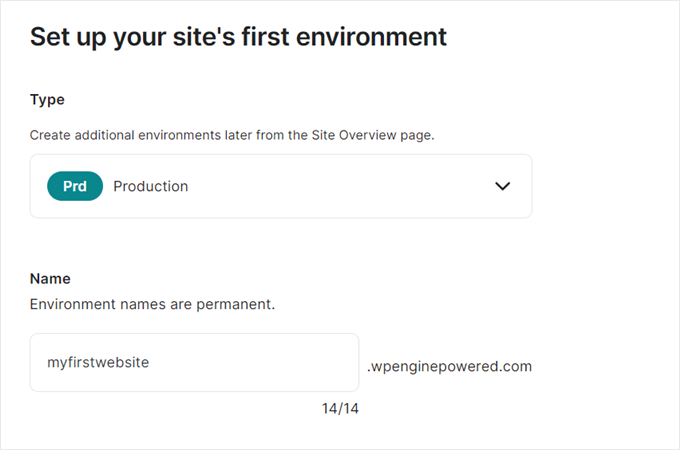
WP Engine peut suggérer certains modules pour améliorer votre site, comme le gestionnaire intelligent d’extensions. Cochez la case si vous souhaitez utiliser des modules complémentaires ou laissez-la décochée si ce n’est pas le cas.
Il vous suffit de cliquer sur « Ajouter un module » pour continuer.
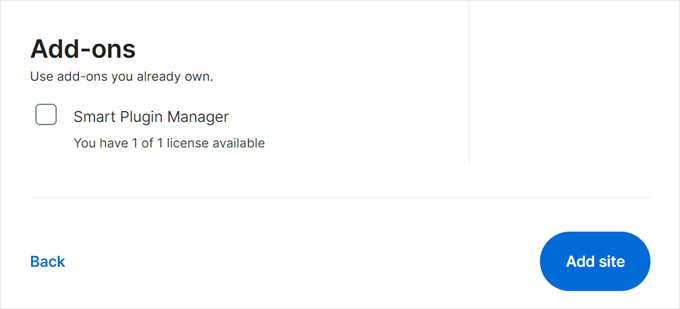
Le processus d’installation va maintenant commencer. WP Engine va tout configurer pour vous. Une fois terminé, vous verrez votre nouveau site listé dans la section ‘Sites’.
Pour gérer et personnaliser votre site WordPress, cliquez sur le nom du site dans la liste. Recherchez ensuite le bouton « WP Admin » et cliquez dessus pour accéder à votre tableau de bord WordPress.
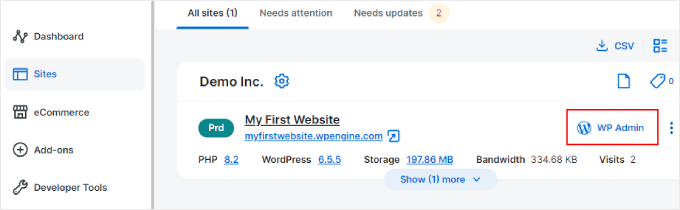
Une chose que vous devez savoir à propos de WP Engine est qu’il ne vend pas de domaines. C’est différent de fournisseurs comme Bluehost, qui facilite la connexion d’un domaine à votre site immédiatement lors de l’installation.
Donc, si vous obtenez une offre d’hébergement de cette entreprise, vous devez acheter un domaine auprès d’un fournisseur tiers et le connecter à WP Engine. Cela dit, ils ont une fonctionnalité automatique qui rend la configuration du DNS assez facile.
Pour ce faire, connectez-vous à votre Tableau de bord WP Engine. Sur la page ‘Sites’, cliquez sur le nom de votre site.
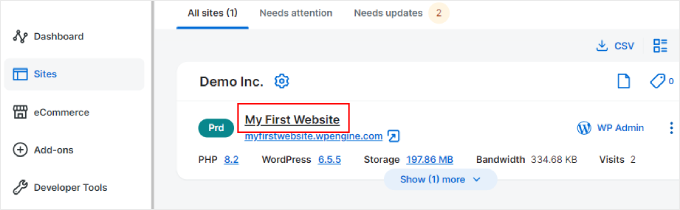
Consultez cette page pour connaître les options de configuration de votre site.
Il suffit de cliquer sur la section « Domaines ».
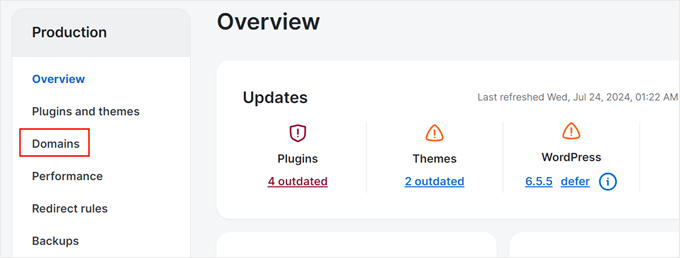
Cliquez ensuite sur le bouton « + Ajouter un domaine ».
Ceci lancera la configuration du domaine.
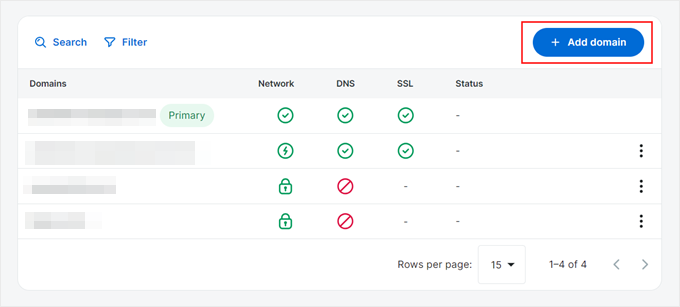
Une boîte de dialogue s’ouvre. Tapez ici votre nom de domaine. Si vous souhaitez également la version www, vous pouvez cocher la case correspondante.
Enfin, cliquez sur « Ajouter un domaine ».
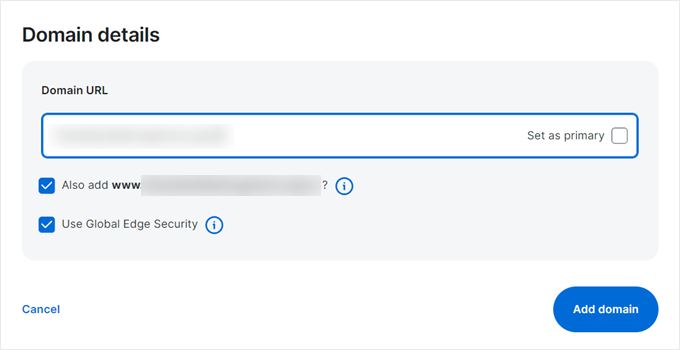
Une fois que vous avez ajouté votre domaine, vous devez modifier vos enregistrements DNS. Au lieu de le faire manuellement, utilisons Entri pour le configurer automatiquement.
Choisissez l’option « Automatique », puis cliquez sur « Connexion avec Entri ».
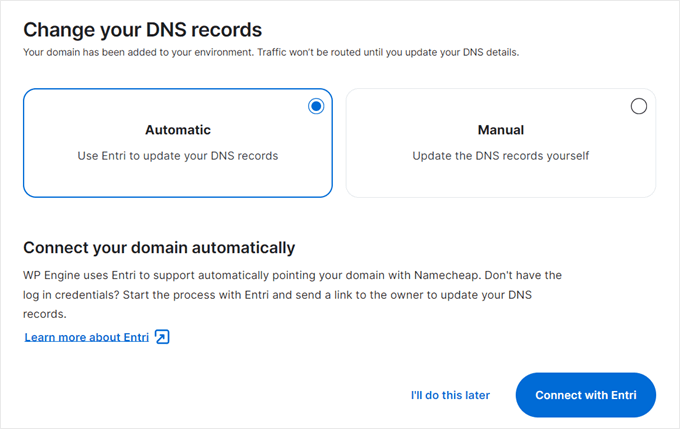
Vous verrez un message indiquant que WP Engine utilise Entri pour la configuration du DNS.
Il vous suffit de cliquer sur « Continuer ».
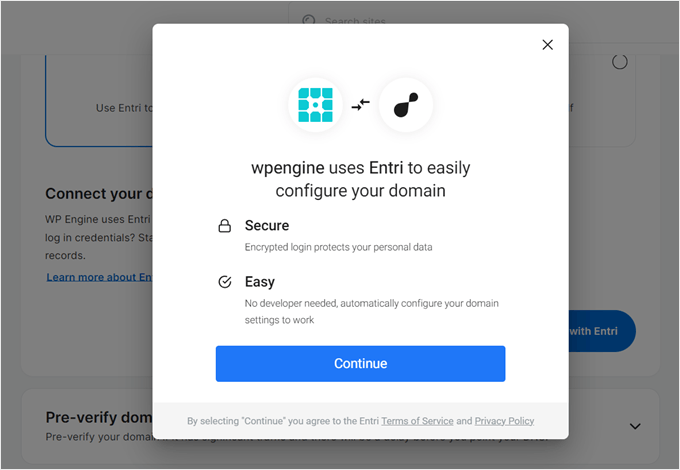
Maintenant, connectez-vous au compte de votre registraire de domaine. Il peut s’agir de Namecheap ou d’un autre service.
Vous pouvez saisir votre identifiant et votre mot de passe, puis cliquer sur « Continuer ».
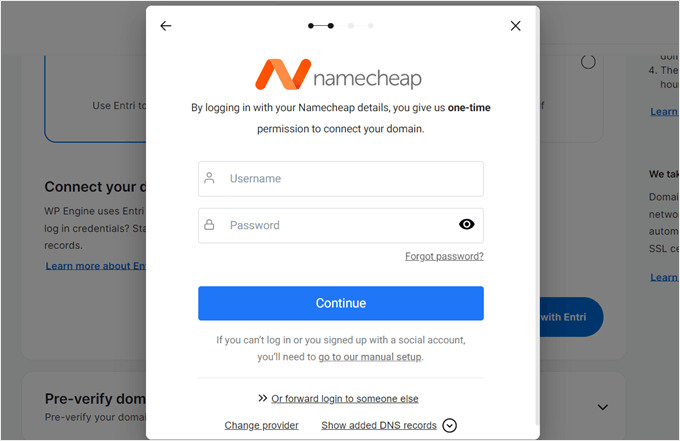
Entri enverra un code de vérification à votre e-mail. Vous pouvez consulter votre boîte de réception, trouver le code et le taper.
Cliquez sur « Continuer ».

Entri vous affichera les enregistrements DNS existants pour votre domaine. Vous devez confirmer que vous souhaitez les mettre à jour.
Cliquez sur « OK, continuer ».
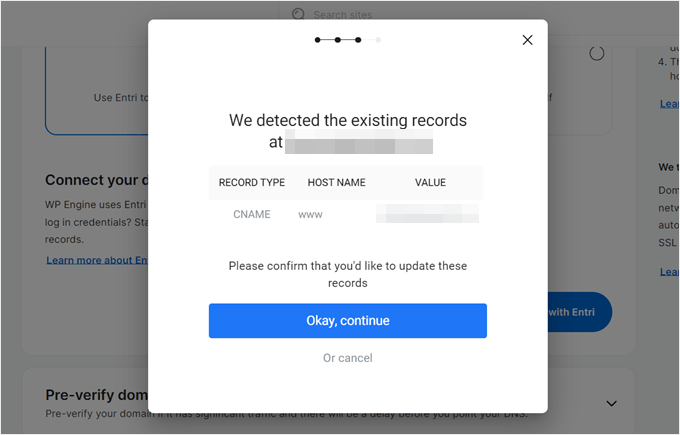
Entri va maintenant mettre à jour les enregistrements DNS automatiquement.
Une fois que c’est fait, vous verrez un message de confirmation. Votre domaine est maintenant correctement configuré, sans que vous ayez à faire toute la configuration manuelle.
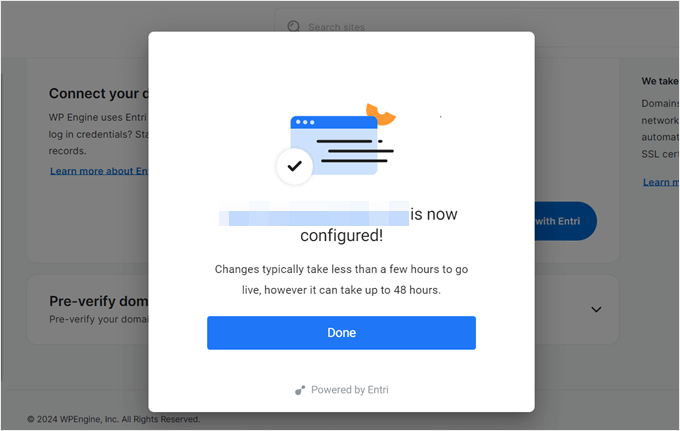
Note : En raison de la propagation des DNS, il peut s’écouler jusqu’à 48 heures avant que votre domaine ne pointe vers votre nouveau site.
Comment installer WordPress à partir de cPanel
cPanel est un logiciel populaire utilisé par de nombreuses entreprises d’hébergement web. Il offre aux propriétaires de sites une interface web simple pour gérer leurs comptes d’hébergement.
Il s’agit d’un accès unique à plusieurs utilitaires utiles, notamment des scripts d’auto-installation qui vous aident à installer WordPress.
Les entreprises d’hébergement sélectionnent le script d’auto-installation qu’elles souhaitent utiliser. En général, Softaculous, QuickInstall et Fantastico sont les options les plus populaires.
Nous allons vous afficher comment installer WordPress à l’aide des trois programmes d’installation automatique. Vous pouvez suivre les instructions en fonction du programme d’installation que vous voyez sur votre tableau de bord cPanel.
Comment installer WordPress avec Softaculous
Softaculous est un programme d’installation automatique très répandu. Il vous permet d’installer facilement des applications web populaires comme WordPress en quelques clics. Les entreprises d’hébergement comme SiteGround et InMotion Hosting utilisent Softaculous dans leur panneau de contrôle.
Il vous suffit de vous connecter à votre compte cPanel et de rechercher l’icône du programme d’installation Softaculous ou WordPress. Vous les trouverez dans la section « Autoinstallateurs ».

En cliquant sur l’une de ces icônes, vous lancerez l’auto-installateur Softaculous pour WordPress.
Tout d’abord, vous verrez un aperçu de WordPress. Vous devez cliquer sur l’onglet « Installation » pour continuer.

Softaculous va maintenant vous demander où vous souhaitez installer WordPress. Vous devez choisir http:// ou http://www. comme protocole.
Si votre site dispose de SSL et HTTPS, vous pouvez sélectionner https:// ou https://www. comme protocole.
Ensuite, vous devez choisir le nom de domaine où vous souhaitez installer WordPress. La plupart des utilisateurs/utilisatrices souhaitent installer WordPress dans le répertoire racine de leur domaine, comme par exemple example.com. Dans ce cas, vous devez vous assurer que le champ « Dans le répertoire » est vide.
Défilez un peu vers le bas et vous verrez la section des Réglages du site.

Dans cette section, vous devez fournir un titre et une description pour votre site WordPress. Ne vous inquiétez pas, vous pouvez facilement les modifier à partir de votre zone d’administration WordPress après l’installation.
Ensuite, vous devez choisir un identifiant d’administrateur, un mot de passe et une adresse e-mail. Softaculous remplira automatiquement les champs du nom d’utilisateur et du mot de passe pour vous. Il utilisera un mot ne faisant pas partie du dictionnaire pour l’identifiant et un mot de passe fort.
Vous pouvez les modifier si vous le souhaitez afin qu’ils soient plus faciles à retenir pour vous. Toutefois, nous vous conseillons vivement de toujours utiliser un mot de passe fort.
Consultez notre guide sur la meilleure façon de gérer les mots de passe pour les débutants WordPress pour apprendre comment vous pouvez gérer des mots de passe forts facilement.
Confirmez que vous saisissez l’adresse e-mail correcte dans le champ E-mail expéditeur. C’est à cette adresse que WordPress enverra des notifications et des liens de réinitialisation du mot de passe si jamais vous l’oubliez.
Les autres options de l’écran sont facultatives. Vous pouvez maintenant cliquer sur le bouton « Installer » pour lancer le programme d’installation.

Softaculous exécutera le programme d’installation en utilisant les Réglages que vous avez fournis. Vous verrez une barre de progression avec l’état de l’installation. Cela prendra quelques minutes.
Ne fermez pas la fenêtre tant que la barre de progression n’a pas atteint 100 %. Dans le cas contraire, cela pourrait affecter votre programme d’installation de WordPress.

Un message de réussite s’affiche une fois l’installation terminée.
Il affichera également des liens vers votre site et votre zone d’administration WordPress.

Comment installer WordPress avec QuickInstall
QuickInstall est un autre programme d’installation automatique populaire utilisé par de nombreuses entreprises d’hébergement comme HostGator et d’autres.
Nous utiliserons le tableau de bord cPanel de HostGator dans les captures d’écran ici. Mais ce ne sera pas très différent si vous utilisez un autre hébergeur qui dispose de QuickInstall.
Tout d’abord, vous devez vous connecter au tableau de bord cPanel de votre compte hébergeur. Défilez vers le bas jusqu’à la section Logiciels, puis cliquez sur l’icône ‘QuickInstall’.

Vous accéderez ainsi à la page des programmes d’installation en 1 clic de QuickInstall. Vous verrez qu’elle propose des installations pour les applications web les plus populaires, dont WordPress.
Vous devez cliquer sur WordPress pour lancer le programme d’installation de WordPress.

Le programme d’installation affiche maintenant la vue d’ensemble de WordPress. Il vous sera demandé de sélectionner votre nom de domaine dans le menu déroulant.
La plupart des débutants souhaitent installer WordPress à la racine de leur site, par exemple, wpbeginner.com. Dans ce cas, vous devez laisser le champ répertoire vide.

Cliquez ensuite sur le bouton « Suivant » pour continuer.
Le programme d’installation vous demandera maintenant de saisir les détails de WordPress comme l’identifiant, l’adresse e-mail et le titre du site.

Après avoir rempli toutes les informations, cliquez sur le bouton « Installer ».
QuickInstall va maintenant installer WordPress pour vous. Après cela, vous verrez un message de réussite avec vos détails de connexion comme le nom d’utilisateur et le mot de passe.

Vous pouvez maintenant cliquer sur le bouton « Connexion » pour saisir la zone d’administration de WordPress.
C’est tout, vous avez bien installé WordPress à l’aide de QuickInstall.
Comment installer WordPress avec Fantastico
Fantastico est un script d’installation automatique utilisé par plusieurs fournisseurs d’hébergement WordPress. Il est similaire aux autres programmes d’installation de ce guide et offre un moyen plus facile d’installer rapidement WordPress.
Tout d’abord, vous devez vous connecter à votre Tableau de bord cPanel et défiler vers le bas jusqu’à la section Logiciels, et là vous trouverez l’icône Fantastico F3.

En cliquant sur l’icône ‘Fantastico’, vous lancerez le script d’installation automatique.
Certains fournisseurs d’hébergement utilisent encore une ancienne version de Fantastico. Dans ce tutoriel, nous allons vous afficher des captures d’écran de la version F3 de Fantastico.
Si Fantastico est différent sur votre hébergeur, ne vous inquiétez pas. Les étapes d’installation de base sont les mêmes, et vous devriez pouvoir les suivre facilement.
Sur l’écran principal de Fantastico, vous verrez une liste d’applications web sur votre gauche. Vous devez cliquer sur Blogs, et vous y trouverez WordPress parmi de nombreuses autres applications.
En cliquant sur WordPress, vous afficherez un aperçu de l’application avec le bouton « Installer ».

Cliquez simplement sur le bouton « Cliquez ici pour installer une nouvelle copie de[version WordPress] » pour continuer.
L’auto-installeur Fantastico pour WordPress va maintenant vous demander de définir vos Réglages d’installation. Tout d’abord, vous devez choisir le domaine dans lequel vous souhaitez installer WordPress.

Si vous souhaitez installer WordPress dans un sous-répertoire, vous pouvez saisir le nom du sous-répertoire dans le champ ci-dessous. Sinon, assurez-vous que ce champ est vide.
Dans la section » Détails de l’administrateur « , vous devez fournir des informations sur le compte utilisateur de l’administrateur. Saisissez un identifiant, un mot de passe et une adresse e-mail pour votre compte d’administrateur WordPress.
Cliquez sur le bouton « Envoyer » pour continuer.
Fantastico va maintenant installer WordPress pour vous. Une fois l’installation de WordPress terminée, un message de réussite s’affiche.
Comment installer WordPress par FTP
L’installation manuelle de WordPress est également connue sous le nom de la fameuse installation en 5 minutes. Elle nécessite quelques étapes ajoutées, et vous aurez besoin d’un client FTP pour installer manuellement WordPress.
Jetez un coup d’œil à notre guide pour débutants sur l’utilisation du FTP pour téléverser des fichiers WordPress.
La première chose à faire est de télécharger la dernière version de WordPress.
WordPress se présente sous la forme d’un fichier Zip. Vous devez décompresser le fichier, et à l’intérieur, vous trouverez un dossier WordPress. Ce dossier contient tous les fichiers WordPress que vous devez téléverser sur votre serveur web.

Maintenant, connectez le client FTP à votre serveur hébergeur.
Une fois connecté, utilisez le client FTP pour téléverser les fichiers WordPress de votre ordinateur vers le serveur de votre site.

Si vous souhaitez installer WordPress sur votre nom de domaine racine (comme example.com), vous devez téléverser les fichiers WordPress dans le répertoire racine de votre site. En général, ce répertoire s’appelle /public_html/.
En revanche, si vous souhaitez installer WordPress dans un sous-dossier (comme exemple.com/blog), téléversez-le dans un dossier /public_html/blog/.
Une fois que vous avez téléversé WordPress, allez dans le panneau de contrôle de votre hébergeur pour créer une base de données. Nous allons vous afficher comment le faire en utilisant le cPanel.
Si votre fournisseur d’hébergement dispose d’un panneau de contrôle différent, il vous suffit de rechercher les bases de données MySQL. Le reste des réglages sera assez similaire.
Depuis votre Tableau de bord cPanel, cliquez sur l’icône ‘Bases de données MySQL’.

Vous verrez un champ permettant de créer une nouvelle base de données.
Saisissez/saisie un nom pour votre base de données et cliquez sur « Créer une base de données ».

Maintenant que vous avez créé votre base de données, MySQL a encore besoin d’un identifiant. Cet identifiant permettra d’effectuer des actions sur la base de données.
Sur la page Bases de données MySQL de votre compte cPanel, défilez vers le bas jusqu’à la section Utilisateurs/utilisatrices MySQL. Indiquez simplement un identifiant et un mot de passe pour votre nouvel utilisateur et cliquez sur le bouton « Créer un utilisateur ».

Ce nouvel utilisateur n’a toujours pas accès à la base de données que vous avez créée précédemment. Pour cela, vous devrez ajouter l’utilisateur à la base de données et lui donner le droit d’effectuer toutes les actions.
Sur la même page MySQL Databases de votre compte cPanel, défilez vers le bas jusqu’à la section ‘Add User to a Database’. Sélectionnez l’utilisateur de la base de données que vous avez créé dans le menu déroulant situé à côté de l’utilisateur, puis sélectionnez la base de données et cliquez sur le bouton « Ajouter ».

Vous êtes autorisé à indiquer les privilèges que vous souhaitez permettre à cet utilisateur/utilisatrice. Sélectionnez tous les privilèges et cliquez sur le bouton « Apporter des modifications ».
Votre base de données MySQL et votre compte sont maintenant prêts. Notez le nom de votre base de données ainsi que votre nom d’utilisateur et votre mot de passe MySQL. Vous aurez besoin de ces informations ultérieurement.
Allez simplement à l’URL où vous avez téléversé WordPress. Si c’est dans le domaine principal, saisissez alors votre nom de domaine dans la fenêtre du navigateur, comme yoursite.com ou www.yoursite.com.
La page de sélection de la langue s’affiche. Vous pouvez choisir une langue ici afin que le reste de l’installation s’affiche dans votre langue. Vous pouvez également choisir l’anglais pour l’instant et modifier ultérieurement la langue.

Cliquez sur le bouton « Continuer » pour poursuivre.
Des instructions d’installation s’affichent alors. La base de données WordPress vous indique qu’elle a besoin du nom de votre base de données, de votre mot de passe et des informations relatives à votre hébergeur MySQL.

Cliquez sur le bouton « Let’s go ! » pour continuer.
WordPress vous affiche un formulaire. Vous devez saisir les informations de la base/saisie que vous avez créée plus tôt.

Complétez les informations et cliquez sur le bouton « Envoyer ».
WordPress se connectera à votre base de données et affichera un message de réussite.

Cliquez sur le bouton « Exécuter l’installation » pour continuer.
WordPress va maintenant créer des tables dans votre base de données, puis vous envoyer à l’étape suivante de l’installation.
Vous devez maintenant fournir quelques informations à WordPress pour qu’il puisse configurer votre site. Il s’agit du titre du site, de l’identifiant, du mot de passe et de l’adresse e-mail de l’administrateur.
Si vous souhaitez que votre site soit invisible pour les moteurs de recherche, vous pouvez cocher la case située à côté de Visibilité pour les moteurs de recherche.
Vous pourrez ultérieurement, lorsque vous serez prêt, modifier ce paramètre dans les Réglages de WordPress. Si vous n’êtes pas sûr de ce qu’il faut faire, laissez simplement la case décochée.

Cliquez sur le bouton « Installer WordPress » pour continuer. WordPress va configurer votre site et terminer l’installation.
Vous verrez un message de réussite affichant votre identifiant. Vous pouvez maintenant cliquer sur le bouton « Se connecter » pour vous connecter à votre site WordPress.

Comment installer WordPress localement sur votre ordinateur
Beaucoup de nos utilisateurs/utilisatrices débutants nous demandent souvent s’ils peuvent essayer WordPress sur leur ordinateur. La réponse est oui, mais la plupart des débutants ne devraient pas le faire.
La raison pour laquelle certaines personnes installent WordPress dans un environnement de serveur local est de construire des thèmes et des extensions ou de tester des choses.
Si vous souhaitez gérer un blog que d’autres personnes peuvent consulter, vous n’avez pas besoin d’installer WordPress sur votre ordinateur. Si vous installez WordPress localement sur votre ordinateur, la seule personne qui peut voir le site, c’est vous.
Si vous souhaitez mettre votre site WordPress à la disposition de l’internet (le reste du monde), vous devez obtenir un compte d’hébergeur et installer WordPress en utilisant l’une des méthodes que nous avons affichées ci-dessus.
Cela dit, si vous souhaitez installer WordPress localement sur votre ordinateur pour en savoir plus sur le développement de thèmes/développeuses ou tester des extensions, nous vous encourageons vivement à le faire.
Si vous utilisez un ordinateur Windows, nous vous recommandons de télécharger et de configurer WAMP. Si vous utilisez un Mac, vous devez télécharger et configurer Mamp.
Après avoir joué avec WordPress sur votre ordinateur, vous voudrez peut-être déplacer votre installation locale vers un site direct. Nous avons un tutoriel étape par étape sur la façon de déplacer WordPress d’un serveur local vers un site réel.
Comment installer WordPress dans votre langue
Tout comme Windows, Mac, iPhone et Android, vous pouvez utiliser WordPress dans votre langue.
WordPress est disponible dans de nombreuses langues, notamment l’anglais, l’espagnol, le français, l’arabe, le coréen, l’allemand, l’hébreu, l’hindi, le japonais, le vietnamien, le chinois (Han), le portugais et bien d’autres encore.
Vous pouvez choisir une langue lors de l’installation de WordPress ou la modifier en visitant la page Réglages » Général dans la zone d’administration de WordPress.

Pour plus de détails, consultez notre article sur l’installation de WordPress dans d’autres langues.
WordPress est également très utilisé pour créer des sites bilingues et multilingues. Consultez notre tutoriel sur la façon de créer facilement un site WordPress multilingue avec TranslatePress.
Comment installer un réseau multisite WordPress
WordPress est livré avec une fonctionnalité multisite intégrée. Le réseau multisite vous permet de créer plusieurs sites WordPress en utilisant la même installation de WordPress. Il peut créer automatiquement de nouveaux sites sur des sous-domaines ou dans des sous-dossiers.
Cette solution est intéressante pour les entreprises, les organisations à but non lucratif et les administrations publiques qui disposent de sous-sites pour différents Emplacements ou régions. De nombreux établissements d’enseignement utilisent également des réseaux multisites WordPress pour permettre aux étudiants de créer leurs blogs.
La configuration d’un réseau multisite est un peu complexe, mais nous avons créé un tutoriel complet, étape par étape, sur la façon d’installer et de définir un réseau WordPress multisite.
Choses à faire après l’installation de WordPress
Maintenant que vous avez bien installé WordPress, voici les quelques choses à faire après avoir configuré WordPress.
Choisir un thème
L’apparence visuelle de votre site WordPress est contrôlée par des thèmes. Il existe des milliers de thèmes WordPress parmi lesquels vous pouvez choisir.
Le choix est si vaste que les débutants peuvent se sentir un peu déroutés.
Nous publions régulièrement des listes de thèmes WordPress que nous aimons dans notre section Showcase. Voici quelques-unes de nos vitrines de thèmes populaires.
- Les thèmes WordPress les plus populaires et les meilleurs (choix des experts)
- Meilleurs thèmes gratuits pour les blogs WordPress
- Meilleurs thèmes WordPress pour les entreprises
- Les meilleurs thèmes WordPress pour les photographes
Installation et utilisation des extensions WordPress
La véritable puissance de WordPress provient de l’énorme collection d’extensions. Ils sont comme des applications pour votre site WordPress, vous permettant d’étendre les fonctionnalités et d’ajouter de nouvelles fonctionnalités à votre site.
Il existe plus de 59 000 extensions gratuites dans le répertoire des extensions de WordPress. Davantage d’extensions sont disponibles sur des sites tiers en tant qu’extensions payantes.
Si vous vous demandez quelles extensions installer, jetez un coup d’œil à notre sélection d’experts des extensions WordPress essentielles pour tous les sites. Vous pouvez également consulter les extensions que nous utilisons sur ce site en regardant notre WPBeginner blueprint.
Nous avons un guide étape par étape pour les débutants sur la façon d’installer les extensions WordPress.
En savoir plus sur WordPress
WordPress est le système de gestion de contenu (CMS) le plus facile à utiliser du marché. Des millions de personnes du monde entier l’utilisent chaque jour. Cependant, de temps en temps, vous pouvez avoir besoin d’un peu d’aide.
C’est là que WPBeginner peut vous aider. Nous sommes le plus grand site de ressources WordPress gratuit au monde, publiant régulièrement des tutoriels et des guides écrits spécifiquement pour les blogueurs et les petites entreprises.
Voici quelques-unes des ressources utiles que vous trouverez sur WPBeginner (toutes sont totalement gratuites).
- WPBeginner Blog – L’endroit central pour tous nos tutoriels et guides WordPress.
- WPBeginner Dictionary – Notre glossaire WordPress est le meilleur endroit pour se familiariser avec le jargon WordPress.
- Vidéos WPBeginner – Les utilisateurs/utilisatrices nouveaux de WordPress peuvent commencer avec ces 23 vidéos pour maîtriser WordPress.
- WPBeginner sur YouTube – Besoin de plus de vidéos d’instructions ? Abonnez-vous à notre chaîne YouTube qui compte plus de 298 000 abonnés/abonnés et plus de 56 millions de vues.
- WPBeginner Blueprint – Découvrez les extensions, les outils et les services que nous utilisons sur WPBeginner.
- WPBeginner Deals – Remises exclusives sur des produits et services WordPress pour les utilisateurs/utilisatrices WPBeginner.
Nous espérons que ce tutoriel d’installation de WordPress vous a aidé à apprendre comment installer facilement WordPress. Vous pouvez consulter notre article sur les différences entre WordPress.com et WordPress.org et sur la création d’un site pour une petite entreprise.
Si vous avez aimé cet article, veuillez alors vous abonner à notre chaîne YouTube pour obtenir des tutoriels vidéo sur WordPress. Vous pouvez également nous trouver sur Twitter et Facebook.





Syed Balkhi says
Hey WPBeginner readers,
Did you know you can win exciting prizes by commenting on WPBeginner?
Every month, our top blog commenters will win HUGE rewards, including premium WordPress plugin licenses and cash prizes.
You can get more details about the contest from here.
Start sharing your thoughts below to stand a chance to win!
blogsdbcom says
In all my blogs, I installed WordPress using Fantastico (for Cpanels) and automatic install setup on other web host. Haven’t tried doing it manually and thanks to your « How to » guide, I’ll have a chance to try it manually.
skywriter says
This tutorial was very beneficial. I wish I would have had this a few months ago. It would have saved me a lot of headaches. Do you offer one on which plugins to use and how to edit those?
wpbeginner says
@Sbd Its ideal to make changes locally and then upload them via FTP.
Sbd says
Do I need to install wp on my computer as well as my host provider ( via Fantastico) for the self hosted version? For example when I want to make changes to my blog (design, etc) do I make the changes locally and then upload the file via FTP?
wpbeginner says
@compo28 Yes you can do that. You can also visit our youtube channel which actually has a tutorial on running WordPress locally… http://youtube.com/wpbeginner
compo28 says
thanks, I’ve used this tutorial several times – can use this tut to install WP on local webserver, makes it much easier to test new themes!
therocketrider says
@baccarat No problem if you’re using self hosted WP (i.e. on your own domain) The issue is only on sites hosted by WordPress
baccarat says
yeah i think installing it manually is good. it is easy for you to understand details if you made it by your own, right?
nice conversation,,, thanks
Marcela says
Hi there
Is it possible to use a worpress blog in a web site with erotic content…? in their TOS states adult content is not allowed… Is this also the case when using your own domain?
Thanks for your answer
Editorial Staff says
No, it is not the case if you are using self-hosted version on your own host.
Administrateur
Russ says
Thank you for your articles, I have found them very helpful. I now have my site up.
I have not been able to locate (yes a am a complete newbie) information on how to link from content in my site to another site.
Example: one section of my site contains book reviews. I would like to make the book title mentioned in the article a linke so reader can go to a site to purchase the book (the site to which I will be an affiliate).
Thank you for your help!
Russ
Armansyah Li says
I’d like to know which is better between installation wordpress on root or in subfolder of the root? Thanks
Editorial Staff says
Personal preference … both are just as good… It all depends how you are using WordPress on the site.
Administrateur
Paul says
If your hosting service has WordPress as an application, can you just install that through their cpanel or is it still better to download the application and do a full install yourself? Thanks.
Editorial Staff says
Yes you can.
Administrateur
Bruce says
I have a video website (for which I am creating all the content) that I have designed using Dreamweaver (CS4). I would like to add a feature enabling viewer comments, which could be designed the same way as reader comments on a blog such as this one.
My question is, can I have just one portion of my website designed using WordPress so I can continue to design the rest of the pages with Dreamweaver?
One person recommended that I learn PHP and MySQL to learn how to design custom databases, but that seems like reinventing the wheel if something as user friendly as WordPress would do just fine.
Editorial Staff says
You should be able to do the entire site with WordPress, no need to create two separate version of sites.
Administrateur
Randy says
Do I have to install WP on my own (home) computer in order to install on a shared host? Or can I simply install on host site?
Editorial Staff says
Recommended way is to download the file in your computer, and then upload it to the shared host.
Administrateur
Nevaeh Green says
It is also easy to backup and transfer all your websites from one server to another server if you have cPanel installed,,*
Kifayat says
I see you offer the service of installing WordPress, if the hosting is purchased via you. Is it just one site you install?
Editorial Staff says
Yes, we only install one site.
Administrateur
Keith Davis says
I notice that you create your database using Cpanel.
Any thoughts on using Cpanel to create the whole WordPress site.
I used Cpanel to create the site and I use it to upgrade and download a copy of my database.
The latest version of WordPress is not always immediately available, but it’s not far behind.
I would be interested to know what anyone else does.
Surender Sharma says
WordPress installation is really tough for newbie.
But your post is more helpful for the newbie bloggers.
renee says
thanks, hate it when folks appear tecnically snobby, even when the questioner qualifies herself with humility. . . the initial interface for both wordpress.com and wordpress.org look the same. so learning the differences and advantages will be on my to-do list.
renee says
beginner wants to know why i would want to install wordpress while its fully functional online?
Editorial Staff says
No idea what you are asking here. If you mean WordPress.com then the answer is because it does not offer you full control.
Administrateur
James Lewis says
Excellent Guide I think I’ll definitely give this a go tonight as it looks very easy.
Robbert says
Hi, Lovely simple instructions, thanks!
But personally I prefer to edit the wp-config file, which is more manual work, I know.
But it will also give you the opportunity to immediately set the correct language and use the authentication keys for enhanced security.
And in my opinion it is better to change the database table prefix for two reasons:
1. It gives you the opportunity to use multiple wp installs in the same mysql database. But more important:
2. Hackers also know the tablenames and default prefix. By changing it to something else you’re making it a bit more difficult for them as well.
Hope this is helpful.
Best regards, Robbert
Editorial Staff says
You can change your table prefix from the installer itself without editing your wp-config.php file. But to add additional random security keys, yes you need to edit the wp-config.php manually.
Administrateur
ilmu komputer says
Thanks for sharing your experience, i learn here.
mohan says
hey great post ,
i have one doubt about 3rd point that what is meaning of http://www.yourdomain.com/blog/
if i type only http://www.yourdomain.com than what happen?
Editorial Staff says
It only depends on what directory you install WordPress. If you install it in the root directory then you don’t need to type in /blog/.
Administrateur
Ronald Redito says
This is a great tutorial. However, there is a quick install if your CPANEL has fantastico deluxe. You can quickly install WordPress in just a few clicks.
Editorial Staff says
Yes, but installing it manually gives you a lot more control then installing it through the Fantastico.
Administrateur
venkatagiri says
nice tutorial.thank you.
Mr dan says
Thank you for the information. Appreciate it!
laurie says
I’m confused. I have a wordpress.com site. No host. so when people refer to a wordpress site are you referring to a hosted WP site, which would really mean just a wordpress theme or style as it is not hosted by wordpress. Why would I be installing wordpress on a hosted site?
Editorial Staff says
If you are using wordpress.com then you don’t need this article. WordPress.com is not your own site, so you don’t have half as much control as you can with your own site. This is for the users who host themselves.
Administrateur
shekhar says
thankx of article. i was lookign for exactly this.