Es probable que hayas oído que WordPress es una opción popular para crear un sitio web, pero la idea de instalarlo puede parecer desalentadora. Los principiantes pueden sentirse frustrados por la compleja jerga técnica y la falta de claridad de las instrucciones.
Hoy en día, muchos proveedores de alojamiento ofrecen soluciones de instalación con un solo clic. Sin embargo, el proceso puede seguir pareciendo confuso, sobre todo cuando te enfrentas a múltiples opciones y términos desconocidos.
Por eso hemos creado esta guía completa y sencilla para instalar WordPress. Tanto si eres un experto en tecnología como un completo principiante, te guiaremos paso a paso por el proceso.

Lo que necesita antes de instalar WordPress
Antes de instalar WordPress, primero necesitarás un nombre de dominio y una buena empresa de alojamiento web que conozca WordPress.
Te recomendamos encarecidamente que utilices Bluehost porque te darán un dominio gratis y hasta un 61% de descuento en su plan de alojamiento (especial para usuarios de WPBeginner).
La razón por la que recomendamos Bluehost es porque es una de las empresas de alojamiento más grandes del mundo. También son un proveedor de alojamiento WordPress oficialmente recomendado.
Dado que se trata de un tutorial muy largo y detallado, utilice los siguientes enlaces de navegación para llegar a la sección adecuada:
- How to Install WordPress on Bluehost
- How to Install WordPress on Hostinger
- How to Install WordPress on HostGator
- How to Install WordPress on SiteGround
- How to Install WordPress on WP Engine
- How to Install WordPress From cPanel
- How to Install WordPress With Softaculous
- How to Install WordPress With QuickInstall
- How to Install WordPress With Fantastico
- How to Install WordPress With FTP
- How to Install WordPress Locally in Your Computer
- How to Install WordPress in Your Language
- How to Install a WordPress Multisite Network
- Things to Do After Installing WordPress
Cómo instalar WordPress en Bluehost
Bluehost es un proveedor de alojamiento de WordPress recomendado oficialmente y una de las mayores empresas de alojamiento del mundo. Conocen WordPress a la perfección y, según nuestra experiencia, tienen el proceso de instalación de WordPress más sencillo para principiantes.
Si adquiere un plan de Bluehost utilizando nuestro enlazar, WordPress se instalará automáticamente para usted después de completar su pago.
Dicho esto, si te falta este paso o quieres añadir un nuevo blog o sitio web de WordPress a tu cuenta de alojamiento, puedes seguir estas instrucciones.
En primer lugar, acceda a su Escritorio Bluehost y navegue hasta la pestaña ‘Sitios web’. A continuación, haga clic en “Añadir sitio”.

Ahora comenzará el asistente de instalación de WordPress.
En la primera pantalla, selecciona “Instalar WordPress”. A continuación, haz clic en “Continuar”.

A continuación, escriba el título de su sitio WordPress.
Puede ser lo que quieras, y puedes cambiarlo más tarde si no te gusta el actual. Cuando hayas terminado, haz clic en “Continuar”.

Ahora, conectemos su sitio web WordPress a su dominio.
Si aún no ha comprado un dominio, no se preocupe. Bluehost ofrece un subdominio temporal que puedes utilizar mientras tanto.
Una vez hecha la selección, basta con hacer clic en “Continuar”.

En esta fase, puede esperar unos minutos a que Bluehost instale WordPress por usted.
Si la instalación es correcta, se le dirigirá de nuevo a la pestaña “Sitios web” y allí encontrará su sitio web recién instalado.

Ahora puede hacer clic en “Editar sitio” para acceder al área de administrador de WordPress.
¡Eso es!
Cómo instalar WordPress en Hostinger
Hostinger es otro proveedor de alojamiento web recomendado oficialmente por WordPress. Con centros de datos repartidos por Estados Unidos, Europa, Asia y Sudamérica, puedes alojar tu sitio de WordPress sin preocuparte por tiempos de carga lentos, independientemente de dónde se encuentre tu audiencia.
Los precios de Hostinger también son de los más asequibles del mercado. Y si utilizas nuestro código de cupón Hostinger, podrás obtener un 78% de descuento en tu primera compra.
En primer lugar, acceda a su cuenta Hostinger. Una vez dentro, aterrizarás en el Escritorio. En el menú superior, verá la opción “Sitios web”.
Haz clic en él y busca el botón ‘+ Añadir sitio web’. Elige “WordPress” en el menú desplegable que aparece.
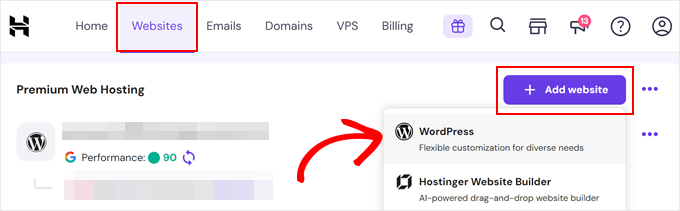
A continuación, tendrás que establecer tus datos de acceso. Este paso es crucial para gestionar tu sitio web más adelante.
Selecciona el idioma de administración de WordPress que prefieras, introduce una dirección de correo electrónico válida y crea una contraseña segura. Una contraseña segura ayuda a mantener tu sitio protegido.
Una vez hecho esto, haga clic en “Siguiente”.
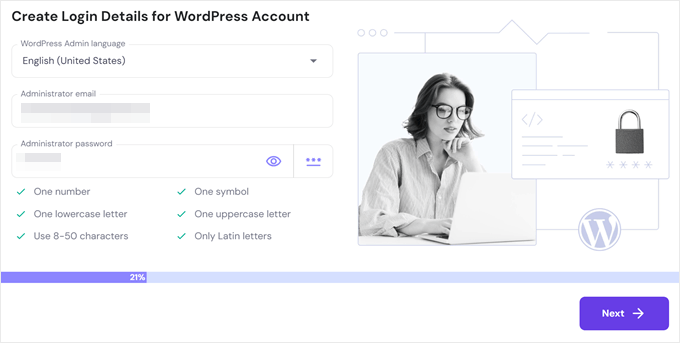
Ahora, Hostinger le preguntará qué tipo de sitio web desea crear. Para este ejemplo, vamos a elegir ‘Blog’. Esta opción ayuda a adaptar la configuración para que se ajuste mejor a las características del blog.
Haga clic en “Siguiente” después de elegir.
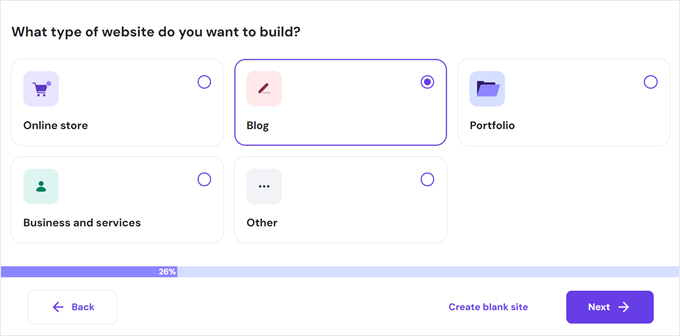
A continuación, se te indicará que elijas un tema. En este caso, elegiremos el tema Astra.
Echa un vistazo a las opciones disponibles y elige la que más te guste. No te preocupes, siempre puedes cambiarla más adelante.
Una vez que haya elegido, haga clic en “Siguiente”.
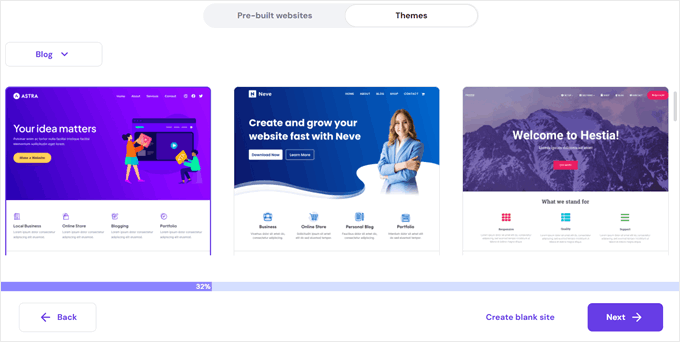
Hostinger también sugiere algunos plugins de WordPress imprescindibles para tu blog, como All in One SEO (AIOSEO) para SEO y OptinMonster para marketing. Puedes elegir los que te parezcan útiles u omitirlos por ahora.
Haga clic en “Siguiente” para continuar.
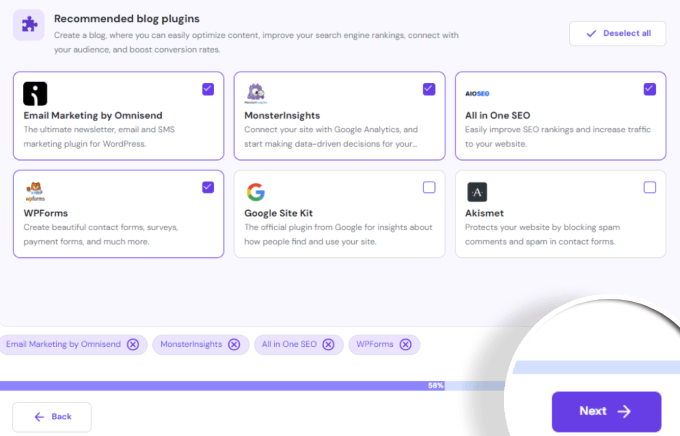
A continuación, deberá introducir su nombre de dominio.
Si ya tiene uno, introdúzcalo. Si no, puedes utilizar una dirección web temporal que puedes usar antes de conseguir un dominio completo.
Haga clic en “Siguiente”.
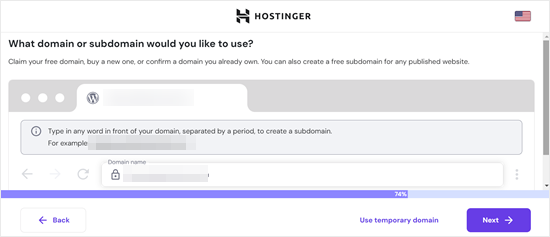
¡Ya casi has terminado! El último paso es finalizar la instalación. Espera unos instantes a que finalice el proceso de instalación. Normalmente sólo tarda uno o dos minutos.
Una vez que todo esté establecido, accederá al panel de control de Hostinger.
Aquí puedes hacer clic en el botón “Panel de administración”. Esto le llevará al área de administración de WordPress, donde puede escribir entradas, añadir páginas y mucho más.
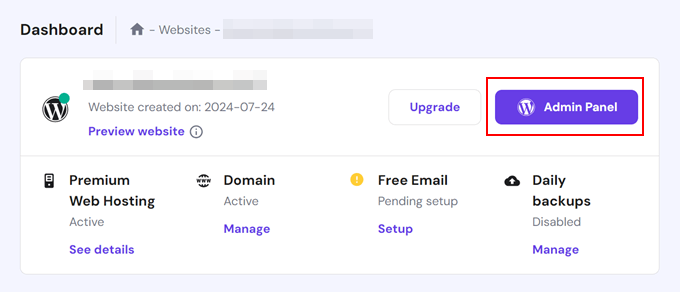
Y ya está. Ha instalado correctamente WordPress en Hostinger. Ahora, está listo para crear un sitio web o blog increíble.
Cómo instalar WordPress en HostGator
HostGator es otro proveedor de alojamiento compartido de WordPress muy popular entre los principiantes. También hacen que sea súper fácil de instalar WordPress con sólo unos pocos clics.
Si desea utilizar HostGator, le recomendamos que utilice nuestro código de cupón HostGator para obtener hasta un 81% de descuento en su plan de alojamiento.
Primero, accede a tu cuenta HostGator. Una vez dentro, verás el Escritorio con un menú a la izquierda. Haz clic en la opción ‘Sitios web’.
Busque el botón “Añadir sitio” a la derecha y haga clic en él.
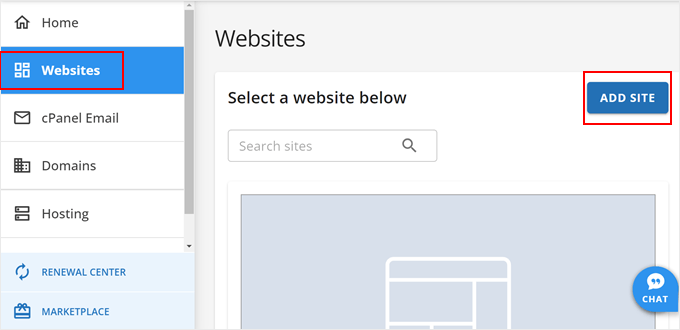
A continuación, se te indicará que elijas un tipo de sitio. Selecciona “Instalar WordPress”.
Pulse “Continuar” para seguir adelante.
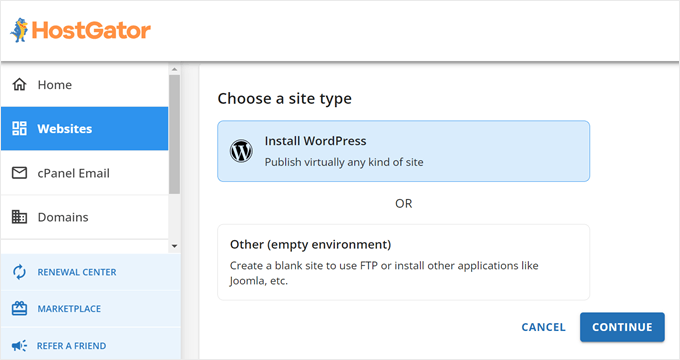
A continuación, tendrá que elegir un nombre de dominio.
Puedes introducir tu dominio actual o utilizar uno temporal si aún no tienes un dominio. El dominio temporal es gratuito y puede cambiarse más adelante.
Una vez introducido el dominio, haga clic en “Continuar”.
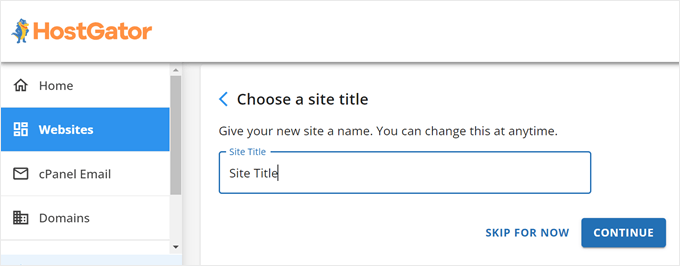
Ahora es el momento de poner nombre a su sitio.
Introduzca un título pegadizo y relevante para su nuevo sitio web. Este título aparecerá en la parte superior de su sitio y se puede cambiar en cualquier momento.
Una vez que haya dado nombre a su sitio, haga clic en “Continuar”.
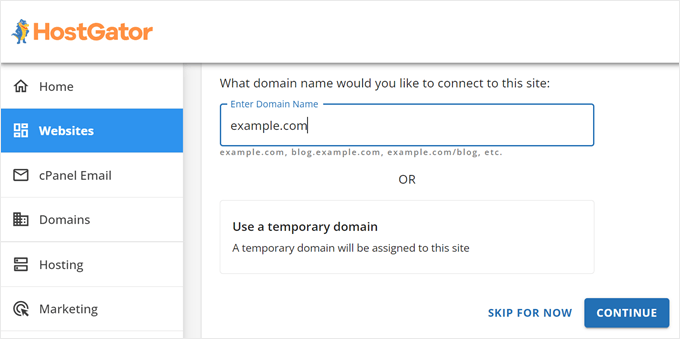
Ahora comenzará el proceso de configuración. HostGator instalará WordPress y establecerá todo para usted. Esto suele tardar sólo unos momentos.
Finalmente, HostGator le llevará a la sección ‘Sitios web’ de su cuenta HostGator.
Haz clic en el botón “Editar sitio” situado a continuación de tu nuevo sitio. Esto le llevará al escritorio de WordPress, donde podrá empezar a personalizar y añadir contenido a su sitio.
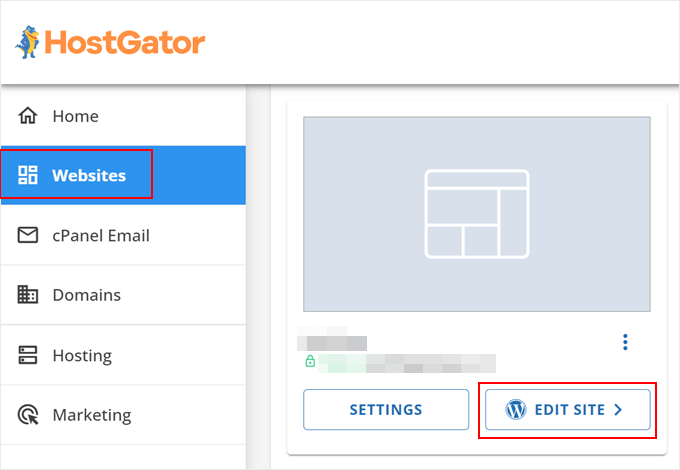
Enhorabuena, ha instalado correctamente WordPress en su cuenta de HostGator.
Cómo instalar WordPress en SiteGround
SiteGround es una opción popular entre los principiantes de WordPress. Son conocidos por su excelente soporte y sus planes de alojamiento de WordPress altamente optimizados. De hecho, es lo que usamos para potenciar WPBeginner y hacer que cargue tan rápido.
SiteGround ofrece instaladores de WordPress rápidos y sencillos con todos sus planes. Puedes instalar WordPress directamente desde el escritorio de tu alojamiento.
Si está interesado en SiteGround, puede utilizar nuestro código de cupón SiteGround para obtener un 81% de descuento.
Para instalar WordPress en este proveedor de alojamiento, empieza por acceder a tu cuenta de SiteGround. Una vez en el Escritorio, haz clic en la pestaña “Sitios web” del menú superior.
Aquí encontrará el botón “Nuevo sitio web”. Haz clic en él para empezar.
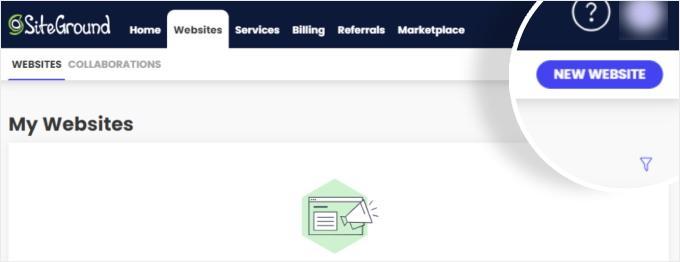
Lo siguiente es elegir un dominio para su sitio web. Puedes registrar un dominio nuevo, utilizar uno ya existente u optar por un dominio temporal.
Si aún no tienes un nombre de dominio, el dominio temporal es una buena opción. Haga clic en “Seleccionar” en la opción elegida para continuar.
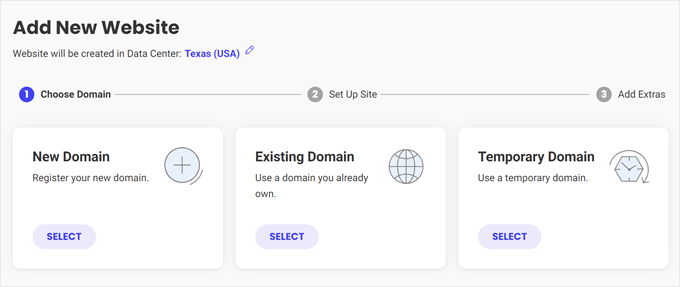
Ahora verás una pantalla en la que se te pide que establezcas tu sitio.
Seleccione la opción “Iniciar nuevo sitio web”.
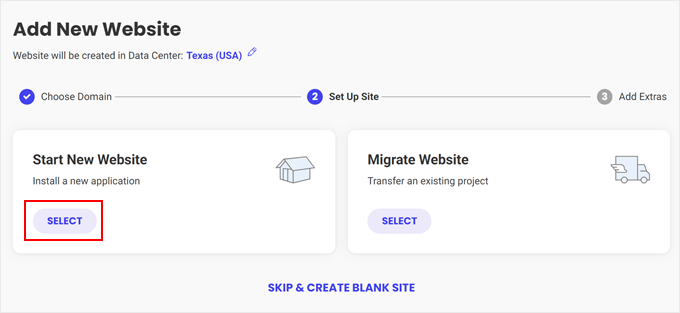
Se abrirá un nuevo conjunto de opciones.
Hagamos clic en “WordPress” para continuar.
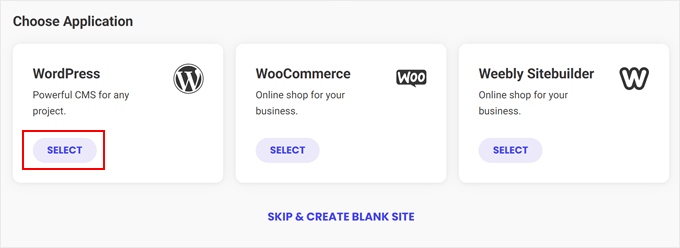
A continuación, tendrás que establecer tus datos de acceso. Introduce una dirección de correo electrónico válida y crea una contraseña segura. Asegúrate de que son fáciles de recordar, ya que los necesitarás para acceder a tu escritorio de WordPress.
Haga clic en “Continuar” cuando haya rellenado los datos.
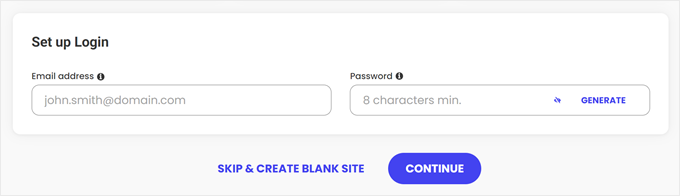
SiteGround ahora ofrecerá algunos servicios extra como correo electrónico marketing y copias de seguridad premium. Estos servicios pueden mejorar tu sitio, pero son opcionales. Siempre puedes añadirlos más adelante si no estás seguro ahora.
Haga clic en “Finalizar” para continuar.
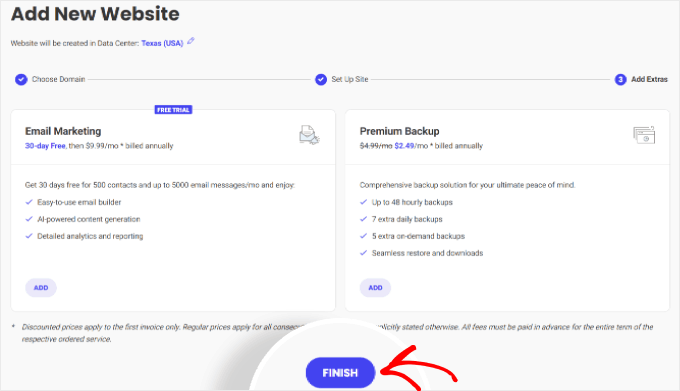
Una vez establecida la instalación, aparecerá la pantalla “Ya está todo listo”. Muestra tres opciones: Ver su sitio, Acceder a la administración de WordPress e Ir a las herramientas del sitio.
Para empezar a personalizar tu sitio, haz clic en “Acceder a administrador”. Esto le llevará directamente a su escritorio de administración de WordPress, donde puede empezar a construir su sitio.
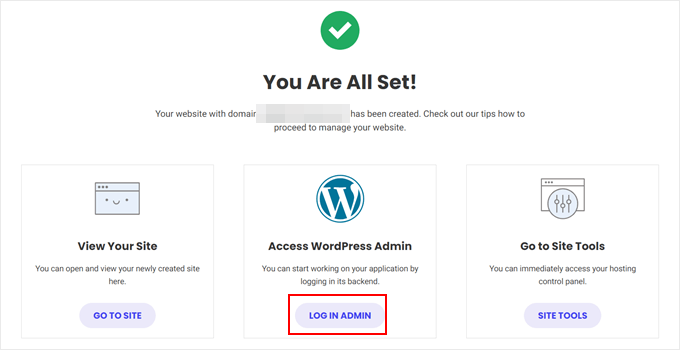
Ya has instalado correctamente WordPress en SiteGround. Estás listo para crear y personalizar tu sitio web o blog.
Cómo instalar WordPress en WP Engine
WP Engine es el mejor proveedor de alojamiento gestion ado para WordPress. Una cuenta de alojamiento gestionado es un servicio de conserjería para su sitio web WordPress.
Ellos se encargan de gestionar las actualizaciones de su sitio WordPress, la instalación y la optimización del rendimiento mientras usted se centra en hacer crecer su negocio. Esto hace que WP Engine sea perfecto para principiantes o propietarios de pequeñas empresas.
También son tan amables de dar a los lectores de WPBeginner un 20% + 2 meses de descuento gratis si estás interesado en usar WP Engine. Simplemente haz clic en este código de cupón de WP Engine para usarlo.
Para instalar WordPress, accede a tu cuenta de WP Engine y navega hasta el menú ‘Sitios’.
Para empezar, haga clic en el botón “Añadir sitio” de la parte superior derecha.
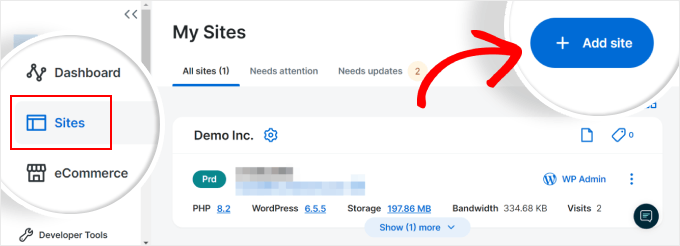
Se te preguntará qué tipo de sitio quieres añadir. Elijamos “Crear un nuevo sitio”, ya que partimos de cero.
A continuación, pulse el botón “Primeros pasos” situado debajo de esta opción.
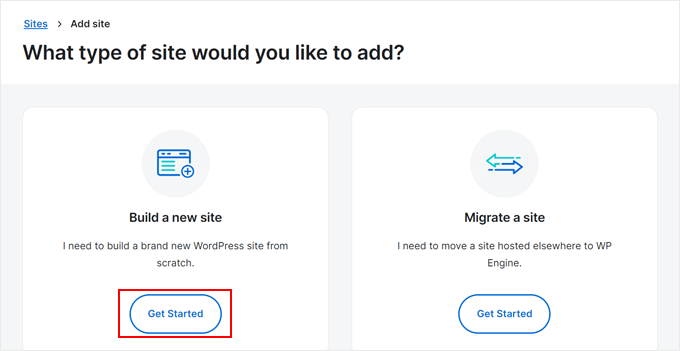
A continuación, deberá decidir quién será el propietario del sitio. Elija “Yo seré el propietario” si este sitio cuenta como uno de sus sitios facturables.
Haga clic en el botón “Siguiente” para continuar.
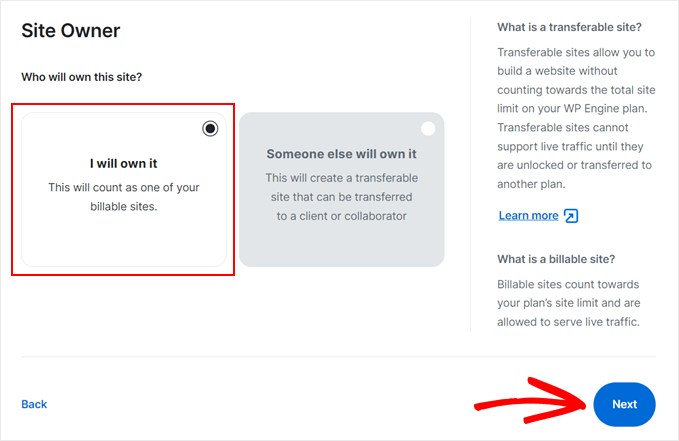
Ahora verás una pantalla preguntándote cómo quieres empezar. Elige ‘Sitio en blanco’ para una configuración limpia de WordPress.
Si estás planeando tener una tienda online, puedes seleccionar ‘Sitio WooCommerce’ si quieres instalar WordPress y WooCommerce inmediatamente.
Una vez hecho esto, haga clic en “Siguiente”.
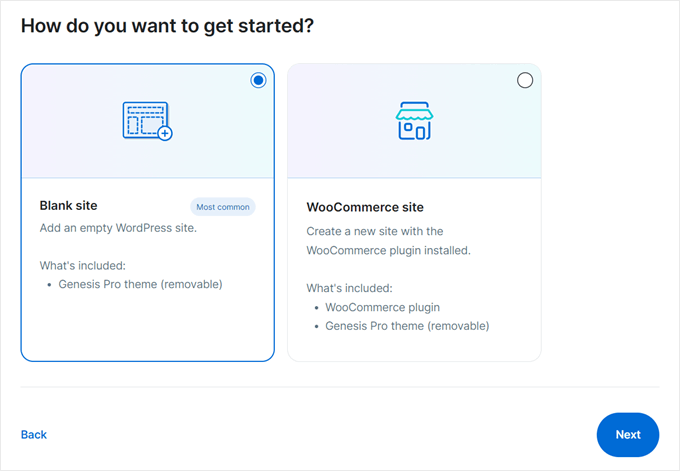
A continuación, deberá dar un nombre a su sitio web.
Puede introducir un nombre que represente bien su sitio.
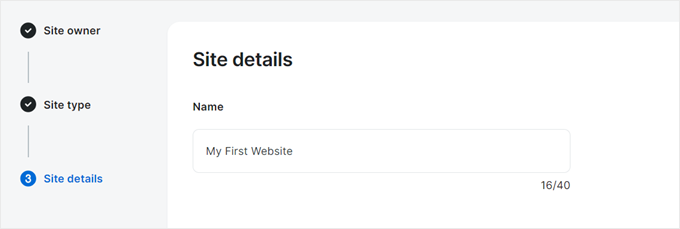
Ahora, es el momento de establecer el primer entorno de su sitio.
En “Tipo”, puede mantener el ajuste por defecto “Producción” si desea que este sitio esté activo. También puedes establecer un sitio de prueba con WP Engine.
En el campo “Nombre”, introduzca un nombre único para el entorno de su sitio.
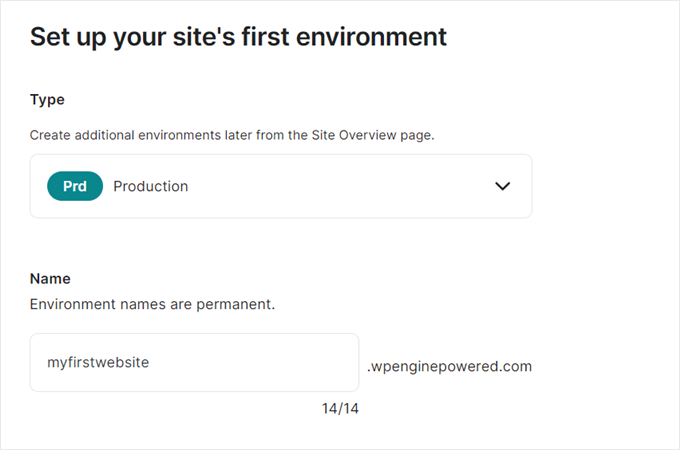
WP Engine puede sugerirte algunas extensiones para mejorar tu sitio, como el gestor inteligente de plugins. Marque la casilla si desea utilizar cualquier extensión o déjela sin marcar si no lo desea.
Basta con hacer clic en “Añadir sitio” para seguir adelante.
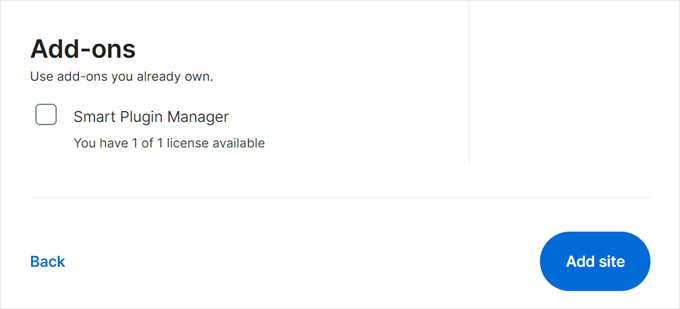
El proceso de instalación comenzará ahora. WP Engine establecerá todo por ti. Una vez completado, verás tu nuevo sitio listado en la sección ‘Sitios’.
Para gestionar y personalizar su sitio WordPress, haga clic en el nombre del sitio de la lista. A continuación, busque el botón “WP Admin” y haga clic en él para acceder a su escritorio de WordPress.
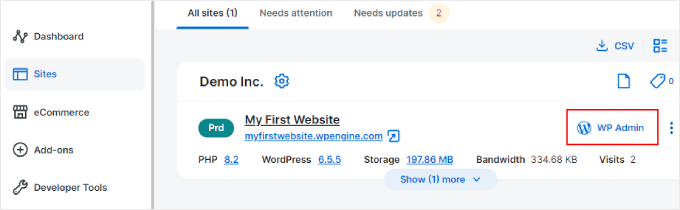
Una cosa que debe saber acerca de WP Engine es que no vende dominios. Esto es diferente de proveedores como Bluehost, que facilita la conexión de un dominio a su sitio inmediatamente durante la instalación.
Por lo tanto, si usted obtiene un plan de alojamiento de esta empresa, usted tiene que comprar un dominio de un proveedor de terceros y conectarlo a WP Engine. Dicho esto, tienen una característica automática que hace que la configuración de DNS sea bastante fácil.
Para ello accede a tu Escritorio WP Engine. En la página ‘Sitios’, haga clic en el nombre de su sitio web.
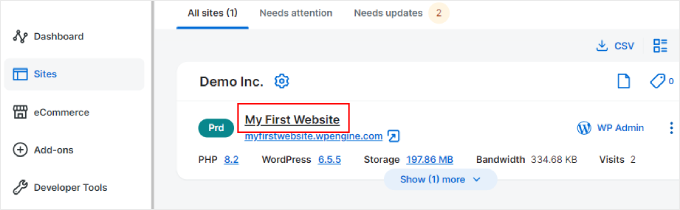
Aquí verá algunas opciones para configurar su sitio web.
Basta con hacer clic en la sección “Dominios”.
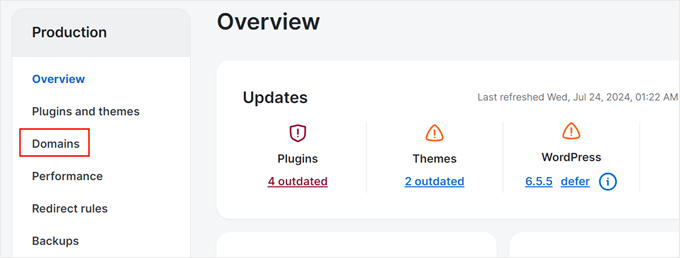
Ahora, haga clic en el botón “+ Añadir dominio”.
Esto iniciará la configuración del dominio.
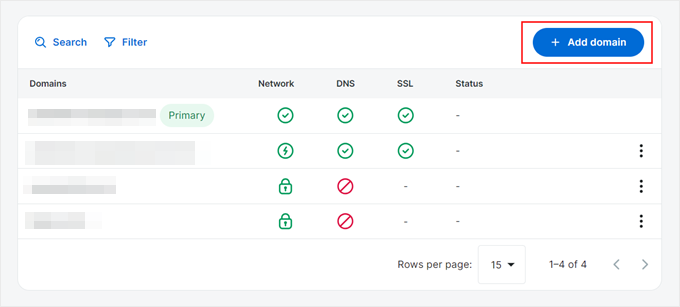
Aparecerá una ventana emergente. Escriba aquí su nombre de dominio. Si quieres también la versión www, puedes marcar la casilla correspondiente.
Por último, pulsa “Añadir dominio”.
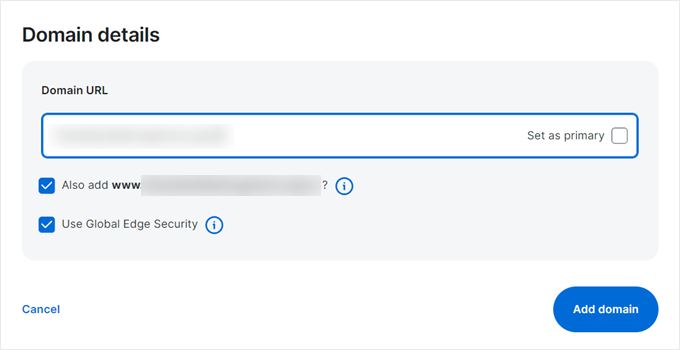
Una vez que hayas añadido tu dominio, tendrás que cambiar tus registros DNS. En lugar de hacerlo manualmente, vamos a utilizar Entri para establecerlo automáticamente.
Elija la opción “Automático” y, a continuación, haga clic en “Conectar con Entri”.
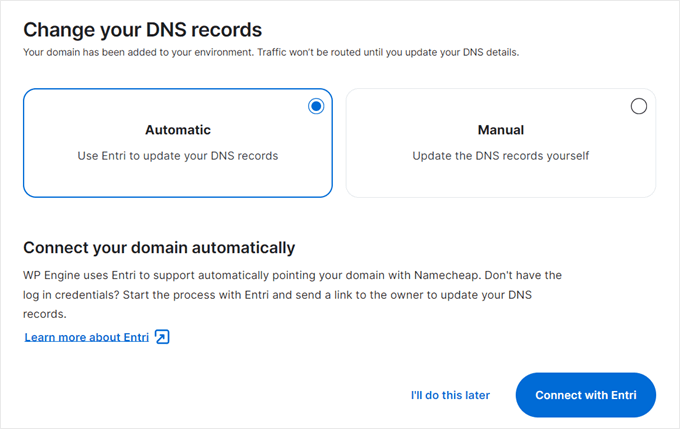
Verás un mensaje diciendo que WP Engine usa Entri para la configuración DNS.
Sólo tiene que hacer clic en “Continuar” para seguir.
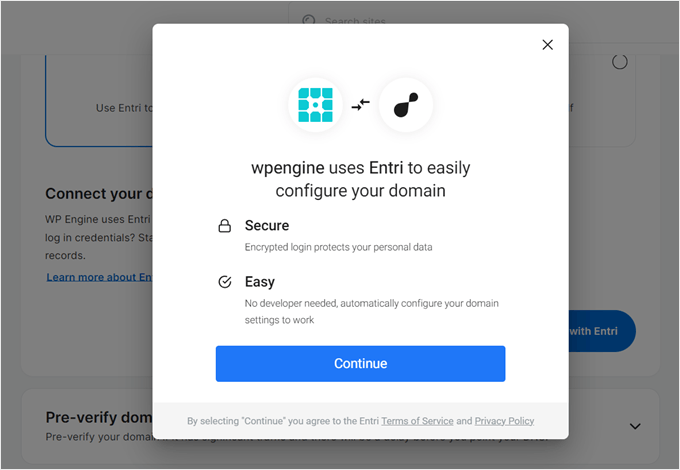
Acceda a su cuenta de registro de dominios. Puede ser Namecheap u otro servicio.
Puede introducir su nombre de usuario y contraseña, y hacer clic en “Continuar”.
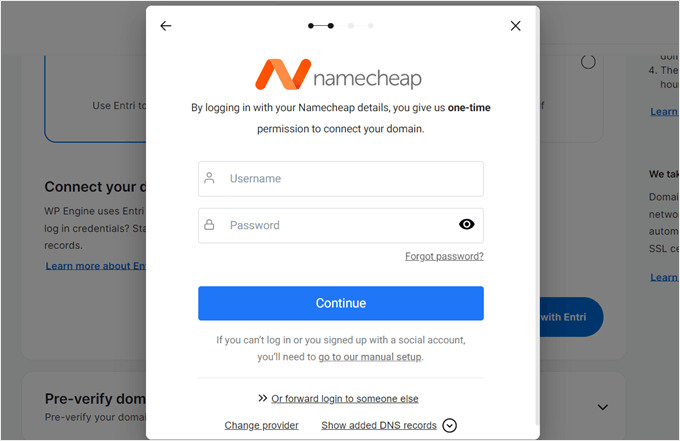
Entri te enviará un código de verificación a tu correo electrónico. Puedes marcar / comprobar tu bandeja de entrada, encontrar el código e introducirlo.
Haga clic en “Continuar”.

Entri le mostrará los registros DNS existentes para su dominio. Debe confirmar que desea actualizarlos.
Haz clic en “De acuerdo, continuar”.
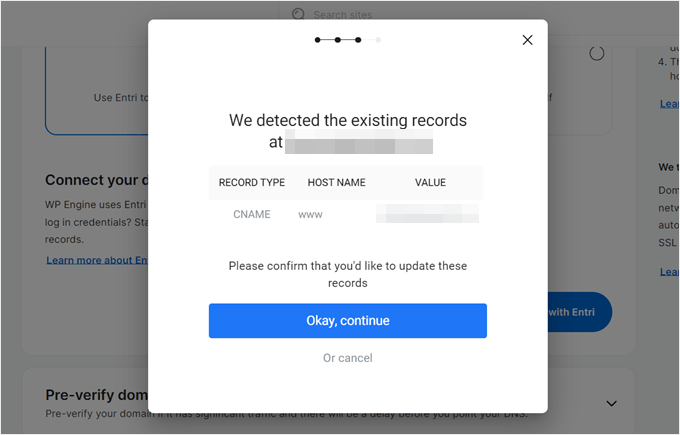
Entri ahora actualizará los registros DNS automáticamente.
Una vez hecho esto, verás un mensaje de confirmación. Su dominio está ahora correctamente configurado, sin que usted tenga que hacer toda la configuración manual.
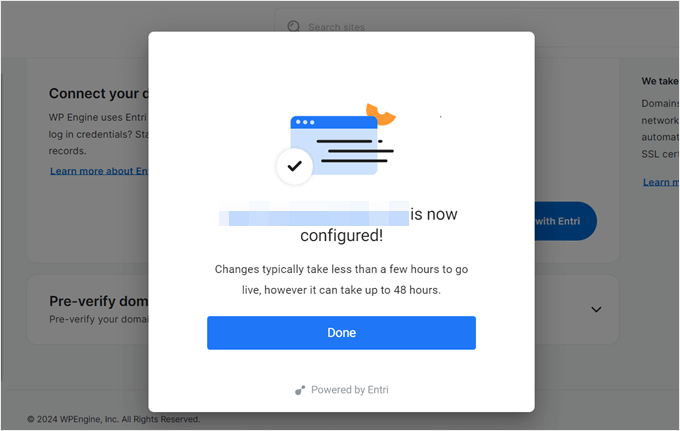
Nota: Debido a la propagación de DNS, su dominio puede tardar hasta 48 horas en apuntar a su nuevo sitio web.
Cómo instalar WordPress desde cPanel
cPanel es un software popular utilizado por muchas empresas de alojamiento web. Ofrece a los propietarios de sitios web una sencilla interfaz basada en web para gestionar sus cuentas de alojamiento.
Es un acceso único a varias utilidades útiles, incluidos scripts de autoinstalación que te ayudan a instalar WordPress.
Las empresas de alojamiento eligen el script autoinstalador que desean utilizar. Por lo general, Softaculous, QuickInstall y Fantastico son las opciones más populares.
Le mostraremos cómo instalar WordPress utilizando los tres autoinstaladores. Puede seguir las instrucciones en función del instalador que vea en su panel de control de cPanel.
Cómo instalar WordPress con Softaculous
Softaculous es un popular script auto-instalador. Le permite instalar fácilmente aplicaciones web populares como WordPress con sólo unos clics. Empresas de alojamiento como SiteGround e InMotion Hosting utilizan Softaculous en su panel de control.
Simplemente accede a tu cuenta de cPanel y busca el icono del instalador de Softaculous o WordPress. Los encontrarás en la sección “Autoinstaladores”.

Al hacer clic en cualquiera de estos iconos se iniciará el autoinstalador Softaculous para WordPress.
En primer lugar, verás un resumen de WordPress. Tienes que hacer clic en la pestaña “Instalar” para continuar.

Softaculous te preguntará ahora dónde quieres instalar WordPress. Tienes que elegir http:// o http://www. como protocolo.
Si su sitio tiene SSL y HTTPS, puede seleccionar https:// o https://www. como protocolo.
A continuación, debe elegir el nombre de dominio en el que desea instalar WordPress. La mayoría de los usuarios quieren instalar WordPress en el directorio raíz de su dominio, como ejemplo.com. En ese caso, asegúrate de que el campo “En directorio” está vacío.
Desplácese un poco hacia abajo y verá la sección de ajustes del sitio.

En esta sección, debe proporcionar un título y una descripción para su sitio de WordPress. No te preocupes, puedes cambiarlos fácilmente desde el área de administrador de WordPress tras la instalación.
A continuación, debe elegir un nombre de usuario de administrador, una contraseña y una dirección de correo electrónico. Softaculous rellenará automáticamente los campos de nombre de usuario y contraseña. Utilizará una palabra que no esté en el diccionario como nombre de usuario y una contraseña segura.
Puede cambiarlas si lo desea para que le resulten fáciles de recordar. No obstante, te recomendamos encarecidamente que utilices siempre una contraseña segura.
Consulte nuestra guía sobre la mejor forma de gestionar contraseñas para principiantes de WordPress para aprender a gestionar contraseñas seguras fácilmente.
Asegúrese de introducir la dirección de correo electrónico correcta en el campo de correo electrónico del administrador. Aquí es donde WordPress enviará avisos y enlaces para restablecer la contraseña si alguna vez la olvida.
El resto de opciones de la pantalla son opcionales. Ahora puede hacer clic en el botón “Instalar” para ejecutar el instalador.

Softaculous ejecutará el instalador utilizando los ajustes que usted proporcionó. Verá una barra de progreso con el estado de la instalación. Tardará un par de minutos.
No cierre la ventana hasta que la barra de progreso alcance el 100%. De lo contrario, podría afectar a la instalación de WordPress.

Verá un mensaje de correcto una vez finalizada la instalación.
También le enlazará a su sitio web y a su área de administrador de WordPress.

Cómo instalar WordPress con QuickInstall
QuickInstall es otro popular auto-instalador utilizado por muchas empresas de alojamiento como HostGator y otros.
Usaremos el Escritorio de cPanel de HostGator en las capturas de pantalla aquí. Pero no sería muy diferente si está utilizando algún otro alojamiento que tiene QuickInstall.
En primer lugar, debe acceder al Escritorio cPanel de su cuenta de alojamiento. Desplácese hasta la sección Software y haga clic en el icono “Instalación rápida”.

Esto le llevará a la página 1-Click Installers de QuickInstall. Verás que ofrece instalaciones para las aplicaciones web más populares, incluido WordPress.
Debe hacer clic en WordPress para iniciar el instalador de WordPress.

El instalador le mostrará ahora la vista general de WordPress. Se le pedirá que seleccione su nombre de dominio en el menú desplegable.
La mayoría de los principiantes quieren instalar WordPress en la raíz de su sitio web, por ejemplo, wpbeginner.com. En ese caso, debes dejar el campo del directorio en blanco.

Ahora haga clic en el botón “Siguiente” para continuar.
El instalador le pedirá que introduzca los datos de WordPress, como el nombre de usuario, la dirección de correo electrónico y el título del sitio.

Después de rellenar todos los datos, haz clic en el botón “Instalar”.
QuickInstall instalará WordPress. Después de eso, verá un mensaje de éxito con sus datos de acceso como nombre de usuario y contraseña.

Ahora puede hacer clic en el botón “Acceder” para entrar en el área de administrador de WordPress.
Eso es todo, ha instalado correctamente WordPress utilizando QuickInstall.
Cómo instalar WordPress con Fantastico
Fantastico es un script auto-instalador utilizado por varios proveedores de alojamiento WordPress. Es similar a los otros scripts instaladores de esta guía y ofrece una forma más sencilla de instalar WordPress rápidamente.
En primer lugar, debe acceder a su panel de control de cPanel y desplazarse hasta la sección Software, y allí encontrará el icono de Fantástico F3.

Al hacer clic en el icono “Fantástico” se iniciará el script de autoinstalación.
Algunos proveedores de alojamiento todavía utilizan una versión antigua de Fantastico. En este tutorial, le mostraremos capturas de pantalla de la versión Fantastico F3.
Si Fantastico en su alojamiento parece diferente, no se preocupe. Los pasos básicos de instalación son los mismos, y deberías poder seguirlos fácilmente.
En la pantalla principal de Fantastico, verás un anuncio / catálogo / ficha a tu izquierda. Tienes que hacer clic en Blogs, y allí encontrarás WordPress listado entre muchas otras aplicaciones.
Al hacer clic en WordPress se mostrará un resumen de la aplicación con el botón “Instalar”.

Simplemente haga clic en el botón “Haga clic aquí para instalar una nueva copia de[versión de WordPress]” para continuar.
Fantastico auto-instalador para WordPress le pedirá ahora que rellene los ajustes de instalación. En primer lugar, debe elegir el dominio en el que desea instalar WordPress.

Si desea instalar WordPress en un subdirectorio, puede introducir el nombre del subdirectorio en el campo inferior. De lo contrario, asegúrese de que este campo está vacío.
En la sección “Detalles del administrador”, debe proporcionar la información de la cuenta de usuario de administrador. Introduzca el nombre de usuario, la contraseña y la dirección de correo electrónico de su cuenta de administrador de WordPress.
Haga clic en el botón “Enviar” para continuar.
Fantastico instalará WordPress por ti. Una vez que haya terminado de instalar WordPress, verá un mensaje de correcto.
Cómo instalar WordPress con FTP
La instalación manual de WordPress también se conoce como la famosa instalación en 5 minutos. Requiere algunos pasos añadidos, y necesitarás un cliente FTP para instalar WordPress manualmente.
Eche un vistazo a nuestra guía para principiantes sobre cómo utilizar FTP para subir archivos de WordPress.
Lo primero que debe hacer es descargar la última versión de WordPress.
El paquete de WordPress viene como un archivo Zip. Tienes que descomprimir el archivo y, dentro de él, encontrarás una carpeta de WordPress. Esta carpeta contiene todos los archivos de WordPress que necesitas subir a tu servidor web.

Ahora, siga adelante y conecte el cliente FTP a su servidor de alojamiento.
Una vez conectado, utilice el cliente FTP para subir los archivos de WordPress desde su ordenador al servidor de su sitio web.

Si desea instalar WordPress en su nombre de dominio raíz (como ejemplo.com), deberá subir los archivos de WordPress al directorio raíz de su sitio web. Normalmente, este directorio se llama /public_html/.
Por otro lado, si quieres instalar WordPress en una subcarpeta (como ejemplo.com/blog), entonces súbelo en una carpeta /public_html/blog/.
Una vez que haya terminado de subir WordPress, vaya al panel de control de su alojamiento para crear una base de datos. Le mostraremos cómo hacerlo utilizando el cPanel.
Si su proveedor de alojamiento tiene un panel de control diferente, entonces sólo tiene que buscar las bases de datos MySQL. El resto de ajustes serán bastante similares.
Desde su Escritorio de cPanel, haga clic en el icono ‘Bases de datos MySQL’.

Verá un campo para crear una nueva base de datos.
Introduzca un nombre para la base de datos y haga clic en “Crear base de datos”.

Ahora que ha creado su base de datos, MySQL todavía necesita un nombre de usuario. Este nombre de usuario tendrá acceso para realizar acciones en la base de datos.
En la página Bases de datos MySQL de tu cuenta de cPanel, desplázate hasta la sección Usuarios MySQL. Simplemente proporcione un nombre de usuario y contraseña para su nuevo usuario y haga clic en el botón ‘Crear un usuario’.

Este nuevo usuario todavía no tiene acceso a la base de datos que creó anteriormente. Para ello, tendrá que añadir el usuario a la base de datos y darle permiso para realizar todas las acciones.
En la misma página de Bases de datos MySQL de tu cuenta de cPanel, desplázate hacia abajo hasta la sección ‘Añadir usuario a una base de datos’. Selecciona el usuario de la base de datos que has creado en el menú desplegable que aparece a continuación, selecciona la base de datos y haz clic en el botón ‘Añadir’.

Ahora se le preguntará por los privilegios que desea permitir a este usuario. Seleccione todos los privilegios y haga clic en el botón “Realizar cambios”.
Su base de datos MySQL y su usuario ya están listos, anote el nombre de su base de datos y su nombre de usuario y contraseña MySQL. Necesitará esta información más adelante.
Simplemente ve a la URL donde subiste WordPress. Si está en el dominio principal, entonces introduce tu nombre de dominio en la ventana del navegador, como yoursite.com o www.yoursite.com.
Verás la página de selección de idioma. Aquí puedes elegir un idioma para que el resto de la instalación se muestre en tu idioma. También puedes utilizar el inglés de momento y cambiar el idioma más adelante.

Haga clic en el botón “Continuar” para seguir.
Ahora verás algunas instrucciones de instalación. WordPress le dirá que necesita el nombre de su base de datos, la contraseña y la información de su alojamiento MySQL.

Haz clic en el botón “¡Vamos!” para continuar.
WordPress le mostrará ahora un formulario. Debe introducir la información de la base de datos que creó anteriormente.

Rellene los datos y haga clic en el botón “Enviar”.
WordPress se conectará a su base de datos y le mostrará un mensaje de correcto.

Haga clic en el botón “Ejecutar la instalación” para continuar.
Ahora WordPress creará tablas en su base de datos y le enviará al siguiente paso de la instalación.
Ahora, necesitas proporcionar alguna información para que WordPress establezca tu sitio. Esto incluye el título del sitio, nombre de usuario, contraseña y dirección de correo electrónico del administrador.
Si desea que su sitio web sea invisible para los motores de búsqueda, puede marcar / comprobar la casilla siguiente a la visibilidad en los motores de búsqueda.
Más tarde, cuando esté listo, puede cambiar esto desde los ajustes de WordPress. Si no está seguro acerca de qué hacer, simplemente déjelo sin marcar.

Haz clic en el botón “Instalar WordPress” para continuar. WordPress establecerá su sitio web y finalizará la instalación.
Verás un mensaje de correcto mostrando tu nombre de usuario. Ahora puede hacer clic en el botón “Iniciar sesión” para acceder a su sitio de WordPress.

Cómo instalar WordPress localmente en su ordenador
Muchos de nuestros usuarios principiantes nos preguntan a menudo si podrían probar WordPress en su ordenador. La respuesta es sí, pero la mayoría de los principiantes no deberían hacerlo.
La razón por la que algunas personas instalan WordPress en un entorno de servidor local es para crear temas y plugins o para probar cosas.
Si quieres tener un blog para que lo vean otras personas, no necesitas instalar WordPress en tu ordenador. Si instalas WordPress localmente en tu ordenador, solo tú podrás ver el sitio.
Si desea que su sitio WordPress esté disponible en Internet (el resto del mundo), deberá obtener una cuenta de alojamiento web e instalar WordPress mediante uno de los métodos que hemos mostrado anteriormente.
Dicho esto, si está interesado en instalar WordPress localmente en su ordenador para aprender más acerca del desarrollo de temas o probar plugins, le animamos encarecidamente a que lo haga.
Si utilizas un ordenador con Windows, te recomendamos que descargues y establezcas WAMP. Si utiliza un Mac, deberá descargar y establecer Mamp.
Después de haber jugado con WordPress en su ordenador, es posible que desee mover su instalación local a un sitio web real. Tenemos un tutorial paso a paso sobre cómo mover WordPress de un servidor local a un sitio real.
Cómo instalar WordPress en su idioma
Al igual que Windows, Mac, iPhone y Android, puedes utilizar WordPress en tu idioma.
WordPress está disponible en muchos idiomas, como inglés, español, francés, árabe, coreano, alemán, hebreo, hindi, japonés, vietnamita, chino (Han), portugués y muchos otros.
Puede elegir un idioma durante la instalación de WordPress o cambiarlo visitando la página Ajustes ” General en el área de administrador de WordPress.

Para obtener más información, consulte nuestro artículo sobre cómo instalar WordPress en otros idiomas.
WordPress también se utiliza mucho para crear sitios web bilingües y multilingües. Consulte nuestro tutorial sobre cómo crear fácilmente un sitio multilingüe en WordPress con TranslatePress.
Cómo instalar una red multisitio de WordPress
WordPress incorpora la función multisitio. La red multisitio le permite crear varios sitios de WordPress utilizando la misma instalación de WordPress. Puede crear automáticamente nuevos sitios en subdominios o en subcarpetas.
Esto tiene sentido para empresas, organizaciones sin ánimo de lucro y administraciones públicas con subsitios para distintas ubicaciones o regiones. Muchos centros educativos también utilizan redes multisitio de WordPress para que los estudiantes creen sus blogs.
La configuración de un multisitio es un poco compleja, pero hemos creado un completo tutorial paso a paso sobre cómo instalar y establecer una red multisitio de WordPress.
Qué hacer después de instalar WordPress
Ahora que ha establecido correctamente WordPress, a continuación le indicamos algunas cosas que debe hacer después de configurarlo.
Elegir un tema
El aspecto visual de su sitio web con WordPress se controla mediante temas. Existen miles de temas de WordPress entre los que elegir.
Con tantas opciones, puede resultar un poco confuso para los principiantes.
Publicamos regularmente anuncios / catálogos / fichas de temas de WordPress que nos gustan. Estos son algunos de nuestros temas más populares.
- Los mejores y más populares temas de WordPress (selección de expertos)
- Los mejores temas gratuitos para blogs en WordPress
- Los mejores temas de WordPress para empresas
- Los mejores temas de WordPress para fotógrafos
Instalación y uso de plugins de WordPress
La verdadera potencia de WordPress reside en su enorme colección de plugins. Son como aplicaciones para tu sitio de WordPress, que te permiten ampliar la funcionalidad y añadir nuevas características a tu sitio.
Sólo en el directorio de plugins de WordPress hay más de 59.000 plugins gratuitos. Hay más plugins de pago disponibles en sitios web de terceros.
Si te preguntas qué plugins instalar, echa un vistazo a nuestra selección de expertos de los plugins de WordPress esenciales para todos los sitios web. También puede marcar / comprobar los plugins que estamos utilizando en este sitio mirando nuestro WPBeginner blueprint.
Tenemos una guía paso a paso para principiantes sobre cómo instalar plugins de WordPress.
Más información acerca de WordPress
WordPress es el sistema de gestión de contenidos (CMS ) más fácil de usar del mercado. Millones de personas de todo el mundo lo utilizan cada día. Sin embargo, de vez en cuando, puede que necesites un poco de ayuda.
Aquí es donde WPBeginner puede ayudarte. Somos el sitio de recursos gratuitos de WordPress más grande del mundo y publicamos regularmente tutoriales y guías escritas específicamente para blogueros y pequeñas empresas.
Estos son algunos de los recursos útiles que encontrará en WPBeginner (todos ellos son totalmente gratuitos).
- WPBeginner Blog – El lugar central para todos nuestros tutoriales y guías de WordPress.
- Diccionario WPBeginner – Nuestro glosario de WordPress es el mejor lugar para familiarizarse con la jerga de WordPress.
- WPBeginner Videos – Los nuevos usuarios de WordPress pueden empezar con estos 23 vídeos para dominar WordPress.
- WPBeginner en YouTube – ¿Necesitas más instrucciones en vídeo? Suscríbete a nuestro canal de YouTube con más de 298.000 suscriptores y más de 56 millones de visitas.
- WPBeginner Blueprint – Marcar / comprobar los plugins, herramientas y servicios que utilizamos en WPBeginner.
- WPBeginner Deals – Descuentos exclusivos en productos y servicios de WordPress para usuarios de WPBeginner.
Esperamos que este tutorial de instalación de WordPress te haya ayudado a aprender cómo instalar WordPress fácilmente. Quizás quieras marcar / comprobar nuestro artículo sobre las diferencias entre WordPress.com vs WordPress.org y cómo hacer un sitio web para pequeñas empresas.
If you liked this article, then please subscribe to our YouTube Channel for WordPress video tutorials. You can also find us on Twitter and Facebook.




Syed Balkhi says
Hey WPBeginner readers,
Did you know you can win exciting prizes by commenting on WPBeginner?
Every month, our top blog commenters will win HUGE rewards, including premium WordPress plugin licenses and cash prizes.
You can get more details about the contest from here.
Start sharing your thoughts below to stand a chance to win!
blogsdbcom says
In all my blogs, I installed WordPress using Fantastico (for Cpanels) and automatic install setup on other web host. Haven’t tried doing it manually and thanks to your “How to” guide, I’ll have a chance to try it manually.
skywriter says
This tutorial was very beneficial. I wish I would have had this a few months ago. It would have saved me a lot of headaches. Do you offer one on which plugins to use and how to edit those?
wpbeginner says
@Sbd Its ideal to make changes locally and then upload them via FTP.
Sbd says
Do I need to install wp on my computer as well as my host provider ( via Fantastico) for the self hosted version? For example when I want to make changes to my blog (design, etc) do I make the changes locally and then upload the file via FTP?
wpbeginner says
@compo28 Yes you can do that. You can also visit our youtube channel which actually has a tutorial on running WordPress locally… http://youtube.com/wpbeginner
compo28 says
thanks, I’ve used this tutorial several times – can use this tut to install WP on local webserver, makes it much easier to test new themes!
therocketrider says
@baccarat No problem if you’re using self hosted WP (i.e. on your own domain) The issue is only on sites hosted by WordPress
baccarat says
yeah i think installing it manually is good. it is easy for you to understand details if you made it by your own, right?
nice conversation,,, thanks
Marcela says
Hi there
Is it possible to use a worpress blog in a web site with erotic content…? in their TOS states adult content is not allowed… Is this also the case when using your own domain?
Thanks for your answer
Editorial Staff says
No, it is not the case if you are using self-hosted version on your own host.
Administrador
Russ says
Thank you for your articles, I have found them very helpful. I now have my site up.
I have not been able to locate (yes a am a complete newbie) information on how to link from content in my site to another site.
Example: one section of my site contains book reviews. I would like to make the book title mentioned in the article a linke so reader can go to a site to purchase the book (the site to which I will be an affiliate).
Thank you for your help!
Russ
Armansyah Li says
I’d like to know which is better between installation wordpress on root or in subfolder of the root? Thanks
Editorial Staff says
Personal preference … both are just as good… It all depends how you are using WordPress on the site.
Administrador
Paul says
If your hosting service has WordPress as an application, can you just install that through their cpanel or is it still better to download the application and do a full install yourself? Thanks.
Editorial Staff says
Yes you can.
Administrador
Bruce says
I have a video website (for which I am creating all the content) that I have designed using Dreamweaver (CS4). I would like to add a feature enabling viewer comments, which could be designed the same way as reader comments on a blog such as this one.
My question is, can I have just one portion of my website designed using WordPress so I can continue to design the rest of the pages with Dreamweaver?
One person recommended that I learn PHP and MySQL to learn how to design custom databases, but that seems like reinventing the wheel if something as user friendly as WordPress would do just fine.
Editorial Staff says
You should be able to do the entire site with WordPress, no need to create two separate version of sites.
Administrador
Randy says
Do I have to install WP on my own (home) computer in order to install on a shared host? Or can I simply install on host site?
Editorial Staff says
Recommended way is to download the file in your computer, and then upload it to the shared host.
Administrador
Nevaeh Green says
It is also easy to backup and transfer all your websites from one server to another server if you have cPanel installed,,*
Kifayat says
I see you offer the service of installing WordPress, if the hosting is purchased via you. Is it just one site you install?
Editorial Staff says
Yes, we only install one site.
Administrador
Keith Davis says
I notice that you create your database using Cpanel.
Any thoughts on using Cpanel to create the whole WordPress site.
I used Cpanel to create the site and I use it to upgrade and download a copy of my database.
The latest version of WordPress is not always immediately available, but it’s not far behind.
I would be interested to know what anyone else does.
Surender Sharma says
WordPress installation is really tough for newbie.
But your post is more helpful for the newbie bloggers.
renee says
thanks, hate it when folks appear tecnically snobby, even when the questioner qualifies herself with humility. . . the initial interface for both wordpress.com and wordpress.org look the same. so learning the differences and advantages will be on my to-do list.
renee says
beginner wants to know why i would want to install wordpress while its fully functional online?
Editorial Staff says
No idea what you are asking here. If you mean WordPress.com then the answer is because it does not offer you full control.
Administrador
James Lewis says
Excellent Guide I think I’ll definitely give this a go tonight as it looks very easy.
Robbert says
Hi, Lovely simple instructions, thanks!
But personally I prefer to edit the wp-config file, which is more manual work, I know.
But it will also give you the opportunity to immediately set the correct language and use the authentication keys for enhanced security.
And in my opinion it is better to change the database table prefix for two reasons:
1. It gives you the opportunity to use multiple wp installs in the same mysql database. But more important:
2. Hackers also know the tablenames and default prefix. By changing it to something else you’re making it a bit more difficult for them as well.
Hope this is helpful.
Best regards, Robbert
Editorial Staff says
You can change your table prefix from the installer itself without editing your wp-config.php file. But to add additional random security keys, yes you need to edit the wp-config.php manually.
Administrador
ilmu komputer says
Thanks for sharing your experience, i learn here.
mohan says
hey great post ,
i have one doubt about 3rd point that what is meaning of http://www.yourdomain.com/blog/
if i type only http://www.yourdomain.com than what happen?
Editorial Staff says
It only depends on what directory you install WordPress. If you install it in the root directory then you don’t need to type in /blog/.
Administrador
Ronald Redito says
This is a great tutorial. However, there is a quick install if your CPANEL has fantastico deluxe. You can quickly install WordPress in just a few clicks.
Editorial Staff says
Yes, but installing it manually gives you a lot more control then installing it through the Fantastico.
Administrador
venkatagiri says
nice tutorial.thank you.
Mr dan says
Thank you for the information. Appreciate it!
laurie says
I’m confused. I have a wordpress.com site. No host. so when people refer to a wordpress site are you referring to a hosted WP site, which would really mean just a wordpress theme or style as it is not hosted by wordpress. Why would I be installing wordpress on a hosted site?
Editorial Staff says
If you are using wordpress.com then you don’t need this article. WordPress.com is not your own site, so you don’t have half as much control as you can with your own site. This is for the users who host themselves.
Administrador
shekhar says
thankx of article. i was lookign for exactly this.