Probabilmente avete sentito dire che WordPress è una scelta popolare per la costruzione di un sito web, ma l’idea di installarlo può sembrare scoraggiante. I principianti assoluti possono sentirsi frustrati dal gergo tecnico complesso e dalle istruzioni poco chiare, che li rendono difficili da capire.
Molti fornitori di hosting offrono oggi soluzioni di installazione con un clic. Tuttavia, il processo può sembrare ancora confuso, soprattutto quando ci si trova di fronte a opzioni multiple e termini poco familiari.
Ecco perché abbiamo creato questa guida completa e senza fronzoli all’installazione di WordPress. Che siate esperti di tecnologia o principianti, vi guideremo passo dopo passo attraverso il processo.

Cose necessarie prima di installare WordPress
Prima di installare WordPress, è necessario avere un nome di dominio e una buona società di web hosting che conosca WordPress.
Vi consigliamo vivamente di usare Bluehost perché vi darà un dominio gratuito e uno sconto fino al 61% sul loro piano di hosting (speciale per gli utenti di WPBeginner).
Il motivo per cui raccomandiamo Bluehost è che è una delle più grandi società di hosting al mondo. È anche un fornitore di hosting WordPress ufficialmente raccomandato.
Poiché si tratta di un’esercitazione molto lunga e dettagliata, utilizzate i link di navigazione sottostanti per raggiungere la sezione appropriata:
- How to Install WordPress on Bluehost
- How to Install WordPress on Hostinger
- How to Install WordPress on HostGator
- How to Install WordPress on SiteGround
- How to Install WordPress on WP Engine
- How to Install WordPress From cPanel
- How to Install WordPress With Softaculous
- How to Install WordPress With QuickInstall
- How to Install WordPress With Fantastico
- How to Install WordPress With FTP
- How to Install WordPress Locally in Your Computer
- How to Install WordPress in Your Language
- How to Install a WordPress Multisite Network
- Things to Do After Installing WordPress
Come installare WordPress su Bluehost
Bluehost è un fornitore di hosting WordPress ufficialmente raccomandato e una delle più grandi aziende di hosting al mondo. Conosce WordPress a fondo e, secondo la nostra esperienza, ha il processo di installazione di WordPress più semplice per i principianti.
Se acquistate un piano Bluehost utilizzando il nostro link, WordPress verrà installato automaticamente dopo aver completato il pagamento.
Detto questo, se non avete superato questo passaggio o se volete aggiungere un nuovo blog o sito web WordPress al vostro account di hosting, potete seguire queste istruzioni.
Per prima cosa, accedere al cruscotto di Bluehost e navigare nella scheda “Siti web”. Quindi, fare clic su “Aggiungi sito”.

A questo punto, inizierà l’installazione guidata di WordPress.
Nella prima schermata, selezionate “Installa WordPress”. Dopodiché, fate clic su “Continua”.

Quindi, scrivete il titolo del vostro sito WordPress.
Può essere qualsiasi cosa si voglia e si può cambiare in seguito se non si gradisce quella attuale. Una volta terminato, basta fare clic su “Continua”.

Ora, colleghiamo il vostro sito web WordPress al vostro dominio.
Se non avete ancora acquistato un dominio, non preoccupatevi. Bluehost offre un sottodominio temporaneo che potete utilizzare nel frattempo.
Dopo aver effettuato la selezione, è sufficiente fare clic su “Continua”.

A questo punto, potete attendere qualche minuto affinché Bluehost installi WordPress per voi.
Se l’installazione è andata a buon fine, si verrà indirizzati nuovamente alla scheda “Siti web”, dove si troverà il sito appena installato.

Ora è possibile fare clic su “Modifica sito” per accedere all’area di amministrazione di WordPress.
Ecco fatto!
Come installare WordPress su Hostinger
Hostinger è un altro fornitore di hosting web ufficialmente raccomandato da WordPress. Con centri dati distribuiti negli Stati Uniti, in Europa, Asia e Sud America, potete ospitare il vostro sito WordPress senza preoccuparvi di tempi di caricamento lenti, indipendentemente da dove sia ospitato il vostro pubblico.
I prezzi di Hostinger sono anche tra i più convenienti sul mercato. E se utilizzate il nostro codice coupon Hostinger, potete ottenere il 78% di sconto sul vostro primo acquisto.
Innanzitutto, accedi al tuo account Hostinger. Una volta entrati, vi troverete sulla Bacheca. Nel menu in alto, vedrete l’opzione “Siti web”.
Facendo clic su di esso, cercate il pulsante “+ Aggiungi sito web”. Scegliere “WordPress” dal menu a discesa che appare.
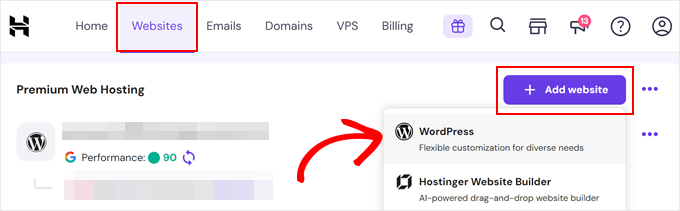
Successivamente, è necessario impostare i dati di accesso. Questo passo è fondamentale per gestire il sito web in seguito.
Selezionate la lingua di amministrazione di WordPress che preferite, inserite un indirizzo email valido e create una password forte. Una password forte aiuta a mantenere il sito sicuro.
Fatto questo, cliccate su “Avanti”.
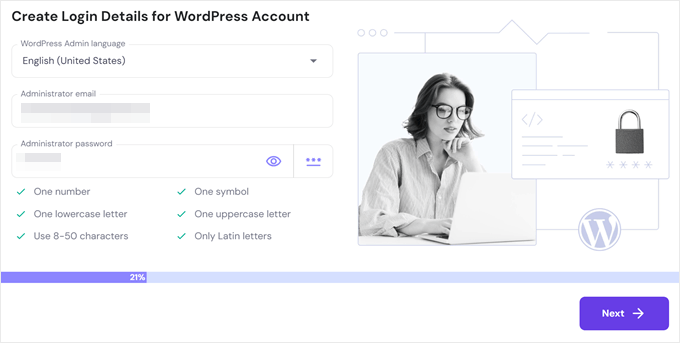
Ora Hostinger vi chiederà che tipo di sito web volete creare. Per questo esempio, scegliamo “Blog”. Questa opzione consente di adattare la configurazione alle caratteristiche del blog.
Fare clic su “Avanti” dopo aver effettuato la scelta.
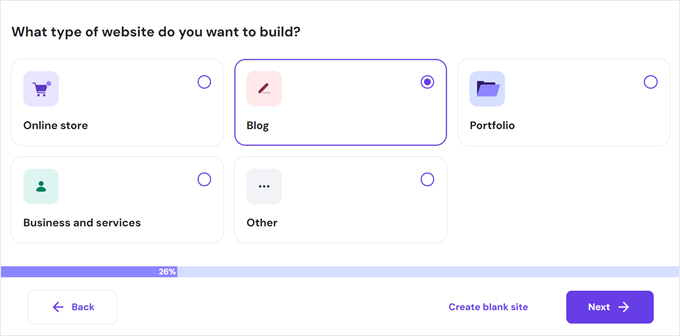
Dopodiché, vi verrà chiesto di scegliere un tema. In questo caso, sceglieremo il tema Astra.
Sfogliate le opzioni disponibili e sceglietene una che vi piace. Non preoccupatevi, potete sempre modificarla in seguito.
Una volta scelto, cliccate su “Avanti”.
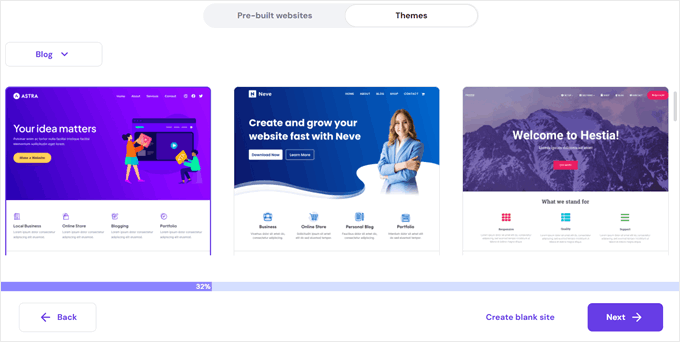
Hostinger suggerisce anche alcuni plugin WordPress indispensabili per il vostro blog, come All in One SEO (AIOSEO) per la SEO e OptinMonster per il marketing. Potete scegliere quelli che ritenete utili o ignorarli per il momento.
Fare clic su “Avanti” per procedere.
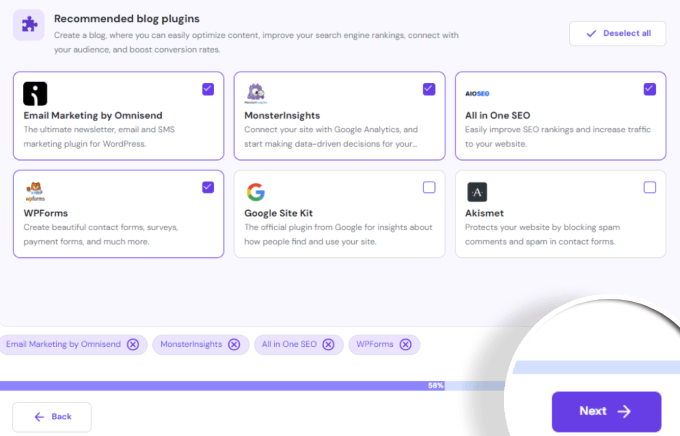
Successivamente, dovrete inserire il vostro nome di dominio.
Se ne avete già uno, basta digitarlo. In caso contrario, potete utilizzare un indirizzo web temporaneo da utilizzare prima di ottenere un dominio completo.
Fare clic su “Avanti”.
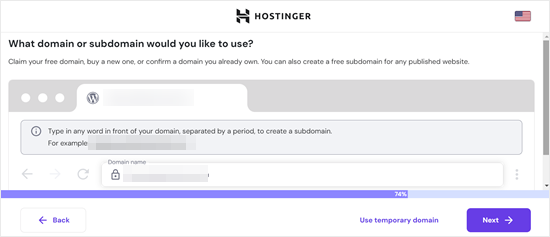
Avete quasi finito! L’ultimo passo consiste nel completare la configurazione. Attendete qualche istante per completare il processo di installazione. Di solito ci vogliono solo uno o due minuti.
Una volta impostato tutto, verrete indirizzati alla Bacheca di Hostinger.
Qui si può fare clic sul pulsante “Pannello di amministrazione”. In questo modo si accede all’area di amministrazione di WordPress, dove si possono scrivere pubbliche, aggiungere pagine e altro ancora.
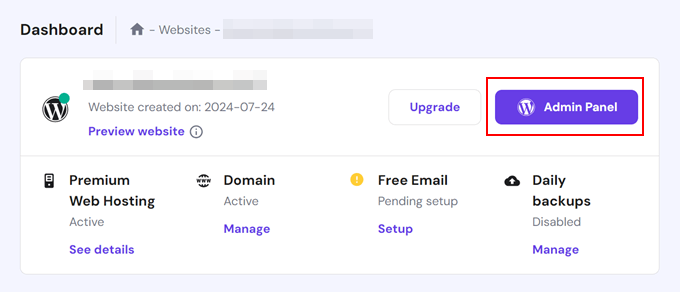
Ed ecco fatto! Avete installato con successo WordPress su Hostinger. Ora siete pronti a creare un fantastico sito web o blog.
Come installare WordPress su HostGator
HostGator è un altro provider di hosting WordPress condiviso molto popolare tra i principianti. Anche loro rendono super facile l’installazione di WordPress con pochi clic.
Se volete utilizzare HostGator, vi consigliamo di utilizzare il nostro codice coupon HostGator per ottenere uno sconto fino all’81% sul vostro piano di hosting.
Innanzitutto, accedi al tuo account HostGator. Una volta entrati, vedrete la Bacheca con un menu sulla sinistra. Fate clic sull’opzione “Siti web”.
Cercate il pulsante “Add-on” sulla destra e cliccatelo.
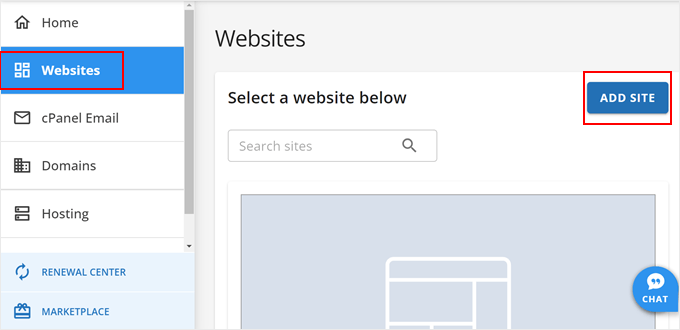
Successivamente, vi verrà chiesto di scegliere un tipo di sito. Selezionate “Installa WordPress”.
Colpire “Continua” per andare avanti.
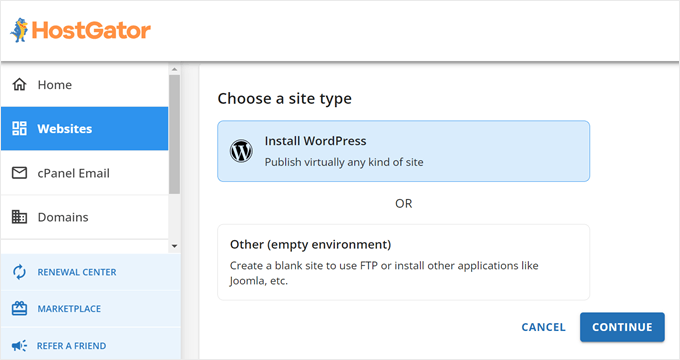
Successivamente, dovrete scegliere un nome di dominio.
Potete inserire il vostro dominio esistente o usarne uno temporaneo se non ne avete ancora uno. Il dominio temporaneo è gratuito e può essere modificato in seguito.
Una volta inserito il dominio, cliccate su “Continua”.
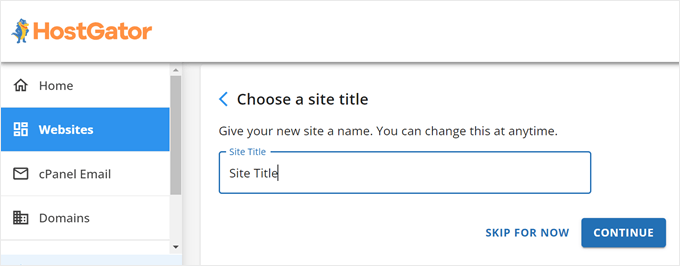
Ora è il momento di dare un nome al sito.
Inserite un titolo accattivante e pertinente per il vostro nuovo sito web. Questo titolo apparirà in alto sul sito e potrà essere modificato in qualsiasi momento.
Dopo aver dato il nome al sito, fare clic su “Continua”.
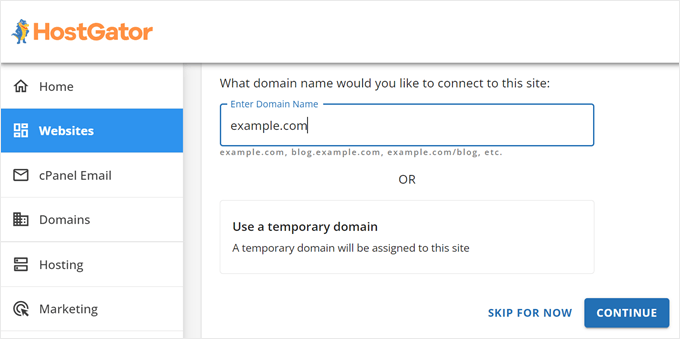
A questo punto inizierà il processo di configurazione. HostGator installerà WordPress e imposterà tutto per voi. Di solito questa operazione richiede solo pochi istanti.
Infine, HostGator vi porterà alla sezione “Siti web” del vostro account.
Fare clic sul pulsante “Modifica sito” accanto al nuovo sito. Si accede così alla dashboard di WordPress, dove è possibile iniziare a personalizzare e aggiungere contenuti al sito.
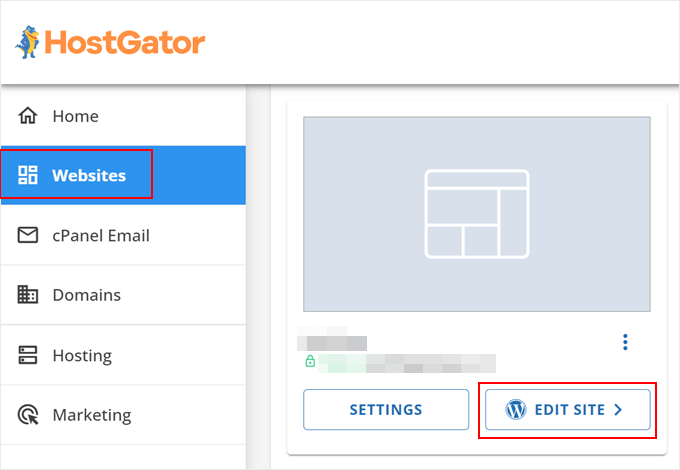
Congratulazioni, avete installato con successo WordPress sul vostro account HostGator.
Come installare WordPress su SiteGround
SiteGround è una scelta popolare tra i principianti di WordPress. È noto per il suo eccellente supporto e per i suoi piani di hosting WordPress altamente ottimizzati. Infatti, è quello che utilizziamo per alimentare WPBeginner e renderlo così veloce.
SiteGround offre installatori di WordPress rapidi e indolore con tutti i suoi piani. È possibile installare WordPress direttamente dal cruscotto dell’hosting.
Se siete interessati a SiteGround, potete usare il nostro codice coupon SiteGround per ottenere l’81% di sconto.
Per installare WordPress su questo fornitore di hosting, iniziare accedendo al proprio account SiteGround. Una volta entrati nella Bacheca, fate clic sulla scheda “Siti web” nel menu in alto.
Qui troverete il pulsante “Nuovo sito web”. Fare clic su di esso per iniziare.
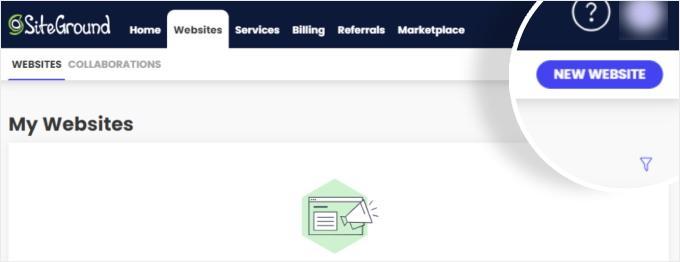
Successivamente, è necessario scegliere un dominio per il sito web. È possibile registrare un nuovo dominio, utilizzarne uno esistente o optare per un dominio temporaneo.
Se non siete pronti con un nome di dominio, il dominio temporaneo è un’ottima opzione. Fate clic su “Seleziona” per l’opzione scelta per continuare.
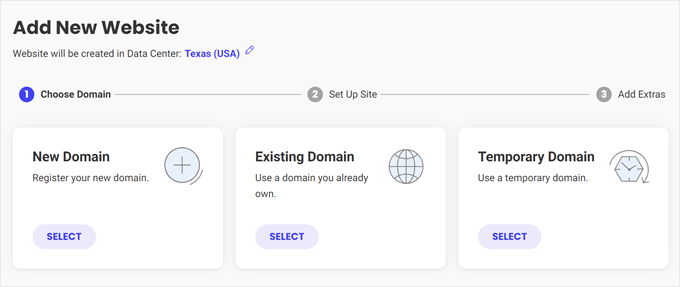
A questo punto, apparirà una schermata che vi chiederà di impostare il vostro sito.
Selezionare l’opzione “Avvia sito web”.
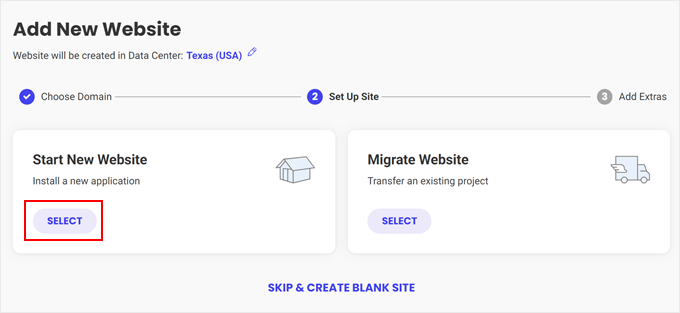
Si aprirà così una nuova serie di scelte.
Facciamo clic su “WordPress” per procedere.
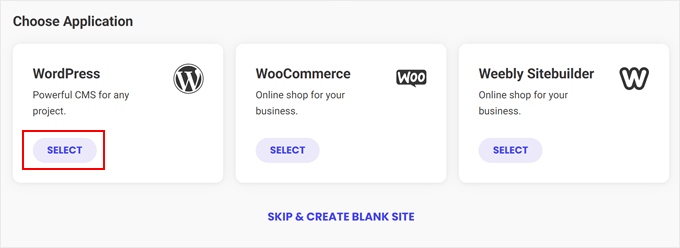
Dovrete quindi impostare i vostri dati di accesso. Inserite un indirizzo email valido e create una password forte. Assicuratevi che siano facili da ricordare, perché vi serviranno per accedere alla vostra Bacheca di WordPress.
Fare clic su “Continua” una volta compilati i dettagli.
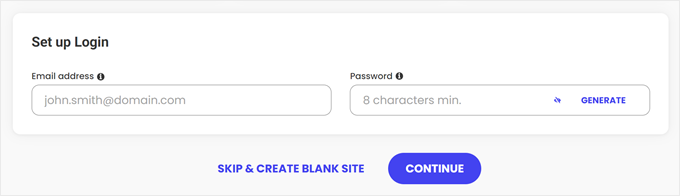
SiteGround offrirà ora alcuni servizi extra come l’email marketing e i backup premium. Questi servizi possono migliorare il sito, ma sono facoltativi. È sempre possibile aggiungerli in un secondo momento se non si è sicuri.
Fare clic su “Fine” per continuare.
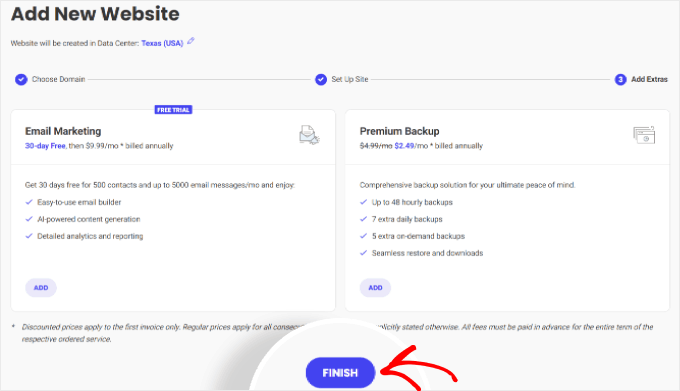
Una volta terminata l’installazione, verrà visualizzata la schermata “Sei tutto-in-uno”. Mostra tre opzioni: Visualizza il tuo sito, Accedi all’amministrazione di WordPress e Vai agli strumenti del sito.
Per iniziare a personalizzare il vostro sito, fate clic su “Accedi all’amministrazione”. In questo modo si accede direttamente alla dashboard di amministrazione di WordPress, dove è possibile iniziare a costruire il sito.
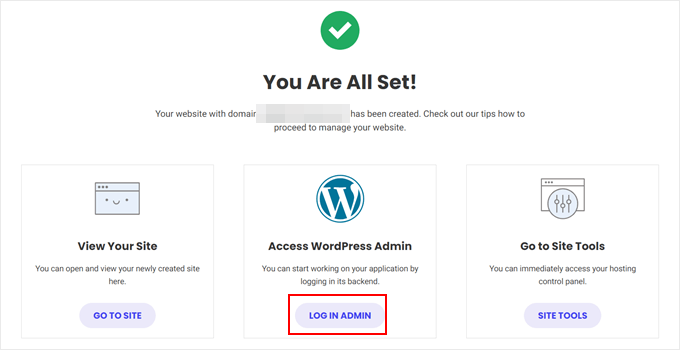
Ora avete installato con successo WordPress su SiteGround. Siete pronti a creare e personalizzare il vostro sito web o blog.
Come installare WordPress su WP Engine
WP Engine è il miglior provider di hosting WordPress gestito. Un account di hosting gestito è un servizio di portineria per il vostro sito web WordPress.
Si occupano di gestire gli aggiornamenti del sito WordPress, l’installazione e l’ottimizzazione delle prestazioni, mentre voi vi concentrate sulla crescita della vostra attività. Questo rende WP Engine perfetto per i principianti o per i proprietari di piccole imprese.
Sono anche così gentili da offrire ai lettori di WPBeginner uno sconto del 20% + 2 mesi gratuiti se siete interessati a utilizzare WP Engine. Basta fare clic su questo codice coupon WP Engine per utilizzarlo.
Per installare WordPress, accedi al tuo account WP Engine e naviga nel menu “Siti”.
Qui, cliccate sul pulsante “Add-on” in alto a destra per iniziare.
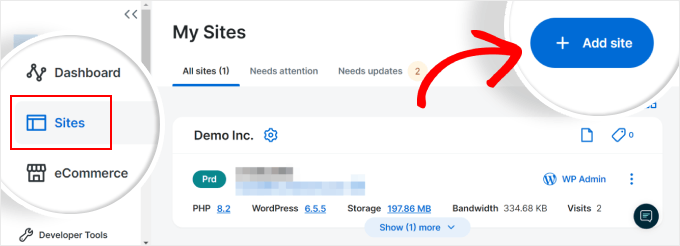
Vi verrà chiesto che tipo di sito volete aggiungere. Scegliamo “Costruisci un nuovo sito”, dato che stiamo partendo da zero.
Quindi, premere il pulsante “Inizia” sotto questa opzione.
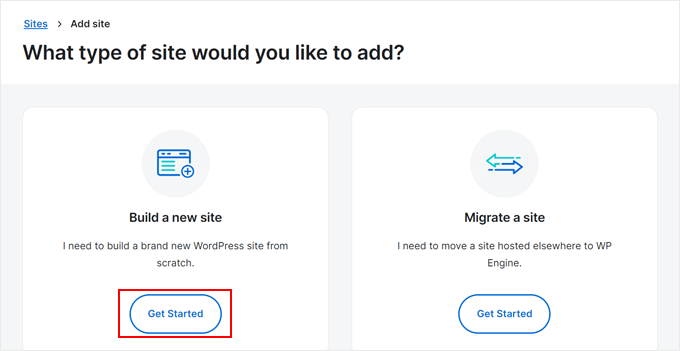
Successivamente, dovrete decidere chi sarà il proprietario del sito. Scegliete “Il proprietario è io” se questo sito conta come uno dei vostri siti fatturabili.
Fare clic sul pulsante “Avanti” per continuare.
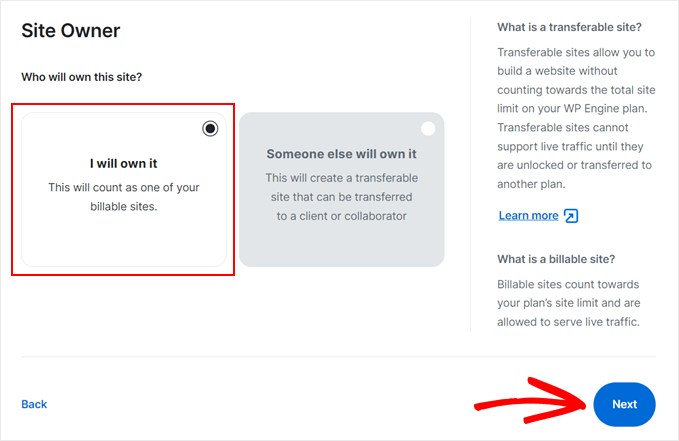
A questo punto apparirà una schermata che vi chiederà come volete iniziare. Scegliete “Sito vuoto” per una configurazione pulita di WordPress.
Se avete intenzione di gestire un negozio online, potete selezionare “Sito WooCommerce” se volete installare subito WordPress e WooCommerce.
Una volta fatto, cliccate su “Avanti”.
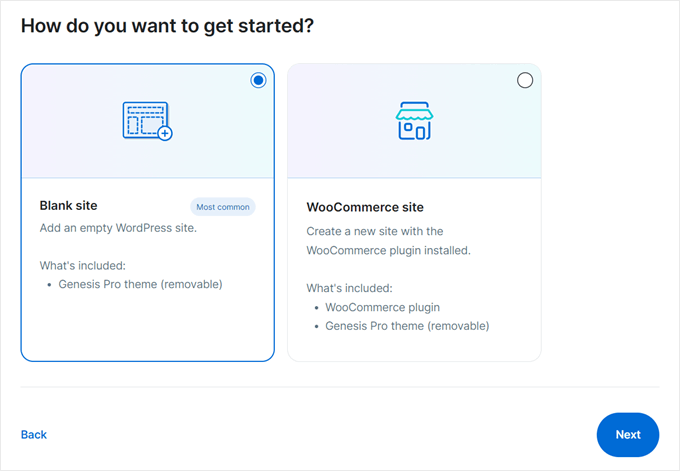
Dopodiché, dovrete indicare un nome per il vostro sito web.
Potete inserire un nome che rappresenti bene il vostro sito.
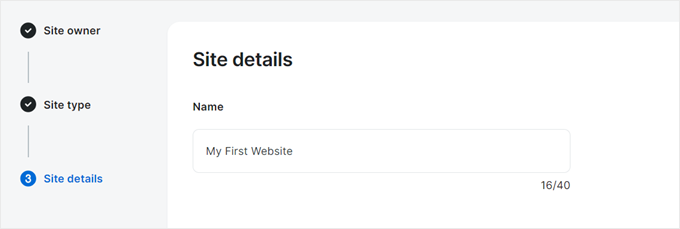
Ora è il momento di impostare il primo ambiente del sito.
Alla voce “Tipo” è possibile mantenere l’impostazione predefinita “Produzione” se si desidera che il sito sia attivo. In alternativa, è possibile impostare un sito di staging con WP Engine.
Nel campo “Nome” inserire un nome univoco per l’ambiente del sito.
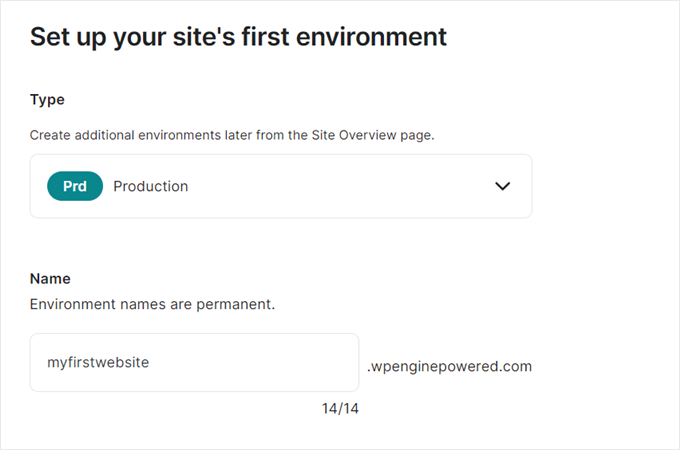
WP Engine potrebbe suggerire alcuni add-on per migliorare il sito, come il gestore intelligente di plugin. Selezionate la boxed se volete usare qualche add-on o lasciatela deselezionata se non volete.
È sufficiente cliccare su “Add-on” per andare avanti.
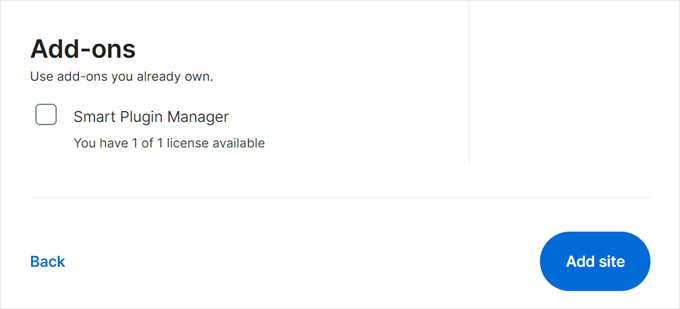
A questo punto inizia il processo di installazione. WP Engine imposterà tutto per voi. Una volta completato, vedrete il vostro nuovo sito elencato nella sezione “Siti”.
Per gestire e personalizzare il vostro sito WordPress, fate clic sul nome del sito dall’elenco. Quindi, cercate il pulsante “WP Admin” e cliccatelo per accedere alla vostra dashboard di WordPress.
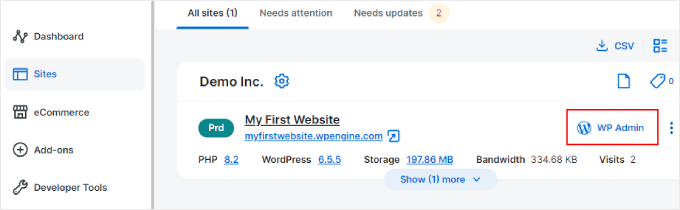
Una cosa da sapere su WP Engine è che non vende domini. Questo è diverso da fornitori come Bluehost, che rende facile collegare un dominio al vostro sito immediatamente durante l’installazione.
Quindi, se si ottiene un piano di hosting da questa azienda, è necessario acquistare un dominio da un fornitore terzo e collegarlo a WP Engine. Detto questo, hanno una caratteristica automatica che rende la configurazione del DNS piuttosto facile.
Per farlo, accedi alla tua Bacheca di WP Engine. Nella pagina “Siti”, fate clic sul nome del vostro sito web.
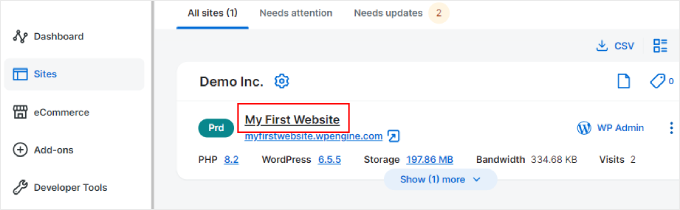
Qui vengono visualizzate alcune opzioni per la configurazione del sito web.
Basta fare clic sulla sezione “Domini”.
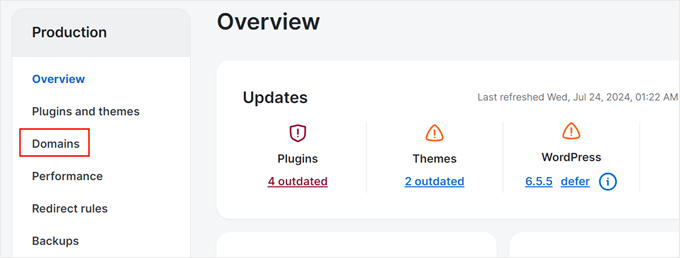
A questo punto, cliccate sul pulsante “+ Aggiungi dominio”.
In questo modo si avvia la configurazione del dominio.
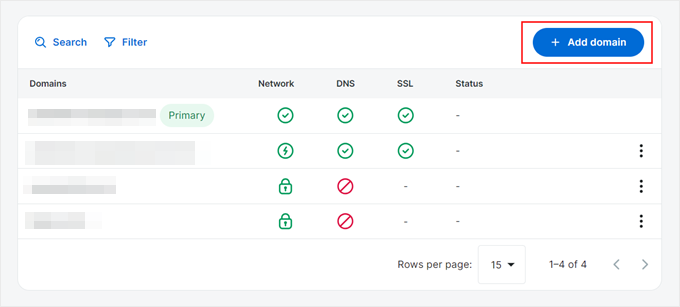
Si aprirà una finestra di dialogo. Qui si deve digitare il nome del dominio. Se si desidera anche la versione www, è possibile selezionare la casella appropriata.
Infine, hit “Aggiungi dominio”.
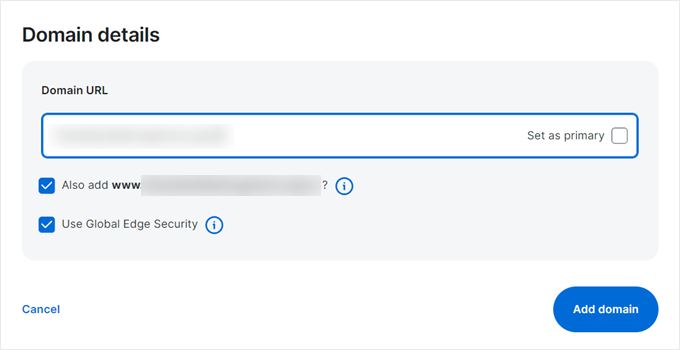
Una volta aggiunto il dominio, è necessario modificare i record DNS. Invece di farlo manualmente, utilizziamo Voce per impostarlo automaticamente.
Scegliere l’opzione “Automatico”, quindi fare clic su “Connetti con Voce”.
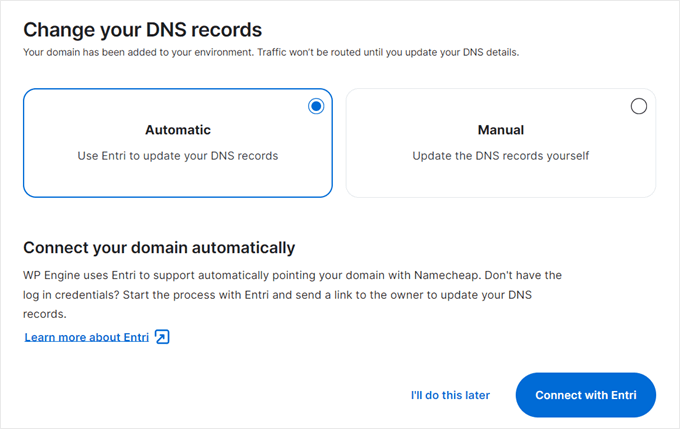
Verrà visualizzato un messaggio che indica che WP Engine utilizza Voce per la configurazione dei DNS.
Fare clic su “Continua” per procedere.
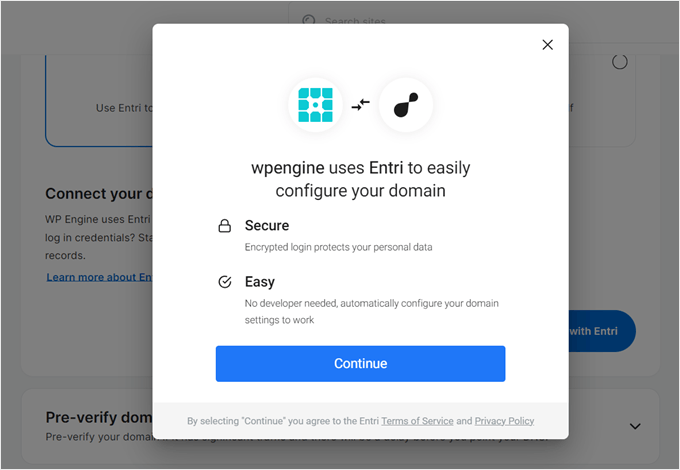
Ora, accedete al vostro account di registrazione del dominio. Potrebbe essere Namecheap o un altro servizio.
È possibile inserire il nome utente e la password e fare clic su “Continua”.
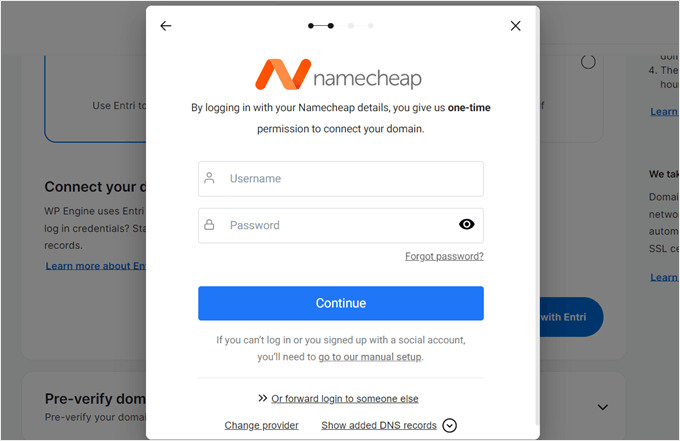
Voce invierà un codice di verifica alla vostra email. È possibile selezionare la posta in arrivo, trovare il codice e digitarlo.
Fare clic su “Continua”.

Voce mostrerà i record DNS esistenti per il dominio. È necessario confermare di volerli aggiornare.
Fare clic su “Ok, continua”.
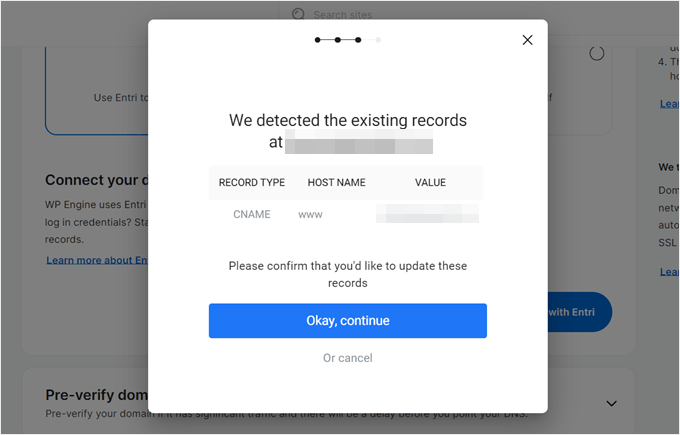
Voce aggiornerà ora automaticamente i record DNS.
Una volta terminato, verrà visualizzato un messaggio di conferma. Il vostro dominio è ora configurato correttamente, senza che dobbiate fare tutta la configurazione manuale.
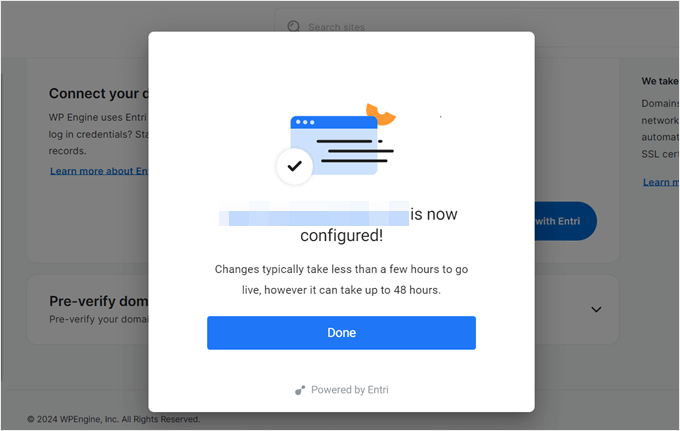
Nota: a causa della propagazione DNS, potrebbero essere necessarie fino a 48 ore perché il dominio punti al nuovo sito web.
Come installare WordPress da cPanel
cPanel è un software popolare utilizzato da molte società di web hosting. Fornisce ai proprietari di siti web una semplice interfaccia basata sul web per gestire i loro account di hosting.
Si tratta di un accesso unico a diverse utilità utili, tra cui gli script di installazione automatica che aiutano a installare WordPress.
Le società di hosting scelgono lo script di autoinstallazione da utilizzare. In genere, Softaculous, QuickInstall e Fantastico sono le opzioni più popolari.
Vi mostreremo come installare WordPress utilizzando tutti e tre i programmi di installazione automatica. Potete seguire le istruzioni in base al programma di installazione che vedete nella vostra dashboard di cPanel.
Come installare WordPress con Softaculous
Softaculous è un popolare script di installazione automatica. Permette di installare facilmente applicazioni web popolari come WordPress con pochi clic. Società di hosting come SiteGround e InMotion Hosting utilizzano Softaculous nel loro pannello di controllo.
È sufficiente accedere al proprio account cPanel e cercare l’icona del programma di installazione Softaculous o WordPress. Li troverete nella sezione “Autoinstallatori”.

Facendo clic su una di queste icone si avvia il programma di installazione automatica di Softaculous per WordPress.
Per prima cosa, verrà visualizzata una panoramica di WordPress. Per continuare è necessario fare clic sulla scheda “Installa”.

Softaculous vi chiederà ora dove volete installare WordPress. Dovete scegliere http:// o http://www. come protocollo.
Se il sito è dotato di SSL e HTTPS, è possibile selezionare https:// o https://www. come protocollo.
Successivamente, è necessario scegliere il nome del dominio in cui si desidera installare WordPress. La maggior parte degli utenti desidera installare WordPress nella directory principale del proprio dominio, come example.com. In questo caso, dovete assicurarvi che il campo “In Directory” sia vuoto.
Scorrete un po’ in basso e vedrete la sezione delle impostazioni del sito.

In questa sezione è necessario fornire un titolo e una descrizione per il vostro sito WordPress. Non preoccupatevi, potete facilmente modificarli dall’area di amministrazione di WordPress dopo l’installazione.
Successivamente, è necessario scegliere un nome utente, una password e un indirizzo e-mail per l’amministratore. Softaculous compilerà automaticamente i campi del nome utente e della password. Utilizzerà una parola non dizionario come nome utente e una password forte.
Se lo desiderate, potete modificarle in modo che siano facili da ricordare per voi. Tuttavia, vi invitiamo a utilizzare sempre una password forte.
Consultate la nostra guida sul modo migliore di gestire le password per i principianti di WordPress per scoprire come gestire facilmente password forti.
Assicuratevi di inserire l’indirizzo e-mail corretto nel campo e-mail dell’amministratore. È qui che WordPress invierà le notifiche e i link per la reimpostazione della password nel caso in cui la si dimentichi.
Le altre opzioni della schermata sono opzionali. A questo punto è possibile fare clic sul pulsante “Installa” per eseguire il programma di installazione.

Softaculous eseguirà il programma di installazione utilizzando le impostazioni fornite. Verrà visualizzata una barra di avanzamento con lo stato di installazione. Ci vorranno un paio di minuti.
Non chiudete la finestra finché la barra di avanzamento non raggiunge il 100%. In caso contrario, l’installazione di WordPress potrebbe risentirne.

Al termine dell’installazione verrà visualizzato un messaggio di successo.
Inoltre, vi mostrerà i link al vostro sito web e all’area di amministrazione di WordPress.

Come installare WordPress con QuickInstall
QuickInstall è un altro popolare programma di installazione automatica utilizzato da molte società di hosting come HostGator e altre.
Nelle schermate qui riportate utilizzeremo il cruscotto cPanel di HostGator. Ma non cambia molto se si utilizza un altro host che dispone di QuickInstall.
Per prima cosa, è necessario accedere al cruscotto cPanel del proprio account di hosting. Scorrere fino alla sezione Software e fare clic sull’icona “Installazione rapida”.

In questo modo si accede alla pagina 1-Click Installers di QuickInstall. Vedrete che offre installazioni per le applicazioni web più diffuse, tra cui WordPress.
È necessario fare clic su WordPress per avviare il programma di installazione di WordPress.

Il programma di installazione vi mostrerà ora la panoramica di WordPress. Vi verrà chiesto di selezionare il vostro nome di dominio dal menu a discesa.
La maggior parte dei principianti vuole installare WordPress nella radice del proprio sito web, ad esempio wpbeginner.com. In questo caso, è necessario lasciare vuoto il campo della directory.

Ora fate clic sul pulsante “Avanti” per continuare.
A questo punto il programma di installazione vi chiederà di inserire i dati di WordPress, come nome utente, indirizzo e-mail e titolo del sito.

Dopo aver compilato tutte le informazioni, fate clic sul pulsante “Installa”.
QuickInstall installerà ora WordPress per voi. Successivamente, verrà visualizzato un messaggio di successo con i dati di accesso, come nome utente e password.

A questo punto è possibile fare clic sul pulsante “Login” per accedere all’area di amministrazione di WordPress.
È tutto, avete installato WordPress con successo utilizzando QuickInstall.
Come installare WordPress con Fantastico
Fantastico è uno script di installazione automatica utilizzato da diversi provider di hosting WordPress. È simile agli altri script di installazione di questa guida e offre un modo più semplice per installare rapidamente WordPress.
Per prima cosa, è necessario accedere alla dashboard di cPanel e scorrere fino alla sezione Software, dove si trova l’icona di Fantastico F3.

Facendo clic sull’icona “Fantastico” si avvia lo script di autoinstallazione.
Alcuni provider di hosting utilizzano ancora una versione precedente di Fantastico. In questo tutorial, vi mostreremo le schermate della versione Fantastico F3.
Se Fantastico sul vostro host ha un aspetto diverso, non preoccupatevi. I passaggi di base per l’installazione sono gli stessi e dovrebbero essere facilmente seguibili.
Nella schermata principale di Fantastico, vedrete un elenco di applicazioni web sulla sinistra. È necessario fare clic su Blog e lì troverete WordPress elencato tra molte altre applicazioni.
Facendo clic su WordPress si ottiene una panoramica dell’applicazione con il pulsante “Installa”.

Cliccate semplicemente sul pulsante “Clicca qui per installare una nuova copia di[versione di WordPress]” per continuare.
Il programma di installazione automatica di Fantastico per WordPress vi chiederà ora di compilare le impostazioni di installazione. Innanzitutto, è necessario scegliere il dominio in cui si desidera installare WordPress.

Se si desidera installare WordPress in una sottodirectory, è possibile inserire il nome della sottodirectory nel campo sottostante. Altrimenti, assicuratevi che questo campo sia vuoto.
Nella sezione “Dettagli amministratore”, è necessario fornire le informazioni sull’account utente amministratore. Inserite un nome utente, una password e un indirizzo e-mail per il vostro account amministratore di WordPress.
Fare clic sul pulsante “Invia” per continuare.
Fantastico installerà ora WordPress per voi. Una volta terminata l’installazione di WordPress, verrà visualizzato un messaggio di successo.
Come installare WordPress con FTP
L’installazione manuale di WordPress è nota anche come la famosa installazione in 5 minuti. Richiede alcuni passaggi aggiuntivi e per l’installazione manuale di WordPress è necessario un client FTP.
Date un’occhiata alla nostra guida per principianti su come usare l’FTP per caricare i file di WordPress.
La prima cosa da fare è scaricare l’ultima versione di WordPress.
Il pacchetto WordPress viene fornito come file Zip. Dovete decomprimere il file e al suo interno troverete una cartella WordPress. Questa cartella contiene tutti i file di WordPress che dovete caricare sul vostro server web.

A questo punto, si procede a collegare il client FTP al server di hosting.
Una volta collegati, utilizzate il client FTP per caricare i file di WordPress dal vostro computer al server del vostro sito web.

Se volete installare WordPress sul vostro nome di dominio principale (come example.com), dovete caricare i file di WordPress nella directory principale del vostro sito web. Di solito, questa directory si chiama /public_html/.
D’altro canto, se volete installare WordPress in una sottocartella (come example.com/blog), caricatelo nella cartella /public_html/blog/.
Una volta terminato il caricamento di WordPress, andate nel pannello di controllo del vostro hosting per creare un database. Vi mostreremo come farlo utilizzando il cPanel.
Se il vostro provider di hosting ha un pannello di controllo diverso, dovete solo cercare i database MySQL. Il resto delle impostazioni sarà abbastanza simile.
Dalla dashboard di cPanel, fare clic sull’icona “Database MySQL”.

Verrà visualizzato un campo per creare un nuovo database.
Inserite un nome per il vostro database e fate clic su “Crea database”.

Dopo aver creato il database, MySQL ha bisogno di un nome utente. Questo nome utente avrà accesso alle azioni sul database.
Nella pagina Database MySQL del vostro account cPanel, scorrete fino alla sezione Utenti MySQL. È sufficiente indicare un nome utente e una password per il nuovo utente e fare clic sul pulsante “Crea un utente”.

Questo nuovo utente non ha ancora accesso al database creato in precedenza. Per questo, è necessario aggiungere l’utente al database e dargli il permesso di eseguire tutte le azioni.
Nella stessa pagina dei database MySQL del vostro account cPanel, scorrete fino alla sezione “Aggiungi utente a un database”. Selezionate l’utente del database creato dal menu a tendina accanto all’utente, quindi selezionate il database e fate clic sul pulsante “Aggiungi”.

A questo punto verranno richiesti i privilegi che si desidera concedere a questo utente. Selezionare tutti i privilegi e fare clic sul pulsante “Applica modifiche”.
Il database e l’utente MySQL sono pronti: annotate il nome del database, il nome utente e la password di MySQL. Queste informazioni vi serviranno in seguito.
Basta andare all’URL in cui è stato caricato WordPress. Se si trova nel dominio principale, inserite il nome del vostro dominio nella finestra del browser, ad esempio yoursite.com o www.yoursite.com.
Verrà visualizzata la pagina di selezione della lingua. Qui è possibile scegliere una lingua, in modo che il resto dell’installazione venga visualizzato nella propria lingua. È anche possibile utilizzare l’inglese per ora e poi cambiare la lingua in un secondo momento.

Fare clic sul pulsante “Continua” per procedere.
A questo punto verranno visualizzate alcune istruzioni per l’installazione. WordPress vi dirà che ha bisogno del nome del database, della password e delle informazioni sull’host MySQL.

Fare clic sul pulsante “Andiamo!” per continuare.
A questo punto WordPress mostrerà un modulo. È necessario inserire le informazioni del database creato in precedenza.

Compilare le informazioni e fare clic sul pulsante “Invia”.
WordPress si connetterà al database e mostrerà un messaggio di successo.

Fare clic sul pulsante “Esegui l’installazione” per continuare.
A questo punto WordPress creerà le tabelle nel database e vi invierà alla fase successiva dell’installazione.
Ora è necessario fornire alcune informazioni per consentire a WordPress di configurare il sito. Queste includono il titolo del sito, il nome utente, la password e l’indirizzo e-mail dell’amministratore.
Se si desidera che il proprio sito web sia invisibile ai motori di ricerca, è possibile selezionare la casella accanto a visibilità sui motori di ricerca.
In seguito, quando sarete pronti, potrete modificare questa opzione dalle impostazioni di WordPress. Se non siete sicuri di cosa fare, lasciate semplicemente la casella deselezionata.

Fate clic sul pulsante “Installa WordPress” per continuare. WordPress imposterà il vostro sito web e terminerà l’installazione.
Verrà visualizzato un messaggio di successo che mostra il vostro nome utente. Ora è possibile fare clic sul pulsante “Accedi” per accedere al sito WordPress.

Come installare WordPress in locale sul computer
Molti dei nostri utenti principianti ci chiedono spesso se possono provare WordPress sul loro computer. La risposta è sì, ma la maggior parte dei principianti non dovrebbe farlo.
Il motivo per cui alcuni installano WordPress in un ambiente server locale è la creazione di temi e plugin o la sperimentazione.
Se volete gestire un blog che sia visibile ad altre persone, non è necessario installare WordPress sul vostro computer. Se installate WordPress localmente sul vostro computer, l’unica persona che può vedere il sito siete voi.
Se volete rendere il vostro sito WordPress disponibile a Internet (il resto del mondo), dovete ottenere un account di hosting web e installare WordPress utilizzando uno dei metodi che abbiamo illustrato sopra.
Detto questo, se siete interessati a installare WordPress in locale sul vostro computer per saperne di più sullo sviluppo dei temi o per testare i plugin, vi invitiamo a farlo.
Se si utilizza un computer Windows, si consiglia di scaricare e configurare WAMP. Se si utilizza un Mac, è necessario scaricare e configurare Mamp.
Dopo aver giocato con WordPress sul vostro computer, potreste voler spostare la vostra installazione locale su un sito web reale. Abbiamo un tutorial passo passo su come spostare WordPress da un server locale a un sito live.
Come installare WordPress nella vostra lingua
Proprio come Windows, Mac, iPhone e Android, potete utilizzare WordPress nella vostra lingua.
WordPress è disponibile in molte lingue, tra cui inglese, spagnolo, francese, arabo, coreano, tedesco, ebraico, hindi, giapponese, vietnamita, cinese (Han), portoghese e molte altre.
È possibile scegliere una lingua durante l’installazione di WordPress o modificarla visitando la pagina Impostazioni ” Generali nell’area di amministrazione di WordPress.

Per maggiori dettagli, consultate il nostro articolo su come installare WordPress in altre lingue.
WordPress è molto utilizzato anche per creare siti web bilingue e multilingue. Consultate il nostro tutorial su come creare facilmente un sito WordPress multilingue con TranslatePress.
Come installare una rete multisito WordPress
WordPress è dotato di funzionalità multisito integrate. La rete multisito consente di creare più siti WordPress utilizzando la stessa installazione di WordPress. Può creare automaticamente nuovi siti su sottodomini o in sottocartelle.
Questo ha senso per le aziende, le organizzazioni non profit e le amministrazioni pubbliche che hanno sotto-siti per diverse sedi o regioni. Anche molti istituti scolastici utilizzano reti multisito WordPress per consentire agli studenti di creare i loro blog.
La configurazione di un multisito è un po’ complessa, ma abbiamo creato un tutorial completo, passo dopo passo, su come installare e configurare una rete WordPress multisito.
Cose da fare dopo l’installazione di WordPress
Ora che avete installato WordPress con successo, ecco alcune cose da fare dopo la configurazione di WordPress.
Scegliere un tema
L’aspetto visivo del vostro sito web alimentato da WordPress è controllato dai temi. Sono disponibili migliaia di temi per WordPress tra cui scegliere.
Con così tante scelte, i principianti possono essere un po’ confusi.
Nella nostra sezione Showcase pubblichiamo regolarmente elenchi di temi WordPress che ci piacciono. Di seguito sono riportati alcuni dei nostri temi popolari in vetrina.
- I temi WordPress più popolari e migliori (scelta dell’esperto)
- I migliori temi gratuiti per blog WordPress
- I migliori temi aziendali WordPress
- I migliori temi WordPress per fotografi
Installazione e utilizzo dei plugin di WordPress
La vera potenza di WordPress deriva dall’enorme raccolta di plugin. Sono come applicazioni per il vostro sito WordPress, che vi permettono di estendere le funzionalità e aggiungere nuove caratteristiche al vostro sito.
Solo nella directory dei plugin di WordPress sono disponibili oltre 59.000 plugin gratuiti. Altri plugin sono disponibili su siti web di terze parti come plugin a pagamento.
Se vi state chiedendo quali plugin installare, date un’occhiata alla nostra selezione di esperti dei plugin WordPress essenziali per tutti i siti web. Potete anche controllare i plugin che utilizziamo su questo sito dando un’occhiata al nostro WPBeginner blueprint.
Abbiamo una guida passo-passo per i principianti su come installare i plugin di WordPress.
Per saperne di più su WordPress
WordPress è il sistema di gestione dei contenuti (CMS) più facile da usare sul mercato. Milioni di persone in tutto il mondo lo usano ogni giorno. Tuttavia, di tanto in tanto, potreste aver bisogno di un po’ di aiuto.
È qui che WPBeginner può aiutarvi. Siamo il più grande sito di risorse gratuite per WordPress al mondo e pubblichiamo regolarmente tutorial e guide scritte appositamente per blogger e piccole imprese.
Ecco alcune delle risorse utili che troverete su WPBeginner (tutte completamente gratuite).
- WPBeginner Blog – Il luogo centrale per tutti i nostri tutorial e guide su WordPress.
- Dizionario WPBeginner – Il nostro glossario di WordPress è il posto migliore per familiarizzare con il gergo di WordPress.
- Video WPBeginner – I nuovi utenti di WordPress possono iniziare con questi 23 video per padroneggiare WordPress.
- WPBeginner su YouTube – Avete bisogno di altre istruzioni video? Iscrivetevi al nostro canale YouTube con più di 298.000 iscritti e oltre 56 milioni di visualizzazioni.
- WPBeginner Blueprint – Scopri i plugin, gli strumenti e i servizi che utilizziamo su WPBeginner.
- WPBeginner Deals – Sconti esclusivi su prodotti e servizi WordPress per gli utenti WPBeginner.
Speriamo che questo tutorial sull’installazione di WordPress vi abbia aiutato a imparare come installare facilmente WordPress. Potreste voler dare un’occhiata al nostro articolo sulle differenze tra WordPress.com e WordPress.org e su come creare un sito web per piccole imprese.
Se questo articolo vi è piaciuto, iscrivetevi al nostro canale YouTube per le esercitazioni video su WordPress. Potete trovarci anche su Twitter e Facebook.




Syed Balkhi says
Hey WPBeginner readers,
Did you know you can win exciting prizes by commenting on WPBeginner?
Every month, our top blog commenters will win HUGE rewards, including premium WordPress plugin licenses and cash prizes.
You can get more details about the contest from here.
Start sharing your thoughts below to stand a chance to win!
blogsdbcom says
In all my blogs, I installed WordPress using Fantastico (for Cpanels) and automatic install setup on other web host. Haven’t tried doing it manually and thanks to your “How to” guide, I’ll have a chance to try it manually.
skywriter says
This tutorial was very beneficial. I wish I would have had this a few months ago. It would have saved me a lot of headaches. Do you offer one on which plugins to use and how to edit those?
wpbeginner says
@Sbd Its ideal to make changes locally and then upload them via FTP.
Sbd says
Do I need to install wp on my computer as well as my host provider ( via Fantastico) for the self hosted version? For example when I want to make changes to my blog (design, etc) do I make the changes locally and then upload the file via FTP?
wpbeginner says
@compo28 Yes you can do that. You can also visit our youtube channel which actually has a tutorial on running WordPress locally… http://youtube.com/wpbeginner
compo28 says
thanks, I’ve used this tutorial several times – can use this tut to install WP on local webserver, makes it much easier to test new themes!
therocketrider says
@baccarat No problem if you’re using self hosted WP (i.e. on your own domain) The issue is only on sites hosted by WordPress
baccarat says
yeah i think installing it manually is good. it is easy for you to understand details if you made it by your own, right?
nice conversation,,, thanks
Marcela says
Hi there
Is it possible to use a worpress blog in a web site with erotic content…? in their TOS states adult content is not allowed… Is this also the case when using your own domain?
Thanks for your answer
Editorial Staff says
No, it is not the case if you are using self-hosted version on your own host.
Admin
Russ says
Thank you for your articles, I have found them very helpful. I now have my site up.
I have not been able to locate (yes a am a complete newbie) information on how to link from content in my site to another site.
Example: one section of my site contains book reviews. I would like to make the book title mentioned in the article a linke so reader can go to a site to purchase the book (the site to which I will be an affiliate).
Thank you for your help!
Russ
Armansyah Li says
I’d like to know which is better between installation wordpress on root or in subfolder of the root? Thanks
Editorial Staff says
Personal preference … both are just as good… It all depends how you are using WordPress on the site.
Admin
Paul says
If your hosting service has WordPress as an application, can you just install that through their cpanel or is it still better to download the application and do a full install yourself? Thanks.
Editorial Staff says
Yes you can.
Admin
Bruce says
I have a video website (for which I am creating all the content) that I have designed using Dreamweaver (CS4). I would like to add a feature enabling viewer comments, which could be designed the same way as reader comments on a blog such as this one.
My question is, can I have just one portion of my website designed using WordPress so I can continue to design the rest of the pages with Dreamweaver?
One person recommended that I learn PHP and MySQL to learn how to design custom databases, but that seems like reinventing the wheel if something as user friendly as WordPress would do just fine.
Editorial Staff says
You should be able to do the entire site with WordPress, no need to create two separate version of sites.
Admin
Randy says
Do I have to install WP on my own (home) computer in order to install on a shared host? Or can I simply install on host site?
Editorial Staff says
Recommended way is to download the file in your computer, and then upload it to the shared host.
Admin
Nevaeh Green says
It is also easy to backup and transfer all your websites from one server to another server if you have cPanel installed,,*
Kifayat says
I see you offer the service of installing WordPress, if the hosting is purchased via you. Is it just one site you install?
Editorial Staff says
Yes, we only install one site.
Admin
Keith Davis says
I notice that you create your database using Cpanel.
Any thoughts on using Cpanel to create the whole WordPress site.
I used Cpanel to create the site and I use it to upgrade and download a copy of my database.
The latest version of WordPress is not always immediately available, but it’s not far behind.
I would be interested to know what anyone else does.
Surender Sharma says
WordPress installation is really tough for newbie.
But your post is more helpful for the newbie bloggers.
renee says
thanks, hate it when folks appear tecnically snobby, even when the questioner qualifies herself with humility. . . the initial interface for both wordpress.com and wordpress.org look the same. so learning the differences and advantages will be on my to-do list.
renee says
beginner wants to know why i would want to install wordpress while its fully functional online?
Editorial Staff says
No idea what you are asking here. If you mean WordPress.com then the answer is because it does not offer you full control.
Admin
James Lewis says
Excellent Guide I think I’ll definitely give this a go tonight as it looks very easy.
Robbert says
Hi, Lovely simple instructions, thanks!
But personally I prefer to edit the wp-config file, which is more manual work, I know.
But it will also give you the opportunity to immediately set the correct language and use the authentication keys for enhanced security.
And in my opinion it is better to change the database table prefix for two reasons:
1. It gives you the opportunity to use multiple wp installs in the same mysql database. But more important:
2. Hackers also know the tablenames and default prefix. By changing it to something else you’re making it a bit more difficult for them as well.
Hope this is helpful.
Best regards, Robbert
Editorial Staff says
You can change your table prefix from the installer itself without editing your wp-config.php file. But to add additional random security keys, yes you need to edit the wp-config.php manually.
Admin
ilmu komputer says
Thanks for sharing your experience, i learn here.
mohan says
hey great post ,
i have one doubt about 3rd point that what is meaning of http://www.yourdomain.com/blog/
if i type only http://www.yourdomain.com than what happen?
Editorial Staff says
It only depends on what directory you install WordPress. If you install it in the root directory then you don’t need to type in /blog/.
Admin
Ronald Redito says
This is a great tutorial. However, there is a quick install if your CPANEL has fantastico deluxe. You can quickly install WordPress in just a few clicks.
Editorial Staff says
Yes, but installing it manually gives you a lot more control then installing it through the Fantastico.
Admin
venkatagiri says
nice tutorial.thank you.
Mr dan says
Thank you for the information. Appreciate it!
laurie says
I’m confused. I have a wordpress.com site. No host. so when people refer to a wordpress site are you referring to a hosted WP site, which would really mean just a wordpress theme or style as it is not hosted by wordpress. Why would I be installing wordpress on a hosted site?
Editorial Staff says
If you are using wordpress.com then you don’t need this article. WordPress.com is not your own site, so you don’t have half as much control as you can with your own site. This is for the users who host themselves.
Admin
shekhar says
thankx of article. i was lookign for exactly this.