Vi state chiedendo come configurare un Domain Name System (DNS) per il vostro sito WordPress ma non sapete come iniziare?
Il DNS è come una rubrica telefonica per Internet, in quanto aiuta a localizzare il vostro sito web. Tuttavia, l’impostazione dei DNS di WordPress può risultare eccessiva per molti proprietari di siti web.
In questa guida definitiva, mostreremo la configurazione del DNS di WordPress per i principianti.
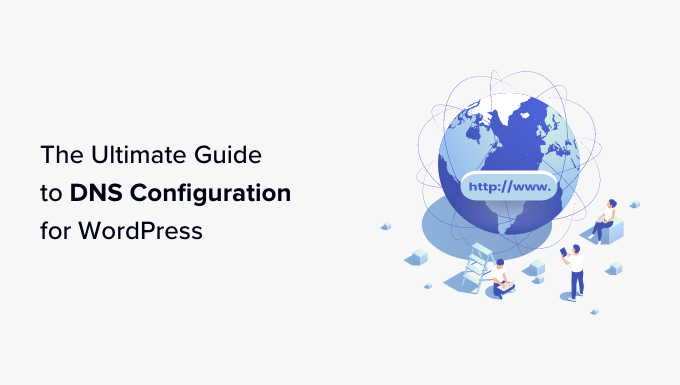
Ecco una rapida panoramica di ciò che tratteremo nella guida. È possibile fare clic sui link sottostanti per passare a qualsiasi sezione:
Che cos’è il DNS di WordPress?
Il sistema DNS o Domain Name System consente di collegarsi ai siti web traducendo i nomi di dominio leggibili dall’uomo in indirizzi IP.
Quando si inserisce l’URL di un sito web (come wpbeginner.com) nel browser, il DNS lo traduce in un ID univoco del server in cui è memorizzato il sito (come l’indirizzo IP 192.124.249.166) e aiuta a indirizzare il dispositivo nella giusta direzione.
Un nome di dominio e il suo indirizzo IP corrispondente sono chiamati record DNS.
Quando si gestisce un sito web WordPress, è importante capire come funzionano questi record e configurare correttamente il DNS.
Vediamo come funziona il DNS e cosa succede in background quando si visita un sito web.
Come funziona il DNS?
Si può pensare al DNS come a un elenco telefonico di Internet, dove si trovano le indicazioni per tutti i siti web.
È possibile capire facilmente come funziona il DNS seguendo questi passaggi:
- Supponiamo di digitare www.wpbeginner.com nel browser e di premere il pulsante Invio. Immediatamente verrà effettuata una rapida ricerca per verificare se il sito è stato visitato in precedenza. Se nella cache DNS del vostro computer è presente un record DNS, verrete portati direttamente sul sito.
- Se non esiste un record DNS, viene inviata una richiesta al server DNS. Di solito si tratta del server del provider di servizi Internet o del nameserver di risoluzione dell’host del dominio.
- Se il record non è memorizzato nella cache del nameserver di risoluzione, viene inoltrato ai “root nameserver”. Si tratta di server in tutto il mondo responsabili della memorizzazione dei dati DNS.
- Una volta che il record DNS viene trovato nei nameserver root, viene memorizzato nella cache del computer. I server vengono quindi individuati e viene stabilita una connessione tra il server in cui è memorizzato il vostro sito. Ora è possibile visualizzare www.wpbeginner.com sullo schermo.
Per essere più chiari, il processo è illustrato nell’immagine sottostante:

Per saperne di più, potete consultare la nostra guida su cos’è un nome di dominio e come funzionano i domini.
Configurazione delle impostazioni DNS di WordPress
Ora che sapete cos’è e come funziona il DNS, vediamo come configurarlo per il vostro sito WordPress.
Di solito, le impostazioni DNS sono gestite dalla società di registrazione del dominio e dalla società di hosting WordPress. È possibile accedervi per gestire i record DNS e modificare diversi tipi di record.
Si noti che le impostazioni possono variare a seconda del servizio di hosting utilizzato. Per questo articolo, utilizzeremo Bluehost.
Per prima cosa, è necessario accedere al proprio account Bluehost e andare su Domini dal menu a sinistra.

Successivamente, è possibile individuare il proprio sito web e fare clic sul pulsante “Impostazioni”.
Successivamente, si vedranno diverse impostazioni di dominio in Bluehost. Basta scorrere verso il basso e fare clic sull’opzione “Strumenti avanzati”.

Da qui, la sezione Strumenti avanzati si espande e mostra diverse opzioni.
Qui Bluehost mostrerà i nameserver per il vostro dominio e altri record. Per gestire i record DNS, è possibile fare clic sul pulsante “Gestisci” davanti a Record DNS avanzati.

Successivamente, Bluehost visualizzerà un messaggio di avvertimento che indica che solo gli utenti esperti possono modificare i record DNS.
È sufficiente fare clic sul pulsante “Continua”.

Nella schermata successiva vengono visualizzati diversi tipi di record DNS.
Ora potete modificare questi record e configurare il DNS per il vostro sito WordPress.
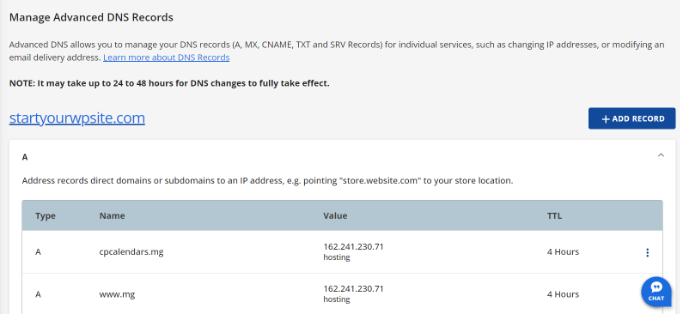
Alcuni di questi record includono:
- Address Record o A Record – Indirizza domini e sottodomini a un indirizzo IP.
- CNAME – Abbreviazione di Canonical Name Record, questo record punta un dominio o un sottodominio a un altro nome di dominio.
- Record MX (Mail Exchanger) – Lo scambiatore principale indirizza le e-mail a un server specifico che gestisce le e-mail per il vostro dominio.
- Record TXT – Offre informazioni descrittive sul dominio in formato testo ad altri servizi, come Google Search Console.
Come cambiare i server dei nomi di dominio
I server dei nomi di dominio sono tipi speciali di server che conservano tutti i record DNS del nome di dominio. Il loro scopo è quello di fornire le informazioni DNS a chiunque le richieda.
È possibile accedere al nameserver del proprio sito web attraverso il servizio di hosting WordPress o la società di registrazione del nome di dominio. Ogni nameserver avrà un proprio indirizzo e potrà memorizzare i record di più siti web.
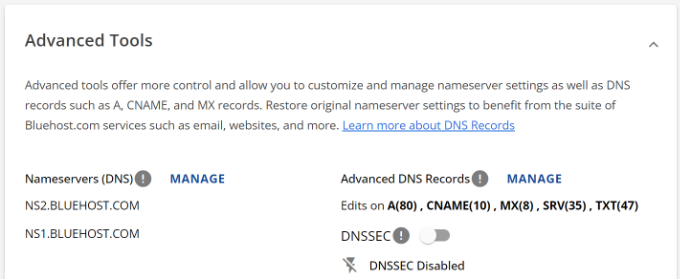
Si noti che l’indirizzo del nameserver può variare a seconda del provider di hosting o del servizio di registrazione del dominio.
Ad esempio, se si utilizza Bluehost, i server dei nomi avranno il seguente aspetto:
NS2.bluehost.com
NS1.bluehost.com
Di solito ci sono due ragioni principali per cambiare i server dei nomi.
Innanzitutto, state passando a un nuovo servizio di web hosting. In secondo luogo, è necessario aggiungere un firewall per applicazioni web (WAF) come Sucuri o Cloudflare.
Se state spostando il vostro sito web WordPress su un nuovo provider di hosting, è essenziale cambiare le informazioni del nameserver. In questo modo, il vostro dominio viene indirizzato verso il nuovo hosting.
Oltre a ciò, l’implementazione di un firewall sul vostro sito utilizzando un plugin WAF per WordPress richiederà anche la modifica dei nameserver. Questo perché i plugin WAF proteggono il vostro sito web dagli attacchi informatici bloccandoli a livello di DNS.
I passaggi per modificare i server dei nomi di dominio dipendono dal provider di hosting o dalla società di registrazione del dominio. Per saperne di più, potete seguire la nostra guida su come cambiare facilmente i server dei nomi di dominio.
Impostare correttamente i reindirizzamenti in WordPress
I reindirizzamenti sono una parte essenziale della configurazione DNS di WordPress. Sebbene il reindirizzamento non avvenga a livello di DNS, molte società di registrazione di domini consentono di impostare i reindirizzamenti durante la configurazione delle impostazioni DNS del sito.
Ad esempio, quando si migra un sito web su un nuovo dominio o si reindirizza un URL a un altro link, è necessario aggiornare anche i record DNS.
Se si eseguono i reindirizzamenti manualmente, ci sono molte possibilità di errore. Questo può portare a un problema in cui il sito WordPress viene reindirizzato al vecchio dominio dopo la migrazione.
Una delle cause principali di questo problema sono i problemi DNS. Se un record DNS non viene aggiornato o il server DNS non risponde, gli utenti non saranno in grado di visualizzare il nuovo URL del sito web.
È possibile evitare questo problema utilizzando un plugin SEO per WordPress come AIOSEO. Offre un potente gestore di reindirizzamenti che consente di impostare i reindirizzamenti in WordPress e di eseguire reindirizzamenti completi del sito web.

Utilizzando AIOSEO, è possibile migrare facilmente il dominio e impostare i reindirizzamenti senza preoccuparsi dei problemi DNS. Inoltre, il plugin mostra un registro degli errori 404 e aiuta a risolvere i link non funzionanti.
Per maggiori dettagli, consultare la nostra guida su come effettuare correttamente un reindirizzamento completo del sito in WordPress.
Come cambiare i record MX per un sito WordPress
I record MX o Mail Exchange indicano ai server Internet dove inviare le e-mail provenienti da e verso il nome di dominio del vostro sito web.
Dovrete modificare i record MX per creare un indirizzo e-mail aziendale con il vostro nome di dominio.
Ad esempio, supponiamo che vogliate creare un indirizzo e-mail professionale utilizzando Google Workspace con il vostro nome di dominio (name@mywebsite.com). Dovrete modificare i record MX e instradare tutte le vostre e-mail attraverso i server Gmail.
Un’altra situazione in cui è necessario aggiornare o aggiungere record MX è quando si utilizza un provider SMTP per inviare le e-mail di WordPress. Un servizio SMTP migliora la deliverability delle e-mail e garantisce che le vostre e-mail non finiscano nello spam.
Per modificare o aggiungere record MX, è necessario accedere al provider di hosting WordPress o alla società di registrazione del dominio.
Ad esempio, se si utilizza Hostinger, si può andare nella sezione Domini e accedere alla sezione “DNS / Nameservers”. Quindi, potete aggiungere un nuovo record nell’area Gestione dei record DNS e scegliere MX come tipo di record.

Nella nostra guida su come cambiare i record MX per i siti WordPress potete trovare tutorial completi, passo dopo passo, per diversi servizi di hosting e registri di dominio.
Come cancellare la cache DNS dal computer
Vi è mai stato chiesto di svuotare la cache DNS del vostro computer?
La cache DNS è come una rubrica che contiene tutti gli indirizzi IP di ogni sito web visitato. Tuttavia, le informazioni della cache DNS possono diventare obsolete e causare diversi problemi legati al DNS sul vostro sito WordPress.
Il lavaggio o la cancellazione della cache DNS può risolvere molti di questi problemi. Consente al computer di raccogliere informazioni DNS fresche e di aggiornare la cache.
I passaggi per svuotare la cache DNS variano a seconda di Windows, Mac e Chrome. Ad esempio, in Windows è necessario aprire il Prompt dei comandi e digitare il seguente comando. Gli utenti Mac possono eseguire questa operazione nell’applicazione Terminale.
ipconfig /flushdns
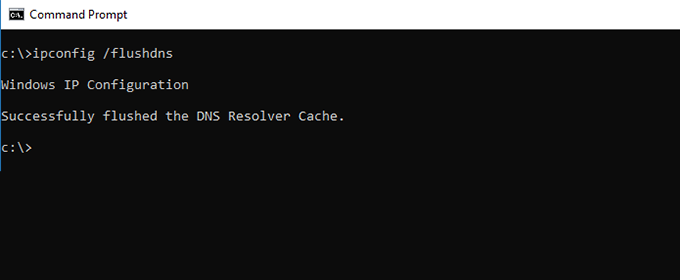
Per saperne di più, consultate la nostra guida su come cancellare la cache DNS.
Risoluzione dei problemi DNS di WordPress
Quando si gestisce un sito web WordPress, si incontrano spesso diversi problemi legati al DNS.
Ecco un’analisi più approfondita di alcuni degli errori che si possono verificare e di come è possibile risolverli rapidamente.
1. Il server DNS non risponde
Uno degli errori più comuni in cui si imbattono gli utenti di WordPress è il problema del “server DNS non risponde”.

Questo errore significa che il browser non è in grado di stabilire una connessione con i server che ospitano il sito web. Si verifica quando il provider DNS non è disponibile, per un problema di firewall o per problemi di connettività Internet.
Per risolvere l’errore ‘DNS server not responding’, è possibile controllare la connessione a Internet e assicurarsi che funzioni correttamente. Inoltre, si può provare a disattivare il firewall o il software antivirus sul computer.
Anche il lavaggio o la cancellazione della cache DNS sul sistema aiuta a risolvere questo errore. Per saperne di più, consultate la nostra guida su come risolvere l’errore DNS server not responding in WordPress.
2. Errore DNS_PROBE_FINITO_NXDOMAIN
L’errore DNS_PROBE_FINISHED_NXDOMAIN è un messaggio di errore di Google Chrome che viene visualizzato quando il browser non riesce a individuare il sito web che si sta cercando di visualizzare.
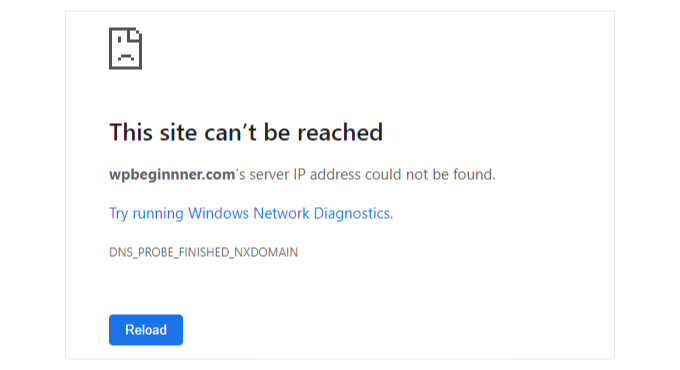
L’errore si verifica quando il DNS non riesce a trovare o a connettersi all’indirizzo IP del sito web. Di conseguenza, il browser presume che il sito web non esista.
Lo stesso problema si riscontra in altri browser, come Mozilla Firefox, Microsoft Edge e Safari. Tuttavia, l’errore DNS avrà un aspetto diverso.
Per risolvere questo problema, si può iniziare a cancellare la cache del browser e la cache DNS del computer. Potete anche provare a utilizzare i server DNS pubblici di Google e controllare i file host del vostro computer.
Per maggiori dettagli, consultate la nostra guida su come risolvere facilmente l’errore DNS_PROBE_FINISHED_NXDOMAIN.
3. Errore ERR_CONNECTION_RESET
Un altro problema che si può verificare è l’errore ERR_CONNECTION_RESET sul browser Google Chrome.
Di solito, questo errore significa che il vostro sito WordPress funziona, ma qualcosa impedisce al browser di accedervi.

Sebbene non si tratti di un problema legato al DNS, potrebbe verificarsi se il dominio è stato recentemente spostato su una nuova piattaforma di hosting o su un nuovo nome di dominio.
Uno dei modi per risolvere il problema è quello di svuotare la cache DNS e cambiare la cache DNS, come Google Public DNS.
Per saperne di più, seguite i suggerimenti della nostra guida su come risolvere l’errore ERR_CONNECTION_RESET in WordPress.
4. Reindirizzamento di WordPress al vecchio dominio dopo la migrazione
Se avete recentemente migrato il vostro sito WordPress su un nuovo nome di dominio e il reindirizzamento non funziona correttamente, gli utenti potrebbero essere reindirizzati al vecchio dominio.
Questo errore si verifica solitamente quando i valori dell’URL del sito e dell’URL della home sono diversi nel database di WordPress. Oppure il server DNS non risponde o i record DNS non sono stati aggiornati.
Per risolvere questo problema, potete innanzitutto controllare le impostazioni di WordPress. Quindi, provate a cancellare la cache DNS in modo che sia aggiornata con le informazioni DNS più recenti.
Potete trovare tutti i modi per risolvere questo problema seguendo la nostra guida su come risolvere il reindirizzamento di WordPress al vecchio dominio dopo la migrazione.
Speriamo che questo articolo vi abbia aiutato a conoscere la configurazione del DNS di WordPress. Potreste anche consultare la nostra guida su come ottenere un certificato SSL gratuito per il vostro sito WordPress e i plugin WordPress indispensabili per i siti aziendali.
Se questo articolo vi è piaciuto, iscrivetevi al nostro canale YouTube per le esercitazioni video su WordPress. Potete trovarci anche su Twitter e Facebook.





Syed Balkhi says
Hey WPBeginner readers,
Did you know you can win exciting prizes by commenting on WPBeginner?
Every month, our top blog commenters will win HUGE rewards, including premium WordPress plugin licenses and cash prizes.
You can get more details about the contest from here.
Start sharing your thoughts below to stand a chance to win!
THANKGOD JONATHAN says
I am trying to connect my domain to my Blogger blog and I was asked to make some changes to my domain DNS in my domain registrar clean area. And I was like I don’t understand it but now I get it.
that you for the post. it really helped
WPBeginner Support says
Glad our guide was helpful
Admin
Moinuddin Waheed says
Thanks for giving thorough explanation for the DNS record setting.
we usually need to set the DNS records when we have domain name and hosting provider on different platforms.
the domain names must be pointed to the server to be available online.
what I have done till now to change nameservers only.
is it necessary to update other information such as cname, a records and others?
WPBeginner Support says
If you update the nameservers then you would only need to update the other records at the new location if you are using a record different than the new host’s
Admin
Jiří Vaněk says
If you change the DNS server from one provider to another, always make sure that you have the same records on the new DNS servers as on the original ones. That is, assuming you need them. Many people make the mistake of changing DNS servers and then find that they had set MX records for mail on the original DNS and they are missing them on the new DNS. After changing the DNS servers, their mail will stop working. So it is important to make sure that the new DNS servers are not missing any records that are in active use, as there is a risk that something will stop working correctly.
Jiří Vaněk says
How much time it could take, when the change of DNS servers will take effect?
WPBeginner Support says
It depends on the change but the changes can take 24-48 hours.
Admin
Jiří Vaněk says
I understand, so if one is in a hurry it is better to change only the records instead of the servers. So those should follow the TTL value and it should be faster. I understand that now.