Você está se perguntando como configurar um sistema de nomes de domínio (DNS) para seu site WordPress, mas não sabe como começar?
O DNS é como uma lista telefônica para a Internet, pois ajuda a localizar seu site. No entanto, a configuração do DNS do WordPress pode ser um desafio para muitos proprietários de sites.
Neste guia definitivo, mostraremos a configuração do DNS do WordPress para iniciantes.
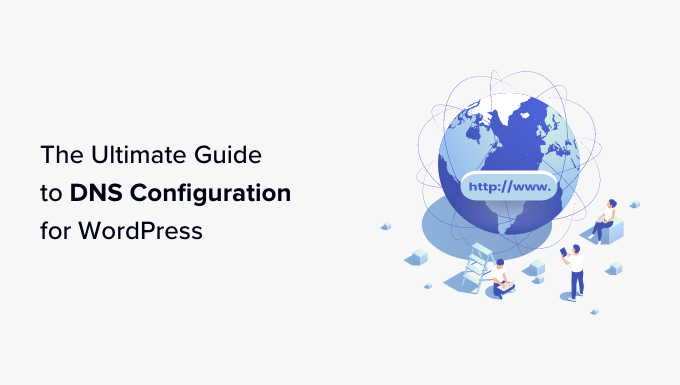
Aqui está uma visão geral rápida do que abordaremos no guia. Você pode clicar nos links abaixo para ir para qualquer seção:
O que é o DNS do WordPress?
O DNS ou Sistema de Nomes de Domínio permite que você se conecte a sites traduzindo nomes de domínio legíveis por humanos em endereços IP.
Quando você digita o URL de um site (como wpbeginner.com) no navegador, o DNS o traduz em um ID exclusivo do servidor em que o site está armazenado (como um endereço IP 192.124.249.166) e ajuda a apontar o dispositivo na direção certa.
Um nome de domínio e seu endereço IP correspondente são chamados de registros DNS.
Ao executar um site WordPress, é importante entender como esses registros funcionam e configurar corretamente o DNS.
Vamos ver como o DNS funciona e o que acontece em segundo plano quando você visita um site.
Como o DNS funciona?
Você pode pensar no DNS como uma lista telefônica para a Internet, onde encontrará direções para todos os sites.
Você pode entender facilmente como o DNS funciona seguindo estas etapas:
- Digamos que você digite www.wpbeginner.com em seu navegador e pressione o botão Enter. Imediatamente, será feita uma pesquisa rápida para ver se você já visitou o site anteriormente. Se houver um registro de DNS encontrado no cache de DNS do seu computador, você será levado diretamente ao site.
- Se não houver nenhum registro de DNS, será enviada uma consulta ao servidor de DNS. Normalmente, esse é o servidor do seu provedor de serviços de Internet ou o servidor de nomes de resolução do host do domínio.
- Se o registro não estiver armazenado em cache no nameserver de resolução, ele será encaminhado para os “nameservers raiz”. Esses são servidores em todo o mundo responsáveis pelo armazenamento de dados de DNS.
- Quando o registro DNS é encontrado nos servidores de nomes raiz, ele é armazenado em cache pelo seu computador. Eles são então localizados e uma conexão é estabelecida entre o servidor em que seu site está armazenado. Agora é possível visualizar www.wpbeginner.com em sua tela.
Para tornar isso um pouco mais claro, você pode ver o processo descrito na imagem abaixo:

Para saber mais, consulte nosso guia sobre o que é um nome de domínio e como os domínios funcionam.
Configuração das definições de DNS do WordPress
Agora que você sabe o que é DNS e como ele funciona, vamos ver como configurá-lo para o seu site WordPress.
Normalmente, as configurações de DNS são gerenciadas pelos registradores de domínio e pela empresa de hospedagem WordPress. Você pode acessá-los para gerenciar os registros de DNS e editar diferentes tipos de registros.
Observe que as configurações podem variar dependendo do serviço de hospedagem que você estiver usando. Para fins deste artigo, usaremos o Bluehost.
Primeiro, você precisará fazer login na sua conta Bluehost e ir para Domains (Domínios ) no menu à esquerda.

Em seguida, você pode localizar seu site e clicar no botão “Settings” (Configurações).
Depois disso, você verá diferentes configurações de domínio na Bluehost. Basta rolar a tela para baixo e clicar na opção “Advanced Tools” (Ferramentas avançadas).

A partir daí, você verá a seção Advanced Tools se expandir e mostrar diferentes opções.
Aqui, a Bluehost mostrará os servidores de nomes do seu domínio e outros registros. Para gerenciar os registros DNS, clique no botão “Manage” (Gerenciar) na frente de Advanced DNS Records (Registros DNS avançados).

Em seguida, a Bluehost exibirá uma mensagem de aviso de que somente usuários avançados devem alterar os registros DNS.
Você pode simplesmente clicar no botão “Continuar”.

Na próxima tela, você verá vários tipos de registros DNS.
Agora você pode alterar esses registros e configurar o DNS para o seu site WordPress.
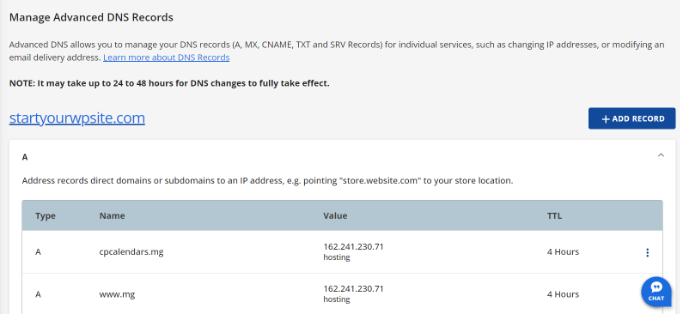
Alguns desses registros incluem:
- Registro de endereço ou registro A – direciona domínios e subdomínios para um endereço IP.
- CNAME – Abreviação de Canonical Name Record (registro de nome canônico), esse registro aponta um domínio ou subdomínio para outro nome de domínio.
- Registro MX (Mail Exchanger) – O principal trocador direciona os e-mails para um servidor específico que lida com os e-mails do seu domínio.
- Registros TXT – oferece informações descritivas do domínio em formato de texto para outros serviços, como o Google Search Console.
Como alterar os servidores de nomes de domínios
Os servidores de nomes de domínio são tipos especiais de servidores que mantêm todos os registros de DNS do seu nome de domínio. Sua finalidade é fornecer as informações de DNS a qualquer pessoa que as solicite.
Você pode acessar o servidor de nomes do seu site por meio do serviço de hospedagem do WordPress ou do registrador de nomes de domínio. Cada servidor de nomes terá seu próprio endereço e poderá armazenar registros de vários sites.
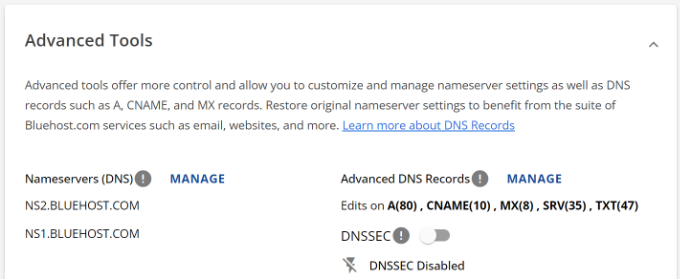
Observe que o endereço do servidor de nomes pode variar dependendo do seu provedor de hospedagem ou serviço de registro de domínio.
Por exemplo, se você estiver usando a Bluehost, os servidores de nomes terão a seguinte aparência:
NS2.bluehost.com
NS1.bluehost.com
Normalmente, há dois motivos principais para alterar os nameservers.
Primeiro, você está mudando para um novo serviço de hospedagem na Web. Em segundo lugar, você precisa adicionar um firewall de aplicativo da Web (WAF), como o Sucuri ou o Cloudflare.
Se estiver movendo seu site WordPress para um novo provedor de hospedagem, é essencial alterar as informações do servidor de nomes. Dessa forma, seu domínio será direcionado para o novo local de hospedagem.
Além disso, a implementação de um firewall em seu site usando um plug-in WAF do WordPress também exigirá a alteração dos servidores de nomes. Isso ocorre porque os plug-ins WAF protegerão seu site contra ataques cibernéticos, bloqueando-os no nível do DNS.
As etapas para editar os nameservers do domínio dependerão do provedor de hospedagem ou do registrador de domínios. Você pode seguir nosso guia sobre como alterar facilmente os servidores de nomes de domínios para saber mais.
Como configurar corretamente os redirecionamentos no WordPress
Os redirecionamentos são uma parte essencial da configuração do DNS do WordPress. Embora o redirecionamento não ocorra no nível do DNS, muitos registradores de domínios permitirão que você defina redirecionamentos ao configurar as definições de DNS do seu site.
Por exemplo, quando estiver migrando um site para um novo domínio ou redirecionando um URL para outro link, os registros de DNS também precisarão ser atualizados.
Se você estiver fazendo redirecionamentos manualmente, há muitas chances de erros. Isso pode levar a um problema em que seu site WordPress seja redirecionado para o domínio antigo após a migração.
Uma das principais causas desse problema são os problemas de DNS. Se um registro de DNS não for atualizado ou o servidor de DNS não estiver respondendo, os usuários não conseguirão visualizar o novo URL do site.
Você pode evitar isso usando um plugin de SEO para WordPress como o AIOSEO. Ele oferece um poderoso gerenciador de redirecionamento que permite configurar redirecionamentos no WordPress e executar redirecionamentos completos do site.

Com o AIOSEO, você pode migrar facilmente seu domínio e configurar redirecionamentos sem se preocupar com problemas de DNS. Além disso, o plug-in mostra um registro de erros 404 e ajuda a corrigir links quebrados.
Para obter mais detalhes, consulte nosso guia sobre como fazer corretamente um redirecionamento completo do site no WordPress.
Como alterar os registros MX do site WordPress
Os registros MX ou Mail Exchange informam aos servidores da Internet para onde enviar os e-mails de e para o nome de domínio do seu site.
Será necessário alterar os registros MX para criar um endereço de e-mail comercial com seu nome de domínio.
Por exemplo, digamos que você queira criar um endereço de e-mail profissional usando o Google Workspace com seu nome de domínio (name@mywebsite.com). Será necessário alterar os registros MX e rotear todos os seus e-mails pelos servidores do Gmail.
Outra situação em que é necessário atualizar ou adicionar registros MX é quando se usa um provedor de SMTP para enviar e-mails do WordPress. Um serviço SMTP melhora a capacidade de entrega de e-mails e garante que seus e-mails não acabem em spam.
Para alterar ou adicionar registros MX, é necessário fazer login no seu provedor de hospedagem WordPress ou no registrador de domínios.
Por exemplo, se você estiver usando o Hostinger, poderá ir para a seção Domains (Domínios) e acessar a seção “DNS / Nameservers”. Em seguida, você pode adicionar um novo registro na área Manage DNS records (Gerenciar registros DNS) e escolher MX como o tipo de registro.

Você pode encontrar tutoriais passo a passo completos para vários serviços de hospedagem e registros de domínio em nosso guia sobre como alterar os registros MX para sites WordPress.
Como limpar o cache do DNS em seu computador
Você já foi solicitado a limpar o cache do DNS em seu computador?
Um cache de DNS é como um catálogo de endereços que contém todos os endereços IP de cada site que você visitou. No entanto, as informações do cache do DNS podem ficar desatualizadas e levar a vários problemas relacionados ao DNS em seu site WordPress.
A limpeza do cache do DNS pode resolver muitos desses problemas. Isso permite que seu computador reúna novas informações de DNS e atualize o cache.
Agora, as etapas para limpar o cache do DNS variam para Windows, Mac e Chrome. Por exemplo, no Windows, você precisará abrir a ferramenta Prompt de Comando e digitar o seguinte comando. Os usuários de Mac podem fazer isso no aplicativo Terminal.
ipconfig /flushdns
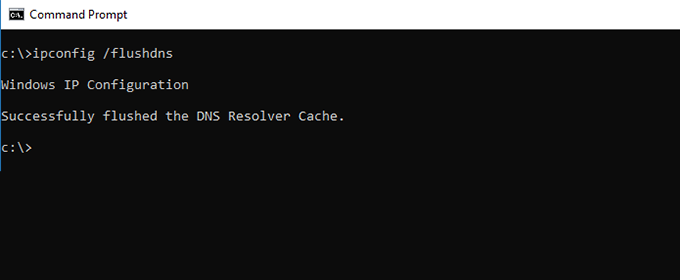
Para saber mais, consulte nosso guia sobre como limpar o cache do DNS.
Solução de problemas relacionados ao DNS do WordPress
Ao executar um site WordPress, você frequentemente encontrará diferentes problemas relacionados ao DNS.
Aqui está uma análise mais detalhada de alguns dos erros que você pode enfrentar e a rapidez com que pode corrigi-los.
1. O servidor DNS não está respondendo
Um dos erros mais comuns que os usuários do WordPress encontram é o problema do “servidor DNS não está respondendo”.

Esse erro significa que seu navegador não consegue estabelecer uma conexão com os servidores que hospedam o site. Isso ocorre quando o provedor de DNS não está disponível, quando há um problema de firewall ou problemas de conectividade com a Internet.
Para corrigir o erro “DNS server not responding”, verifique sua conexão com a Internet e certifique-se de que ela esteja funcionando corretamente. Além disso, você também pode tentar desativar o firewall ou o software antivírus em seu computador.
A limpeza do cache do DNS em seu sistema também ajuda a corrigir esse erro. Para saber mais, consulte nosso guia sobre como corrigir o erro DNS server not responding no WordPress.
2. Erro DNS_PROBE_FINISHED_NXDOMAIN
O erro DNS_PROBE_FINISHED_NXDOMAIN é uma mensagem de erro do Google Chrome que aparece quando o navegador não consegue localizar o site que você está tentando visualizar.
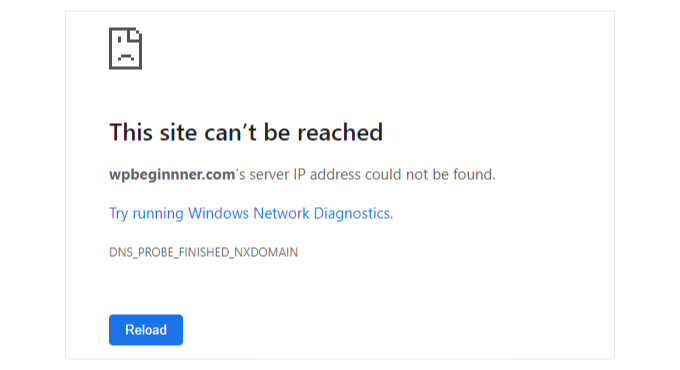
O erro ocorre quando o DNS não consegue localizar ou se conectar ao endereço IP do site. Como resultado, o navegador presume que o site não existe.
Você encontrará o mesmo problema em outros navegadores, como Mozilla Firefox, Microsoft Edge e Safari. No entanto, o erro de DNS terá uma aparência diferente.
Para corrigir esse problema, você pode começar limpando o cache do navegador e o cache do DNS do seu computador. Você também pode tentar usar os servidores DNS públicos do Google e verificar os arquivos de host do seu computador.
Para obter mais detalhes, consulte nosso guia sobre como corrigir facilmente o erro DNS_PROBE_FINISHED_NXDOMAIN.
3. Erro ERR_CONNECTION_RESET
Outro problema que você pode enfrentar é o erro ERR_CONNECTION_RESET no navegador Google Chrome.
Normalmente, esse erro significa que o site do WordPress está funcionando, mas algo está impedindo que o navegador o acesse.

Embora não seja um problema relacionado ao DNS, isso pode ocorrer se você tiver movido recentemente o domínio para uma nova plataforma de hospedagem ou um novo nome de domínio.
Uma das maneiras de corrigir isso é limpar o cache do DNS e alterar o cache do DNS, como o Google Public DNS.
Você pode saber mais seguindo as dicas do nosso guia sobre como corrigir o erro ERR_CONNECTION_RESET no WordPress.
4. Redirecionamento do WordPress para o domínio antigo após a migração
Se você migrou recentemente seu site WordPress para um novo nome de domínio e o redirecionamento não funcionou corretamente, os usuários podem ser redirecionados para o domínio antigo.
Esse erro geralmente ocorre quando os valores da URL do site e da URL inicial são diferentes no banco de dados do WordPress. Ou o servidor DNS não está respondendo, ou os registros DNS não foram atualizados.
Para resolver esse problema, primeiro você pode verificar as configurações do WordPress. Em seguida, tente limpar o cache do DNS para que ele seja atualizado com as informações de DNS mais recentes.
Você pode encontrar todas as maneiras de corrigir esse problema seguindo nosso guia sobre como corrigir o redirecionamento do WordPress para o domínio antigo após a migração.
Esperamos que este artigo tenha ajudado você a aprender sobre a configuração do DNS do WordPress. Talvez você também queira ver nosso guia sobre como obter um certificado SSL gratuito para seu site WordPress e os plug-ins obrigatórios do WordPress para sites comerciais.
Se você gostou deste artigo, inscreva-se em nosso canal do YouTube para receber tutoriais em vídeo sobre o WordPress. Você também pode nos encontrar no Twitter e no Facebook.





Syed Balkhi says
Hey WPBeginner readers,
Did you know you can win exciting prizes by commenting on WPBeginner?
Every month, our top blog commenters will win HUGE rewards, including premium WordPress plugin licenses and cash prizes.
You can get more details about the contest from here.
Start sharing your thoughts below to stand a chance to win!
THANKGOD JONATHAN says
I am trying to connect my domain to my Blogger blog and I was asked to make some changes to my domain DNS in my domain registrar clean area. And I was like I don’t understand it but now I get it.
that you for the post. it really helped
WPBeginner Support says
Glad our guide was helpful
Administrador
Moinuddin Waheed says
Thanks for giving thorough explanation for the DNS record setting.
we usually need to set the DNS records when we have domain name and hosting provider on different platforms.
the domain names must be pointed to the server to be available online.
what I have done till now to change nameservers only.
is it necessary to update other information such as cname, a records and others?
WPBeginner Support says
If you update the nameservers then you would only need to update the other records at the new location if you are using a record different than the new host’s
Administrador
Jiří Vaněk says
If you change the DNS server from one provider to another, always make sure that you have the same records on the new DNS servers as on the original ones. That is, assuming you need them. Many people make the mistake of changing DNS servers and then find that they had set MX records for mail on the original DNS and they are missing them on the new DNS. After changing the DNS servers, their mail will stop working. So it is important to make sure that the new DNS servers are not missing any records that are in active use, as there is a risk that something will stop working correctly.
Jiří Vaněk says
How much time it could take, when the change of DNS servers will take effect?
WPBeginner Support says
It depends on the change but the changes can take 24-48 hours.
Administrador
Jiří Vaněk says
I understand, so if one is in a hurry it is better to change only the records instead of the servers. So those should follow the TTL value and it should be faster. I understand that now.