Deseja saber como criar um checkout de um clique no WordPress?
A otimização do checkout para proporcionar uma experiência mais tranquila aos clientes é uma das maiores prioridades ao administrar um site de comércio eletrônico. Especificamente, adicionar um checkout de um clique no WordPress ajuda os usuários a concluir as transações mais rapidamente, o que aumenta a probabilidade de eles retornarem.
Neste artigo, você aprenderá a criar um checkout de um clique no WordPress para impulsionar as conversões e aumentar as vendas.

Por que você precisa criar um checkout de um clique no WordPress?
Páginas de checkout longas podem afastar os visitantes que estariam interessados em fazer uma compra. O fato de ter que clicar em uma lista de campos de checkout e preencher muitas informações desnecessárias ou repetitivas faz com que o processo de compra se arraste cada vez mais.
Quanto mais longo for o processo de checkout, maior será a chance de os clientes desistirem em algum momento.
A taxa média de abandono de carrinho é de 70,19%, e 22% dos compradores citaram que um processo de checkout muito longo ou muito complicado foi o motivo do abandono.
É aí que entra o processo de checkout com um clique. É tão simples quanto adicionar um botão comprar agora, para que os clientes que retornam possam desfrutar de um processo de checkout simplificado.
O checkout com um clique é uma forma fácil de os clientes comprarem itens on-line com apenas um clique em um botão, sem precisar inserir os detalhes de envio, cobrança e pagamento sempre que fizerem uma compra.
É semelhante ao recurso de preenchimento automático, exceto pelo fato de que os usuários não precisam preencher os campos, pois seu site processará automaticamente a transação sem nem mesmo ir para a página de checkout.
Com apenas um clique, os visitantes podem concluir a compra rapidamente, o que leva a taxas de conversão mais altas e a taxas reduzidas de abandono de carrinho. Quer você tenha uma loja on-line, uma empresa de serviços, um site de associação ou qualquer outro tipo de site, essa é uma maneira simples e fácil de aumentar as vendas.
Dito isso, abordaremos os cinco métodos para adicionar um checkout de um clique no WordPress:
- Create a One-Click Checkout Using WPForms (Easy + Free Option)
- Create a One-Click Checkout Using WP Simple Pay (Multiple Payment Methods)
- Create a One-Click Checkout Using Easy Digital Downloads (Digital Products)
- Create a One-Click Checkout Using FunnelKit (eCommerce Stores)
- Create a One-Click Checkout Using WooCommerce (Free)
Método 1: Criar um checkout com um clique no WordPress usando WPForms (opção fácil e gratuita)
Com o WPForms, você pode criar facilmente um processo de checkout com um clique para os compradores. O WPForms é um criador de formulários que permite que você crie facilmente todos os tipos de formulários sem nenhum código.
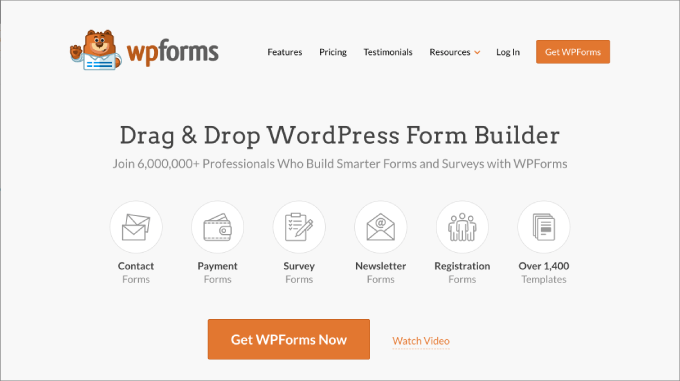
O construtor de arrastar e soltar permite coletar facilmente pagamentos com a funcionalidade de pagamento do Stripe para que você possa criar formulários de pagamento, formulários de registro de usuários, formulários de aprovação de despesas e muito mais. Além disso, com mais de 1.700 modelos para escolher, você pode encontrar praticamente qualquer tipo de formulário, o que significa que você nunca precisa começar do zero.
Observação: a boa notícia é que você pode usar o WPForms Lite para este tutorial, pois usaremos apenas a integração com o Stripe, que é gratuita. No entanto, se você quiser recursos mais avançados, precisará instalar a versão Pro.
Para começar, faça o download e ative o plug-in WPForms. Para obter mais detalhes, consulte nosso guia sobre como instalar um plug-in do WordPress.
Após a ativação, vá para a página WPForms ” Configurações no painel de administração do WordPress. Em seguida, vá para a guia Pagamentos.
Em Stripe, você precisará clicar no botão “Connect with Stripe” (Conectar com Stripe).

Isso o redireciona para o assistente de conexão do Stripe, onde você poderá se conectar à sua conta existente ou criar uma nova conta.
Siga as etapas do assistente de conexão do Stripe.

Depois de concluir as etapas, você será levado de volta ao painel do WordPress.
Você deverá ver uma marca de seleção verde indicando que sua conta Stripe está agora conectada ao WPForms.

Agora, você pode começar a aceitar pagamentos em seu site e está pronto para criar o formulário de checkout.
Vá para WPForms ” Add New (Adicionar novo). A partir daqui, você pode nomear seu formulário, o que será útil para referência posterior.

Em seguida, escolha um modelo de formulário de pagamento que atenda às suas necessidades.
Para fins deste tutorial, trabalharemos com o modelo Stripe Payment Form. No modelo, clique em “Use Template” (Usar modelo).

Você será levado ao editor de formulários de arrastar e soltar, onde poderá personalizar facilmente o formulário de acordo com suas necessidades.
Sempre que quiser adicionar um campo, basta arrastá-lo e soltá-lo do painel “Add Fields” (Adicionar campos) à esquerda para o lado direito. Para editar os campos, clique no elemento e você poderá fazer ajustes em “Field Options” (Opções de campo).

Por exemplo, se você criar um formulário de atacado, poderá editar o campo de múltipla escolha com botões de opção.
Em seguida, clique no elemento e, em “Opções de campo”, você pode adicionar os diferentes produtos.

Você precisará ativar o Stripe Link, uma solução de checkout com um clique que armazena com segurança todos os detalhes do cliente e permite que os compradores os reutilizem em seu site. Eles usam servidores compatíveis com PCI de nível 1, o que significa que os dados de seus clientes estão criptografados e seguros.
Para ativar a opção de checkout do Stripe Link, vá para a página Configurações ” Pagamentos no Stripe. Em seguida, vá para a guia Payment Methods (Métodos de pagamento).

A partir daí, você selecionará o menu “WPForms LLC” para selecionar a plataforma.
Isso conecta todos os métodos de pagamento disponíveis de sua conta Stripe ao WPForms.

Role a página para baixo e você verá os diferentes métodos de pagamento e configurações do WPForms.
Certifique-se de que a opção Link para checkout expresso esteja ativa.

Depois disso, volte ao WordPress para terminar de criar seu formulário de checkout. Vá para a guia Pagamentos ” Stripe.
Em seguida, ative a opção “Enable one-time payments” (Ativar pagamentos únicos) para que o Stripe seja ativado em seu formulário.

Quando terminar, pressione o botão “Save” (Salvar).
Em seguida, clique em “Incorporar”.

Você verá uma mensagem pop-up. Aqui, você pode optar por incorporar esse formulário em uma página existente ou criar uma nova página.
Supondo que você já tenha uma página de checkout, clicaremos no botão “Select Existing Page” (Selecionar página existente).

O formulário deve ser incorporado automaticamente à página que você escolher.
A partir daí, basta pressionar o botão “Publicar” ou “Atualizar” na parte superior.

Certifique-se de visualizar o formulário de checkout e verificar se os pagamentos estão sendo feitos em sua conta do Stripe.
Uma vez ativado, ele preencherá previamente os detalhes do cartão de crédito que estão salvos no Stripe.

Lembre-se de que os clientes com contas Stripe serão solicitados a inserir uma senha de autenticação de uso único para usar o Link.
Método 2: criar um checkout com um clique no WordPress usando o WP Simple Pay (vários métodos de pagamento)

O WP Simple Pay é outra ótima opção para aceitar pagamentos únicos e recorrentes no WordPress. Essa é a melhor opção se você quiser oferecer uma variedade de métodos de pagamento para seu processo de checkout com um clique.
O WP Simple Pay oferece mais de 13 métodos de pagamento, incluindo pagamentos de débito e crédito, débito ACH, Google Pay, Apple Pay, Venmo e muito mais. Além disso, você pode até mesmo oferecer aos clientes a opção“Compre agora, pague depois” com a Klarna.
Para começar, instale e ative o plug-in WP Simple Pay. Após a ativação, você será levado ao assistente de configuração, que o orientará sobre como começar a aceitar pagamentos em seu site.

Certifique-se de seguir as etapas até o fim.
Você também deverá ser solicitado a conectar sua conta Stripe. Se você não tiver uma conta Stripe, poderá criar uma.

Depois de concluir o assistente de configuração, você verá uma página de sucesso que confirma que a configuração foi concluída.
Em seguida, vá para a página Configurações do WP Simple Pay “. Na guia Stripe, verifique se a conta Stripe está conectada e se você está no “Live Mode”.

Antes de criar o formulário de pagamento, você também precisa garantir que o Stripe Link esteja ativado.
Para fazer isso, vá para a guia Configurações ” Geral. Em seguida, na guia Avançado, marque a caixa “Nova experiência de pagamento”.

A partir daí, você está pronto para começar a personalizar seu formulário de checkout.
Acesse WP Simple Pay ” Add New, e você será levado a uma biblioteca de modelos disponíveis.
Você pode escolher qualquer modelo que atenda às suas necessidades, mas usaremos o modelo Payment Form para este tutorial. Sob o nome do modelo, selecione “Use Template”.

Em seguida, você será levado a um criador de formulários. Na guia General (Geral), você pode preencher as informações necessárias.
Dê um título e uma descrição ao formulário. Você também pode verificar as opções CAPTCHA e verificação de e-mail para evitar envios de spam.

A partir daí, navegue até a guia Payment (Pagamento) para que você possa começar a ajustar as opções de preço e moeda.
Você também pode definir o preço como uma opção única ou de assinatura.

Em seguida, você pode escolher entre uma ampla variedade de métodos de pagamento.
Clique nas caixas de seleção das opções que você deseja aceitar.

Na guia Form Fields (Campos do formulário), você pode adicionar os campos que desejar, selecionando-os no menu suspenso e clicando em “Add Field” (Adicionar campo). Você também pode editar os campos existentes.
Para ativar o Stripe Link, expanda o menu suspenso Email Address (Endereço de e-mail). Em seguida, você terá de clicar na caixa de seleção em “Offer Saved Payment Methods” (Oferecer métodos de pagamento salvos).

Em seguida, acesse sua conta do Stripe. Vá para a página Configurações ” Pagamentos .
Na guia Payment Methods (Métodos de pagamento), certifique-se de escolher “WP Simple Pay” no menu suspenso “Select platform” (Selecionar plataforma).

Em seguida, volte ao WordPress e termine de personalizar seu formulário de pagamento.
Depois de concluído, vá em frente e clique em “Publicar”.

Agora, você pode ir para qualquer página que desejar e adicionar o formulário recém-criado.
Pressione o ícone “+” e adicione o bloco WP Simple Pay.

Em seguida, selecione o formulário de pagamento que você acabou de criar, e ele deverá aparecer na página.
Clique no botão “Publicar” ou “Atualizar” na parte superior.

Agora, você criou com sucesso uma experiência de checkout com um clique com o WP Simple Pay.
Certifique-se de visualizar o formulário para garantir que ele funcione.

Método 3: Criar um checkout com um clique no WordPress usando o Easy Digital Downloads (produtos digitais)
Se você vende produtos digitais, não há melhor plug-in para criar um checkout com um clique no WordPress do que o Easy Digital Downloads.
Com mais de 50.000 usuários, esse plug-in permite que você gerencie e venda facilmente produtos digitais como eBooks, PDFs, áudio, cursos on-line, modelos e muito mais.

Para começar, você precisará instalar e ativar o Easy Digital Downloads. Após a ativação, o plug-in cria automaticamente uma página de checkout e de carrinho para você.
Dito isso, podemos adicionar um processo de checkout de um clique adicionando um botão comprar agora com EDD. O botão comprar agora ignora automaticamente o processo de adicionar ao carrinho e de checkout, enviando o cliente diretamente para o pagamento.
Para este tutorial, vamos supor que você já tenha um produto digital criado no EDD. Mas, se ainda não tiver, leia nosso guia para iniciantes sobre como vender downloads digitais no WordPress.
Primeiro, vá para a página Downloads ” Configurações no painel de administração do WordPress.
Na guia Payments ” Stripe, clique em “Connect with Stripe” (Conectar com o Stripe).

Você será levado ao Assistente do Stripe Connect.
Basta conectar sua conta Stripe existente ou criar uma nova.

Depois de conectado, você será direcionado de volta ao WordPress.
Você deve ver que o Stripe é uma das opções de pagamento marcadas na guia General (Geral).

Além disso, você precisará acessar sua conta do Stripe. Em seguida, vá para a página Configurações ” Pagamentos .
Na guia Payment Methods (Métodos de pagamento), certifique-se de escolher a opção “Easy Digital Downloads” no menu suspenso “Select platform” (Selecionar plataforma).

Ao fazer isso, toda vez que alguém comprar seus produtos digitais, o Stripe Link será ativado e as informações do cartão de crédito serão preenchidas automaticamente nos campos.
Em seguida, vá para a página Downloads ” Downloads. Em seguida, localize um produto digital ao qual você deseja adicionar o botão comprar agora e clique em “Editar”.

Quando você estiver no editor de blocos, clique no widget preto do painel lateral na parte superior.
Role para baixo no painel até chegar a Button Options (Opções de botão). A partir daí, selecione “Buy Now” no menu suspenso.

Em seguida, você pressionará o botão “Publicar” ou “Atualizar”.
A partir daqui, você pode visualizar sua página e deverá ver um botão “Checkout” na parte inferior da página do produto, que o levará diretamente para a página de checkout. Em seguida, você pode inserir seu e-mail e o Stripe preencherá automaticamente seus detalhes de faturamento e pagamento.

Método 4: Criar um checkout de um clique no WordPress usando o FunnelKit (lojas de comércio eletrônico)
Se você tem uma loja de comércio eletrônico, o FunnelKit Funnel Builder é a melhor opção para configurar seu processo de checkout expresso.

Esse popular construtor de funil de vendas permite que você crie facilmente um funil de vendas de alta conversão para aumentar o valor médio do pedido, reduzir as taxas de abandono de carrinho e capturar mais leads.
Você pode fazer de tudo, desde a criação de páginas de captura de leads e de saltos de pedidos até a criação de formulários de checkout e carrinhos deslizantes. O melhor de tudo é que você não precisará escrever nenhum código.
Para esse método, você já precisa ter suas páginas de produtos configuradas para o WooCommerce. Se você ainda não configurou sua loja, confira nosso tutorial passo a passo completo sobre o WooCommerce.
Para começar, instale e ative o plug-in FunnelKit Automation. Após a ativação, vá para FunnelKit ” Carrinho. Você deverá ativar a opção “Enable Cart” (Ativar carrinho). Na guia “Express Checkout”, clique em “Connect with Stripe”.

Depois disso, você será levado ao Assistente do Stripe Connect.
Basta seguir as etapas para conectar sua conta Stripe ao FunnelKit ou criar uma nova conta.

Quando sua conta do Stripe estiver conectada ao FunnelKit, você será levado de volta ao WordPress.
Você deverá ativar a opção “Credit Card (Stripe)” (Cartão de crédito (Stripe)) e, em seguida, clicar em “Save and Continue” (Salvar e continuar).

Em seguida, você será solicitado a configurar um webhook para que possa processar automaticamente os pagamentos com um único clique.
Clique em “Setup Webhook Now” (Configurar Webhook agora).

A partir daí, você precisa ativar a opção de checkout expresso para o Google Pay e o Apple Pay.
Em seguida, pressione o botão “Confirm” (Confirmar).

Você deverá ver uma mensagem de confirmação informando que a configuração do Stripe foi bem-sucedida.
Sinta-se à vontade para selecionar o modo “Live” se estiver pronto para começar a aceitar pagamentos. Caso contrário, você pode escolher a opção “Test” por enquanto. Em seguida, clique em “Save and Review Settings” (Salvar e revisar configurações).

Em seguida, você deve voltar ao FunnelKit ” Carrinho. Em seguida, na guia Express Checkout, basta ativar a opção “Enable Express Checkout on Cart” (Ativar Express Checkout no carrinho).
Em seguida, pressione o botão “Save” para salvar as alterações.

Quando isso estiver ativado, você estará pronto para começar.
Basta acessar uma página de produto ativa para vê-la em ação.

Quando um cliente escolhe a opção “Pay Now”, uma janela é exibida.
Todos os detalhes de pagamento salvos em suas contas do Google e do Apple Pay serão exibidos automaticamente.

Método 5: Criar um checkout de um clique no WordPress usando o WooCommerce (gratuito)
Se você quiser um método gratuito para adicionar o checkout com um clique em sua loja WooCommerce, poderá fazer o download do plug-in Direct Checkout for WooCommerce.

É um plug-in gratuito que adiciona um botão de compra com um clique à sua loja.
Após a ativação, vá para a página WooCommerce ” Settings (Configurações ). Em seguida, navegue até Payments ” Express Checkout.
A partir daí, clique na caixa de seleção que diz “Enable Express Checkout” (Ativar Express Checkout).
O plug-in oferece uma ampla gama de personalizações. Você pode personalizar onde deseja que o botão de checkout com um clique seja exibido, bem como a cor do botão e o texto exibido.

Agora você está pronto.
Basta acessar a página de um produto ou a vitrine de sua loja para ver o botão de checkout com um clique.

Esperamos que este artigo tenha ajudado você a aprender como criar um checkout de um clique no WordPress. Talvez você também queira ver nossa lista dos melhores plug-ins do WooCommerce para sua loja e nosso guia definitivo sobre como criar um boletim informativo por e-mail da maneira correta.
Se você gostou deste artigo, inscreva-se em nosso canal do YouTube para receber tutoriais em vídeo sobre o WordPress. Você também pode nos encontrar no Twitter e no Facebook.





Syed Balkhi says
Hey WPBeginner readers,
Did you know you can win exciting prizes by commenting on WPBeginner?
Every month, our top blog commenters will win HUGE rewards, including premium WordPress plugin licenses and cash prizes.
You can get more details about the contest from here.
Start sharing your thoughts below to stand a chance to win!