Deseja adicionar CAPTCHA aos formulários de login e registro do seu site WordPress?
As páginas de login e de registro de usuário do WordPress costumam ser os principais alvos de hackers, spammers e ataques de força bruta. Uma maneira de evitar esses ataques é usar o CAPTCHA, que bloqueia efetivamente os spambots e protege seu site contra invasões.
Neste artigo, mostraremos como adicionar CAPTCHA aos formulários de login e registro do WordPress.
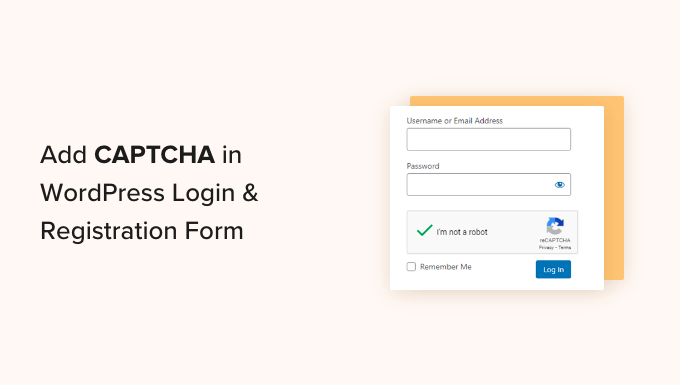
O que é CAPTCHA?
Um CAPTCHA é um programa de computador que pode dizer se alguém é um usuário humano ou automatizado. Ele faz isso mostrando um teste que seria muito fácil para um usuário humano passar, mas quase impossível para scripts automatizados ou bots acertarem.
Nos primórdios do CAPTCHA, os usuários eram solicitados a digitar o texto que viam em uma imagem. Essa imagem exibia letras, palavras ou números aleatórios em um estilo distorcido.
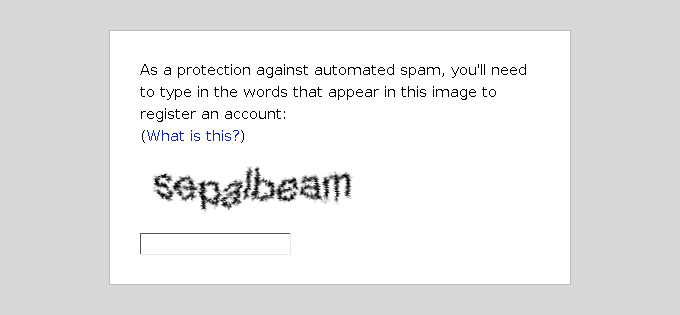
Posteriormente, foi introduzida uma nova tecnologia chamada reCAPTCHA.
Ele mostrava palavras aleatórias como um desafio e usava a entrada do usuário para ajudar a digitalizar livros.
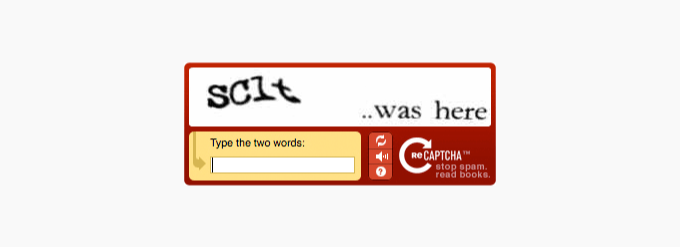
Essa tecnologia foi adquirida pelo Google em 2009. Desde então, ela ajudou a digitalizar milhares de livros e a completar os arquivos do New York Times.
No entanto, esses novos CAPTCHAs ainda eram irritantes e muitas vezes arruinavam a experiência do usuário nos sites.
Para corrigir isso, o Google introduziu o ‘No CAPTCHA reCAPTCHA’, que usa inteligência artificial (IA) e interações do usuário para capturar spambots.

Ele mostra uma caixa de seleção mais fácil para os usuários humanos clicarem. Para outros tráfegos suspeitos, ele mostrará um CAPTCHA mais difícil, como a identificação de objetos em imagens.
Dito isso, vamos dar uma olhada em como os sites do WordPress podem melhorar a segurança com o CAPTCHA.
Por que usar o CAPTCHA para login e registro no WordPress?
As páginas de login e registro do WordPress são um alvo fácil para spammers, aspirantes a hackers e ataques de força bruta.
Isso ocorre porque o WordPress é o criador de sites mais popular do mundo, o que o torna um alvo comum para tentativas mal-intencionadas.
A motivação do invasor geralmente é obter acesso não autorizado à sua área de administração do WordPress para distribuir malware. Em outros casos, o invasor pode travar toda a rede de sites hospedados em uma empresa específica de hospedagem na Web para cobrar um resgate.
A solução mais fácil para proteger seu site WordPress é usar um plug-in de firewall para WordPress, como o Sucuri. Ele impedirá que o tráfego ruim chegue ao seu site e evitará o acesso não autorizado.
Outra solução é adicionar uma camada secundária de proteção por senha nas páginas de login e registro do WordPress. No entanto, o problema com esse método é que você terá de compartilhar essa segunda senha com cada usuário, e isso simplesmente não é adequado para grandes blogs com vários autores ou sites de associação.
O CAPTCHA oferece uma alternativa mais fácil para essas soluções. Ele usa as tecnologias de IA do Google para detectar visitantes genuínos e apresentar desafios de CAPTCHA a usuários suspeitos.
Formulário de registro e login padrão vs. personalizado do WordPress
O formulário padrão de login e registro do WordPress oferece um conjunto básico de recursos.
A página de login permite que os usuários acessem o back-end do seu site de acordo com suas respectivas funções e permissões de usuário.
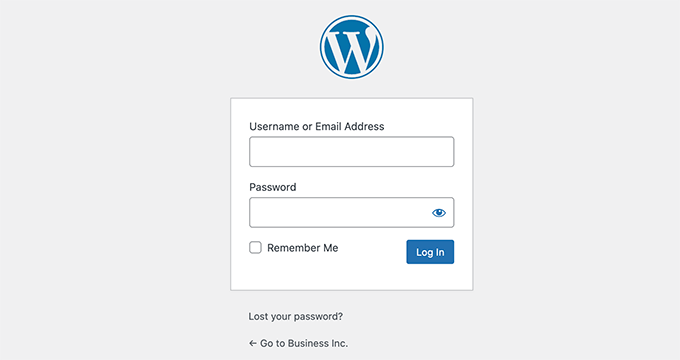
O formulário de registro padrão do WordPress permite que os visitantes criem uma conta no seu site. Depois de registrados, eles também podem fazer login no back-end do seu site e executar tarefas específicas permitidas pela função de usuário.
Muitos proprietários de sites querem personalizar a página padrão de login e registro do WordPress com seus próprios logotipos, estilos e muito mais. Eles usam um dos muitos plugins para criar sua própria página de login e registro personalizada para substituir as páginas padrão.
Não importa se você está usando as páginas padrão ou as personalizadas, nós temos tudo o que você precisa.
Neste guia, mostraremos como configurar o reCAPTCHA para páginas de login e registro padrão e personalizadas no WordPress. Você pode clicar nos links abaixo para ir para qualquer seção:
reCAPTCHA nos formulários padrão de login e registro do WordPress
A primeira coisa que você precisa fazer é instalar e ativar o plug-in CAPTCHA 4WP. Para obter mais detalhes, consulte nosso guia passo a passo sobre como instalar um plug-in do WordPress.
Depois que o plug-in for ativado, você precisará visitar a página CAPTCHA 4WP ” CAPTCHA Configuration no painel de administração.
Em seguida, você verá um assistente de configuração. Basta clicar no botão “Next” para continuar.
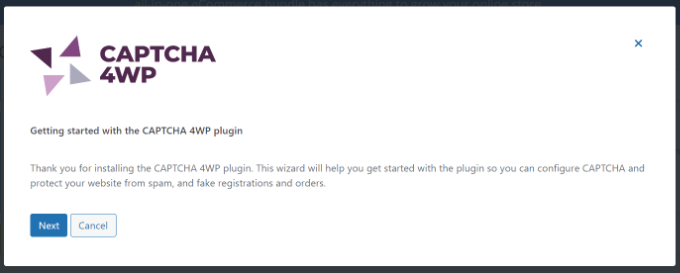
Depois disso, você precisará selecionar o tipo de reCAPTCHA que deseja usar.
Há três opções para escolher, incluindo a Versão 2, em que os usuários podem marcar a caixa de seleção “Não sou um robô”, ou a Versão 2, em que nenhuma interação do usuário é necessária, mas um CAPTCHA será exibido para tráfego suspeito. Por fim, a Versão 3 verifica as solicitações com uma pontuação sem interação do usuário.
Para este tutorial, selecionaremos o tipo “Versão 2 (os usuários precisam marcar a caixa de seleção “Não sou um robô”)”.
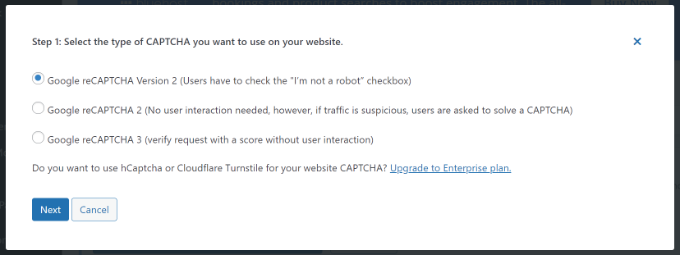
Feito isso, clique no botão “Next” (Avançar).
Na próxima tela, você precisará inserir a chave do site do Google reCAPTCHA.
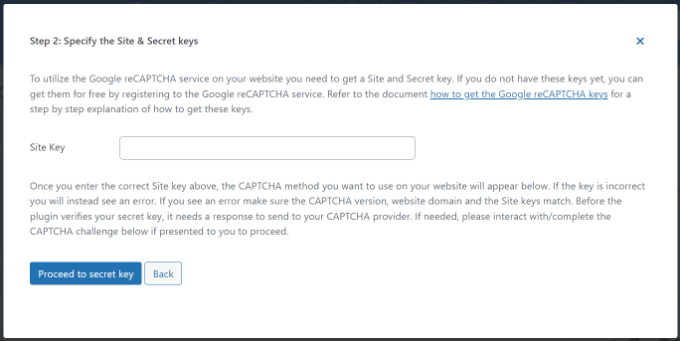
Para obter essas chaves de API do Google reCAPTCHA, você precisa visitar o site do reCAPTCHA.
Em seguida, clique na opção “v3 Admin Console” na parte superior.

Na próxima tela, o Google solicitará que você faça login na sua conta. Depois de fazer login, você verá a página Registrar um novo site.
Primeiro, você precisa inserir o nome do seu site no campo “Label” (Rótulo). Depois disso, você deve selecionar um tipo de reCAPTCHA. Por exemplo, escolheremos a caixa de seleção reCAPTCHA v2 “I’m not a robot” (Não sou um robô).
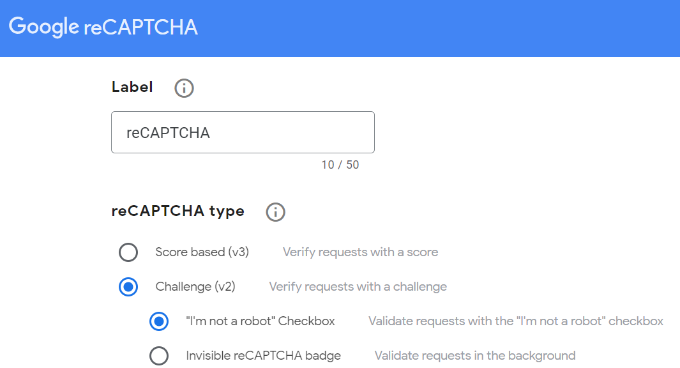
Em seguida, é necessário inserir o nome do domínio na seção “Domains” (Domínios).
Certifique-se de inserir seu nome de domínio sem a parte “https://www”.

Depois disso, basta clicar no botão “Submit” (Enviar).
Em seguida, você verá uma mensagem de sucesso junto com a chave do site e a chave secreta que podem ser usadas em seu site do WordPress.

Você pode copiar o site e as chaves secretas.
Em seguida, será necessário retornar à guia ou janela do navegador em que o assistente de configuração do CAPTCHA 4WP está aberto. A partir daqui, você pode inserir a chave do site do Google CAPTCHA.
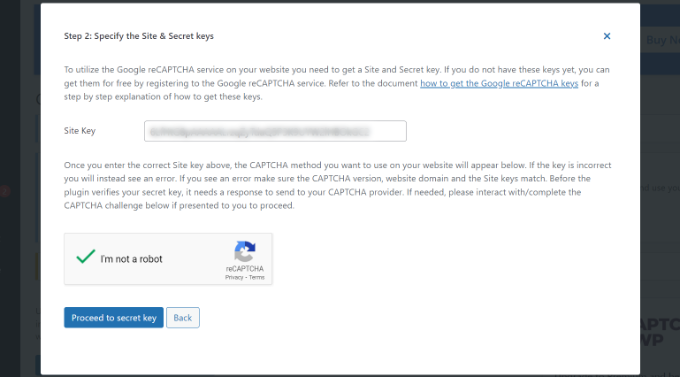
Quando terminar, você precisará marcar a caixa de seleção “I’m not a robot” (Não sou um robô) e clicar no botão “Proceed to secret key” (Continuar para a chave secreta).
Em seguida, você pode inserir a chave secreta e clicar no botão “Validate & proceed” (Validar e continuar).
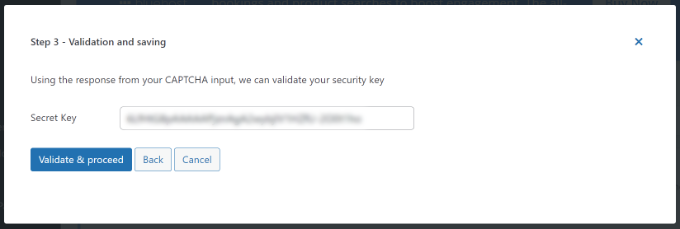
Em seguida, você verá uma mensagem de sucesso.
Basta clicar no botão “Finish” (Concluir).
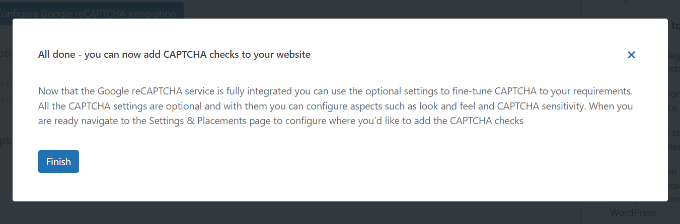
Depois disso, você pode definir configurações adicionais do CAPTCHA 4WP.
Por exemplo, há opções para alterar o idioma, editar a mensagem de erro, selecionar um tema e muito mais.
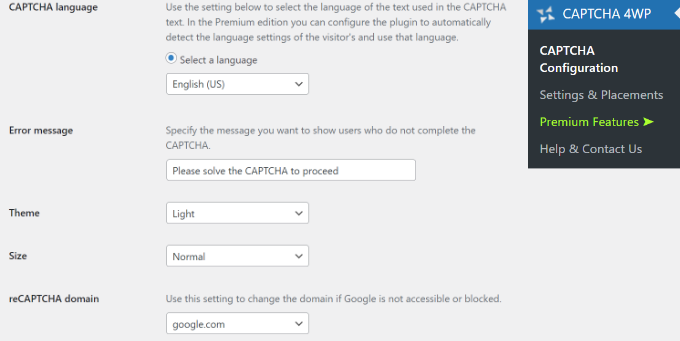
Quando terminar, basta clicar no botão “Save Changes” (Salvar alterações).
É isso aí! Você adicionou com sucesso o reCAPTCHA no formulário padrão de login e registro do WordPress.
Para visualizá-lo, abra o URL de login do WordPress no navegador. Por exemplo, www.example.com/wp-login.php.
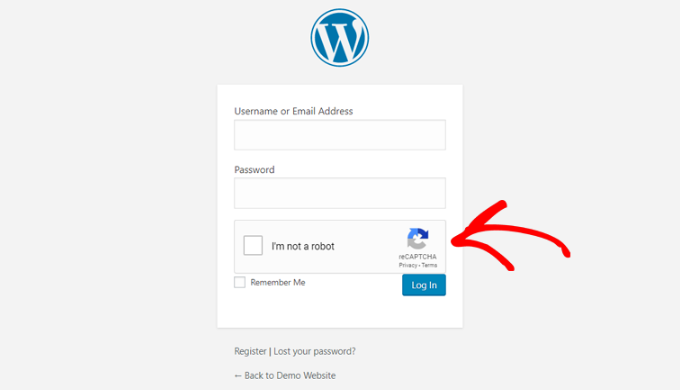
Se quiser verificar o reCAPTCHA no formulário de registro, basta clicar no link “Register” (Registrar) abaixo do formulário de login. Depois disso, o formulário de registro do WordPress será aberto e você poderá ver como o reCAPTCHA funciona.
reCAPTCHA em formulários personalizados de login e registro do WordPress
Como mencionamos anteriormente, os formulários personalizados de login e registro do WordPress oferecem opções de associação mais fáceis de usar para os membros e visitantes do seu site.
Primeiro, esses formulários permitem que os usuários se registrem ou façam login no seu site pelo front-end. Isso melhora a experiência do usuário e permite que você mantenha a mesma experiência geral de design em todo o site.
Em seguida, você pode adicionar o logotipo do seu site e personalizar as páginas de login e registro no seu estilo.
Além disso, é fácil criar um formulário de login personalizado no WordPress e um formulário de registro de usuário com o plug-in de formulário mais fácil de usar do WordPress, o WPForms. É o melhor plugin de formulário de contato para WordPress.

Para este tutorial, usaremos a versão WPForms Pro porque ela inclui o complemento Registro de usuário e mais opções de personalização. No entanto, há também uma versão gratuita do WPForms Lite que você pode usar para começar.
Para começar, você precisa instalar e ativar o plug-in WPForms no seu site WordPress. Para obter mais detalhes, consulte nosso guia passo a passo sobre como instalar um plug-in do WordPress.
Após a ativação, vá até a página WPForms ” Configurações para inserir sua chave de licença do WPForms. Você pode obter essa chave na área da sua conta no site do WPForms.

Depois disso, clique na guia “CAPTCHA” na parte superior para configurar o reCAPTCHA para seus formulários personalizados do WordPress.
Primeiro, você precisa escolher um tipo de CAPTCHA. Vá em frente e clique na opção “reCAPTCHA”.

Como escolhemos a v2 anteriormente, escolheremos o reCAPTCHA v3 neste exemplo para que você possa ver as diferentes opções.
No entanto, nossa recomendação ainda é a v2.
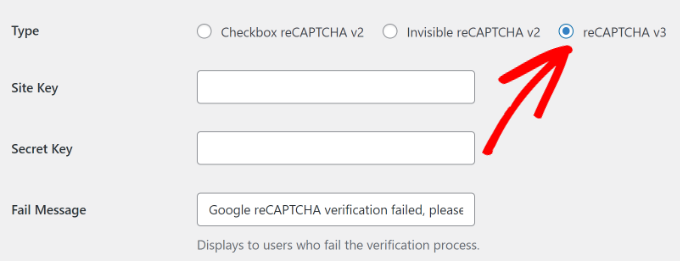
Depois disso, você verá os campos de chave do site e chave secreta. Para obter essas chaves, é necessário registrar seu site no site do Google reCAPTCHA.
Basta acessar o site do Google reCAPTCHA e clicar no botão “v3 Admin Console” no canto superior direito.

Depois disso, o Google solicitará que você faça login na sua conta. Depois disso, você verá a página “Registrar um novo site”.
Em seguida, você pode inserir o nome do seu site e selecionar “Score based (v3)” nos tipos de reCAPTCHA.

Em seguida, você precisa digitar seu nome de domínio (sem https://www.), conforme mostrado na captura de tela abaixo.
Depois disso, basta clicar no botão “Submit” (Enviar).

Depois disso, o Google mostrará uma mensagem de sucesso junto com a chave do site e a chave secreta para adicionar o reCAPTCHA ao seu site.
Vá em frente e copie essas chaves.

Agora que você tem as chaves da API do Google reCAPTCHA, é necessário retornar à guia ou janela do navegador em que as configurações do WPForms reCAPTCHA estão abertas.
Em seguida, basta ir para a guia reCAPTCHA e inserir a chave do site e a chave secreta. Feito isso, você pode salvar suas configurações.
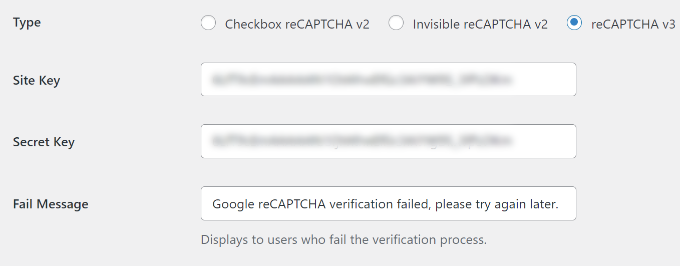
Agora que você adicionou com sucesso o reCAPTCHA ao WPForms, pode ativar facilmente o reCAPTCHA no seu formulário de login personalizado, no formulário de registro de usuário ou em qualquer formulário criado com o WPForms.
Agora, vamos criar um formulário de registro personalizado do WordPress.
Primeiro, você deve visitar a página WPForms ” Addons e encontrar o User Registration Addon. A partir daí, clique no botão “Install Addon”.

Depois disso, o WPForms fará o download e instalará o addon. Quando o status do complemento User Registration Addon for “Ativo”, você estará pronto para adicionar um novo formulário de registro de usuário.
Agora você precisa ir para WPForms ” Add New para iniciar o WPForms Builder. Na página de configuração do WPForms, selecione o modelo “User Registration Form” (Formulário de registro de usuário) e digite um nome para o formulário.
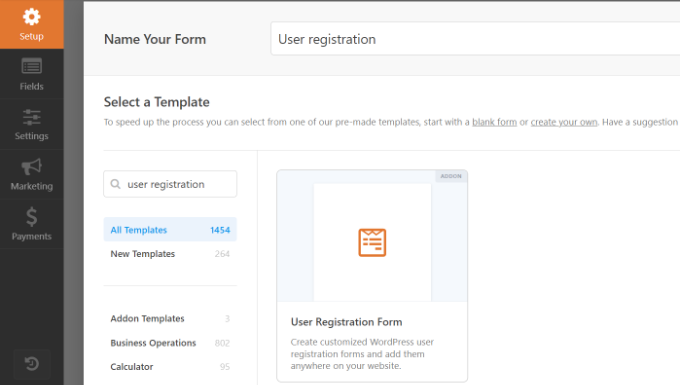
Depois de selecionar um modelo, ele iniciará o construtor de formulários de arrastar e soltar do WPForms.
Depois disso, o WPForms criará automaticamente um formulário de registro de usuário personalizado e abrirá a página de configuração do formulário.

Agora, você pode personalizar seu formulário adicionando novos campos ou editando as opções de campo. Se você gostar do formulário padrão, poderá usá-lo sem fazer nenhuma alteração.
Em seguida, você precisa ir para a guia “Settings” (Configurações) no menu esquerdo para definir as configurações do formulário. Em seguida, alterne para as configurações de “Proteção contra spam e segurança” e ative o Google v3 reCAPTCHA.
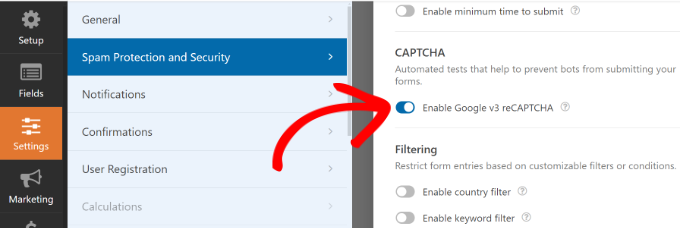
Depois disso, basta clicar no botão “Save” (Salvar) no canto superior direito.
É isso aí! Você criou um formulário de registro de usuário personalizado do WordPress e também adicionou o reCAPTCHA a ele.
A próxima coisa que você precisa fazer é adicionar o formulário de registro de usuário personalizado no seu site. Você pode fazer isso clicando no botão “Incorporar” no construtor de formulários.

Em seguida, você precisará selecionar uma página existente ou criar uma nova página para incorporar o formulário.
Para este tutorial, usaremos a opção “Create New Page” (Criar nova página).

Depois disso, você pode inserir um nome para sua nova página.
Feito isso, basta clicar no botão “Let’s Go”.

Em seguida, você verá uma visualização do seu formulário de registro no editor de conteúdo.
Como alternativa, você também pode usar o bloco WPForms para adicionar seu formulário.

Agora, você pode publicar a página e visitá-la no navegador da Web para ver o formulário de registro de usuário personalizado com o Google reCAPTCHA em ação.
Como escolhemos o reCAPTCHA v3 neste exemplo, você não verá uma caixa de seleção do Google reCAPTCHA como “Não sou um robô”. Isso ocorre porque o reCAPTCHA v3 funciona em segundo plano, mas você ainda verá um pequeno emblema no canto inferior direito.
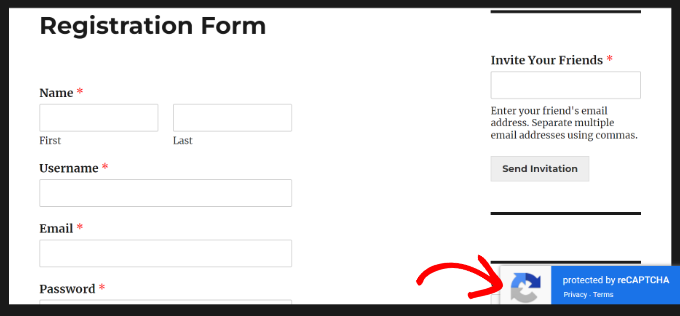
O processo de criação de um formulário de login personalizado é praticamente o mesmo.
A única diferença é que você precisa escolher o modelo de formulário de login do usuário na página de configuração do WPForms.
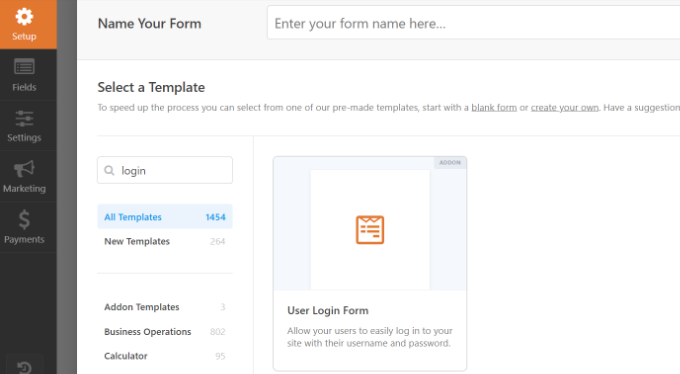
Para obter mais detalhes, consulte nosso guia sobre como criar uma página de login personalizada no WordPress.
Esperamos que este artigo tenha ajudado você a aprender como adicionar CAPTCHA aos formulários de login e registro do WordPress. Talvez você também queira ver nosso guia definitivo de segurança do WordPress e nossas escolhas de especialistas para os melhores plug-ins de segurança do WordPress.
Se você gostou deste artigo, inscreva-se em nosso canal do YouTube para receber tutoriais em vídeo sobre o WordPress. Você também pode nos encontrar no Twitter e no Facebook.





Syed Balkhi says
Hey WPBeginner readers,
Did you know you can win exciting prizes by commenting on WPBeginner?
Every month, our top blog commenters will win HUGE rewards, including premium WordPress plugin licenses and cash prizes.
You can get more details about the contest from here.
Start sharing your thoughts below to stand a chance to win!
Ayanda Temitayo says
This is truely a step by step guide. I just created my own captcha form with this guide. Thank you wpbeginner for always dishing fantastic article. However, I noticed most of the plugin require pro version to use the captcha. Is there any free form plugin that allows captcha?
And if I want to use captcha on another website, I have to create another Google recaptcha?
WPBeginner Support says
Unless there has been a change in the requirements, you can either create a new key or use the same one depending on your needs.
Administrador
Mrteesurez says
Nice article.
Add this forms of security especially to a WordPress site seem to be saver for me than using just an Akismet plugin or using both together.
Can I use the same captcha keys on all other websites I have ??
WPBeginner Support says
Unless Google changes their terms then you can use the same key for multiple domains.
Administrador
Logan Cale says
Why are so many of your screen grab images so blurry? I would like to think in 2024 we can finally have only sharp images in webpages…
WPBeginner Support says
The only blurs should be our secret keys but we will take a look and update any images that may be blurry.
Administrador
Ralph says
I do not have a problem with anyone trying to register to my website but recently many spammers are using my contact form and send rubbish to my email. Do you guys have tutorial how to set captcha for contact forms?
WPBeginner Support says
You can see our guide on preventing contact form spam below!
https://www.wpbeginner.com/plugins/how-to-block-contact-form-spam-in-wordpress/
Administrador
Frankie says
I added reCAPTCHA on my test site. The reCAPTCHA box is left aligned. I prefer to have it centered. Is there a way to achieve it?
Thanks in advance.
WPBeginner Support says
It would depend on the method you used to add the reCAPTCHA to your site, you should be able to use inspect element following our guide below to find and change the alignment:
https://www.wpbeginner.com/wp-tutorials/basics-of-inspect-element-with-your-wordpress-site
Administrador
Farhan says
Thanks a lot! Really saved my time.
WPBeginner Support says
You’re welcome
Administrador
Kenny Sawyer says
I have several web sites and it looks like I need to use different Google reCAPTCHA keys on each web site using the WPForms Lite version… I can’t just use the same keys over and over because each set of keys is associated with a particular site. Is this correct?
WPBeginner Support says
Correct
Administrador
s sah says
Thankyou so much for great articles.
i add captcha on my site via 1st method.
WPBeginner Support says
You’re welcome, glad our recommendation was helpful
Administrador