Vous vous demandez comment configurer un système de noms de domaine (DNS) pour votre site WordPress, mais vous ne savez pas comment Premiers pas ?
Le DNS est comme un annuaire téléphonique pour l’internet, car il aide à localiser votre site. Cependant, configurer le DNS de WordPress peut s’avérer fastidieux pour de nombreux propriétaires de sites.
Dans ce guide ultime, nous afficherons la configuration du DNS de WordPress pour les débutants.
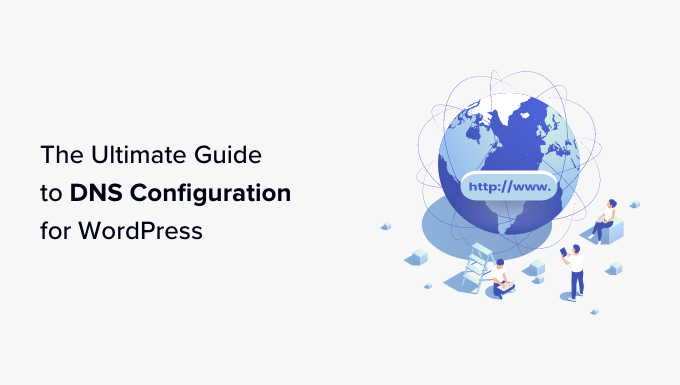
Voici un aperçu rapide de ce que nous allons couvrir dans le guide. Vous pouvez cliquer sur les liens ci-dessous pour accéder à n’importe quelle section :
Qu’est-ce que le DNS WordPress ?
Le DNS (Domain Name System) vous permet de vous connecter à des sites web en traduisant des noms de domaine lisibles par l’homme en adresses IP.
Lorsque vous saisissez l’URL d’un site (comme wpbeginner.com) dans votre navigateur, le DNS la traduit en un ID unique du serveur où le site est stocké (comme une adresse IP 192.124.249.166) et aide à orienter votre appareil dans la bonne direction.
Un nom de domaine et son adresse IP correspondante sont appelés enregistrements DNS.
Lorsqu’on gère un site WordPress, il est important de comprendre le fonctionnement de ces enregistrements et de configurer correctement le DNS.
Voyons comment fonctionne le DNS et ce qui se passe en arrière-plan lorsque vous visitez un site.
Comment fonctionne le DNS ?
Vous pouvez considérer les DNS comme un répertoire téléphonique pour l’internet où vous trouverez les directions vers tous les sites.
Vous pouvez facilement comprendre le fonctionnement du DNS en suivant les étapes suivantes :
- Imaginons que vous tapiez www.wpbeginner.com dans votre navigateur et que vous appuyiez sur la touche saisie/saisie. Une recherche rapide est immédiatement lancée pour vérifier si vous avez déjà visité le site. Si un enregistrement DNS est trouvé dans la mise en cache DNS de votre ordinateur, vous serez directement dirigé vers le site.
- En l’absence d’enregistrement DNS, une requête est envoyée au serveur DNS. Il s’agit généralement du serveur de votre fournisseur d’hébergement ou du serveur de noms de l’hébergeur du domaine.
- Si l’enregistrement n’est pas mis en cache sur le serveur de noms qui le résout, il est transmis aux « serveurs de noms racine ». Il s’agit de serveurs répartis dans le monde entier et chargés de stocker les données DNS.
- Une fois que l’enregistrement DNS est trouvé dans les serveurs de noms racine, il est mis en cache par votre ordinateur. Ils sont alors localisés, et une connexion est établie entre le serveur où est stocké votre site. Vous pouvez maintenant voir le site www.wpbeginner.com sur votre écran.
Pour plus de clarté, vous pouvez voir le processus décrit dans l’image ci-dessous :

Pour en savoir plus, vous pouvez consulter notre guide sur ce qu’est un nom de domaine et comment fonctionnent les domaines.
Définir les Réglages DNS de WordPress
Maintenant que vous savez ce qu’est le DNS et comment il fonctionne, voyons comment vous pouvez le configurer pour votre site WordPress.
Habituellement, les réglages DNS sont gérés par vos registraires de domaine et votre entreprise d’hébergement WordPress. Vous pouvez y accéder pour gérer les enregistrements DNS et modifier différents types d’enregistrements.
Notez que les réglages peuvent varier en fonction du service d’hébergeur que vous utilisez. Pour les besoins de cet article, nous utiliserons Bluehost.
Tout d’abord, vous devez vous connecter à votre compte Bluehost et vous rendre dans la rubrique Domaines du menu de gauche.

Ensuite, vous pouvez localiser votre site et cliquer sur le bouton « Réglages ».
Après cela, vous verrez différents réglages de domaine dans Bluehost. Il suffit de défiler vers le bas et de cliquer sur l’option » Outils avancés « .

Consultez cette page. La section Outils avancés se dépliera et affichera différentes options.
Ici, Bluehost affichera les serveurs de noms pour votre domaine et d’autres enregistrements. Pour gérer les enregistrements DNS, vous pouvez cliquer sur le bouton « Gérer » en face des enregistrements DNS avancés.

Ensuite, Bluehost affichera un message d’avertissement indiquant que seuls les utilisateurs/utilisatrices avancés doivent modifier les enregistrements DNS.
Vous pouvez simplement cliquer sur le bouton « Continuer ».

L’écran suivant présente plusieurs types d’enregistrements DNS.
Vous pouvez maintenant modifier ces enregistrements et configurer le DNS pour votre site WordPress.
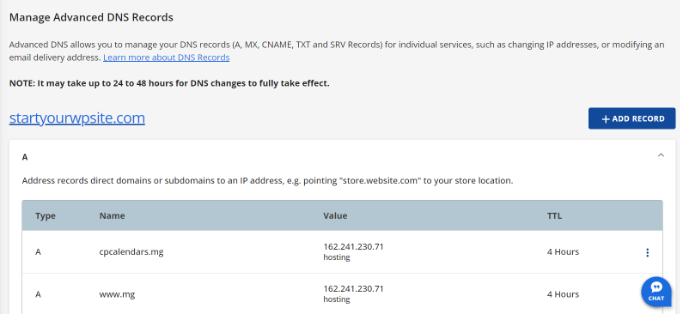
Parmi ces dossiers, on peut citer
- Enregistrement d’adresse ou enregistrement A – Il dirige les domaines et sous-domaines vers une adresse IP.
- CNAME – Abréviation de Canonical Name Record (enregistrement de nom canonique), cet enregistrement pointe un domaine ou un sous-domaine vers un autre nom de domaine.
- Enregistrement MX (Mail Exchanger) – L’échangeur principal dirige les e-mails vers un serveur spécifique qui gère les e-mails pour votre domaine.
- Enregistrements TXT – Ils offrent des informations descriptives sur le domaine au format texte à d’autres services, comme la Search Console de Google.
Comment modifier les serveurs de noms de domaine ?
Les serveurs de noms de domaine sont des serveurs spéciaux qui conservent tous les enregistrements DNS de votre nom de domaine. Son but est de fournir les informations DNS à toute personne qui en fait la demande.
Vous pouvez accéder au serveur de noms de votre site par l’intermédiaire du service d’hébergement WordPress ou du bureau d’enregistrement du nom de domaine. Chaque serveur de noms aura sa propre adresse et pourra stocker les enregistrements de plusieurs sites.
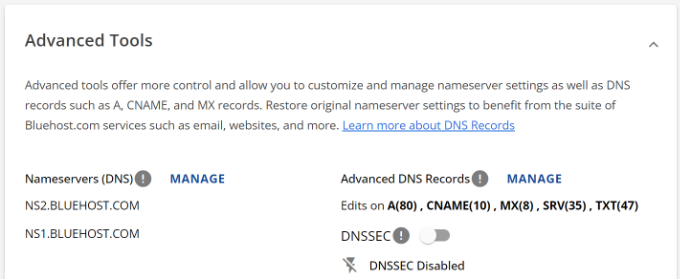
Note : l’adresse du serveur de noms peut varier en fonction de votre fournisseur d’hébergement ou de votre service d’Inscription.
Par exemple, si vous utilisez Bluehost, les serveurs de noms ressembleront à ceci :
NS2.bluehost.com
NS1.bluehost.com
En général, il y a deux raisons principales de modifier les serveurs de noms.
Premièrement, vous passez à un nouveau service d’hébergeur. Deuxièmement, vous devez ajouter un pare-feu d’application web (WAF) comme Sucuri ou Cloudflare.
Si vous déplacez votre site WordPress vers un nouveau fournisseur d’hébergement, il est essentiel de modifier les informations du serveur de noms. De cette manière, votre domaine est dirigé vers le nouvel emplacement d’hébergement.
Outre cela, la mise en œuvre d’un pare-feu sur votre site à l’aide d’une extension WordPress WAF nécessitera également la modification des serveurs de noms. C’est parce que les extensions WAF protégeront votre site contre les cyberattaques en les bloquant au niveau du DNS.
Les étapes pour modifier les serveurs de noms de domaine dépendront du fournisseur d’hébergement ou du registraire de domaine. Vous pouvez suivre notre guide sur la manière de modifier facilement les serveurs de noms de domaine pour en savoir plus.
Configurer correctement les redirections dans WordPress
Les redirections sont une partie essentielle de la configuration du DNS de WordPress. Bien que la redirection ne se produise pas au niveau du DNS, de nombreux bureaux d’enregistrement de domaines vous permettent de définir des redirections lors de la configuration des Réglages DNS de votre site.
Par exemple, lorsque vous migrez un site vers un nouveau domaine ou que vous redirigez une URL vers un autre lien, vos enregistrements DNS doivent également être mis à jour.
Si vous faites des redirections manuellement, alors il y a de nombreuses chances d’erreurs. Cela peut conduire à un prospect où votre site WordPress redirige vers l’ancien domaine après la migration.
Les problèmes de DNS constituent l’une des principales causes de ce problème. Si un enregistrement DNS n’est pas mis à jour ou si le serveur DNS ne répond pas, les utilisateurs/utilisatrices ne pourront pas voir la nouvelle URL du site.
Vous pouvez éviter cela en utilisant une extension WordPress SEO comme AIOSEO. Il offre un gestionnaire de redirection puissant qui vous permet de configurer des redirections dans WordPress et d’effectuer des redirections complètes du site.

En utilisant AIOSEO, vous pouvez facilement migrer votre domaine et configurer des redirections sans vous soucier des problèmes de DNS. De plus, l’extension affiche un journal des erreurs 404 et aide à corriger les liens brisés.
Pour plus de détails, veuillez consulter notre guide sur la façon d’effectuer correctement une redirection de site complète dans WordPress.
Comment modifier les enregistrements MX d’un site WordPress ?
Les enregistrements MX ou Mail Exchange indiquent aux serveurs Internet où envoyer les e-mails en provenance et à destination du nom de domaine de votre site.
Vous devrez modifier les enregistrements MX pour créer une adresse e-mail professionnelle avec votre nom de domaine.
Par exemple, imaginons que vous souhaitiez créer une adresse e-mail professionnelle à l’aide de Google Workspace avec votre nom de domaine (name@mywebsite.com). Vous devrez modifier les enregistrements MX et acheminer tous vos e-mails via les serveurs Gmail.
Une autre situation dans laquelle vous devez mettre à jour ou ajouter des enregistrements MX est l’utilisation d’un fournisseur SMTP pour envoyer des e-mails à WordPress. Un service SMTP améliore la délivrabilité des e-mails et garantit que vos e-mails ne finissent pas dans les indésirables.
Pour modifier ou ajouter des enregistrements MX, vous devez vous connecter à votre fournisseur d’hébergement WordPress ou à votre bureau d’enregistrement de domaines.
Par exemple, si vous utilisez Hostinger, vous pouvez aller dans la section Domaines et accéder à la section ‘DNS / Nameservers’. Ensuite, vous pouvez ajouter un nouvel enregistrement dans la zone Gérer les enregistrements DNS et choisir MX comme type d’enregistrement.

Vous trouverez des tutoriels complets étape par étape pour plusieurs services d’hébergement et registres de domaines dans notre guide sur la modification des enregistrements MX pour les sites WordPress.
Comment effacer la mise cache DNS de votre ordinateur
Vous a-t-on déjà demandé de vider la mise cache DNS de votre ordinateur ?
Une mise en cache DNS est comme un carnet d’adresses qui contient toutes les adresses IP de chaque site que vous avez visité. Cependant, les informations du cache DNS peuvent devenir obsolètes et prospecter de multiples problèmes liés au DNS sur votre site WordPress.
L’effacement de la mise en cache du DNS peut résoudre un grand nombre de ces problèmes. Cela permet à votre ordinateur de recueillir de nouvelles informations DNS et de mettre à jour le cache.
Maintenant, les étapes pour vider le cache DNS varient pour Windows, Mac et Chrome. Par exemple, sous Windows, vous devrez ouvrir l’outil Invite de commande et taper la commande suivante. Les utilisateurs/utilisatrices de Mac peuvent le faire dans l’application Terminal.
ipconfig /flushdns
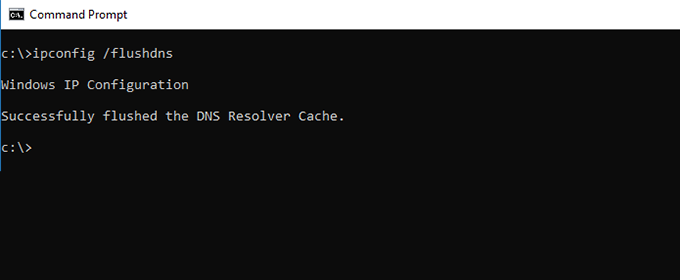
Pour en savoir plus, veuillez consulter notre guide sur la façon de vider votre cache DNS.
Dépannage des problèmes liés au DNS sur WordPress
Lorsque vous gérez un site WordPress, vous rencontrez souvent différents problèmes liés au DNS.
Voici un examen plus approfondi de certaines des erreurs auxquelles vous pouvez être confronté et de la rapidité avec laquelle vous pouvez les corriger.
1. Le serveur DNS ne répond pas
L’une des erreurs WordPress les plus courantes rencontrées par les utilisateurs/utilisatrices est le problème « Le serveur DNS ne répond pas ».

Cette erreur signifie que votre navigateur ne parvient pas à établir une connexion avec les serveurs qui hébergent le site. Elle se produit lorsque le fournisseur de DNS n’est pas disponible, en cas de problème de pare-feu ou de problèmes de connectivité internet.
Pour corriger l’erreur « Le serveur DNS ne répond pas », vous pouvez vérifier votre connexion Internet et vous assurer qu’elle fonctionne correctement. Vous pouvez également essayer d’inactiver le pare-feu ou le logiciel antivirus de votre ordinateur.
Corrigé ou effacer le cache DNS sur votre système aide également à corriger cette erreur. Pour en savoir plus, veuillez consulter notre guide sur la façon de corriger l’erreur DNS server not responding dans WordPress.
2. Erreur DNS_PROBE_FINISHED_NXDOMAIN
L’erreur DNS_PROBE_FINISHED_NXDOMAIN est un message d’erreur de Google Chrome qui apparaît lorsque le navigateur ne parvient pas à localiser le site que vous essayez de voir.
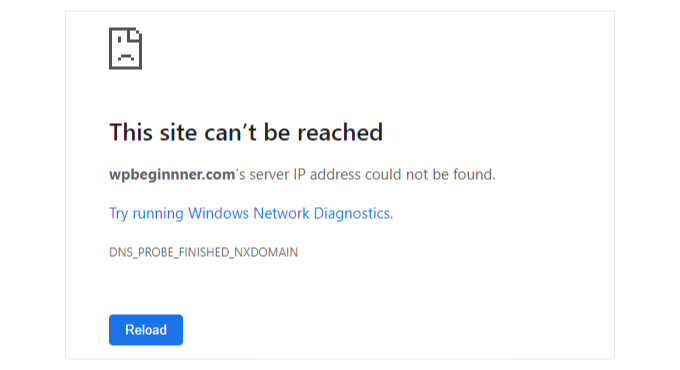
L’erreur se produit lorsque le DNS ne parvient pas à trouver l’adresse IP du site ou à s’y connecter. Par conséquent, le navigateur suppose que le site n’existe pas.
Vous trouverez le même problème dans d’autres navigateurs, comme Mozilla Firefox, Microsoft Edge et Safari. Toutefois, l’erreur DNS se présentera différemment.
Pour corriger ce problème, vous pouvez commencer par vider la mise en cache du navigateur et le cache DNS de votre ordinateur. Vous pouvez également essayer d’utiliser les serveurs DNS publics de Google et vérifier les fichiers hébergeurs de votre ordinateur.
Pour plus de détails, veuillez consulter notre guide sur la façon de corriger facilement l’erreur DNS_PROBE_FINISHED_NXDOMAIN.
3. ERR_CONNECTION_RESET Erreur
Un autre problème auquel vous pouvez être confronté est l’erreur ERR_CONNECTION_RESET sur votre navigateur Google Chrome.
En général, cette erreur signifie que votre site WordPress fonctionne, mais que quelque chose empêche le navigateur d’y accéder.

Bien qu’il ne s’agisse pas d’un problème lié au DNS, il peut se produire si vous avez récemment déplacé le domaine vers une nouvelle plateforme d’hébergeur ou un nouveau nom de domaine.
L’une des façons de le corriger est de vider le cache DNS et de modifier votre cache DNS, comme le DNS public de Google.
Vous pouvez en savoir plus en suivant les astuces de notre guide sur comment corriger l’erreur ERR_CONNECTION_RESET sur WordPress.
4. WordPress redirige vers l’ancien domaine après la migration
Si vous avez récemment migré votre site WordPress vers un nouveau nom de domaine et que la redirection ne fonctionne pas correctement, il se peut que les utilisateurs/utilisatrices soient redirigés vers l’ancien domaine.
Cette erreur se produit généralement lorsque les valeurs de l’URL du site et de l’URL de la maison sont différentes dans la base de données de WordPress. Le serveur DNS ne répond pas ou les enregistrements DNS n’ont pas été mis à jour.
Pour résoudre ce problème, vous pouvez tout d’abord vérifier les Réglages de WordPress. Ensuite, essayez de mettre en cache le DNS afin qu’il soit mis à jour avec les dernières informations DNS.
Vous trouverez toutes les façons de corriger ce problème en suivant notre guide sur comment corriger la redirection de WordPress vers l’ancien domaine après la migration.
Nous espérons que cet article vous a aidé à vous familiariser avec la configuration du DNS de WordPress. Vous pouvez également consulter notre guide sur la façon d’obtenir un certificat SSL gratuit pour votre site WordPress et les extensions WordPress incontournables pour les sites professionnels.
Si vous avez aimé cet article, veuillez alors vous abonner à notre chaîne YouTube pour obtenir des tutoriels vidéo sur WordPress. Vous pouvez également nous trouver sur Twitter et Facebook.




Syed Balkhi says
Hey WPBeginner readers,
Did you know you can win exciting prizes by commenting on WPBeginner?
Every month, our top blog commenters will win HUGE rewards, including premium WordPress plugin licenses and cash prizes.
You can get more details about the contest from here.
Start sharing your thoughts below to stand a chance to win!
THANKGOD JONATHAN says
I am trying to connect my domain to my Blogger blog and I was asked to make some changes to my domain DNS in my domain registrar clean area. And I was like I don’t understand it but now I get it.
that you for the post. it really helped
WPBeginner Support says
Glad our guide was helpful
Administrateur
Moinuddin Waheed says
Thanks for giving thorough explanation for the DNS record setting.
we usually need to set the DNS records when we have domain name and hosting provider on different platforms.
the domain names must be pointed to the server to be available online.
what I have done till now to change nameservers only.
is it necessary to update other information such as cname, a records and others?
WPBeginner Support says
If you update the nameservers then you would only need to update the other records at the new location if you are using a record different than the new host’s
Administrateur
Jiří Vaněk says
If you change the DNS server from one provider to another, always make sure that you have the same records on the new DNS servers as on the original ones. That is, assuming you need them. Many people make the mistake of changing DNS servers and then find that they had set MX records for mail on the original DNS and they are missing them on the new DNS. After changing the DNS servers, their mail will stop working. So it is important to make sure that the new DNS servers are not missing any records that are in active use, as there is a risk that something will stop working correctly.
Jiří Vaněk says
How much time it could take, when the change of DNS servers will take effect?
WPBeginner Support says
It depends on the change but the changes can take 24-48 hours.
Administrateur
Jiří Vaněk says
I understand, so if one is in a hurry it is better to change only the records instead of the servers. So those should follow the TTL value and it should be faster. I understand that now.