Vous cherchez la manière la plus simple de corriger l’erreur « Le serveur DNS ne répond pas » sur WordPress ?
Vous pouvez obtenir l’erreur DNS not responding sur votre propre site WordPress ou sur des sites tiers pour un grand nombre de raisons.
Dans cet article, nous allons vous afficher comment dépanner et corriger facilement l’erreur » Le serveur DNS ne répond pas » sur WordPress.
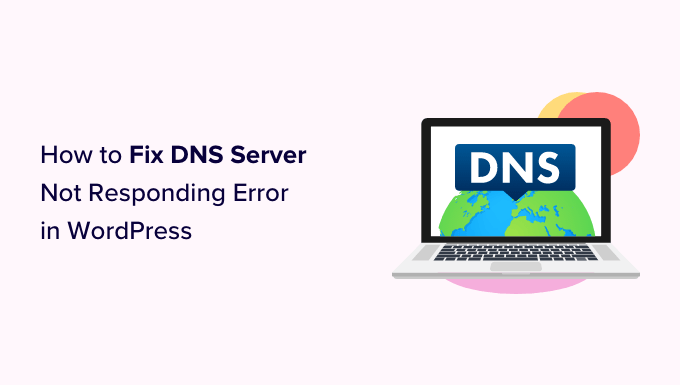
Qu’est-ce que l’erreur « Le serveur DNS ne répond pas » dans WordPress ?
L’erreur « Le serveur DNS ne répond pas » est l’une des erreurs WordPress les plus courantes que les utilisateurs/utilisatrices peuvent rencontrer.
Cette erreur vous empêche de visiter votre site, ce qui complique le dépannage. De nombreux débutants ne sont pas sûrs de savoir s’ils sont les seuls à voir cette erreur ou si tout le monde la voit.

L’erreur « Le serveur DNS ne répond pas » signifie que votre navigateur n’a pas pu établir de connexion avec les serveurs qui hébergent le site.
Cette erreur se produit généralement en cas d’indisponibilité du fournisseur de DNS, de problèmes de pare-feu, de problèmes de connectivité réseau ou de problèmes au niveau de votre modem ou routeur internet.
Ceci étant dit, nous allons examiner plusieurs façons de dépanner et de corriger facilement l’erreur « Le serveur DNS ne répond pas » sur votre site :
1. Vérifiez votre connexion Internet
Il se peut que l’erreur « Le serveur DNS ne répond pas » se produise parce que votre connexion internet a été interrompue. Pour commencer, vous devez donc vous assurer que vous êtes bien connecté à l’internet.
Si votre Wi-Fi est connecté, mais que l’erreur est toujours présente, vous pouvez redémarrer votre connexion internet en allumant et en éteignant votre ordinateur.
Vous pouvez également déconnecter votre routeur de son alimentation et attendre au moins une minute avant de le reconnecter.
Ensuite, essayez de visiter votre blog WordPress pour voir si l’erreur a disparu.
2. Essayez de passer à un autre navigateur Web ou au mode Incognito
Parfois, cette erreur se produit en raison d’un problème dans votre navigateur web par défaut.
Vous pouvez simplement essayer de résoudre l’erreur » Le serveur DNS ne répond pas » en visitant votre site WordPress à l’aide d’un autre navigateur comme Mozilla Firefox ou Microsoft Edge.
Par exemple, si vous utilisez Google Chrome et que le navigateur affiche l’erreur « Le serveur DNS ne répond pas », essayez d’accéder à votre site en utilisant Mozilla Firefox.
Vous pouvez également essayer d’ouvrir la page dans un onglet privé, en utilisant par exemple le mode Incognito de Chrome. Si vous pouvez accéder au site dans l’autre navigateur, cela signifie que le problème se situe au niveau de votre navigateur web par défaut.
Dans ce cas, vous pouvez vider le cache du navigateur pour voir si cela corrige le problème. Si cela ne résout pas le problème, vous pouvez essayer de réinstaller le navigateur.
3. Désactivez votre pare-feu ou votre antivirus
Lepare-feu et les programmes antivirus protègent votre ordinateur contre les logiciels malveillants.
Cependant, ces programmes peuvent parfois bloquer des sites dignes de confiance en raison de réglages stricts ou d’un problème au sein du programme lui-même.
Pour vérifier si l’erreur « Le serveur DNS ne répond pas » est due à ce logiciel, vous devez désactiver temporairement votre pare-feu et vos programmes antivirus.
Si vous utilisez Windows, vous pouvez facilement désactiver le pare-feu et les programmes antivirus en sélectionnant l’application « Réglages » dans le menu Démarrer.
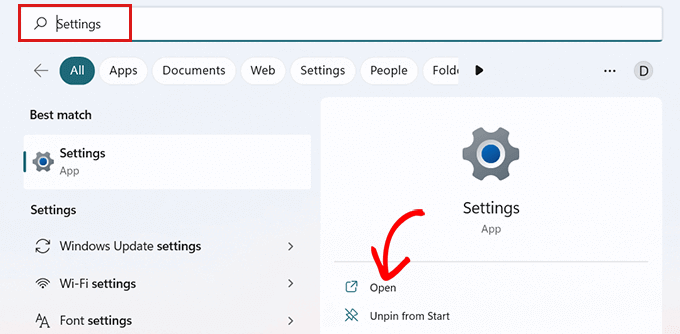
Une fois qu’il s’est ouvert, cliquez sur l’option » Confidentialité et sécurité » dans la colonne latérale.
Choisissez ensuite l’option « Sécurité Windows ».
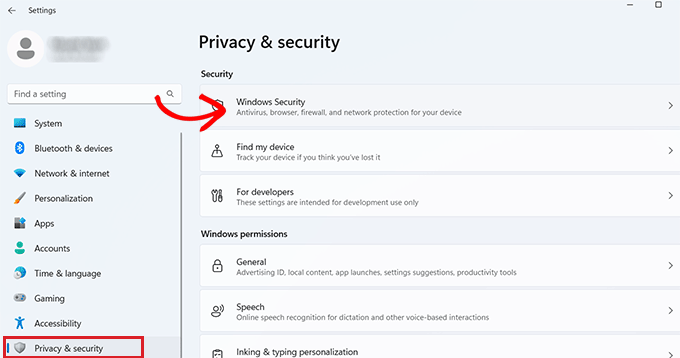
Vous accédez alors à un nouvel écran dans lequel vous devez sélectionner l’option « Protection contre les virus et les menaces » dans la liste.
Ensuite, permutez l’interrupteur sous l’option « Pare-feu Microsoft Defender » et définissez-le sur Inactif.
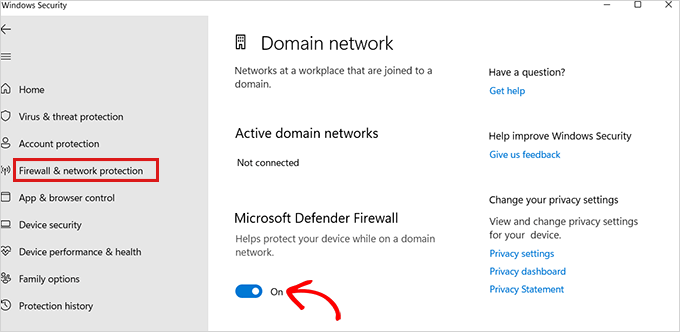
Si vous utilisez un Mac, il vous suffit d’aller dans Préférences Système » Sécurité et Confidentialité à partir de la barre d’outils Apple.
Vous accédez à la fenêtre « Sécurité et Confidentialité ».
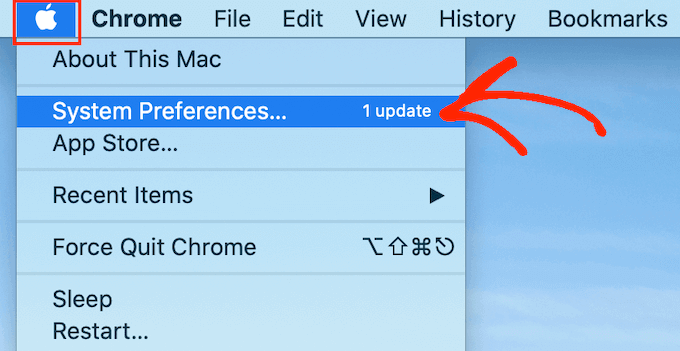
Ici, il suffit de cliquer sur l’onglet » Pare-feu « , puis d’inactif le pare-feu.
Vous avez maintenant désactivé les programmes antivirus et pare-feu de votre ordinateur.
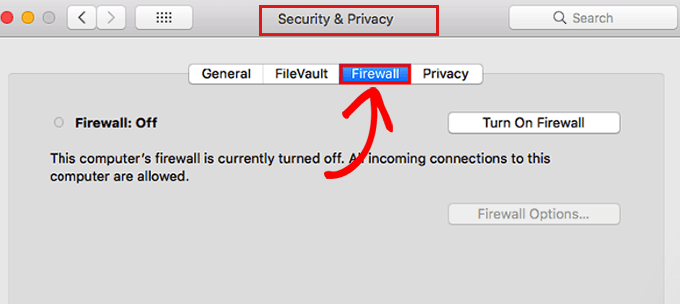
Après avoir désactivé le pare-feu, visitez votre page web pour voir si l’erreur a été résolue.
4. Modifier l’adresse du serveur DNS
Parfois, l’erreur « Le serveur DNS ne répond pas » se produit lorsque le serveur DNS qui vous a été assigné par votre fournisseur d’accès à l’internet n’est pas disponible ou que les informations qu’il contient sont incorrectes.
Dans ce cas, vous pouvez résoudre le problème en passant à un autre serveur DNS public, comme Cloudflare ou Google Public DNS, qui propose des adresses DNS gratuitement.
Si vous utilisez Windows, allez dans la boîte de recherche Windows dans la barre des tâches et tapez« ncpa.cpl » pour accéder à la page des connexions réseau.

Une fois que vous y êtes, cliquez avec le bouton droit de la souris sur la connexion internet que vous utilisez actuellement.
Sélectionné, il suffit de sélectionner l’option « Propriétés » dans la fenêtre qui s’ouvre.
À ce stade, vous devrez peut-être fournir un mot de passe administrateur/administratrices. Si vous ne disposez pas de ces droits, contactez votre service informatique ou l’administrateur de votre ordinateur.

La fenêtre « Propriétés » s’affiche ensuite.
Ici, vous devez localiser et double-cliquer sur l’option « Protocole Internet Version 4 (TCP/IPv4) » de la liste, ce qui ouvrira une nouvelle fenêtre.

Il vous suffit de cocher la case « Obtenir une adresse IP automatiquement », puis de cocher la case « Utiliser les adresses des serveurs DNS suivants ».
Ensuite, vous devez saisir l’adresse DNS que vous avez obtenue des serveurs DNS publics et cliquer sur le bouton « OK » en bas.
Par exemple, le DNS public de Cloudflare est 1.1.1.1, et ceux de Google sont 8.8.8.8 et 8.8.4.4.

Redémarrez maintenant votre ordinateur et visitez votre site pour voir si l’erreur est résolue.
Si vous êtes un utilisateur/utilisatrice Mac, il vous suffit de sélectionner l’icône Pomme dans la barre d’outils et de cliquer sur l’option « Préférences Système ».
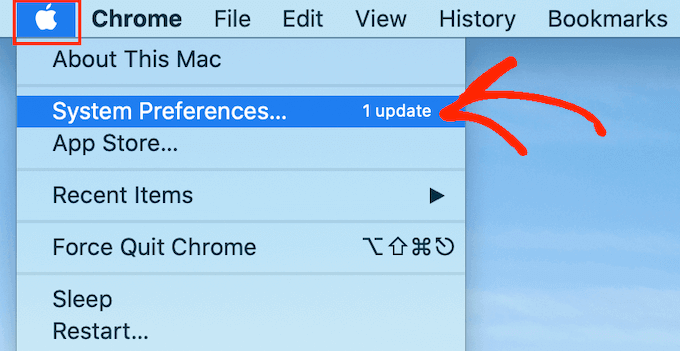
Dans la fenêtre surgissante, sélectionnez « Réseau », puis cliquez sur le bouton « Avancé ».
Ensuite, ouvrez simplement l’onglet « DNS ». Vous y trouverez un bouton « + » dans le coin inférieur gauche.
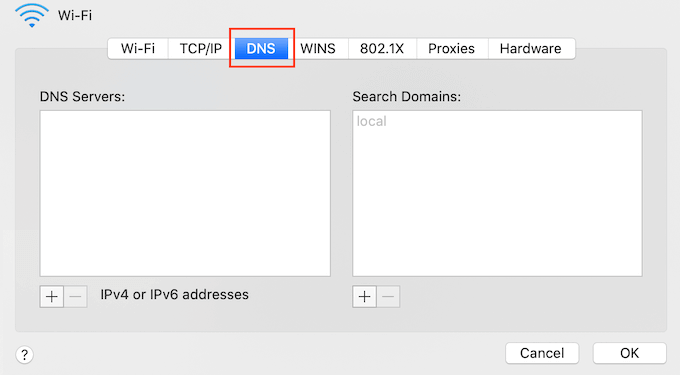
En cliquant dessus, un nouveau serveur DNS sera ajouté avec l’adresse 0.0.0.0.
Maintenant, allez-y et tapez les numéros du serveur DNS préféré que vous voulez utiliser.
Par exemple, le DNS public de Cloudflare est 1.1.1.1, et ceux de Google sont 8.8.8.8 et 8.8.4.4.
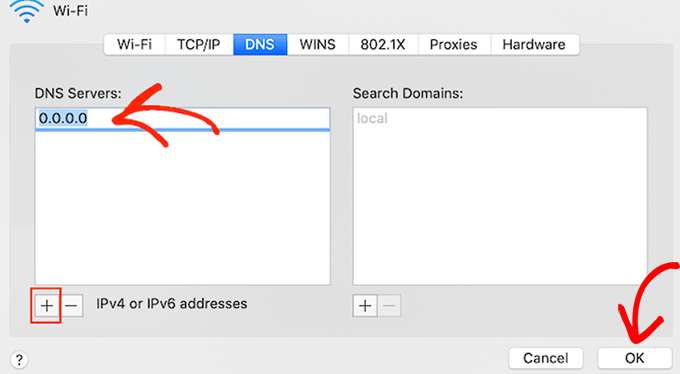
Cliquez ensuite sur le bouton « OK », ce qui vous ramènera à la fenêtre surgissante précédente.
Cliquez ensuite sur le bouton « Appliquer » pour enregistrer vos modifications.
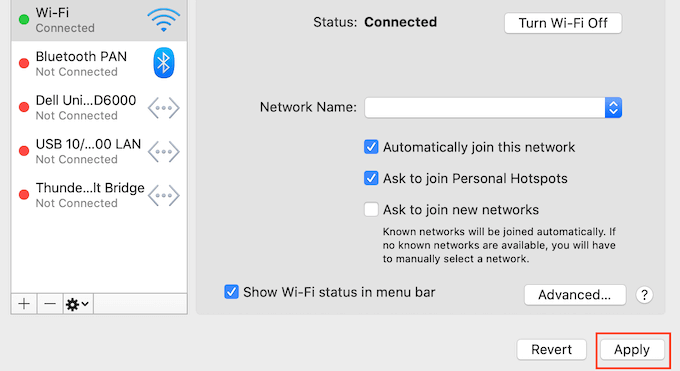
Vous devez maintenant visiter votre site pour vérifier si l’erreur a été retirée.
5. Videz votre cache DNS
Tout comme votre navigateur, l’ordinateur stocke également toutes les adresses IP des sites que vous visitez, de sorte qu’il n’aura pas à rechercher deux fois la même adresse IP.
Cependant, les informations du cache DNS peuvent devenir obsolètes, ce qui peut provoquer l’erreur « Le serveur DNS ne répond pas » sur votre site.
Cela peut se produire lorsque vous avez déplacé votre site vers un nouveau nom de domaine ou lorsque vous avez déplacé votre site vers un nouvel hébergeur WordPress.
Le fait de vider votre cache DNS peut retirer l’erreur » Le serveur DNS ne répond pas « . Il vous suffit de consulter notre guide sur la façon de vider votre cache DNS sur Mac, Windows et Google Chrome pour obtenir plus d’instructions.
Bonus : Utiliser les services de WPBeginner Pro pour la maintenance du site
Une fois que vous avez corrigé l’erreur « Le serveur DNS ne répond pas », il est important de mettre à jour et d’entretenir régulièrement votre site WordPress. Cela aidera à prévenir les logiciels malveillants et les codes malveillants, améliorant ainsi l’expérience des utilisateurs.
Si vous n’avez pas le temps de gérer votre propre site web, nous vous recommandons d’utiliser WPBeginner Pro Services, qui offre le meilleur service de maintenance de site web pour WordPress.

Nous offrons des forfaits de maintenance exceptionnels à des prix abordables qui comprennent la surveillance du temps de fonctionnement, les sauvegardes dans le nuage, les mises à jour de thèmes et de plugins, l’assistance en cas d’urgence, et bien plus encore.
Nous surveillerons votre site 24 heures sur 24, 7 jours sur 7, et effectuerons des mises à jour régulières si nécessaire. Vous serez également mis en relation avec un gestionnaire de compte dédié qui pourra vous aider en cas d’erreurs ou de problèmes sur votre site.
Vous pouvez également engager des experts chez WPBeginner Pro Services pour des tâches telles que la réparation de sites piratés, la conception et le développement de sites web personnalisés, et l’optimisation de la vitesse du site.
Nous espérons que cet article vous a aidé à apprendre comment corriger facilement l’erreur » DNS server not responding error » sur WordPress. Vous pouvez également consulter notre guide de sécurité ultime pour WordPress et les meilleurs services de marketing e-mail pour les petites entreprises.
Si vous avez aimé cet article, veuillez alors vous abonner à notre chaîne YouTube pour obtenir des tutoriels vidéo sur WordPress. Vous pouvez également nous trouver sur Twitter et Facebook.





Syed Balkhi says
Hey WPBeginner readers,
Did you know you can win exciting prizes by commenting on WPBeginner?
Every month, our top blog commenters will win HUGE rewards, including premium WordPress plugin licenses and cash prizes.
You can get more details about the contest from here.
Start sharing your thoughts below to stand a chance to win!