Récemment, un de nos lecteurs nous a demandé ce qu’il pouvait faire pour corriger le problème DNS_PROBE-FINISHED_NXDOMAIN.
Ce message d’erreur apparaît dans Chrome lorsque votre navigateur ne peut pas se connecter au site que vous avez demandé. Les autres navigateurs utilisent des messages différents pour afficher cette erreur.
Dans ce guide de dépannage, nous allons vous afficher comment corriger facilement DNS_PROBE_FINISHED_NXDOMAIN et comment l’éviter à l’avenir.
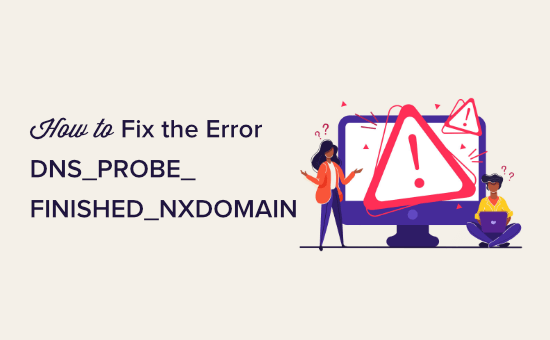
Qu’est-ce que l’erreur DNS_PROBE_FINISHED_NXDOMAIN ?
L’erreur DNS_PROBE_FINISHED_NXDOMAIN est un message d’erreur de Google Chrome qui apparaît lorsque le navigateur web ne trouve pas le site auquel vous essayez d’accéder.
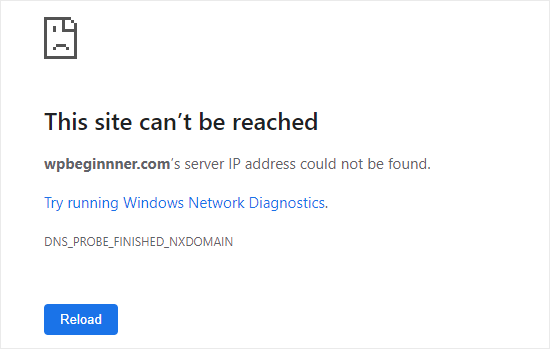
Cette erreur apparaît lorsque le DNS (Domain Name System) ne parvient pas à trouver l’adresse IP de ce site ou à s’y connecter.
Votre navigateur suppose alors que le nom de domaine du site n’existe pas. La partie NXDOMAIN de l’erreur signifie « domaine inexistant ».
Pour en savoir plus, veuillez consulter notre guide sur le fonctionnement des noms de domaine / DNS (explication visuelle).
L’erreur DNS se présente différemment dans d’autres navigateurs comme Safari, Microsoft Edge ou Mozilla Firefox. Par exemple, voici ce que cela donne dans Firefox :
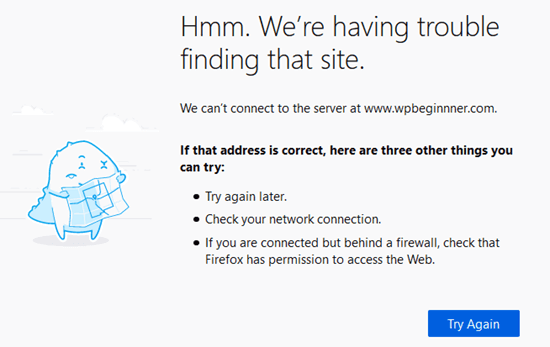
Si vous voyez cette erreur lorsque vous essayez d’accéder à votre propre site WordPress, vous pouvez penser qu’il y a un problème avec votre site.
La bonne nouvelle, c’est que votre site fonctionne probablement très bien. Le problème est que votre ordinateur n’est pas en mesure de s’y connecter.
Ceci étant dit, voyons comment dépanner et corriger cette erreur.
Comment corriger l’erreur DNS_PROBE_FINISHED_NXDOMAIN ?
Il existe plusieurs façons de corriger l’erreur DNS_PROBE_FINISHED_NXDOMAIN. Toutefois, il est important de vérifier d’abord qu’il s’agit bien d’une erreur.
Avant toute chose, vous devez vérifier que vous avez tapé correctement le nom de domaine dans la barre d’adresse.
Par exemple, si vous avez accidentellement saisi une orthographe incorrecte pour un nom de domaine, il se peut que votre navigateur ne soit pas en mesure de trouver ce domaine et affiche cette erreur.
Même si vous avez cliqué sur un Link, vous devez toujours vérifier que le nom de domaine est correct. Il peut avoir été mal saisi par la personne qui a créé le lien.
Si vous êtes certain que le nom de domaine est correct, cliquez sur le bouton « Recharger » ou « Réessayer ».
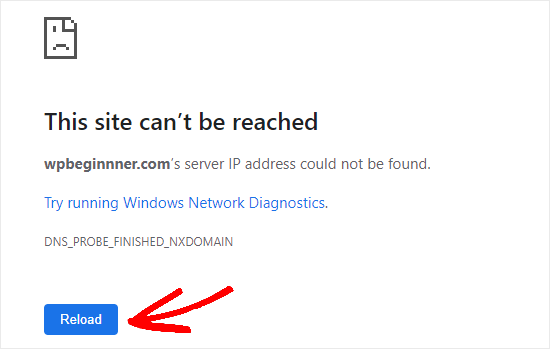
Ensuite, vous devriez essayer d’accéder au site à partir d’un téléphone mobile (réseau 4G), afin de voir si le problème vient de votre appareil ou de la connexion WIFI.
Si le site web ne se charge pas non plus sur votre téléphone mobile Android ou votre iPhone, vous devez immédiatement contacter votre fournisseur d’hébergement WordPress, car cela signifie que votre site est en panne.
En revanche, si le site se charge très bien sur votre mobile, vous savez que le problème se situe au niveau de votre ordinateur ou de votre connexion internet WiFi.
Essayons de résoudre ce problème.
La première chose à faire est de redémarrer votre ordinateur. Si le redémarrage n’apporte aucune aide, éteignez et rallumez votre modem internet. Ces étapes peuvent automatiquement résoudre les problèmes liés au DNS et au réseau.
Vous pouvez également essayer de désactiver votre VPN, votre logiciel antivirus et votre pare-feu. L’un de ces programmes peut interférer avec votre connexion et provoquer l’erreur.
Si l’erreur apparaît toujours, vous devrez peut-être essayer les méthodes suivantes. Nous vous recommandons de commencer par la première méthode et de procéder par étapes :
Vider le cache de votre navigateur
Pour vider votre cache dans Chrome, rendez-vous sur la page chrome://settings/clearBrowserData dans votre navigateur. Vous devriez obtenir une fenêtre surgissante vous permettant de vider votre cache.
Tout d’abord, définissez la plage de temps sur « Tout le temps », puis cochez la case « Images et fichiers mis en cache ». Cliquez ensuite sur le bouton « Effacer les données ».
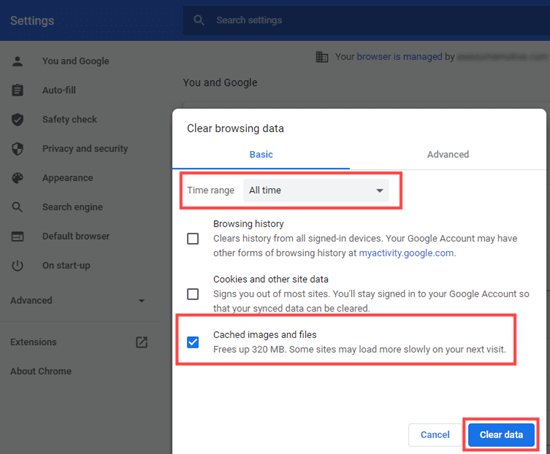
Si vous n’utilisez pas Chrome, consultez notre article sur la mise en cache de votre navigateur pour obtenir des instructions pour tous les principaux navigateurs.
Réessayez le site. S’il affiche toujours le message d’erreur DNS_PROBE_FINISHED_NXDOMAIN, essayez simplement la solution suivante.
Inactiver les fonctionnalités expérimentales de Chrome
Si vous avez activé l’une des fonctionnalités expérimentales de Chrome, celles-ci peuvent être à l’origine de l’erreur DNS_PROBE_FINISHED_NXDOMAIN.
Pour les désactiver et réinitialiser les réglages de Chrome, rendez-vous sur chrome://flags/ dans votre navigateur, puis cliquez sur le bouton « Tout réinitialiser » en haut.
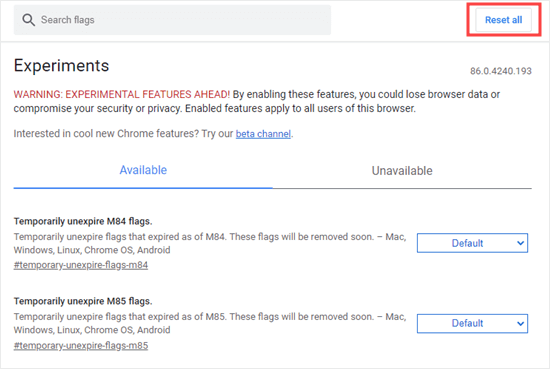
Si le site auquel vous souhaitez accéder affiche toujours l’erreur, vous devrez alors essayer la solution suivante.
Vider le cache DNS de votre ordinateur
Votre ordinateur enregistre souvent (en cache) les adresses IP des sites que vous avez visités précédemment. Si l’adresse IP du site a été modifiée, cela peut entraîner l’erreur DNS_PROBE_FINISHED_NXDOMAIN.
Voici comment vider votre cache DNS.
Note : ces instructions sont destinées à Windows 10 et aux versions ultérieures. Pour les instructions concernant macOS, consultez notre guide sur la suppression de votre cache DNS pour les différents systèmes d’exploitation.
Tout d’abord, recherchez l’application Invite de commande dans le menu Démarrer. Ouvrez-la.
Astuce : Si vous n’êtes pas connecté en tant qu’administrateur/administratrice, utilisez l’option « Exécuter en tant qu’administrateur ».
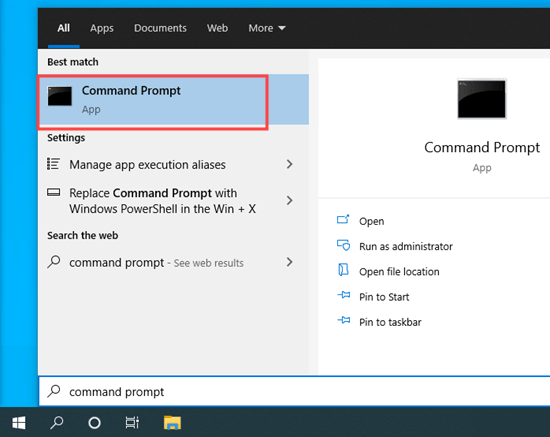
Saisissez ensuite ipconfig/flushdns et appuyez sur la touche Entrée de votre clavier.
Un message de réussite s’affiche alors.
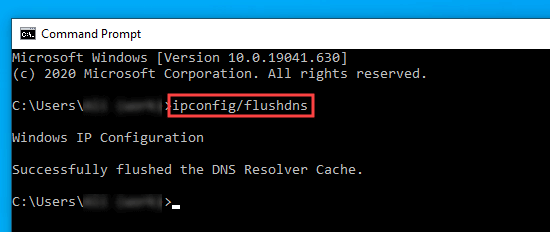
Réessayez maintenant d’accéder au site. Si le code d’erreur DNS_PROBE_FINISHED_NXDOMAIN apparaît toujours, essayez la solution suivante.
Libérez et renouvelez votre adresse IP
L’étape par étape consiste à renouveler l’adresse IP de votre ordinateur sur l’internet.
Allez-y et ouvrez l’application Invite de commande, comme affiché dans l’étape précédente. Saisissez ensuite les commandes suivantes dans cet ordre. Vous devrez appuyer sur la touche Entrée après chacune d’entre elles :
ipconfig /release
ipconfig /flushdns
ipconfig /renew
Vous verrez plusieurs lignes d’information après avoir saisi/saisi la première et la troisième commande. C’est normal.
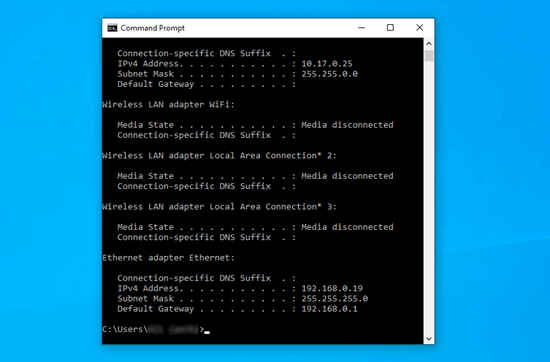
Si l’erreur DNS_PROBE_FINISHED_NXDOMAIN apparaît toujours après cela, vous pouvez essayer la solution suivante.
Modifiez vos serveurs DNS
Par défaut, votre ordinateur utilise le serveur DNS de votre fournisseur d’accès à Internet (FAI). Vous pouvez modifier cette configuration pour utiliser des serveurs DNS publics afin de corriger le problème DNS_PROBE_FINISHED_NXDOMAIN.
Voici quelques serveurs DNS publics courants :
- Google :
8.8.8.8 - Cloudflare :
1.1.1.1 - Verisign :
64.6.64.6
Pour la démonstration, nous allons vous afficher comment modifier vos serveurs DNS en utilisant les serveurs DNS publics de Google.
Sous Windows, ouvrez votre Panneau de configuration, puis allez dans Réseau et Internet » Centre de réseau et de partage.
Ensuite, vous devez cliquer sur le lien « Modifier les Réglages de l’adaptateur » sur le côté gauche.
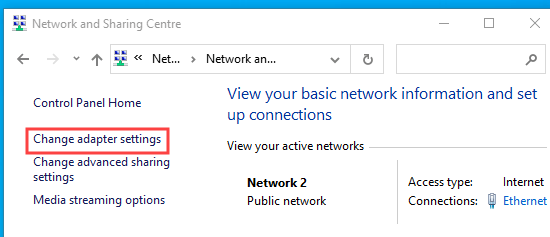
Une liste de connexions s’affiche.
Cliquez avec le bouton droit de la souris sur votre connexion actuelle et sélectionnez l’option « Propriétés ».
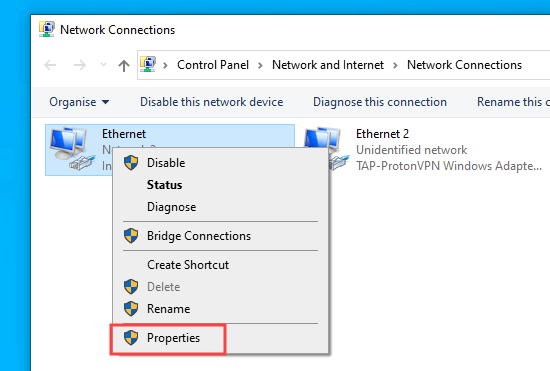
Cliquez ensuite sur « Protocole Internet Version 4 (TCP/IPv4) ».
Cliquez sur le bouton « Propriétés ».
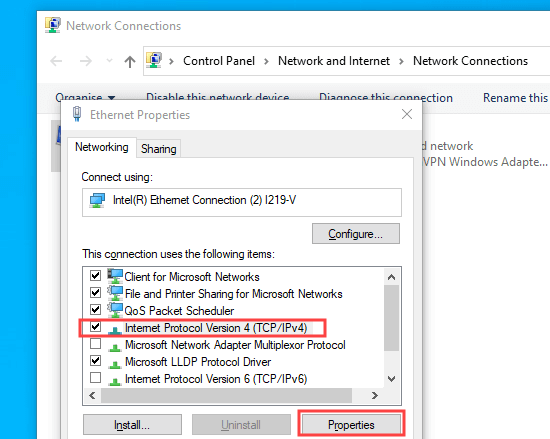
Ensuite, vous devez cliquer sur l’option « Utiliser les adresses de serveurs DNS suivantes » et saisir ces serveurs DNS :
Serveur DNS préféré : 8.8.8.8
Serveur DNS alternatif : 8.8.4.4
Cliquez ensuite sur le bouton « OK » pour enregistrer vos modifications.
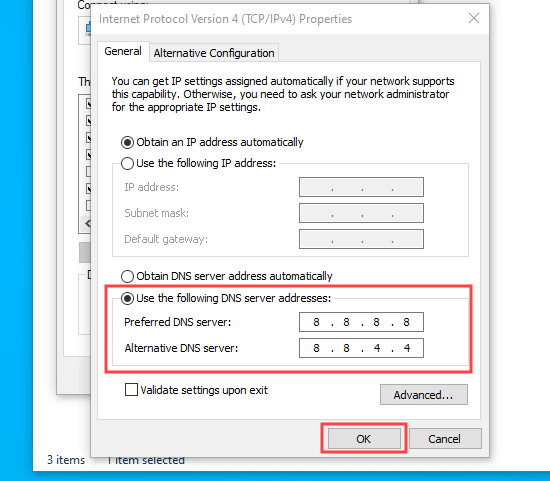
Réessayez le site pour voir si l’erreur DNS_PROBE_FINISHED_NXDOMAIN est corrigée. Si ce n’est pas le cas, vous pouvez essayer la dernière méthode avancée.
Redémarrer le service client DNS (Windows uniquement)
Si vous êtes un utilisateur Windows, vous pouvez corriger l’erreur DNS_PROBE_FINISHED_NXDOMAIN en redémarrant le service client DNS. Ce service est responsable de la résolution et du stockage des adresses IP des sites dans la mise en cache DNS.
Il arrive que le service client DNS ne fonctionne pas correctement, ce qui rend tout site inaccessible.
Pour redémarrer le service client DNS, vous pouvez appuyer sur les touches ‘Windows’ et ‘R’ de votre clavier. Dans la fenêtre « Exécuter », tapez « msconfig ».
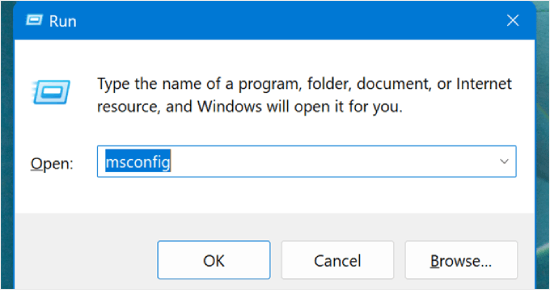
Dans la fenêtre « Configuration du système », passez à l’onglet « Services ».
Recherchez ensuite le service « Client DNS » et décochez cette case. Cliquez ensuite sur « OK ».
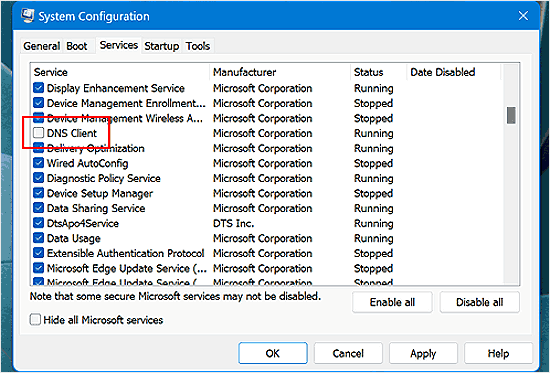
Ensuite, essayez de redémarrer votre ordinateur, et réessayez le même processus une fois l’ordinateur allumé. Cette fois, cochez la case « Client DNS » pour activer le service.
Après cette opération, l’erreur DNS_PROBE_FINISHED_NXDOMAIN ne devrait plus apparaître pour ce site.
Vérifiez le fichier « hébergeur » de votre ordinateur
Le fichier hébergeurs est un fichier que votre ordinateur utilise pour faire correspondre les noms de domaine aux adresses IP. Si le site est mal enregistré dans ce fichier, cela peut être la cause du problème DNS_PROBE_FINISHED_NXDOMAIN.
Sous Windows, vous pouvez trouver le fichier hébergeur local via l’explorateur de fichiers. Ouvrez d’abord l’Explorateur de fichiers, puis trouvez le dossier Windows sur votre ordinateur. Il se trouve normalement dans le lecteur C:\.
Les utilisateurs/utilisatrices de Mac trouvent le fichier dans le dossier /private/etc/hosts/.
Ensuite, allez dans System32 » drivers » etc. Ici, vous devez localiser le fichier hébergeur et double-cliquer dessus pour l’ouvrir. Si vous êtes invité à choisir un éditeur/éditrices de texte, vous pouvez utiliser Notepad.
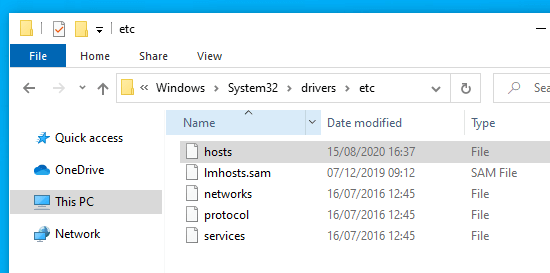
Vérifiez maintenant si l’adresse du site figure dans le fichier hébergeurs.
Si c’est le cas, supprimez-la ainsi que l’adresse IP qui se trouve à côté. Enregistrez ensuite le fichier.
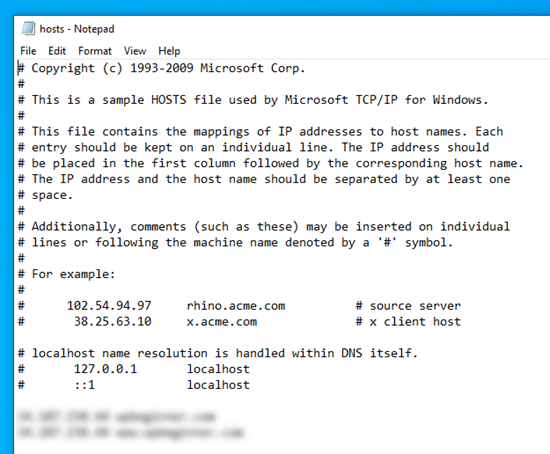
Une fois cette opération terminée, ouvrez votre navigateur et visitez le site pour voir si l’erreur DNS_PROBE_FINISHED_NXDOMAIN persiste.
Nous espérons que cet article vous a aidé à apprendre comment corriger l’erreur DNS_PROBE_FINISHED_NXDOMAIN. Vous pourriez également aimer nos tutoriels sur les erreurs WordPress les plus courantes et comment les corriger, et comment choisir les meilleurs éditeurs/éditrices de code pour Mac et Windows.
If you liked this article, then please subscribe to our YouTube Channel for WordPress video tutorials. You can also find us on Twitter and Facebook.





Syed Balkhi says
Hey WPBeginner readers,
Did you know you can win exciting prizes by commenting on WPBeginner?
Every month, our top blog commenters will win HUGE rewards, including premium WordPress plugin licenses and cash prizes.
You can get more details about the contest from here.
Start sharing your thoughts below to stand a chance to win!
Yogesh says
i’m not able fix my problem after following all the step.
i’m getting this error.
« This site can’t be reachedCheck if there is a typo in
If spelling is correct, try running Windows Network Diagnostics.
DNS_PROBE_FINISHED_NXDOMAIN »
WPBeginner Support says
If all of our recommendations failed, please check with who is in charge of your site’s domain for them to take a look and ensure there are no errors.
Administrateur
Jean Damascene Nzabonantuma says
Thank you very much for this post. It really helped me and resolved the issue.
WPBeginner Support says
Glad to hear our guide was helpful!
Administrateur
Vivien Kooy says
Thank you so much for this article, it helped me fix my problem!
WPBeginner Support says
Glad our guide could help
Administrateur
Thomson says
Out of all the instructions I was following, this was the only one that could solve my problem thank you so much!
WPBeginner Support says
Glad our recommendation was helpful
Administrateur
Shawn says
It was really Helpful…It worked!
WPBeginner Support says
Glad our recommendation was able to help
Administrateur