Vous devez modifier les serveurs de noms et faire pointer votre domaine vers un nouveau fournisseur d’hébergement WordPress?
Les serveurs de noms indiquent au système mondial de noms de domaines où chercher un site web particulier. Bien que cela puisse paraître technique, changer de serveur de noms est un processus relativement simple.
Dans cet article, nous allons vous montrer comment changer facilement les serveurs de noms d’un domaine et les faire pointer vers un hôte ou un pare-feu différent, étape par étape.
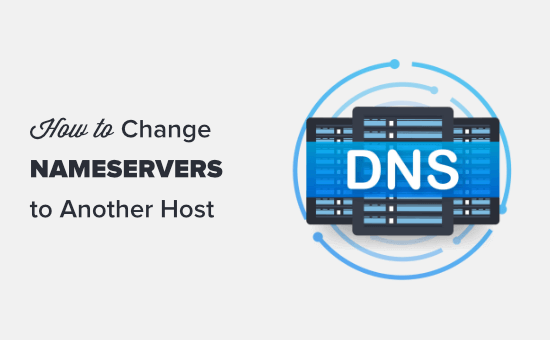
Que sont les serveurs de noms ?
Les serveurs de noms font partie de la base de données globale du système de noms de domaines. Leur rôle est d’indiquer aux autres ordinateurs où trouver un nom de domaine.
Si votre compte d’hébergement web est l’hébergeur des fichiers de votre site, le nom de domaine est l’adresse de cette maison.
Les serveurs de noms indiquent à l’internet où trouver l’adresse du site associée à un nom de domaine.
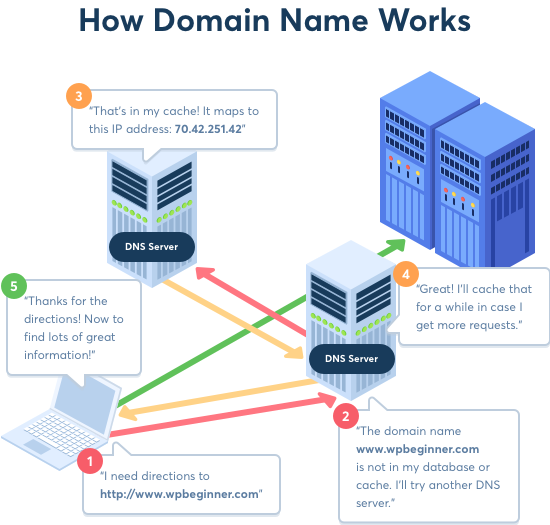
Lorsque vous saisissez un nom de domaine dans votre navigateur, celui-ci envoie d’abord une demande à un réseau mondial de serveurs qui forment le système de noms de domaine (DNS).
Ces serveurs recherchent alors les serveurs de noms respectifs associés au domaine et transmettent la demande en conséquence.
Par exemple, si votre site est hébergé sur Bluehost, les informations relatives à son serveur de noms seront les suivantes :
ns1.bluehost.com
ns2.bluehost.com
Ces serveurs de noms sont des ordinateurs gérés par votre fournisseur d’hébergement de site. Votre entreprise d’hébergement transmet la demande de l’utilisateur à l’ordinateur, également appelé serveur, où votre site est stocké.
Pourquoi et quand faut-il modifier les serveurs de noms de domaine ?
Il y a deux raisons principales pour lesquelles vous devez modifier vos serveurs de noms :
- Vous changez de fournisseur d’hébergement web.
- Vous ajoutez un pare-feu d’application web comme Sucuri pour protéger votre site web.
Lorsque vous déplacez votre site vers une nouvelle entreprise d’hébergement, vous devez modifier les informations du serveur de noms pour votre nom de domaine afin qu’il pointe vers le nouvel emplacement de l’hébergeur.
C’est extrêmement important, car il arrive souvent que votre ancienne entreprise d’hébergeur supprime vos fichiers après l’expiration de votre offre. Si vous ne modifiez pas le serveur de noms, vos utilisateurs/utilisatrices ne pourront pas trouver votre site.
Lors de la mise en œuvre d’un pare-feu d ‘ application web (WAF), les extensions WAF de WordPress vous demanderont de leur faire pointer votre serveur de noms.
Cette étape est obligatoire pour tous les pare-feu d’application web, tels que Sucuri ou Cloudflare, car elle leur permet de protéger le serveur de votre site web contre les attaques en les bloquant au niveau du DNS.
Hormis ces deux raisons courantes, il est rare que vous deviez modifier vos serveurs de noms. Cependant, il se peut que vous deviez ajouter des enregistrements DNS, comme la modification des enregistrements MX pour votre adresse e-mail professionnelle, etc.
Ceci étant dit, voyons comment modifier facilement les serveurs de noms de votre domaine et les faire pointer vers votre nouvel hébergeur.
Comment modifier les serveurs de noms de votre domaine ?
Modifier votre serveur de noms est assez simple et facile. Le processus peut sembler un peu différent selon votre bureau d’enregistrement de nom de domaine, mais les étapes de base sont les mêmes.
Nous allons vous expliquer comment changer vos serveurs de noms sur plusieurs bureaux d’enregistrement de domaines et sociétés d’hébergement web populaires. Vous pouvez utiliser les liens rapides pour accéder à la section concernant votre hébergeur :
- Changing Your Nameservers with Domain.com
- Changing Your Nameservers with Bluehost
- Changing Your Nameservers with SiteGround
- Changing Your Nameservers with Hostinger
- Changing Your Nameservers with HostGator
- Changing Your Nameservers with GoDaddy
- Changing Your Nameservers with Namecheap
- Changing Your Nameservers with WordPress.com
Avant de modifier vos serveurs de noms, vous devez connaître les nouveaux enregistrements de serveurs de noms à utiliser. Votre nouvel hébergeur devrait pouvoir vous renseigner à ce sujet.
Les serveurs de noms ressemblent généralement à ns1.bluehost.com et ns2.bluehost.com. Certains hébergeurs utilisent plutôt des adresses IP.
Astuce : Les modifications des serveurs de noms peuvent prendre quelques heures avant d’être prises en compte. Veuillez faire preuve de patience si votre site ne s’affiche pas immédiatement sur votre domaine.
Modifier vos serveurs de noms avec Domain.com
Domain.com est l’un des bureaux d’enregistrement de domaines les plus populaires. Il est facile d’enregistrer un domaine chez Domain.com et de l’héberger ailleurs.
Code promo: Si vous avez besoin d’inscrire un nouveau nom de domaine, vous pouvez utiliser notre coupon exclusif Domain.com pour obtenir une remise de 25%.
Pour modifier vos serveurs de noms, vous devez d’abord vous connecter à votre compte Domain.com. Ensuite, vous devez cliquer sur le lien ‘DNS & Nameservers’ dans la colonne latérale de gauche.

Vous accéderez à une page où vous pourrez voir vos enregistrements DNS.
Avant de commencer, assurez-vous que le bon domaine est sélectionné en haut de l’écran dans la navigation fil d’ariane.

Si vous avez vérifié que le domaine est correct, défilez vers le bas jusqu’à ce que vous atteigniez les enregistrements NS. Il doit y en avoir deux, ns1.domain.com et ns2.domain.com.
Tout d’abord, cliquez sur les 3 points verticaux à côté de ns1.domain.com puis sélectionnez Modifier.
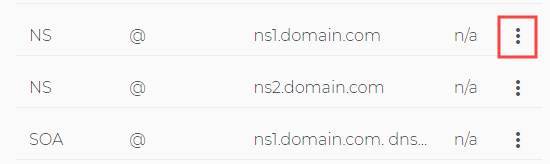
Une fenêtre surgissante s’affiche, dans laquelle vous devez modifier l’enregistrement du serveur de noms. Saisissez simplement le nouveau serveur de noms dans la case « Contenu », puis cliquez sur le bouton « Mettre à jour les DNS ». Ici, nous utilisons les serveurs de noms de Bluehost :
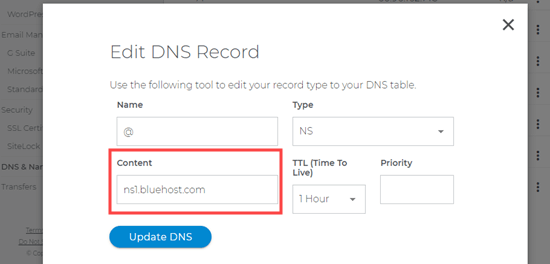
Répétez le même processus pour l’enregistrement du serveur de noms ns2.domain.com.
Vous verrez vos serveurs de noms mis à jour dans la liste.

C’est tout ce que vous avez à faire pour faire pointer le domaine de votre site vers votre nouvel hébergeur.
Modifier vos serveurs de noms avec Bluehost
Bluehost est une célèbre entreprise d’hébergeur WordPress. Il s’agit également d’un bureau d’enregistrement de domaines. Si vous avez un domaine inscrit chez Bluehost, il est facile de modifier vos serveurs de noms.
Tout d’abord, vous devez vous connecter à votre compte Bluehost. Ensuite, cliquez sur l’onglet ‘Domaines’ sur le côté gauche. Vous devriez voir le(s) domaine(s) de votre site web dans une liste. Cliquez simplement sur le nom de domaine que vous souhaitez mettre à jour.
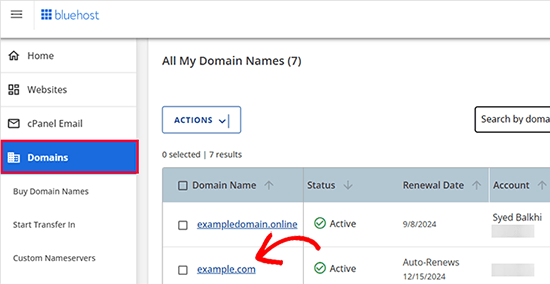
Vous accédez alors à la zone de gestion du domaine.
À partir de là, descendez jusqu’à la section Outils avancés et cliquez pour la développer.
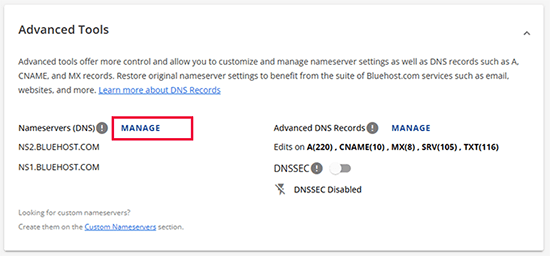
Ensuite, vous devez cliquer sur le lien « Gérer » à côté de l’option Serveurs de noms (DNS).
Une fenêtre d’avertissement s’affiche.
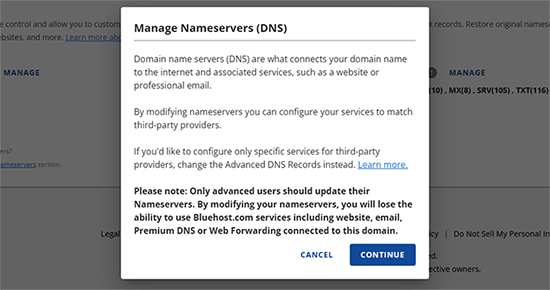
Il suffit de cliquer sur « Continuer » pour avancer.
Ensuite, vous aurez la possibilité d’ajouter vos nouveaux serveurs de noms.
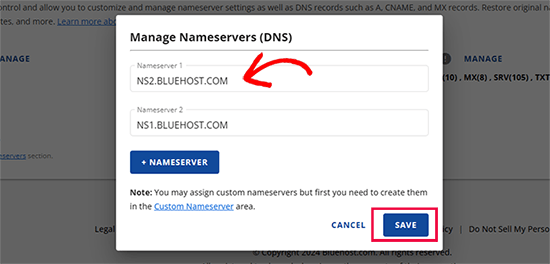
Après avoir ajouté les nouvelles informations sur le serveur de noms, cliquez sur le bouton « Enregistrer » pour sauvegarder vos modifications.
C’est tout ce que vous avez à faire. Le domaine de votre site pointe désormais vers votre nouvel hébergeur.
Félicitations, vous avez bien modifié les serveurs de noms sur Bluehost.
Modifier vos serveurs de noms avec SiteGround
SiteGround est une entreprise d’hébergement WordPress haut de gamme bien connue. Nous les utilisons pour héberger le site WPBeginner.
Ils proposent également l’Inscription de nom de domaine dans le cadre de leur plateforme d’hébergeur.
Pour modifier vos serveurs de noms dans SiteGround, vous devez d’abord vous connecter à votre compte SiteGround.
Ensuite, cliquez sur la page Services » Domaines et cliquez sur le lien ‘Gérer les serveurs de noms’ pour le domaine que vous avez choisi.
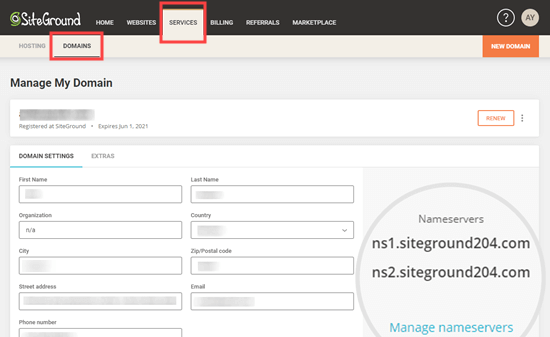
Dans la fenêtre surgissante, supprimez simplement les serveurs de noms SiteGround existants et saisissez les nouveaux que vous souhaitez utiliser. Facultativement, vous pouvez ajouter un troisième et un quatrième serveur de noms.
Une fois que vous êtes prêt, cliquez sur le bouton « Confirmer ».
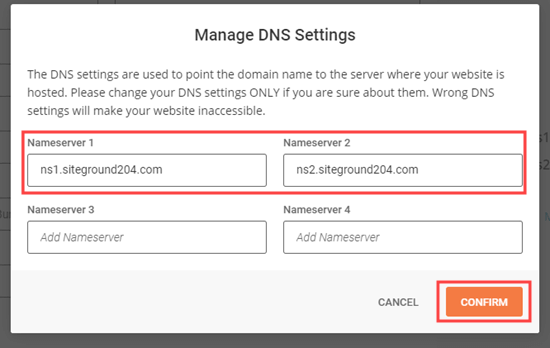
Vos nouveaux serveurs de noms seront affichés à côté de votre nom de domaine.
Bonus : Vous voulez héberger votre site web sur SiteGround comme WPBeginner ? Ils offrent à nos utilisateurs 83% de réduction sur leur hébergement web avec notre coupon SiteGround exclusif. La réduction s’applique automatiquement lorsque vous cliquez sur notre lien Coupon.
Félicitations, vous avez maintenant modifié vos serveurs de nom de domaine sur SiteGround.
Modifier vos serveurs de noms avec Hostinger
Hostinger est l’une des meilleures entreprises d’hébergement WordPress. Ils permettent également aux clients d’inscrire des noms de domaine.
Pour modifier vos serveurs de noms dans Hostinger, vous devez vous connecter à votre compte Hostinger et cliquer sur Domaines en haut de la page.
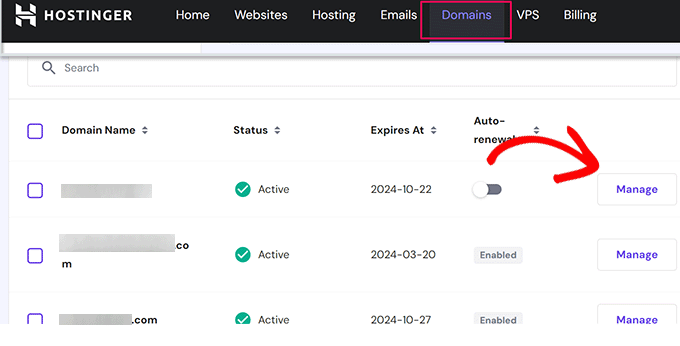
Ensuite, vous devez défiler un peu vers le bas et cliquer sur le bouton Gérer à côté de votre nom de domaine.
Cliquez ensuite sur DNS / Nameservers dans la colonne de gauche. Vous verrez maintenant les serveurs de noms actuellement utilisés par votre nom de domaine.
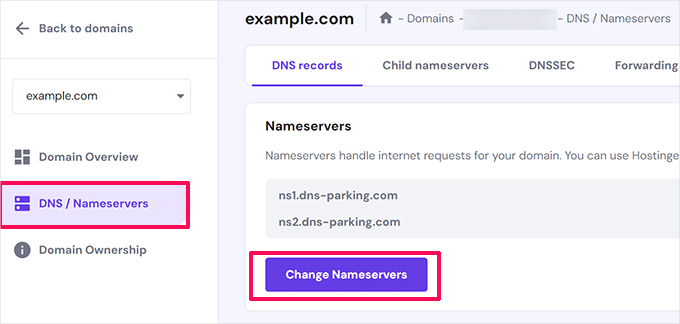
Cliquez sur le bouton « Modifier les serveurs de noms » pour continuer.
Ensuite, cliquez pour sélectionner l’option Modifier les serveurs de noms, puis saisissez vos entrées de serveurs de noms ci-dessous.
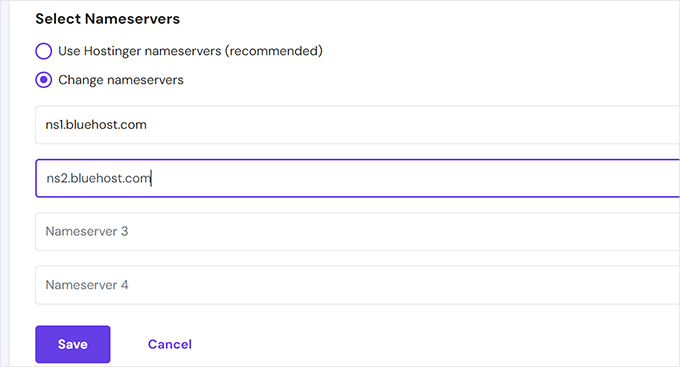
N’oubliez pas de cliquer sur le bouton « Enregistrer » pour sauvegarder vos paramètres.
Hébergeur va maintenant mettre à jour les serveurs de noms de votre domaine et les faire pointer vers votre nouveau fournisseur d’hébergement.
Modifier vos serveurs de noms avec HostGator
HostGator est une autre entreprise d’hébergement web et un bureau d’enregistrement de domaines populaires.
Pour modifier vos serveurs de noms sur HostGator, vous devez vous connecter à votre compte HostGator.
Ensuite, vous devez cliquer sur l’onglet « Domaines », puis sur le nom du domaine choisi pour obtenir plus de détails.
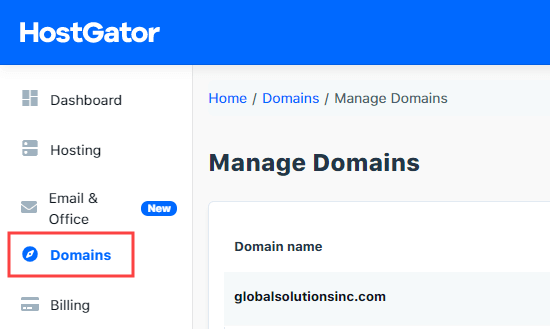
Vous verrez maintenant une section de détails élargie sous votre nom de domaine.
Ici, il vous suffit de cliquer sur le lien « Modifier » sous les détails de votre serveur de noms.
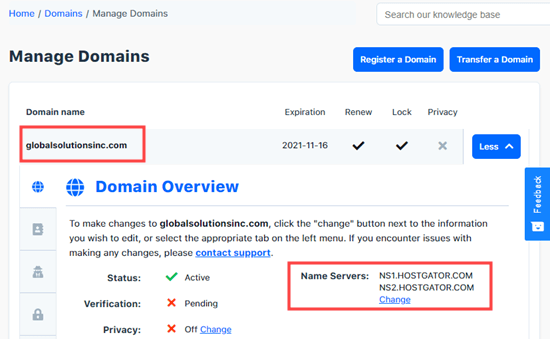
Vous verrez alors apparaître deux nouvelles cases pour les serveurs de noms.
Il vous suffit de saisir vos serveurs de noms dans ces cases et d’appuyer sur le bouton « Enregistrer les serveurs de noms ».
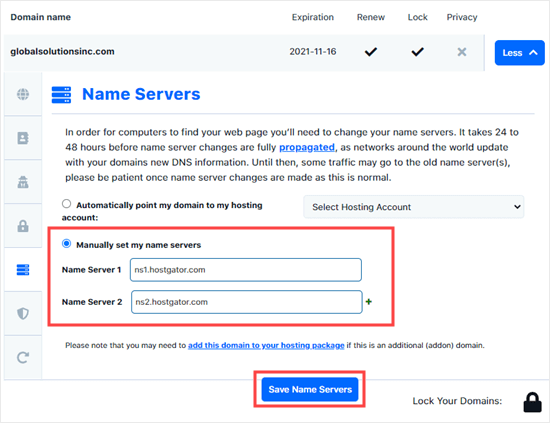
Les cases deviennent alors vertes pour indiquer que le changement de serveur de noms a été enregistré.
Si vous revenez à l’aperçu du domaine, vous verrez vos nouveaux serveurs de noms dans la liste :
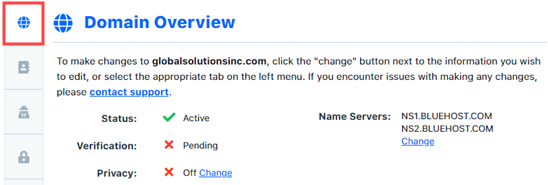
Félicitations, vous avez bien modifié les serveurs de noms sur HostGator.
Bonus : Vous voulez enregistrer un nom de domaine gratuit sur HostGator ? Vous pouvez utiliser notre coupon HostGator pour obtenir 81 % de rabais sur l’hébergement HostGator, ainsi qu’un nom de domaine et un certificat SSL gratuits.
Modifier vos serveurs de noms avec GoDaddy
GoDaddy est l’une des entreprises d’hébergement et de noms de domaine les plus connues.
Pour modifier vos serveurs de noms, vous devez d’abord vous connecter à votre compte GoDaddy.
Vous devriez voir vos domaines listés sur la page d’accueil. Il vous suffit de cliquer sur les 3 points verticaux du domaine choisi et de sélectionner l’option « Gérer les DNS ».
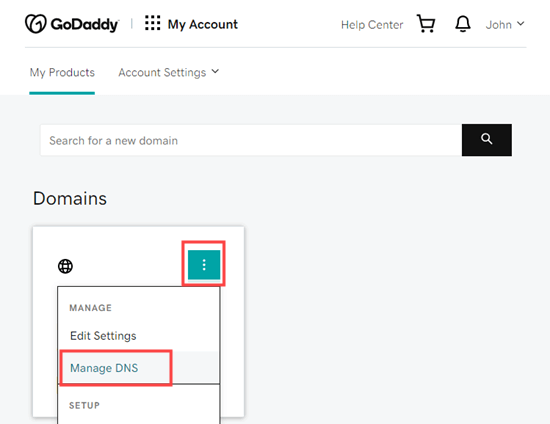
Ensuite, vous devez cliquer sur l’option « J’utiliserai mes propres serveurs de noms » et saisir les serveurs de noms que vous souhaitez utiliser.
Vous pouvez en ajouter plus de 2 en utilisant le bouton « Ajouter un serveur de noms ».
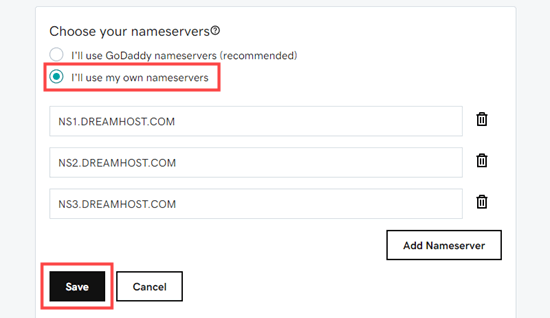
Une fois que vous avez terminé, cliquez sur le bouton « Enregistrer ».
Il se peut que GoDaddy affiche un avertissement de confirmation. Cochez la case, puis cliquez sur le bouton « Continuer ». Vos serveurs de noms ont été modifiés.
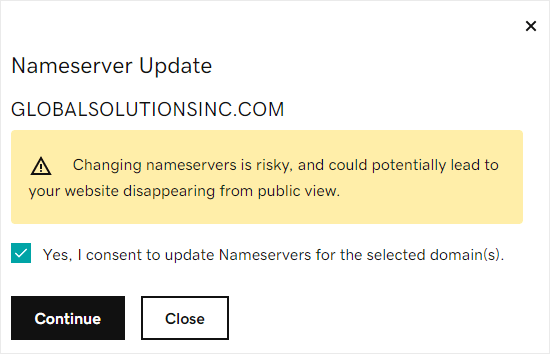
Bonus : Vous pouvez bénéficier de 30% de réduction sur l’hébergement GoDaddy et obtenir un domaine gratuit. Pour plus de détails, consultez notre page de coupons GoDaddy.
Félicitations, vous avez bien modifié les serveurs de noms sur GoDaddy.
Modifier vos serveurs de noms avec Namecheap
Namecheap est une autre entreprise de noms de domaine de premier ordre qui propose des domaines à des prix très intéressants.
Pour modifier vos serveurs de noms, vous devez d’abord vous connecter à votre compte Namecheap. Choisissez ensuite l’onglet ‘Liste de domaines’ et cliquez sur le bouton ‘Gérer’ à côté du domaine que vous avez choisi.
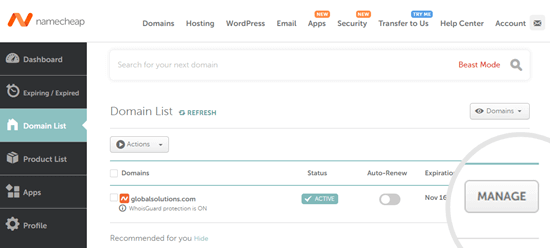
Ensuite, vous devez faire défiler la page jusqu’à la section « Nameservers ».
Ici, vous devez cliquer sur la liste déroulante et sélectionner l’option ‘Custom DNS’.
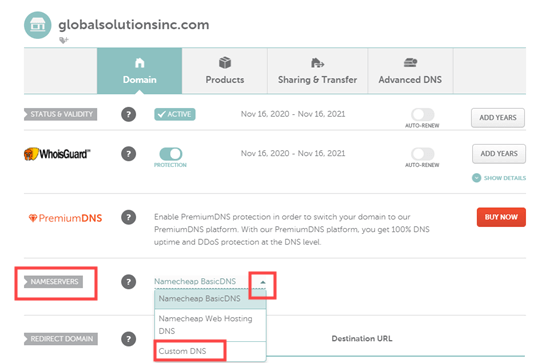
Ajoutez simplement vos serveurs de noms ici.
Après avoir ajouté des entrées de serveur de noms, cliquez sur le bouton « check » pour enregistrer vos modifications.
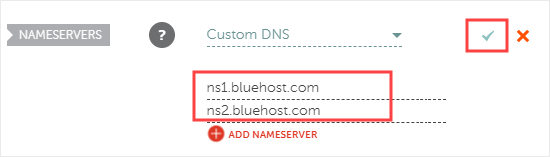
Vos nouveaux serveurs de noms s’affichent dans la liste.
Namecheap commencera alors à faire pointer votre domaine vers votre nouveau fournisseur d’hébergement.
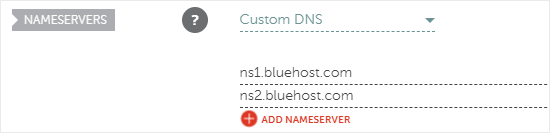
Félicitations, vous avez bien modifié les serveurs de noms sur Namecheap.
Modifier vos serveurs de noms avec WordPress.com
WordPress.com est un service d’hébergeur créé par Automattic, l’entreprise prospectée par Matt Mullenweg, cofondateur de WordPress. Il présente plusieurs limites, si bien que les utilisateurs/utilisatrices décident parfois de migrer vers un site auto-hébergé WordPress.org.
Si vous ne comprenez pas bien la différence entre WordPress.com et WordPress.org, nous vous invitons à consulter notre tableau comparatif de WordPress.
Nous recommandons que si vous quittez WordPress.com pour un autre fournisseur d’hébergement WordPress, vous transfériez votre domaine vers le nouvel hébergeur. De cette façon, votre domaine et votre hébergeur seront gérés au même endroit.
Mais dans certaines situations, vous ne pourrez pas le faire. Par exemple, si vous avez récemment enregistré votre domaine, vous ne pourrez pas le transférer avant 60 jours. Dans ce cas, vous devrez changer vos serveurs de noms sur WordPress.com.
La première chose à faire est de vous connecter à votre compte WordPress.com. Après cela, vous devez naviguer vers votre page Mes sites » Mises à niveau » Domaines, puis sélectionner le domaine que vous souhaitez modifier.
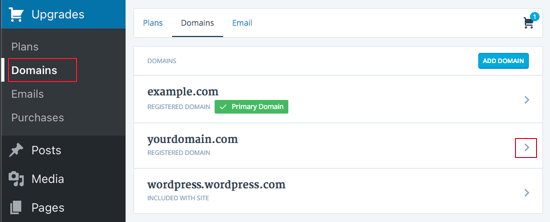
Vous verrez alors apparaître une liste de toutes les actions que vous pouvez effectuer sur votre domaine.
Vous devez sélectionner « Changez vos serveurs de noms et enregistrements DNS » en haut de la liste.
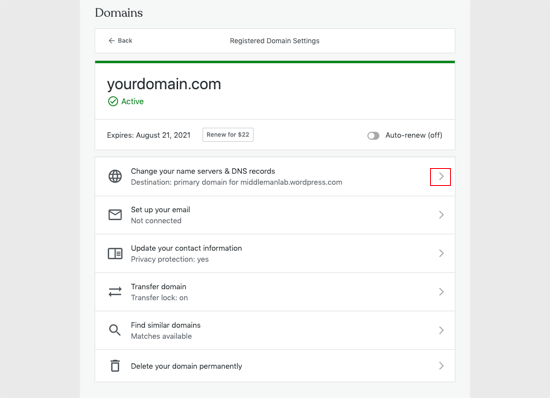
Ensuite, vous devez désactiver l’option « Utiliser les serveurs de noms de WordPress.com ». Vous pouvez maintenant entrer les serveurs de noms que vous souhaitez utiliser.
Enfin, cliquez sur le bouton « Enregistrer les serveurs de noms personnalisés » pour enregistrer vos réglages.
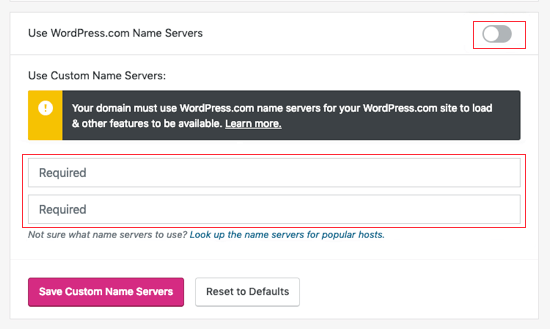
C’est tout ce que vous avez à faire pour faire pointer le domaine de votre site vers votre nouvel hébergeur.
Dernières étapes par lesquelles vous avez configuré les serveurs de noms de votre domaine
Toute modification du serveur de noms de domaine peut prendre quelques heures avant d’entrer en vigueur dans le monde entier. Elle requiert en effet que chaque fournisseur d’accès à l’internet efface son historique de mise en cache et mette à jour l’adresse IP en fonction des nouveaux enregistrements.
Si c’est la première fois que vous changez de serveur de noms, il est important que vous fassiez preuve de patience car, souvent, les modifications ne sont pas prises en compte immédiatement.
Si cela fait quelques heures et que les modifications apportées au serveur de noms ne s’affichent toujours pas, vous pouvez essayer de vider votre cache DNS sur votre ordinateur.
Nous espérons que cet article vous a aidé à apprendre comment changer les serveurs de noms et faire pointer un domaine vers un autre hébergeur. Vous pouvez également consulter notre liste de plugins WordPress indispensables pour tous les sites web et notre comparatif des meilleurs services d’email marketing pour développer votre activité.
Si vous avez aimé cet article, veuillez alors vous abonner à notre chaîne YouTube pour obtenir des tutoriels vidéo sur WordPress. Vous pouvez également nous trouver sur Twitter et Facebook.





Syed Balkhi says
Hey WPBeginner readers,
Did you know you can win exciting prizes by commenting on WPBeginner?
Every month, our top blog commenters will win HUGE rewards, including premium WordPress plugin licenses and cash prizes.
You can get more details about the contest from here.
Start sharing your thoughts below to stand a chance to win!
THANKGOD JONATHAN says
Thank you WPBeginner team for making this tutorial.
I just read your article about beginners guide to DNS and now learned how to changed them properly. Very interesting .
WPBeginner Support says
You’re welcome
Administrateur
Lewis says
Great article but I have one question. I changed my Nameservers from BlueHost to Cloudflare- I’m assuming I should still retain my hosting account Bluehost?
WPBeginner Support says
CDNs like Cloudflare are not hosting so you would want to keep your hosting provider. You can see more about what a CDN is in our article below!
https://www.wpbeginner.com/showcase/best-wordpress-cdn-services/
Administrateur
Peter Terlick says
Hi. Great article; thanks very much. One question though.
If I’m migrating from host A to host B, do I make the name server change on the old host A or the new host B (or both)?
WPBeginner Support says
The change would be applied to Host A as host B would already be pointing toward itself by default normally.
Administrateur
Matt Enser says
Thanks for this guide, but what is the next step to connect your domain after you set the name servers? I set the NS and then did the a records, but it isn’t working for me. Do you have a guide for after the name servers?
The site I am working on is hosted with siteground and the domain is at epiks.
WPBeginner Support says
If your nameservers are pointing to your new host, you no longer have the old nameservers, and the domain is not pointing correctly, you would want to reach out to your hosting provider as sometimes something may be stuck on their end that needs to be updated.
Administrateur
Paul says
Hey. Great content guys, one question though. Is changing wordpress.com to wordpress.org the same as changing it to only a .com name server?
WPBeginner Support says
No, that is a bit more in-depth of a process, you can take a look at our guide on how to transfer your site below:
https://www.wpbeginner.com/wp-tutorials/how-to-properly-move-your-blog-from-wordpress-com-to-wordpress-org/
Administrateur
Paul says
Is it ok to update my WP website on the new host while the DNS is propagating?
Scott says
While waiting for nameservers to update, can I tell them the new domain name and ip address?
WPBeginner Support says
If you wanted to see the new location before the nameservers update, you would need to edit your computer’s hosts file with the new IP address.
Administrateur
Christopher L. Scott says
Thanks for this. I just switched from BlueHost over to WPengine and your article helped a lot. I’m a pastor so this techie stuff is hard for me. Thanks again for your article.
WPBeginner Support says
Glad our guide was helpful
Administrateur