Müssen Sie die Nameserver ändern und Ihre Domain auf einen neuen WordPress-Hosting-Anbieter verweisen?
Nameserver teilen dem globalen Domänennamensystem mit, wo eine bestimmte Website zu finden ist. Obwohl dies technisch klingen mag, ist das Ändern von Nameservern ein relativ unkomplizierter Vorgang.
In diesem Artikel zeigen wir Ihnen Schritt für Schritt, wie Sie die Domain-Nameserver ändern und auf einen anderen Host oder eine andere Firewall verweisen können.
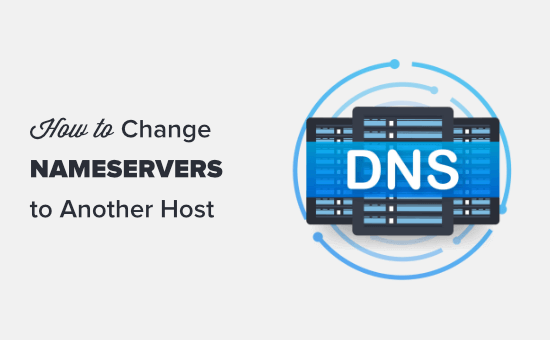
Was sind Nameserver?
Nameserver sind Teil der globalen Datenbank des Domänennamensystems. Ihre Aufgabe ist es, anderen Computern mitzuteilen, wo sie einen Domänennamen finden können.
Wenn Ihr Webhosting-Konto das Haus ist, in dem Ihre Website-Dateien leben, dann ist der Domänenname die Adresse dieses Hauses.
Nameserver teilen dem Internet mit, wo die mit einem Domänennamen verbundene Website-Adresse zu finden ist.
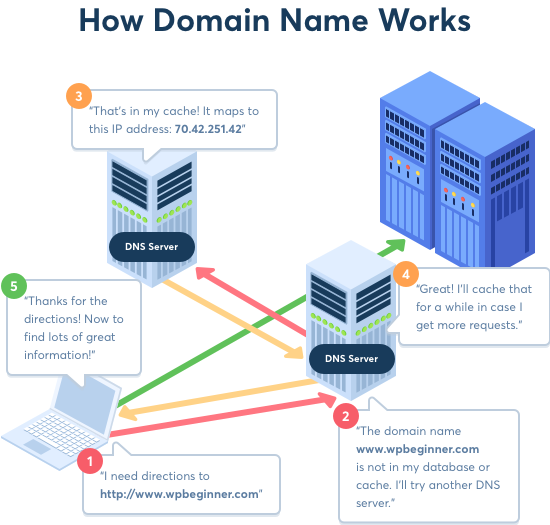
Wenn Sie einen Domänennamen in Ihren Webbrowser eingeben, sendet dieser zunächst eine Anfrage an ein globales Netz von Servern, die das Domain Name System (DNS) bilden.
Diese Server suchen dann nach den jeweiligen Nameservern, die mit der Domäne verbunden sind, und leiten die Anfrage entsprechend weiter.
Wenn Ihre Website zum Beispiel bei Bluehost gehostet wird, sehen die Nameserver-Informationen wie folgt aus:
ns1.bluehost.com
ns2.bluehost.com
Bei diesen Nameservern handelt es sich um Computer, die von Ihrem Website-Hosting-Dienstleister verwaltet werden. Ihr Hosting-Unternehmen leitet die Anfrage des Nutzers an den Computer weiter, der auch als Server bezeichnet wird und auf dem Ihre Website gespeichert ist.
Warum und wann müssen Sie die Domain-Nameserver ändern?
Es gibt zwei Hauptgründe, warum Sie Ihre Nameserver ändern müssen:
- Sie wechseln Ihren Webhosting-Anbieter.
- Sie fügen eine Web Application Firewall wie Sucuri hinzu, um Ihre Website zu schützen.
Wenn Sie mit Ihrer Website zu einem neuen Hosting-Unternehmen umziehen, müssen Sie die Nameserver-Informationen für Ihren Domänennamen so ändern, dass er auf den neuen Hosting-Standort verweist.
Dies ist äußerst wichtig, denn oft löscht Ihr altes Hosting-Unternehmen Ihre Dateien, wenn Ihr Vertrag ausläuft. Wenn Sie den Nameserver nicht ändern, werden Ihre Nutzer Ihre Website nicht finden können.
Wenn Sie eine Web Application Firewall (WAF) implementieren, werden Sie von den WordPress-WAF-Plugins aufgefordert, Ihren Nameserver auf sie zu verweisen.
Dieser Schritt ist für alle Web Application Firewalls wie Sucuri oder Cloudflare erforderlich, da sie Ihren Website-Server vor Angriffen schützen, indem sie diese auf DNS-Ebene blockieren.
Abgesehen von diesen beiden häufigen Gründen müssen Sie Ihre Nameserver nur selten ändern. Möglicherweise müssen Sie jedoch DNS-Einträge hinzufügen, z. B. MX-Einträge für Ihre berufliche E-Mail-Adresse usw.
Schauen wir uns also an, wie Sie die Nameserver Ihrer Domäne ganz einfach ändern und auf Ihren neuen Hoster verweisen können.
Wie Sie die Nameserver Ihrer Domain ändern
Die Änderung Ihres Nameservers ist recht einfach und unkompliziert. Je nach Registrierstelle Ihres Domänennamens kann der Vorgang ein wenig anders aussehen, aber die grundlegenden Schritte sind die gleichen.
Wir werden die Anweisungen zum Ändern Ihrer Nameserver bei verschiedenen beliebten Domainregistrierern und Webhosting-Unternehmen erläutern. Sie können die Quicklinks verwenden, um zu dem Abschnitt für Ihren Hoster zu springen:
- Changing Your Nameservers with Domain.com
- Changing Your Nameservers with Bluehost
- Changing Your Nameservers with SiteGround
- Changing Your Nameservers with Hostinger
- Changing Your Nameservers with HostGator
- Changing Your Nameservers with GoDaddy
- Changing Your Nameservers with Namecheap
- Changing Your Nameservers with WordPress.com
Bevor Sie Ihre Nameserver bearbeiten, müssen Sie wissen, welche neuen Nameservereinträge Sie verwenden wollen. Ihr neuer Webhost sollte Ihnen dies mitteilen können.
Nameserver sehen in der Regel wie ns1.bluehost.com und ns2.bluehost.com aus. Einige Webhosts verwenden stattdessen IP-Adressen.
Tipp: Es kann ein paar Stunden dauern, bis die Nameserveränderungen wirksam werden. Bitte haben Sie etwas Geduld, wenn Ihre Website nicht sofort unter Ihrer Domain angezeigt wird.
Ändern Sie Ihre Nameserver mit Domain.com
Domain.com ist eine der beliebtesten Domainregistrierungsstellen. Es ist einfach, eine Domain bei Domain.com zu registrieren und sie anderswo zu hosten.
Bonus: Wenn Sie einen neuen Domainnamen registrieren müssen, können Sie unseren exklusiven Domain.com-Gutschein verwenden, um einen Rabatt von 25 % zu erhalten.
Um Ihre Nameserver zu ändern, müssen Sie sich zunächst bei Ihrem Domain.com-Konto anmelden. Danach müssen Sie in der linken Seitenleiste auf den Link „DNS & Nameserver“ klicken.

Dies führt Sie zu einer Seite, auf der Sie Ihre DNS-Einträge sehen können.
Bevor Sie beginnen, vergewissern Sie sich, dass oben auf dem Bildschirm in der Brotkrümelnavigation der richtige Bereich ausgewählt ist.

Sobald Sie sich vergewissert haben, dass die Domäne korrekt ist, scrollen Sie einfach nach unten, bis Sie zu den NS-Einträgen gelangen. Es sollte 2 davon geben, ns1.domain.com und ns2.domain.com.
Klicken Sie zunächst auf die 3 vertikalen Punkte neben ns1.domain.com und wählen Sie dann Bearbeiten.
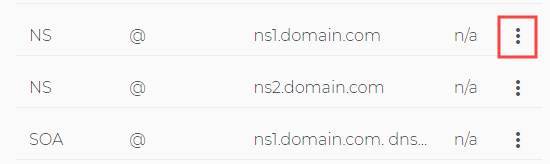
Es erscheint ein Popup-Fenster, in dem Sie den Nameserver-Eintrag bearbeiten müssen. Geben Sie einfach den neuen Nameserver in das Feld „Inhalt“ ein und klicken Sie dann auf die Schaltfläche „DNS aktualisieren“. Hier verwenden wir die Nameserver von Bluehost:
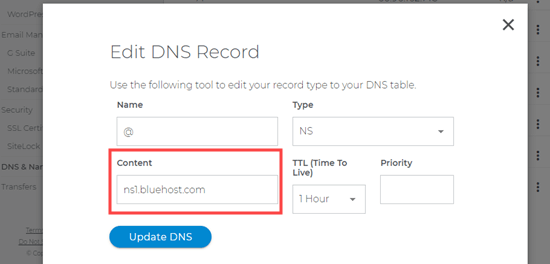
Wiederholen Sie den gleichen Vorgang für den Nameserver-Eintrag ns2.domain.com.
In der Liste sehen Sie Ihre aktualisierten Nameserver.

Das ist alles, was Sie tun müssen, um Ihre Website-Domain auf Ihren neuen Hoster zu verweisen.
Ändern Sie Ihre Nameserver bei Bluehost
Bluehost ist ein bekanntes WordPress-Webhosting-Unternehmen. Sie sind auch ein Domain-Registrar. Wenn Sie eine Domain bei Bluehost registriert haben, können Sie Ihre Nameserver ganz einfach ändern.
Zunächst müssen Sie sich in Ihr Bluehost-Konto einloggen. Klicken Sie dann auf die Registerkarte „Domains“ auf der linken Seite. Sie sollten Ihre Website-Domain(s) in einer Liste sehen. Klicken Sie einfach auf den Domainnamen, den Sie aktualisieren möchten.
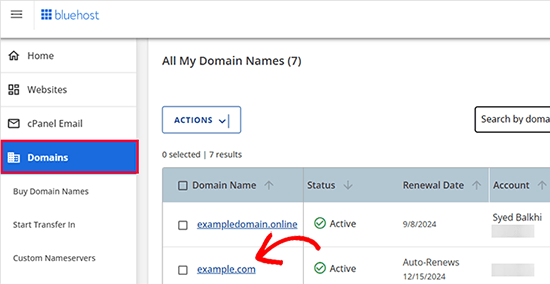
Dadurch gelangen Sie in den Bereich der Domänenverwaltung.
Blättern Sie von hier aus nach unten zum Abschnitt Erweiterte Tools und klicken Sie auf , um ihn zu erweitern.
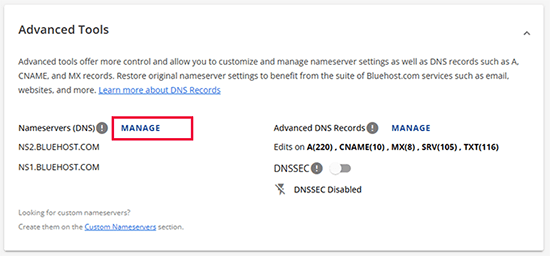
Als nächstes müssen Sie auf den Link „Verwalten“ neben der Option Nameserver (DNS) klicken.
Daraufhin erscheint ein Popup-Fenster mit einer Warnung.
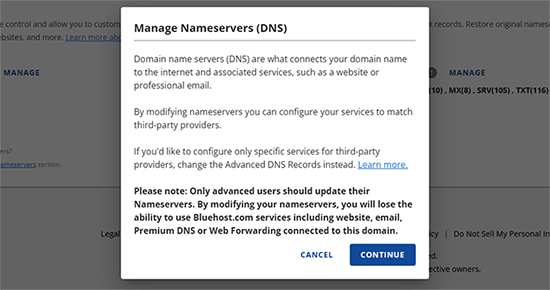
Klicken Sie einfach auf „Weiter“, um fortzufahren.
Als nächstes sehen Sie die Option, Ihre neuen Nameserver hinzuzufügen.
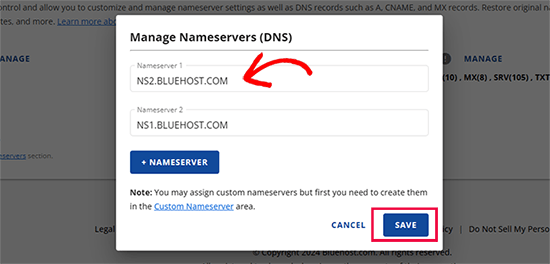
Nachdem Sie die neuen Nameserverinformationen hinzugefügt haben, klicken Sie auf die Schaltfläche „Speichern“, um Ihre Änderungen zu speichern.
Das ist alles, was Sie tun müssen. Ihre Website-Domain verweist jetzt auf Ihren neuen Webhost.
Herzlichen Glückwunsch, Sie haben erfolgreich den Nameserver bei Bluehost gewechselt.
Ändern Sie Ihre Nameserver mit SiteGround
SiteGround ist ein bekannter Premium-WordPress-Hosting-Anbieter. Wir nutzen sie für das Hosting der WPBeginner-Website.
Sie bieten auch die Registrierung von Domänennamen als Teil ihrer Webhosting-Plattform an.
Um Ihre Nameserver in SiteGround zu ändern, müssen Sie sich zunächst in Ihr SiteGround-Konto einloggen.
Gehen Sie dann auf die Seite Dienste “ Domains und klicken Sie auf den Link „Nameserver verwalten“ für die von Ihnen gewählte Domain.
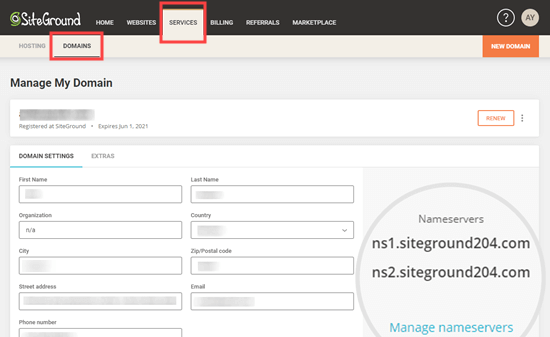
In dem Popup-Fenster löschen Sie einfach die vorhandenen SiteGround-Nameserver und geben die neuen ein, die Sie verwenden möchten. Optional können Sie einen dritten und vierten Nameserver hinzufügen.
Sobald Sie bereit sind, klicken Sie auf die Schaltfläche „Bestätigen“.
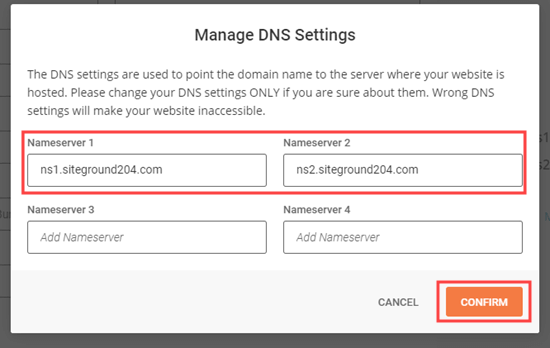
Ihre neuen Nameserver werden nun neben Ihrem Domänennamen angezeigt.
Bonus: Möchten Sie Ihre Website bei SiteGround hosten, genau wie WPBeginner? Sie bieten unseren Nutzern 83% Rabatt auf ihr Webhosting mit unserem exklusiven SiteGround Coupon. Der Rabatt wird automatisch angewandt, wenn Sie auf unseren Coupon-Link klicken.
Herzlichen Glückwunsch, Sie haben jetzt Ihre Domain-Name-Server auf SiteGround geändert.
Ändern Sie Ihre Nameserver mit Hostinger
Hostinger ist einer der besten WordPress-Hosting-Anbieter. Sie ermöglichen ihren Kunden auch die Registrierung von Domainnamen.
Um Ihre Nameserver in Hostinger zu ändern, müssen Sie sich in Ihr Hostinger-Konto einloggen und oben auf Domains klicken.
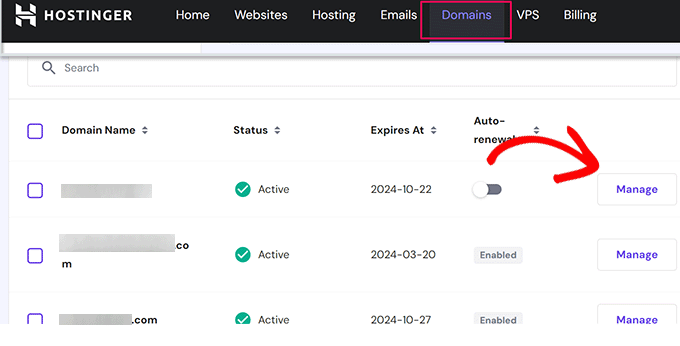
Als Nächstes müssen Sie ein wenig nach unten scrollen und auf die Schaltfläche Verwalten neben Ihrem Domänennamen klicken.
Klicken Sie dann in der linken Spalte auf DNS / Nameserver. Sie sehen nun die Nameserver, die derzeit von Ihrem Domänennamen verwendet werden.
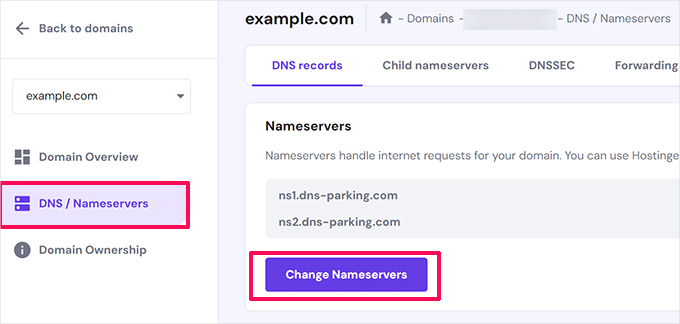
Klicken Sie auf die Schaltfläche „Nameserver ändern“, um fortzufahren.
Wählen Sie anschließend die Option Nameserver ändern und geben Sie Ihre Nameserver-Einträge unten ein.
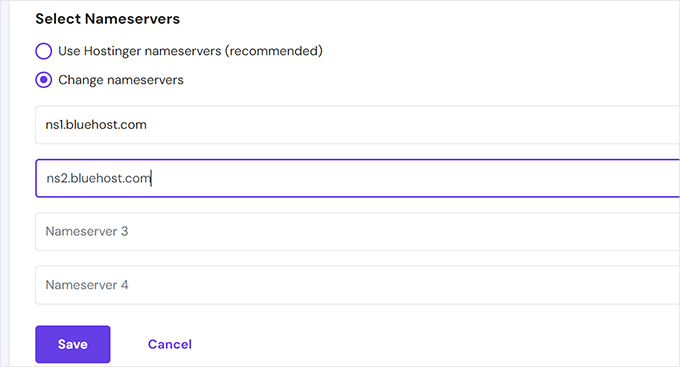
Vergessen Sie nicht, auf die Schaltfläche „Speichern“ zu klicken, um Ihre Einstellungen zu speichern.
Hostinger wird nun die Nameserver Ihrer Domain aktualisieren und sie auf Ihren neuen Hosting-Provider verweisen.
Ändern Sie Ihre Nameserver mit HostGator
HostGator ist ein weiterer beliebter Webhosting-Anbieter und Domain-Registrar.
Um Ihre Nameserver bei HostGator zu ändern, müssen Sie sich in Ihr HostGator-Konto einloggen.
Als Nächstes müssen Sie auf die Registerkarte „Domains“ und dann auf den Namen der ausgewählten Domain klicken, um weitere Details anzuzeigen.
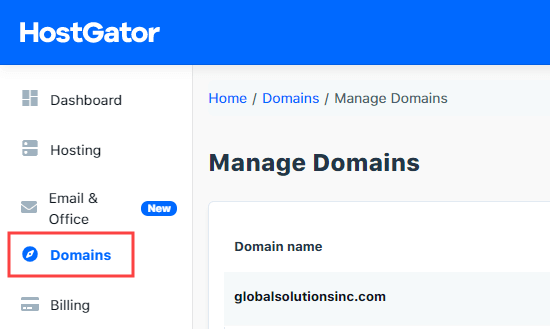
Unter Ihrem Domänennamen sehen Sie nun einen erweiterten Detailbereich.
Hier müssen Sie nur auf den Link „Ändern“ unter Ihren Nameserverdaten klicken.
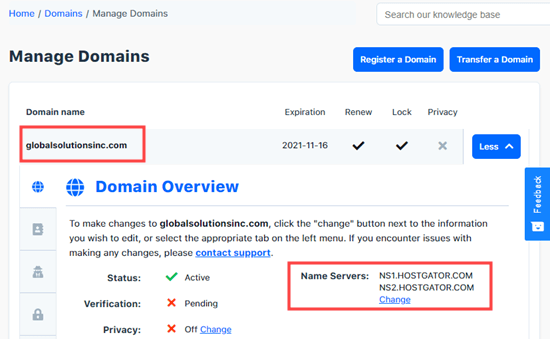
Sie sehen nun zwei neue Felder für die Nameserver erscheinen.
Sie müssen lediglich Ihre Nameserver in diese Felder eintragen und auf die Schaltfläche „Nameserver speichern“ klicken.
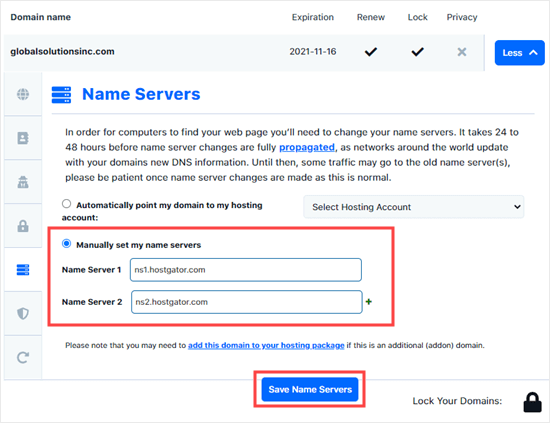
Die Felder werden dann grün, um anzuzeigen, dass die Nameserveränderung gespeichert wurde.
Wenn Sie zur Domänenübersicht zurückkehren, sehen Sie Ihre neuen Nameserver in der Liste:
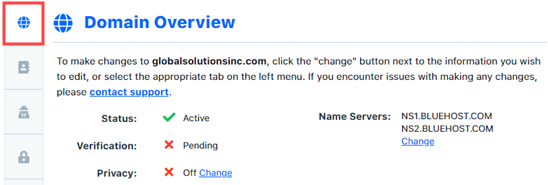
Herzlichen Glückwunsch, Sie haben erfolgreich den Nameserver bei HostGator gewechselt.
Bonus: Möchten Sie einen kostenlosen Domainnamen bei HostGator registrieren? Mit unserem HostGator-Gutschein erhalten Sie 81 % Rabatt auf das Hosting von HostGator sowie einen kostenlosen Domainnamen und ein SSL-Zertifikat.
Ändern Sie Ihre Nameserver mit GoDaddy
GoDaddy ist eines der bekanntesten Unternehmen für Hosting und Domainnamen.
Um Ihre Nameserver zu ändern, müssen Sie sich zunächst bei Ihrem GoDaddy-Konto anmelden.
Sie sollten Ihre Domains auf der Startseite sehen. Klicken Sie einfach auf die 3 vertikalen Punkte für Ihre gewählte Domain und wählen Sie die Option „DNS verwalten“.
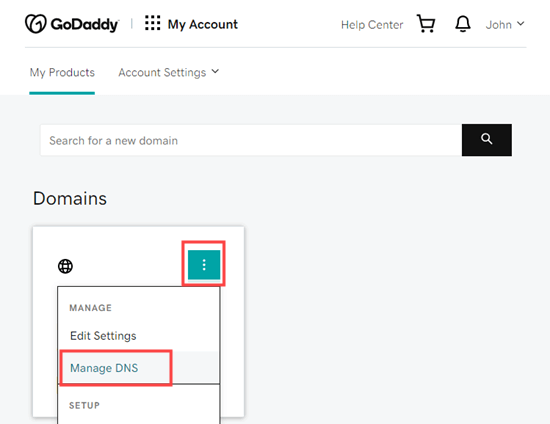
Als Nächstes müssen Sie auf die Option „Ich verwende meine eigenen Nameserver“ klicken und die Nameserver eingeben, die Sie verwenden möchten.
Sie können mehr als 2 hinzufügen, indem Sie die Schaltfläche „Nameserver hinzufügen“ verwenden.
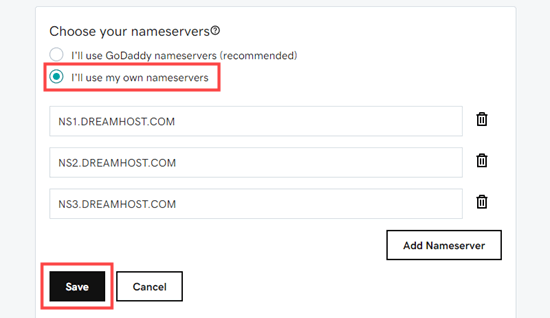
Wenn Sie fertig sind, klicken Sie einfach auf die Schaltfläche „Speichern“.
GoDaddy zeigt möglicherweise eine Warnmeldung an, die Sie bestätigen müssen. Aktivieren Sie einfach das Kontrollkästchen und klicken Sie dann auf die Schaltfläche „Weiter“. Ihre Nameserver sind nun geändert worden.
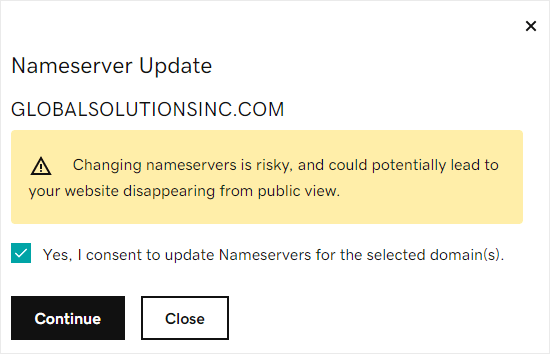
Bonus: Sie können 30% Rabatt auf GoDaddy-Hosting und eine kostenlose Domain erhalten. Weitere Details finden Sie auf unserer GoDaddy-Gutschein-Seite.
Herzlichen Glückwunsch, Sie haben erfolgreich den Nameserver bei GoDaddy gewechselt.
Ändern Sie Ihre Nameserver mit Namecheap
Namecheap ist ein weiterer erstklassiger Anbieter von Domänennamen, der günstige Domänen anbietet.
Um Ihre Nameserver zu ändern, müssen Sie sich zunächst in Ihr Namecheap-Konto einloggen. Klicken Sie dann auf die Registerkarte „Domain List“ und dann auf die Schaltfläche „Manage“ neben der von Ihnen gewählten Domain.
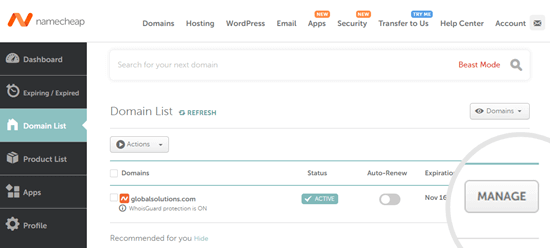
Danach müssen Sie zum Abschnitt „Nameserver“ auf der Seite scrollen.
Hier müssen Sie auf die Dropdown-Liste klicken und die Option „Custom DNS“ auswählen.
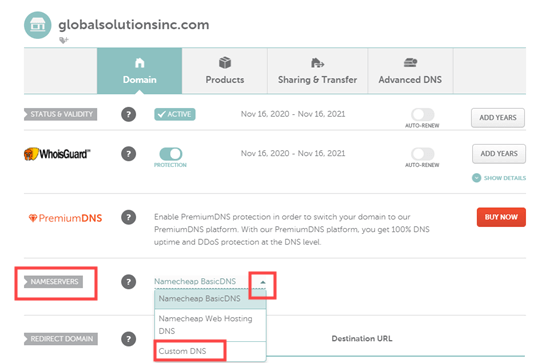
Tragen Sie hier einfach Ihre Nameserver ein.
Nachdem Sie Nameserver-Einträge hinzugefügt haben, klicken Sie auf die Schaltfläche „Prüfen“, um Ihre Änderungen zu speichern.
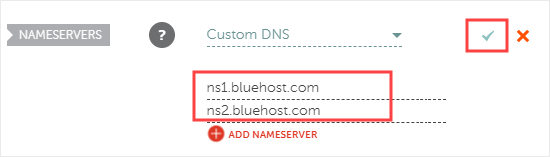
Ihre neuen Nameserver werden nun in der Liste angezeigt.
Namecheap wird nun damit beginnen, Ihre Domain auf Ihren neuen Hosting-Provider zu verweisen.
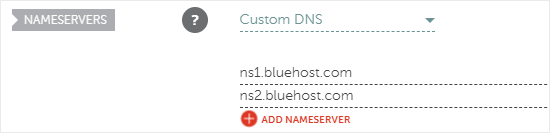
Herzlichen Glückwunsch, Sie haben erfolgreich den Nameserver bei Namecheap gewechselt.
Ändern Sie Ihre Nameserver mit WordPress.com
WordPress.com ist ein Hosting-Dienst, der von Automattic, dem Unternehmen des WordPress-Mitbegründers Matt Mullenweg, entwickelt wurde. Er hat einige Einschränkungen, so dass sich Nutzer manchmal entscheiden, zu einer selbst gehosteten WordPress.org-Website zu migrieren.
Wenn Sie sich über den Unterschied zwischen WordPress.com und WordPress.org nicht im Klaren sind, sollten Sie sich unsere WordPress-Vergleichstabelle ansehen.
Wenn Sie von WordPress.com zu einem anderen WordPress-Hosting-Anbieter umziehen, empfehlen wir Ihnen, Ihre Domain auf den neuen Hoster zu übertragen. Auf diese Weise werden Ihre Domain und Ihr Hosting am selben Ort verwaltet.
Aber in manchen Situationen ist das nicht möglich. Wenn Sie zum Beispiel Ihre Domain erst kürzlich registriert haben, können Sie sie erst nach 60 Tagen übertragen. In diesem Fall müssen Sie Ihre Nameserver auf WordPress.com ändern.
Als Erstes müssen Sie sich bei Ihrem WordPress.com-Konto anmelden. Danach sollten Sie zu Ihrer Seite Meine Sites “ Upgrades “ Domains navigieren und dann die Domain auswählen, die Sie ändern möchten.
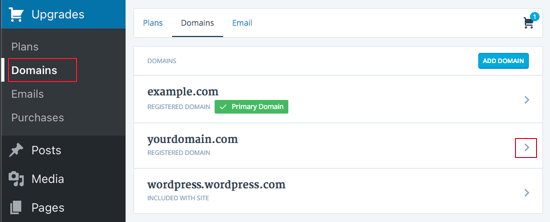
Daraufhin wird eine Liste aller Aktionen angezeigt, die Sie für Ihre Domäne durchführen können.
Wählen Sie oben in der Liste die Option „Change Your Name Servers & DNS Records“ aus.
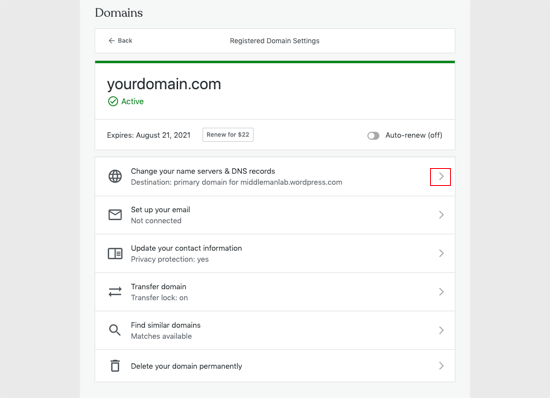
Als Nächstes müssen Sie den Schalter „WordPress.com-Nameserver verwenden“ auf „Aus“ schalten. Sie können nun die Nameserver eingeben, die Sie verwenden möchten.
Abschließend sollten Sie auf die Schaltfläche „Benutzerdefinierte Namensserver speichern“ klicken, um Ihre Einstellungen zu speichern.
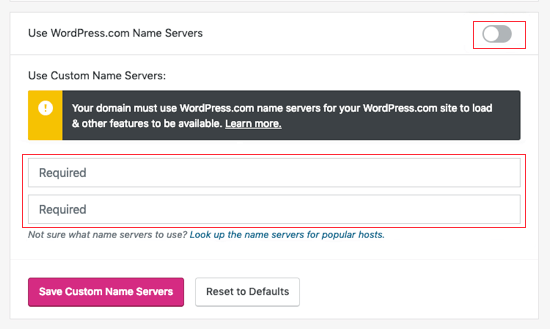
Das ist alles, was Sie tun müssen, um Ihre Website-Domain auf Ihren neuen Hoster zu verweisen.
Letzte Schritte nach dem Einrichten Ihrer Domänen-Nameserver
Es kann einige Stunden dauern, bis eine Änderung des Domänennamenservers weltweit in Kraft tritt. Das liegt daran, dass jeder Internetdienstanbieter seinen Cache-Verlauf löschen und die IP-Adresse mit den neuen Einträgen aktualisieren muss.
Wenn Sie zum ersten Mal einen Nameserverwechsel vornehmen, sollten Sie sich in Geduld üben, da die Änderungen oft nicht sofort sichtbar sind.
Wenn die Änderungen am Nameserver nach einigen Stunden immer noch nicht angezeigt werden, können Sie versuchen, den DNS-Cache auf Ihrem Computer zu leeren.
Wir hoffen, dass dieser Artikel Ihnen geholfen hat, zu erfahren, wie Sie Nameserver ändern und eine Domain auf einen anderen Hoster verweisen können. Vielleicht interessieren Sie sich auch für unsere Liste der unverzichtbaren WordPress-Plugins für alle Websites und unseren Vergleich der besten E-Mail-Marketing-Services, um Ihr Geschäft auszubauen.
Wenn Ihnen dieser Artikel gefallen hat, dann abonnieren Sie bitte unseren YouTube-Kanal für WordPress-Videotutorials. Sie können uns auch auf Twitter und Facebook finden.




Syed Balkhi says
Hey WPBeginner readers,
Did you know you can win exciting prizes by commenting on WPBeginner?
Every month, our top blog commenters will win HUGE rewards, including premium WordPress plugin licenses and cash prizes.
You can get more details about the contest from here.
Start sharing your thoughts below to stand a chance to win!
THANKGOD JONATHAN says
Thank you WPBeginner team for making this tutorial.
I just read your article about beginners guide to DNS and now learned how to changed them properly. Very interesting .
WPBeginner Support says
You’re welcome
Admin
Lewis says
Great article but I have one question. I changed my Nameservers from BlueHost to Cloudflare- I’m assuming I should still retain my hosting account Bluehost?
WPBeginner Support says
CDNs like Cloudflare are not hosting so you would want to keep your hosting provider. You can see more about what a CDN is in our article below!
https://www.wpbeginner.com/showcase/best-wordpress-cdn-services/
Admin
Peter Terlick says
Hi. Great article; thanks very much. One question though.
If I’m migrating from host A to host B, do I make the name server change on the old host A or the new host B (or both)?
WPBeginner Support says
The change would be applied to Host A as host B would already be pointing toward itself by default normally.
Admin
Matt Enser says
Thanks for this guide, but what is the next step to connect your domain after you set the name servers? I set the NS and then did the a records, but it isn’t working for me. Do you have a guide for after the name servers?
The site I am working on is hosted with siteground and the domain is at epiks.
WPBeginner Support says
If your nameservers are pointing to your new host, you no longer have the old nameservers, and the domain is not pointing correctly, you would want to reach out to your hosting provider as sometimes something may be stuck on their end that needs to be updated.
Admin
Paul says
Hey. Great content guys, one question though. Is changing wordpress.com to wordpress.org the same as changing it to only a .com name server?
WPBeginner Support says
No, that is a bit more in-depth of a process, you can take a look at our guide on how to transfer your site below:
https://www.wpbeginner.com/wp-tutorials/how-to-properly-move-your-blog-from-wordpress-com-to-wordpress-org/
Admin
Paul says
Is it ok to update my WP website on the new host while the DNS is propagating?
Scott says
While waiting for nameservers to update, can I tell them the new domain name and ip address?
WPBeginner Support says
If you wanted to see the new location before the nameservers update, you would need to edit your computer’s hosts file with the new IP address.
Admin
Christopher L. Scott says
Thanks for this. I just switched from BlueHost over to WPengine and your article helped a lot. I’m a pastor so this techie stuff is hard for me. Thanks again for your article.
WPBeginner Support says
Glad our guide was helpful
Admin