¿Necesitas cambiar los servidores de nombres y apuntar tu dominio a un nuevo proveedor de alojamiento de WordPress?
Los servidores de nombres indican al sistema global de nombres de dominio dónde buscar un determinado sitio web. Aunque suene técnico, cambiar los servidores de nombres es un proceso bastante sencillo.
En este artículo, le mostraremos cómo cambiar fácilmente los servidores de nombres de dominio y apuntar a un host o firewall diferente paso a paso.
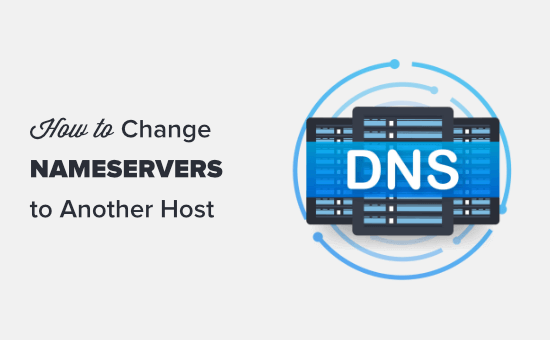
¿Qué son los servidores de nombres?
Los servidores de nombres forman parte de la base de datos global del sistema de nombres de dominio. Su función es indicar a otros ordenadores dónde encontrar un nombre de dominio.
Si su cuenta de alojamiento web es la casa donde viven los archivos de su sitio web, entonces el nombre de dominio es la dirección de esa casa.
Los servidores de nombres indican a Internet dónde localizar la dirección del sitio web asociada a un nombre de dominio.
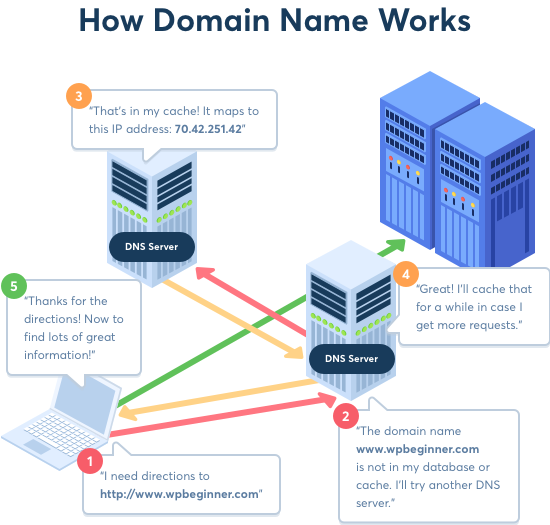
Cuando usted introduce un nombre de dominio en su navegador / explorador, éste envía primero una petición a una red global de servidores que forman el Sistema de Nombres de Dominio (DNS).
A continuación, estos servidores buscan los respectivos servidores de nombres asociados al dominio y reenvían la solicitud en consecuencia.
Por ejemplo, si su sitio web está alojado en Bluehost, la información de su servidor de nombres será la siguiente:
ns1.bluehost.com
ns2.bluehost.com
Estos servidores de nombres son ordenadores gestionados por su proveedor de servicios de alojamiento de sitios web. Su empresa de alojamiento reenviará la solicitud del usuario al ordenador, también conocido como servidor, donde está almacenado su sitio web.
¿Por qué y cuándo es necesario cambiar los servidores de nombres de dominio?
Hay dos razones principales por las que necesitaría cambiar sus servidores de nombres:
- Vas a cambiar de proveedor de alojamiento web.
- Está añadiendo un cortafuegos de aplicaciones web como Sucuri para proteger su sitio web.
Cuando traslade su sitio web a una nueva empresa de alojamiento, tendrá que cambiar la información del servidor de nombres de su nombre de dominio para que apunte a la nueva ubicación de alojamiento.
Esto es extremadamente importante porque a menudo, su antigua compañía de alojamiento borrará sus archivos después de que su plan caduque. Si no cambias el servidor de nombres, tus usuarios no podrán encontrar tu sitio web.
Al implementar un cortafuegos de aplicaciones web (WAF), los plugins WAF de WordPress le pedirán que apunte su servidor de nombres a ellos.
Este es un paso obligatorio para todos los cortafuegos de aplicaciones web, como Sucuri o Cloudflare, porque les ayuda a proteger el servidor de su sitio web de ataques bloqueándolos a nivel de DNS.
Minientradas estas dos razones comunes, rara vez tendrá que cambiar sus servidores de nombres. Sin embargo, es posible que tenga que añadir registros DNS, como cambiar los registros MX de su dirección de correo electrónico profesional, etc.
Dicho esto, veamos cómo cambiar fácilmente los servidores de nombres de su dominio y apuntarlos a su nuevo alojamiento.
Cómo cambiar los servidores de nombres de su dominio
Cambiar su servidor de nombres es bastante simple y fácil. El proceso puede parecerle un poco diferente en función del registrador de su nombre de dominio, pero los pasos básicos son los mismos.
Vamos a cubrir las instrucciones para cambiar sus servidores de nombres en varios registradores de dominios populares y empresas de alojamiento web. Puede utilizar los enlaces rápidos para saltar a la sección correspondiente a su host:
- Changing Your Nameservers with Domain.com
- Changing Your Nameservers with Bluehost
- Changing Your Nameservers with SiteGround
- Changing Your Nameservers with Hostinger
- Changing Your Nameservers with HostGator
- Changing Your Nameservers with GoDaddy
- Changing Your Nameservers with Namecheap
- Changing Your Nameservers with WordPress.com
Antes de editar sus servidores de nombre, debe conocer los nuevos registros de servidor de nombre que va a utilizar. Su nuevo alojamiento web debería poder indicárselo.
Los servidores de nombres suelen ser ns1. bluehost .com y ns2.bluehost.com. Algunos alojamientos web utilizan direcciones IP en su lugar.
Consejo: Los cambios de servidor de nombre pueden tardar unas horas en surtir efecto. Tenga paciencia si su sitio web no aparece en su dominio de inmediato.
Cambiar los servidores de nombres con Domain.com
Domain.com es uno de los registradores de dominios más populares. Es fácil registrar un dominio con Domain.com y alojarlo en otro sitio.
Bonificación: Si necesita registrar un nuevo nombre de dominio, puede utilizar nuestro cupón exclusivo Domain.com para obtener un 25% de descuento.
Para cambiar sus servidores de nombres, primero debe acceder a su cuenta de Dominio.com. Después, debe hacer clic en el enlace “DNS y servidores de nombres” de la barra lateral izquierda.

Esto le llevará a una página donde podrá ver sus registros DNS.
Antes de empezar, asegúrese de que el dominio correcto está seleccionado en la parte superior de la pantalla en la navegación de migas de pan.

Una vez que haya verificado que el dominio es correcto, simplemente desplácese hacia abajo hasta llegar a los registros NS. Debería haber 2 de estos, ns1.dominio.com y ns2.dominio.com.
En primer lugar, haga clic en los 3 puntos verticales situados junto a ns1.domain. com y, a continuación, seleccione Editar.
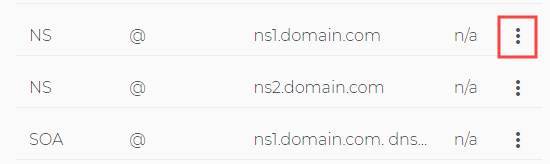
Verá un mensaje / ventana emergente donde deberá editar el registro del servidor de nombres. Simplemente escriba el nuevo servidor de nombres en la casilla ‘Contenido’, luego haga clic en el botón ‘Actualizar DNS’. Aquí, estamos usando los servidores de nombre de Bluehost:
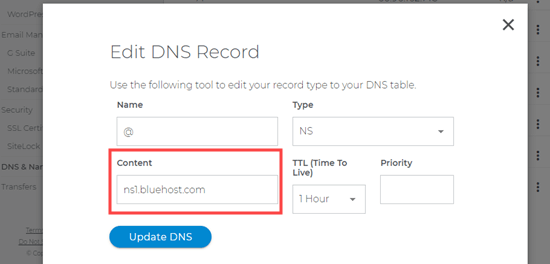
Repita el mismo proceso para el registro de servidor de nombres ns2.dominio.com.
Verá sus servidores de nombres actualizados en la ficha.

Eso es todo lo que tienes que hacer para apuntar el dominio de tu sitio web a tu nuevo alojamiento.
Cambiar los servidores de nombres con Bluehost
Bluehost es una famosa empresa de alojamiento web de WordPress. También son registradores de dominios. Si tienes un dominio registrado en Bluehost, es fácil cambiar los servidores de nombre.
En primer lugar, debe iniciar sesión en su cuenta de Bluehost. A continuación, haga clic en la pestaña “Dominios” en el lado izquierdo. Debería ver su(s) dominio(s) web en una lista. Simplemente haga clic en el nombre de dominio que desea actualizar.
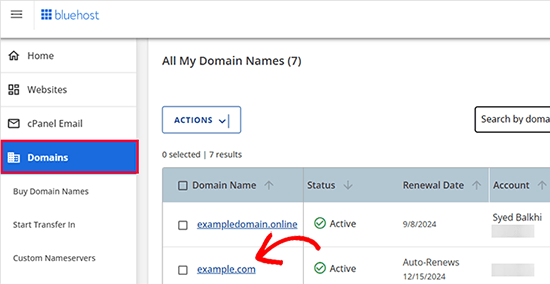
Accederá al área de gestión de dominios.
Desde aquí, desplácese hasta la sección Herramientas avanzadas y haga clic para ampliarla.
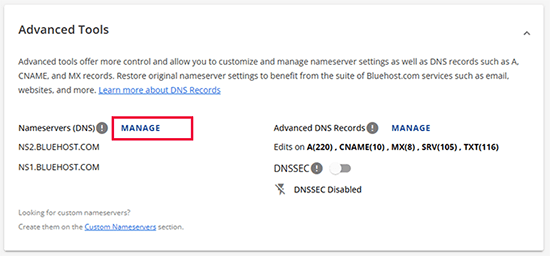
A continuación, haga clic en el enlace “Gestionar” situado junto a la opción “Servidores de nombres (DNS)”.
Aparecerá una ventana emergente de advertencia.
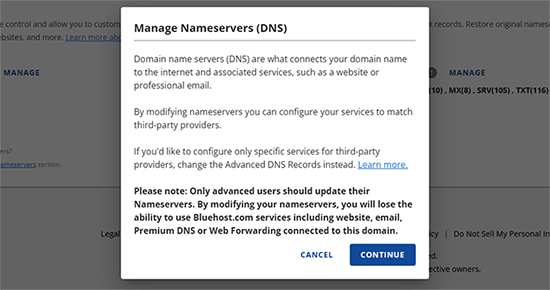
Simplemente haga clic en “Continuar” para seguir adelante.
A continuación, verá la opción de añadir sus nuevos servidores de nombres.
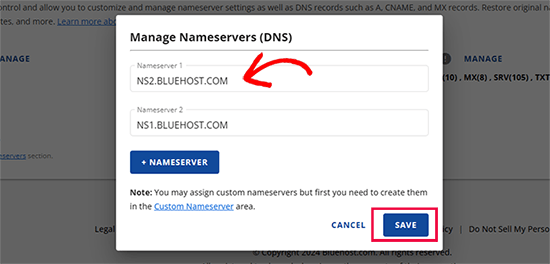
Después de añadir la información del nuevo servidor de nombres, haga clic en el botón “Guardar” para almacenar los cambios.
Eso es todo lo que tienes que hacer. El dominio de tu sitio web apunta ahora a tu nuevo alojamiento web.
Enhorabuena, ha cambiado correctamente los servidores de nombres en Bluehost.
Cambiar los servidores de nombre con SiteGround
SiteGround es una conocida empresa de alojamiento premium de WordPress. La utilizamos para alojar el sitio web de WPBeginner.
También ofrecen registro de nombres de dominio como parte de su plataforma de alojamiento web.
Para cambiar tus servidores de nombre en SiteGround, primero tienes que acceder a tu cuenta de SiteGround.
A continuación, vaya a la página Servicios ” Dominios y haga clic en el enlace “Gestionar servidores de nombres” del dominio elegido.
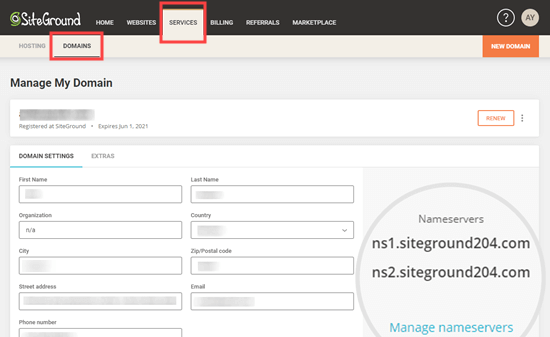
En la ventana emergente, simplemente borre los servidores de nombre de SiteGround existentes e introduzca los nuevos que desea utilizar. Opcionalmente, puedes añadir un tercer y cuarto servidor de nombres.
Cuando esté listo, siga adelante y haga clic en el botón “Confirmar”.
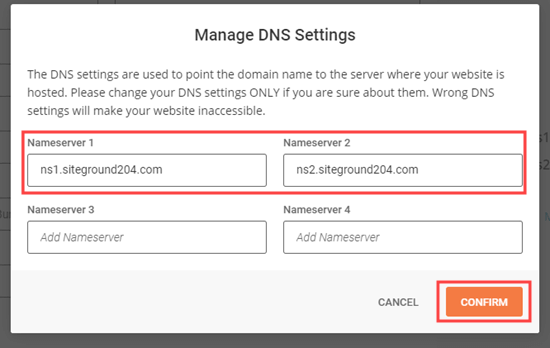
Sus nuevos servidores de nombres aparecerán a continuación de su nombre de dominio.
Bonificación: ¿Quieres alojar tu sitio web en SiteGround como WPBeginner? Ofrecen a nuestros usuarios un 83% de descuento en su alojamiento web con nuestro cupón exclusivo SiteGround. El descuento se aplica automáticamente al hacer clic en nuestro enlace de cupón.
Enhorabuena, ya has cambiado los servidores de nombres de tu dominio en SiteGround.
Cambiar sus servidores de nombres con Hostinger
Hostinger es una de las principales empresas de alojamiento de WordPress. También permiten a los clientes registrar nombres de dominio.
Para cambiar sus servidores de nombres en Hostinger, debe acceder a su cuenta Hostinger y hacer clic en Dominios en la parte superior.
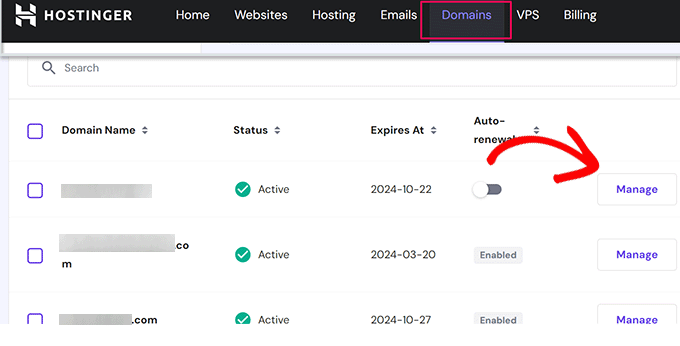
A continuación, desplácese un poco hacia abajo y haga clic en el botón Gestionar situado junto al nombre de su dominio.
A continuación, haga clic en DNS / Nameservers en la columna de la izquierda. Ahora verá los servidores de nombres utilizados actualmente por su nombre de dominio.
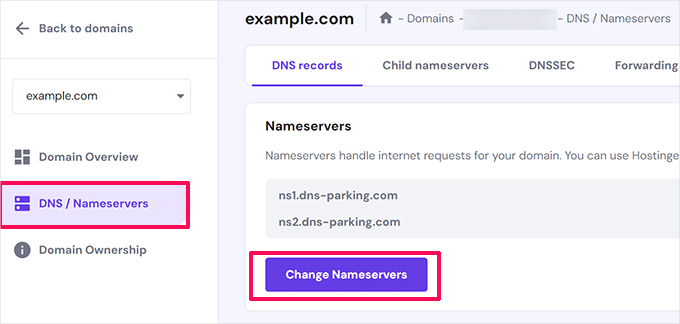
Haga clic en el botón “Cambiar servidores de nombres” para continuar.
Después, haga clic para seleccionar la opción Cambiar servidores de nombres y, a continuación, introduzca las entradas / registros de su servidor de nombres.
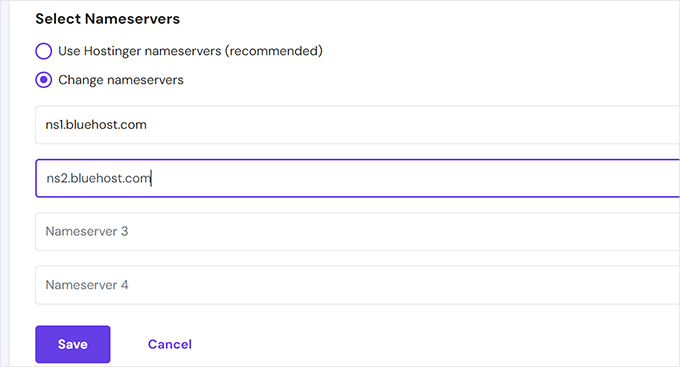
No olvides hacer clic en el botón “Guardar” para almacenar tus ajustes.
Hostinger actualizará los servidores de nombre de su dominio y los dirigirá a su nuevo proveedor de alojamiento.
Cambiar sus servidores de nombre con HostGator
HostGator es otra popular empresa de alojamiento web y registrador de dominios.
Para cambiar sus servidores de nombre en HostGator, necesita acceder a su cuenta HostGator.
A continuación, debes hacer clic en la pestaña “Dominios” y, a continuación, en el nombre del dominio elegido para ver más detalles.
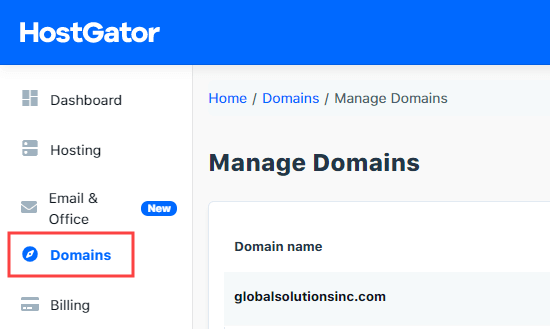
Ahora verá una sección de detalles ampliada debajo de su nombre de dominio.
Para ello, sólo tiene que hacer clic en el enlace “Cambiar” situado debajo de los datos de su servidor de nombres.
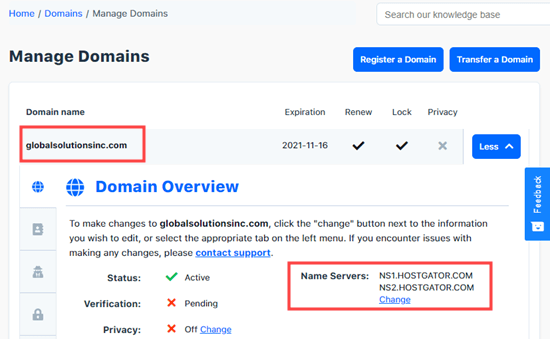
Ahora verá que aparecen dos nuevas casillas para los servidores de nombres.
Sólo tiene que introducir sus servidores de nombres en estas casillas y pulsar el botón “Guardar servidores de nombres”.
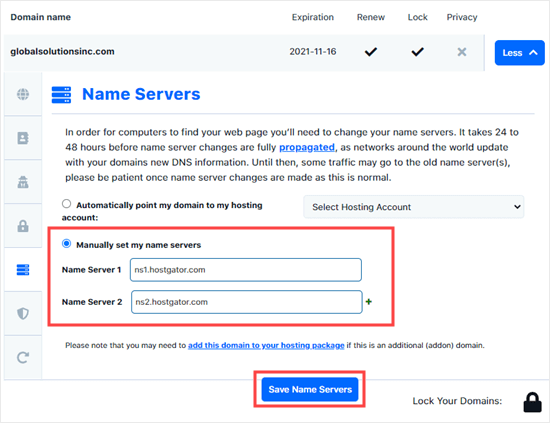
Las casillas se volverán verdes para indicar que se ha guardado el cambio de servidor de nombres.
Si vuelve a la vista general del dominio, verá sus nuevos servidores de nombres en la lista:
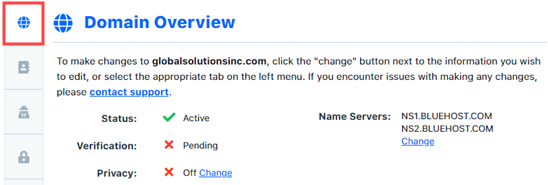
Enhorabuena, ha cambiado correctamente los servidores de nombres en HostGator.
Bonificación: ¿Quieres registrar un nombre de dominio gratis en HostGator? Puedes usar nuestro cupón HostGator para conseguir un 81% de descuento en el hosting de HostGator, además de un nombre de dominio y un certificado SSL gratis.
Cambiar los servidores de nombres con GoDaddy
GoDaddy es una de las empresas de alojamiento y nombres de dominio más conocidas.
Para cambiar los servidores de nombres, primero debe acceder a su cuenta de GoDaddy.
Debería ver sus dominios listados en la página de inicio. Simplemente haga clic en los 3 puntos verticales de su dominio elegido y seleccione la opción “Gestionar DNS”.
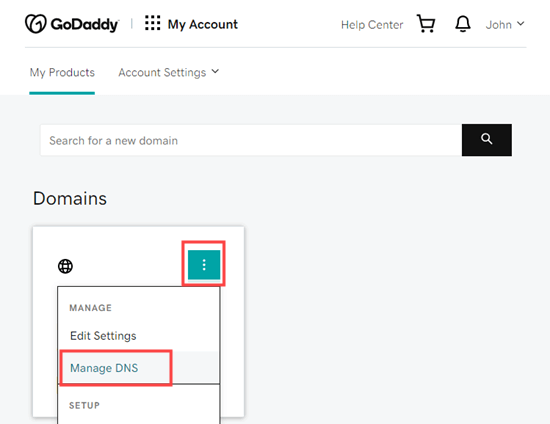
A continuación, haga clic en la opción “Utilizaré mis propios servidores de nombre” e introduzca los servidores de nombre que desea utilizar.
Puede añadir más de 2 utilizando el botón “Añadir servidor de nombres”.
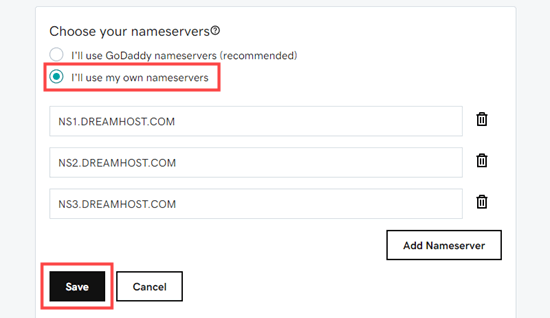
Cuando hayas terminado, sólo tienes que hacer clic en el botón “Guardar”.
GoDaddy puede mostrar una indicación de advertencia para confirmar. Marque la casilla y haga clic en el botón “Continuar”. Sus servidores de nombre han sido cambiados.
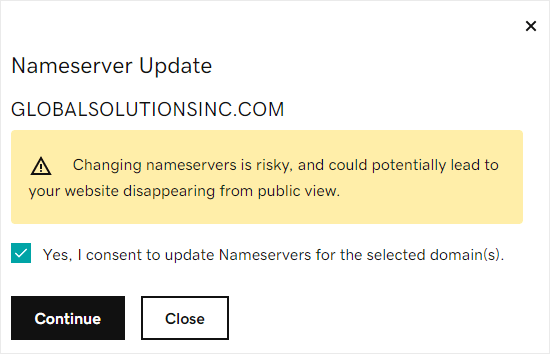
Bonificación: Puedes obtener un 30% de descuento en el alojamiento de GoDaddy y conseguir un dominio gratis. Para más detalles, consulta nuestra página de cupones de Go Daddy.
Enhorabuena, has cambiado correctamente los servidores de nombres en GoDaddy.
Cambiar sus servidores de nombres con Namecheap
Namecheap es otra de las empresas de nombres de dominio mejor valoradas que ofrece dominios a buen precio.
Para cambiar sus servidores de nombres, primero debe acceder a su cuenta de Namecheap. A continuación, haga clic en la pestaña “Lista de dominios” y, a continuación, haga clic en el botón “Gestionar” situado junto al dominio elegido.
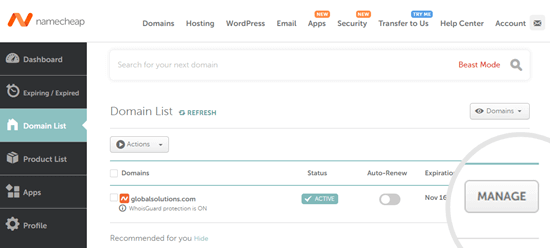
A continuación, desplácese hasta la sección “Servidores de nombres” de la página.
Aquí, debe hacer clic en la lista desplegable y seleccionar la opción “DNS personalizado”.
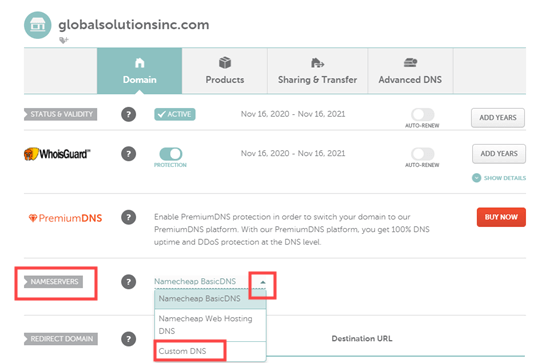
Simplemente añada aquí sus servidores de nombres.
Después de añadir entradas / registros de servidores de nombres, haga clic en el botón “comprobar” para guardar los cambios.
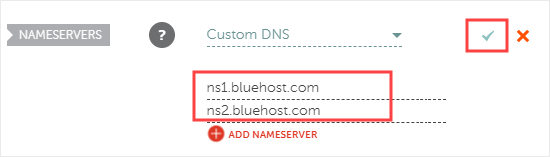
Sus nuevos servidores de nombres aparecerán en la lista.
Namecheap empezará a apuntar su dominio a su nuevo proveedor de alojamiento.
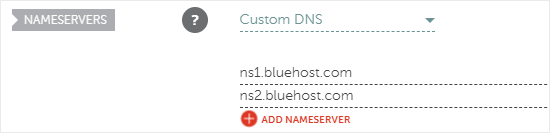
Enhorabuena, ha cambiado correctamente de servidor de nombres en Namecheap.
Cambiar los servidores de nombres con WordPress.com
WordPress.com es un servicio de alojamiento creado por Automattic, la empresa dirigida por el cofundador de WordPress Matt Mullenweg. Tiene varias limitaciones, por lo que los usuarios a veces deciden migrar a un sitio web WordPress.org autoalojado.
Si no tiene clara la diferencia entre WordPress.com y WordPress.org, consulte nuestra tabla comparativa de WordPress.
Te recomendamos que si te mudas de WordPress.com a otro proveedor de alojamiento de WordPress, transfieras tu dominio al nuevo alojamiento. De este modo, tu dominio y tu alojamiento se gestionarán en el mismo sitio.
Pero en algunas situaciones, no podrá hacerlo. Por ejemplo, si has registrado tu dominio recientemente, no podrás transferirlo hasta pasados 60 días. En ese caso, tendrás que cambiar los servidores de nombre de WordPress.com.
Lo primero que tienes que hacer es acceder a tu cuenta de WordPress.com. A continuación, vaya a la página Mis sitios ” Actualizaciones ” Dominios y seleccione el dominio que desea cambiar.
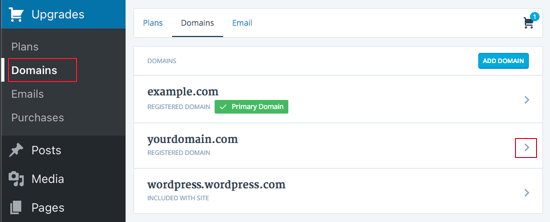
Una vez hecho esto, verás una lista de todas las acciones que puedes realizar en tu dominio.
Deberá seleccionar “Cambiar sus servidores de nombres y registros DNS” en la parte superior de la lista.
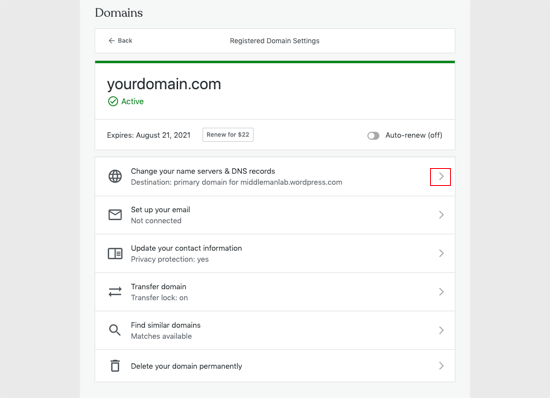
A continuación, debe desactivar la opción “Usar servidores de nombres de WordPress.com”. Ahora puede introducir los servidores de nombres que desea utilizar.
Por último, debe hacer clic en el botón “Guardar servidores de nombres personalizados” para guardar los ajustes.
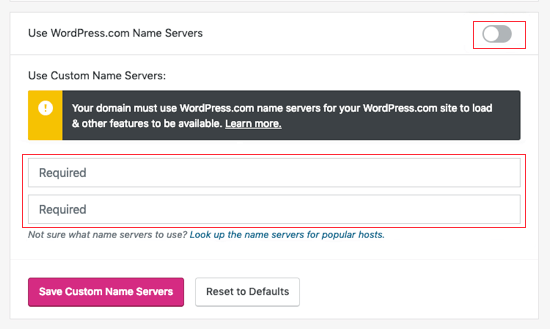
Eso es todo lo que tienes que hacer para apuntar el dominio de tu sitio web a tu nuevo alojamiento.
Pasos finales tras establecer los servidores de nombres de su dominio
Cualquier cambio de servidor de nombres de dominio puede tardar unas horas en entrar en vigor en todo el mundo. Esto se debe a que es necesario que cada proveedor de servicios de Internet vacíe su historial de caché y actualice la dirección IP con los nuevos registros.
Si es la primera vez que cambia los servidores de nombres, es importante que tenga paciencia porque, a menudo, los cambios no se reflejarán de inmediato.
Si han pasado unas horas y los cambios en el servidor de nombres siguen sin aparecer, puedes intentar vaciar la caché DNS de tu ordenador.
Esperamos que este artículo te haya ayudado a aprender cómo cambiar los servidores de nombres y apuntar un dominio a otro host. También puedes consultar nuestra lista de plugins de WordPress imprescindibles para todos los sitios web y nuestra comparativa de los mejores servicios de marketing por correo electrónico para hacer crecer tu negocio.
If you liked this article, then please subscribe to our YouTube Channel for WordPress video tutorials. You can also find us on Twitter and Facebook.




Syed Balkhi says
Hey WPBeginner readers,
Did you know you can win exciting prizes by commenting on WPBeginner?
Every month, our top blog commenters will win HUGE rewards, including premium WordPress plugin licenses and cash prizes.
You can get more details about the contest from here.
Start sharing your thoughts below to stand a chance to win!
THANKGOD JONATHAN says
Thank you WPBeginner team for making this tutorial.
I just read your article about beginners guide to DNS and now learned how to changed them properly. Very interesting .
WPBeginner Support says
You’re welcome
Administrador
Lewis says
Great article but I have one question. I changed my Nameservers from BlueHost to Cloudflare- I’m assuming I should still retain my hosting account Bluehost?
WPBeginner Support says
CDNs like Cloudflare are not hosting so you would want to keep your hosting provider. You can see more about what a CDN is in our article below!
https://www.wpbeginner.com/showcase/best-wordpress-cdn-services/
Administrador
Peter Terlick says
Hi. Great article; thanks very much. One question though.
If I’m migrating from host A to host B, do I make the name server change on the old host A or the new host B (or both)?
WPBeginner Support says
The change would be applied to Host A as host B would already be pointing toward itself by default normally.
Administrador
Matt Enser says
Thanks for this guide, but what is the next step to connect your domain after you set the name servers? I set the NS and then did the a records, but it isn’t working for me. Do you have a guide for after the name servers?
The site I am working on is hosted with siteground and the domain is at epiks.
WPBeginner Support says
If your nameservers are pointing to your new host, you no longer have the old nameservers, and the domain is not pointing correctly, you would want to reach out to your hosting provider as sometimes something may be stuck on their end that needs to be updated.
Administrador
Paul says
Hey. Great content guys, one question though. Is changing wordpress.com to wordpress.org the same as changing it to only a .com name server?
WPBeginner Support says
No, that is a bit more in-depth of a process, you can take a look at our guide on how to transfer your site below:
https://www.wpbeginner.com/wp-tutorials/how-to-properly-move-your-blog-from-wordpress-com-to-wordpress-org/
Administrador
Paul says
Is it ok to update my WP website on the new host while the DNS is propagating?
Scott says
While waiting for nameservers to update, can I tell them the new domain name and ip address?
WPBeginner Support says
If you wanted to see the new location before the nameservers update, you would need to edit your computer’s hosts file with the new IP address.
Administrador
Christopher L. Scott says
Thanks for this. I just switched from BlueHost over to WPengine and your article helped a lot. I’m a pastor so this techie stuff is hard for me. Thanks again for your article.
WPBeginner Support says
Glad our guide was helpful
Administrador