Recientemente, un lector preguntó cómo podía cambiar los registros MX de su sitio.
Los registros MX (Mail Exchange records) son necesarios para entregar correos electrónicos a la dirección de correo electrónico de su empresa.
En este artículo, le mostraremos cómo cambiar fácilmente los registros MX de su nombre de dominio WordPress.
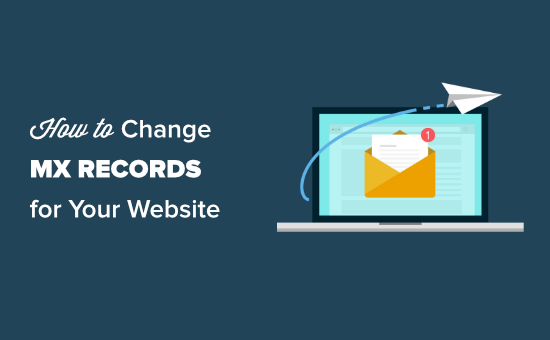
¿Qué son los registros MX y por qué cambiarlos?
Los registros MX (Mail Exchange records) son un tipo especial de registro DNS.
Indica a los servidores de Internet dónde enviar los correos electrónicos procedentes de su sitio web.
Si utiliza un servicio de correo electrónico para crear su dirección de correo electrónico profesional con su nombre de dominio, tendrá que cambiar los registros MX.
Por ejemplo, si quieres utilizar Google Workspace para crear una dirección de correo electrónico profesional con tu nombre de dominio (como name@yoursite.com), deberás enrutar todos tus correos electrónicos a través de los servidores de Gmail.
Del mismo modo, si desea utilizar un proveedor de servicios SMTP para enviar correos electrónicos de WordPress, entonces tendrá que añadir registros MX para enviar sus correos electrónicos utilizando SMTP.
Importante: Antes de empezar, necesita los datos de sus nuevos registros MX. Su proveedor de correo electrónico debería poder proporcionárselos.
Por ejemplo, puedes consultar los registros MX de Google en su página de soporte.
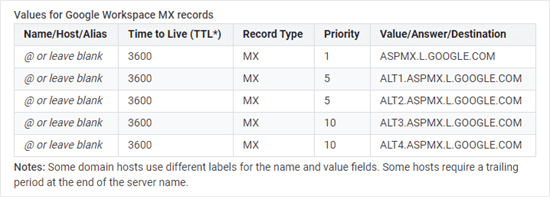
Dicho esto, veamos cómo cambiar los registros MX de su sitio web WordPress fácilmente.
Como se trata de un tutorial muy completo, hemos añadido enlaces rápidos para que puedas ir directamente a la sección que necesites:
Cambio de registros MX con Domain.com
Domain.com es el mejor registrador de nombres de dominio del mercado.
Si su nombre de dominio está registrado en Domain.com, siga las instrucciones que se indican a continuación.
Consejo: ¿Quiere registrar un nuevo dominio para enviar correos electrónicos? Utilice nuestro código de cupón de Domain. com para obtener un descuento del 25%.
En primer lugar, acceda a su cuenta de Domain. com y haga clic en el enlace “DNS y servidores de nombres” situado en la parte izquierda.

Si tiene varios dominios, asegúrese de seleccionar el correcto en las migas de pan de la parte superior de la pantalla.
Puede ver un ejemplo en nuestra imagen inferior.

A continuación, desplácese por la lista de registros DNS hasta encontrar las entradas / registros MX de su dominio.
Debe hacer clic en los 3 puntos verticales situados a continuación del primer registro MX y, a continuación, enlazar el enlace “Editar”.
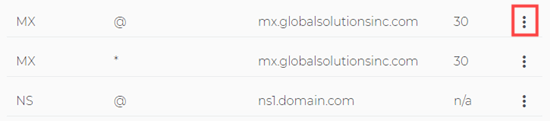
Ahora verá un mensaje / ventana emergente donde podrá editar su registro MX. Simplemente introduzca el nuevo registro MX en el cuadro Contenido. Aquí estamos utilizando el registro MX de G Suite.
Puede dejar el Nombre y el Tipo establecidos por defecto.
A continuación, debes introducir el contenido, el TTL (tiempo de vida) y la prioridad especificados por Google Workspace (anteriormente G Suite) o tu alojamiento de correo electrónico. A continuación, haz clic en el botón “Actualizar DNS”.
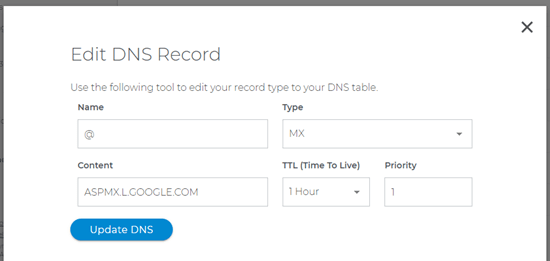
Repita el proceso para la otra entrada / registros MX utilizando el mismo registro MX. En nuestro caso, se trata de ASPMX.L.GOOGLE.COM.
Debería ver sus registros MX modificados en la lista.
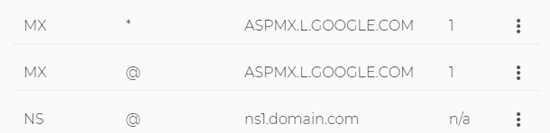
Enhorabuena, has actualizado correctamente los registros MX de tu nombre de dominio en Dominio.es.
Cambio de registros MX con Bluehost
Bluehost es la mejor empresa de alojamiento WordPress del mercado. Ofrecen registro de dominio gratuito en todos los sitios web.
Si ha registrado su nombre de dominio con Bluehost, puede seguir estas instrucciones para añadir registros MX a su nombre de dominio.
En primer lugar, debe acceder a su cuenta de Bluehost y cambiar a la pestaña “Sitios web” de la barra lateral izquierda.
A continuación, haga clic en el botón “Ajustes” situado debajo de su sitio web.

Esto abrirá los ajustes de su sitio web.
Desde aquí, tienes que cambiar a la pestaña Avanzado. Desplázate hasta la sección cPanel y haz clic en “Gestionar” al lado.

Esto lanzará el área de cPanel en una nueva pestaña del navegador / explorador.
A continuación, debe desplazarse hasta la sección Dominios y hacer clic en el icono Editor de zonas.
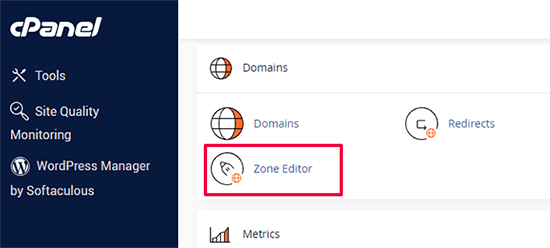
Se abrirá la página del editor avanzado de zonas DNS.
Ahora verás un anuncio / catálogo / ficha con tus nombres de dominio. Haga clic en el botón “Registro +MX” situado al lado de su dominio.
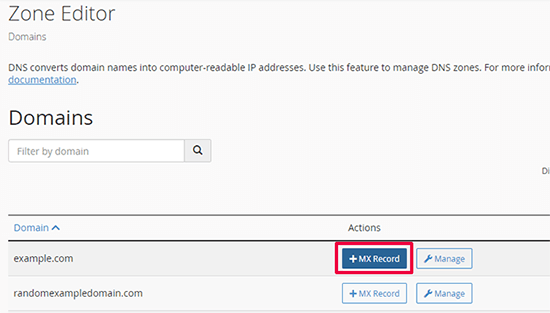
Aparecerá una ventana emergente en la que podrá añadir su registro MX.
Para la prioridad, puede añadir 1 y para el destino añada el valor o el destino proporcionado por su servicio de correo electrónico.
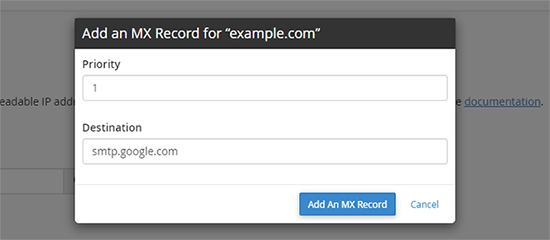
Haga clic en el botón “Añadir un registro MX” para guardar los cambios.
Repita el proceso para añadir más entradas / registros MX. Puede darles diferentes números de prioridad si lo desea.
Cambio de registros MX con Hostinger
Hostinger es una de las mejores empresas de alojamiento de WordPress. Los usuarios de WPBeginner pueden aprovechar nuestro cupón Host inger para obtener un descuento exclusivo en alojamiento con un nombre de dominio gratis.
Si su dominio está registrado en Hostinger, a continuación le indicamos cómo añadir registros MX a su dominio en Hostinger.
En primer lugar, debe acceder a su cuenta en el sitio web de Hostinger. En el panel de control de hPanel, haga clic en la pestaña “Dominios” de la parte superior y haga clic en el botón “Gestionar” situado junto al nombre de su dominio.
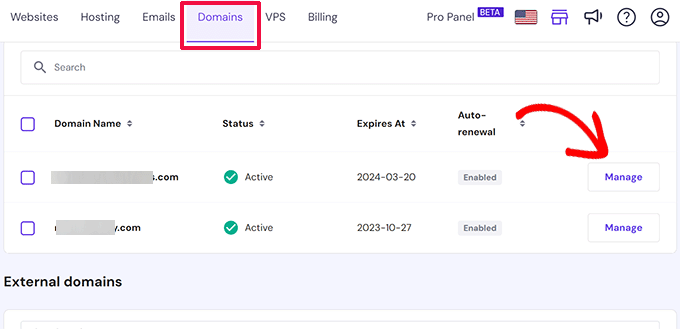
Accederá a la página de gestión del dominio.
Desde aquí, debe hacer clic en la pestaña “DNS / Nameservers” de la columna de la izquierda.

Encontrará el formulario Añadir registro en la sección Gestionar registros DNS. Seleccione MX para el tipo de registro y, a continuación, añada información de valor en el campo Servidor de correo.
Por último, haga clic en el botón “Añadir registro” para guardar los ajustes del registro MX.
Cambio de registros MX con SiteGround
SiteGround es una popular compañía de alojamiento premium de WordPress que utilizamos para el alojamiento del sitio web de WPBeginner. Puedes obtener hasta un 83% de descuento en su alojamiento usando nuestro cupón SiteGround.
Si su dominio está registrado con SiteGround, puede seguir las siguientes instrucciones para actualizar sus registros MX.
Añadir registros MX en SiteGround usando las herramientas del sitio
En primer lugar, debe acceder a su cuenta de SiteGround e ir a Dominios ” Editor de Zona DNS en el Escritorio de Herramientas del Sitio.
Desde aquí, cambie a la pestaña ‘MX’ para introducir sus entradas / registros MX.
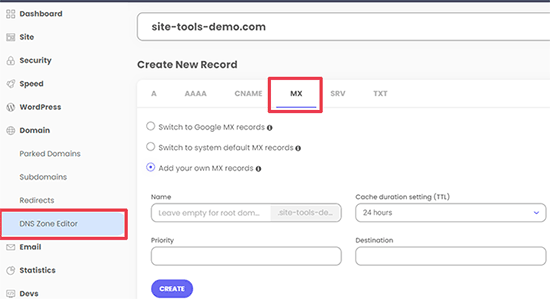
Si deseas introducir registros MX del espacio de trabajo de Google, solo tienes que seleccionar “Cambiar a registros MX de Google”.
De lo contrario, puede seleccionar “Añadir sus propios registros MX” y, a continuación, añadir las entradas / registros manualmente.
No olvide hacer clic en el botón “Crear” para guardar cada entrada / registro.
Añadir registros MX en SiteGround usando cPanel
Para algunas cuentas antiguas, SiteGround todavía ofrece el panel de control cPanel. Si estás usando el panel de control antiguo, entonces simplemente cambia al menú ‘Sitios web’ y haz clic en el botón ‘cPanel’.
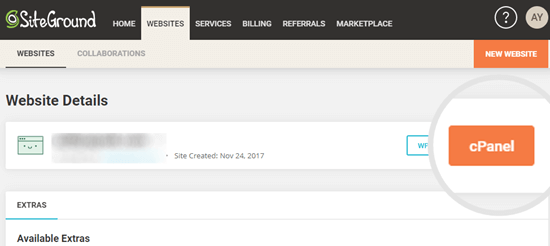
A continuación, desplácese hasta la sección Correo de su cPanel.
Aquí, debe hacer clic en el botón “Editor MX avanzado”.
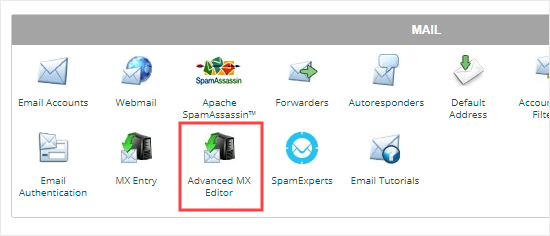
Ahora, debe seleccionar el dominio que desee de la lista desplegable.
Basta con hacer clic para seleccionarla.
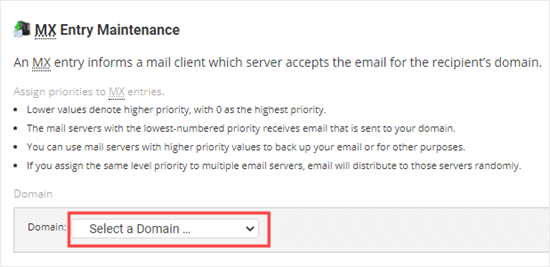
A continuación, debe seleccionar la opción Intercambiador de correo remoto. A continuación, puede introducir la Prioridad y el Destino especificados por G Suite o su proveedor de servicios de correo electrónico.
Simplemente haga clic en el botón “Añadir nuevo registro” y se añadirá su registro MX.
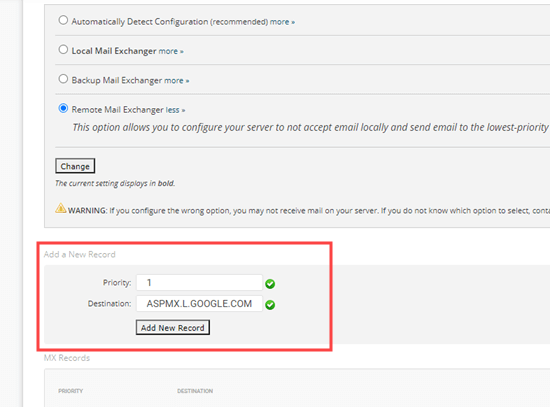
Cambio de registros MX con HostGator
HostGator es una gran empresa de alojamiento que utilizan muchos sitios de WordPress. Si quieres establecer una cuenta HostGator, entonces comprueba nuestro cupón HostGator para obtener un 71% de descuento, además de un dominio y un certificado SSL gratis.
Nota: Necesitará una cuenta de alojamiento con HostGator para actualizar sus registros MX. No puedes cambiar tus registros MX si solo tienes un dominio registrado allí.
Si ha registrado su dominio y tiene una cuenta de alojamiento con HostGator, puede seguir las siguientes instrucciones para actualizar sus registros MX.
En primer lugar, debe acceder a su cuenta HostGator. A continuación, haga clic en la pestaña “Alojamiento” de la barra lateral.
Debajo del nombre de su dominio, haga clic en el enlace “cPanel”.
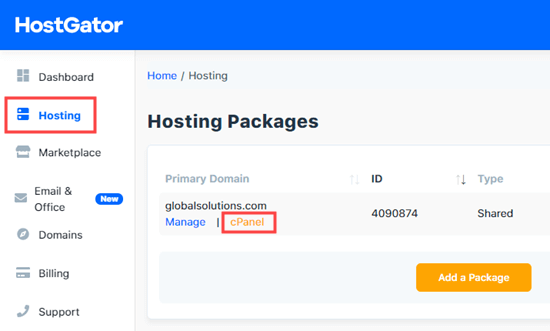
Ahora, cPanel se cargará en una nueva pestaña.
En primer lugar, haga clic en el enlace Correo electrónico de la parte izquierda. Esto le llevará a la sección de correo electrónico de la página, donde deberá hacer clic en el botón “Entrada MX”.
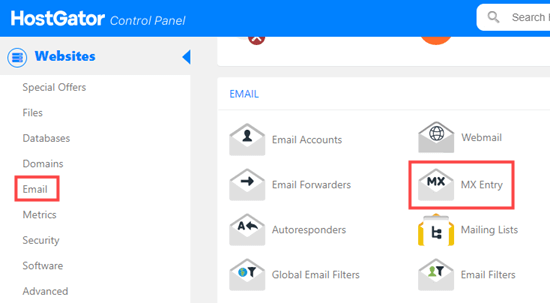
A continuación, desplácese por la página Registros MX hasta la sección Registros MX.
Basta con hacer clic en “Editar” al lado del registro existente.
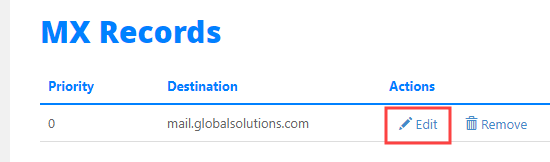
Ahora, puedes cambiar la prioridad a 1 y el destino a ASPMX.L.GOOGLE.COM en las casillas que aparecen debajo del registro original.
Haz clic en el botón “Editar” para guardar los cambios.
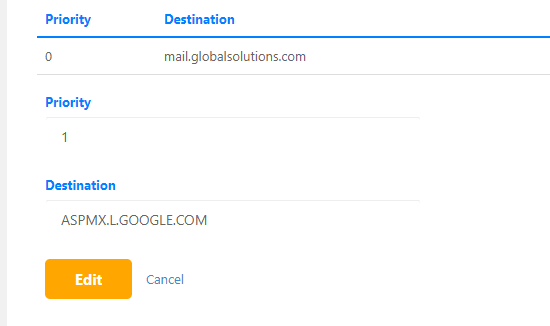
A continuación, verá el nuevo anuncio / catálogo / ficha.
También puede añadir nuevos registros MX utilizando el botón “Añadir nuevo registro” situado encima.
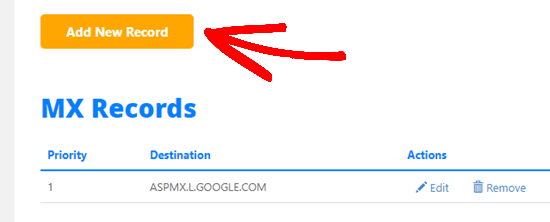
Cambio de registros MX con GoDaddy
GoDaddy es una popular empresa de alojamiento web y nombres de dominio. Están ofreciendo a los lectores de WPBeginner alojamiento por sólo $2.99/mes más un dominio gratis. Puedes encontrar más detalles cuando uses nuestro cupón GoDaddy.
Si registró su dominio con GoDaddy, puede seguir las siguientes instrucciones para actualizar sus registros MX.
En primer lugar, accede a tu cuenta de GoDaddy. A continuación, haz clic en el menú desplegable “DNS” del menú de navegación y selecciona “Gestionar zonas”.
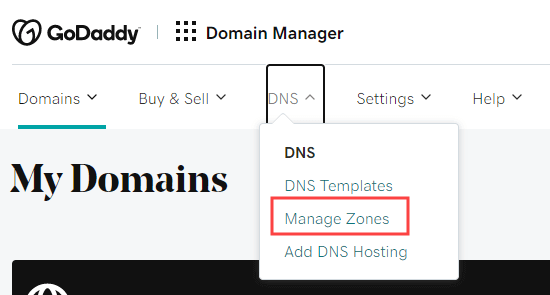
Lo siguiente que tienes que hacer es buscar el dominio que quieres utilizar. Este dominio tiene que ser uno que ya hayas registrado en GoDaddy.
Una vez que haya seleccionado su dominio, desplácese por la página para ver una lista de registros. Aquí tienes que buscar y modificar tus registros MX. Si no tienes ningún registro MX, simplemente haz clic en el botón “Añadir” situado debajo de la lista.
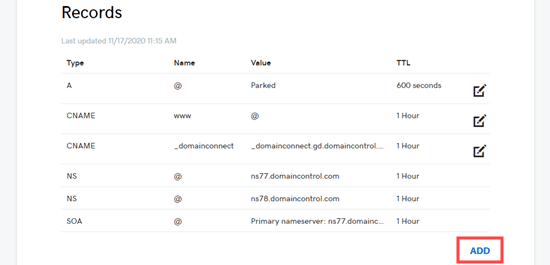
A continuación, seleccione MX en la lista desplegable Tipo. A continuación, introduzca los datos de su primer registro MX. En el caso de G Suite, esos datos son:
- Alojamiento: @
- Apunta a: ASPMX.L.GOOGLE.COM
- Prioridad: 1
Siga adelante y haga clic en el botón “Guardar” para guardar su registro MX.
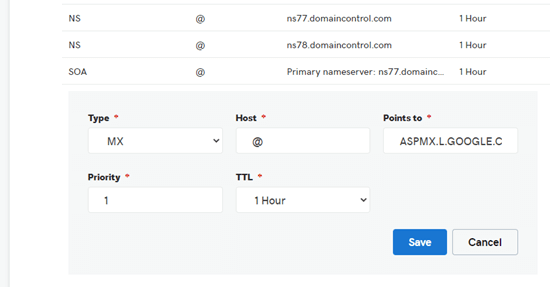
A continuación, verá su ficha en la lista.
Para añadir otro registro MX, basta con hacer clic de nuevo en el botón “Añadir”.
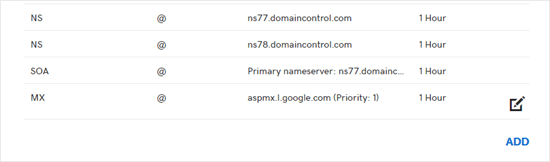
Cambio de registros MX con Namecheap
Namecheap es otra popular empresa de registro de dominios que ofrece dominios a buen precio.
Si ha registrado su dominio con Namecheap, sólo tiene que seguir las siguientes instrucciones para actualizar sus registros MX.
En primer lugar, acceda a su cuenta de Namecheap. Después de eso, tienes que ir a Lista de dominios ” DNS avanzado.
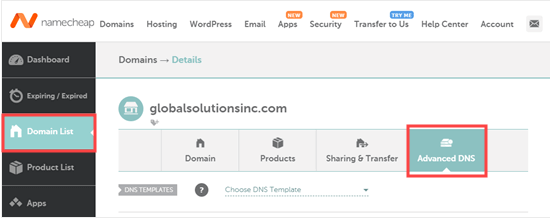
A continuación, desplácese por la página hasta la sección Ajustes de correo.
Aquí, debe hacer clic en el enlace desplegable y seleccionar “Personalizar MX”.
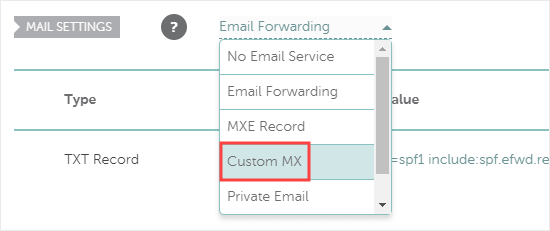
Ahora, puede introducir los detalles de su registro MX. Para G Suite, son:
- Alojamiento: @
- Servidor de correo: ASPMX.L.GOOGLE.COM
- Prioridad: 1
- TTL: 60
A continuación, basta con hacer clic en el botón “Guardar todos los cambios” para guardar el nuevo registro MX.
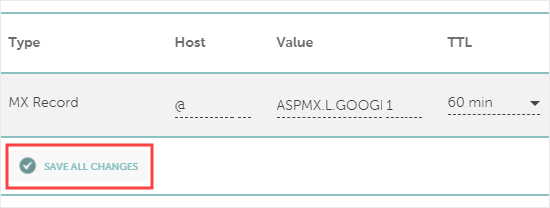
También puede añadir más registros con el botón “Añadir nuevo registro”.
Sólo tienes que seguir el mismo proceso que acabamos de cubrir.
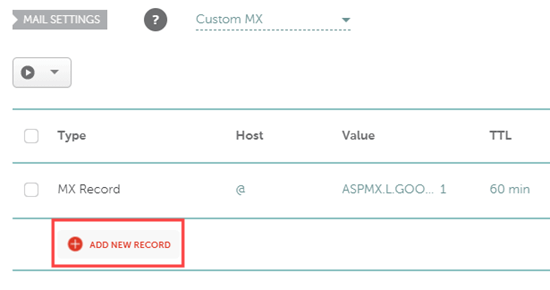
Pasos finales después de establecer sus registros MX
Después de establecer tus registros MX, asegúrate de seguir cualquier otro paso para configurar correctamente tu cuenta de correo electrónico o SMTP. Para obtener ayuda con Google Workspace (anteriormente G Suite), marca / comprueba nuestras instrucciones paso a paso para establecer una dirección de correo electrónico profesional con Gmail y Google Workspace.
A continuación, es posible que tenga que establecer su sitio de WordPress para enviar correo electrónico a través de su proveedor de servicios de correo electrónico / SMTP.
Para ello, necesitarás el plugin WP Mail SMTP. Te permite enrutar fácilmente todos tus correos electrónicos de WordPress usando SMTP sin ninguna configuración complicada.
Para obtener instrucciones detalladas, echa un vistazo a nuestra guía definitiva sobre cómo establecer WP Mail SMTP con cualquier alojamiento.
Esperamos que este artículo te haya ayudado a aprender cómo cambiar los registros MX de tu sitio WordPress. Puede que también te guste nuestro artículo sobre cómo crear un boletín de correo electrónico y cómo añadir avisos instantáneos al sitio web en WordPress para comunicarte con tus clientes.
If you liked this article, then please subscribe to our YouTube Channel for WordPress video tutorials. You can also find us on Twitter and Facebook.





Syed Balkhi says
Hey WPBeginner readers,
Did you know you can win exciting prizes by commenting on WPBeginner?
Every month, our top blog commenters will win HUGE rewards, including premium WordPress plugin licenses and cash prizes.
You can get more details about the contest from here.
Start sharing your thoughts below to stand a chance to win!
THANKGOD JONATHAN says
Please do I also need to change MX records if I use SMTP plugin like WP email SMTP? I can see it mentioned somewhere in the post.
WPBeginner Support says
The plugin does not require you to change your MX records, that would mainly be for other services if you needed to connect them to your domain.
Administrador
Jiří Vaněk says
I don’t know if I just missed it somewhere, but it’s good to note that @ is here as a wildcard instead of a domain name. Many people don’t know this. That is, @ is filled in instead of the domain name. Just that info.