Recentemente, un lettore ha chiesto come poter modificare i record MX del proprio sito.
I record MX (Mail Exchange records) sono necessari per consegnare le e-mail all’indirizzo e-mail aziendale.
In questo articolo vi mostreremo come modificare facilmente i record MX per il vostro nome di dominio WordPress.
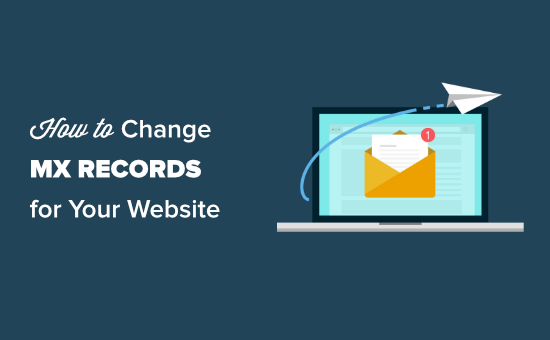
Cosa sono i record MX e perché modificarli?
I record MX (Mail Exchange records) sono un tipo speciale di record DNS.
Indica ai server Internet dove inviare le e-mail provenienti da e verso il nome di dominio del vostro sito web.
Se si utilizza un servizio di posta elettronica per creare un indirizzo e-mail aziendale con il proprio nome di dominio, è necessario modificare i record MX.
Ad esempio, se si desidera utilizzare Google Workspace per creare un indirizzo e-mail professionale con il proprio nome di dominio (come name@yoursite.com), è necessario instradare tutte le e-mail attraverso i server di Gmail.
Allo stesso modo, se si desidera utilizzare un provider di servizi SMTP per inviare le e-mail di WordPress, è necessario aggiungere i record MX per inviare le e-mail tramite SMTP.
Importante: prima di iniziare, è necessario ottenere i dettagli dei nuovi record MX. Il vostro provider di posta elettronica aziendale dovrebbe essere in grado di fornirveli.
Ad esempio, è possibile consultare i record MX di Google sulla pagina di supporto.
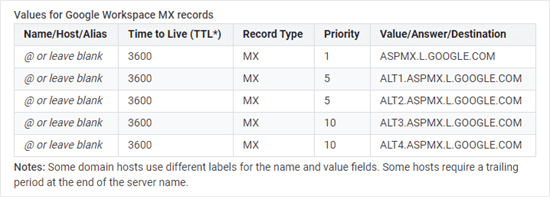
Detto questo, vediamo come cambiare facilmente i record MX del vostro sito WordPress.
Poiché si tratta di un’esercitazione completa, abbiamo aggiunto dei collegamenti rapidi che consentono di passare direttamente alla sezione di cui si ha bisogno:
Cambiare i record MX usando Domain.com
Domain.com è la migliore società di registrazione di nomi di dominio sul mercato.
Se il vostro nome di dominio è registrato con Domain.com, seguite le istruzioni riportate di seguito.
Suggerimento: volete registrare un nuovo dominio per l’invio di e-mail? Utilizzate il nostro codice coupon Domain.com per ottenere uno sconto del 25%.
Per prima cosa, dovete accedere al vostro account Domain.com e fare clic sul link “DNS & Nameservers” sul lato sinistro.

Se avete più domini, assicuratevi che sia selezionato quello giusto nella navigazione a briciole di pane nella parte superiore dello schermo.
Un esempio è riportato nell’immagine sottostante.

Quindi, scorrere l’elenco dei record DNS per trovare le voci MX per il vostro dominio.
È necessario fare clic sui 3 punti verticali accanto al primo record MX e poi fare clic sul link “Modifica”.
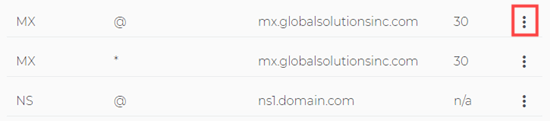
Verrà visualizzata una finestra a comparsa in cui sarà possibile modificare il record MX. È sufficiente inserire il nuovo record MX nella casella Contenuto. In questo caso utilizziamo il record MX di G Suite.
È possibile lasciare i valori predefiniti di Nome e Tipo.
Successivamente, è necessario inserire il Contenuto, il TTL (Time To Live) e la Priorità come specificato da Google Workspace (ex G Suite) o dall’host di posta elettronica. Quindi, fare clic sul pulsante “Aggiorna DNS”.
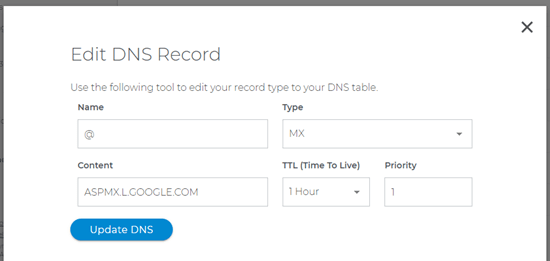
Ripetete la procedura per l’altra voce MX utilizzando lo stesso record MX. Nel nostro caso si tratta di ASPMX.L.GOOGLE.COM.
Nell’elenco dovrebbero comparire i record MX modificati.
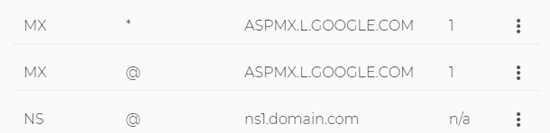
Congratulazioni, avete aggiornato con successo i record MX del vostro nome di dominio su Domain.com.
Cambiare i record MX con Bluehost
Bluehost è la migliore società di hosting WordPress sul mercato. Offre la registrazione gratuita del nome di dominio per ogni sito web.
Se avete registrato il vostro nome di dominio con Bluehost, potete seguire queste istruzioni per aggiungere i record MX al vostro nome di dominio.
Per prima cosa, è necessario accedere al proprio account Bluehost e passare alla scheda “Siti web” nella barra laterale sinistra.
Successivamente, fare clic sul pulsante “Impostazioni” sotto il proprio sito web.

Si apriranno le impostazioni del sito web.
Da qui, è necessario passare alla scheda Avanzate. Scorrete fino alla sezione cPanel e fate clic su “Gestisci” accanto ad essa.

In questo modo si avvia l’area cPanel in una nuova scheda del browser.
Successivamente, è necessario scorrere fino alla sezione Domini e fare clic sull’icona Editor di zone.
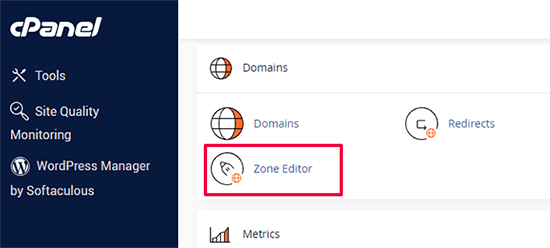
Si aprirà la pagina dell’editor di zone DNS avanzate.
Verrà ora visualizzato un elenco dei nomi di dominio. Fate clic sul pulsante “+MX Record” accanto al vostro dominio.
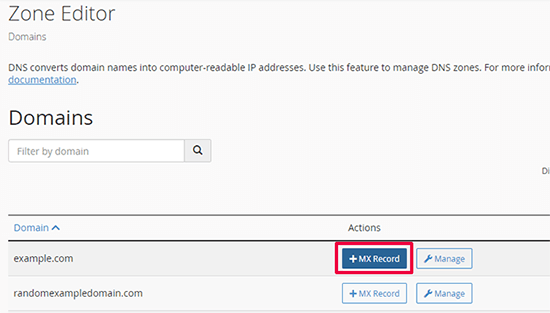
Si aprirà una finestra a comparsa in cui sarà possibile aggiungere il record MX.
Per la priorità, è possibile aggiungere 1 e per la destinazione aggiungere il valore o la destinazione forniti dal servizio di posta elettronica.
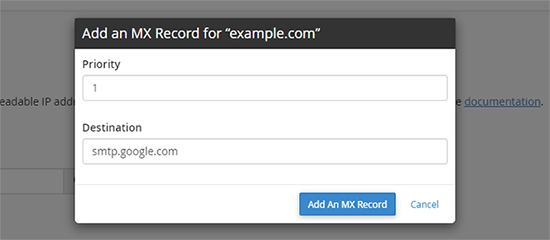
Fare clic sul pulsante “Aggiungi un record MX” per salvare le modifiche.
Ripetere la procedura per aggiungere altre voci di record MX. Se si desidera, è possibile assegnare loro numeri di priorità diversi.
Modifica dei record MX con Hostinger
Hostinger è una delle migliori società di hosting WordPress in circolazione. Gli utenti di WPBeginner possono usufruire del nostro coupon Hostinger per ottenere uno sconto esclusivo sull’hosting con un nome di dominio gratuito.
Se il vostro dominio è registrato presso Hostinger, ecco come aggiungere record MX al vostro dominio su Hostinger.
Innanzitutto, è necessario accedere al proprio account sul sito web di Hostinger. Dalla dashboard di hPanel, fate clic sulla scheda “Domini” in alto e sul pulsante “Gestisci” accanto al vostro nome di dominio.
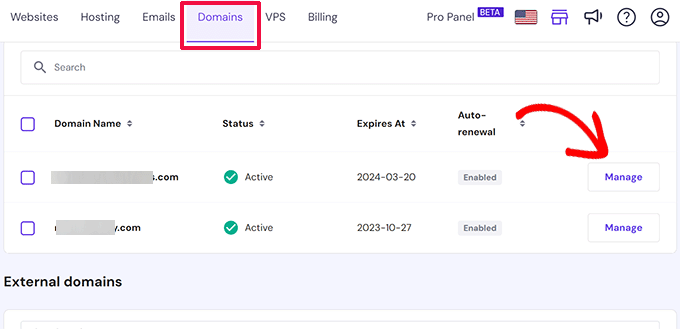
Si accede così alla pagina di gestione del dominio.
Da qui, è necessario fare clic sulla scheda “DNS / Nameservers” nella colonna di sinistra.

Il modulo Aggiungi record si trova nella sezione Gestione dei record DNS. Selezionate MX per il tipo di record e aggiungete le informazioni sul valore nel campo Server di posta.
Infine, fare clic sul pulsante “Aggiungi record” per salvare le impostazioni del record MX.
Modifica dei record MX con SiteGround
SiteGround è una popolare società di hosting WordPress premium che utilizziamo per l’hosting del sito WPBeginner. Potete ottenere fino all’83% di sconto sul loro hosting utilizzando il nostro coupon SiteGround.
Se il dominio è registrato con SiteGround, è possibile seguire le istruzioni riportate di seguito per aggiornare i record MX.
Aggiunta di record MX in SiteGround tramite gli strumenti del sito
Per prima cosa, è necessario accedere al proprio account SiteGround e andare su Domini ” DNS Zone Editor nella dashboard di Site Tools.
Da qui, passare alla scheda “MX” per inserire i record MX.
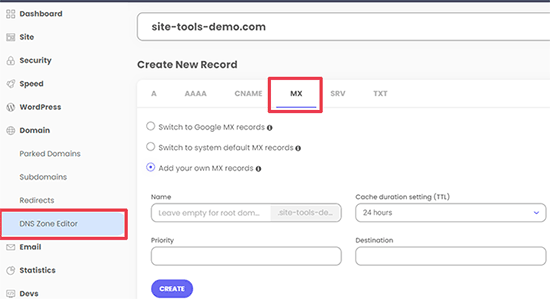
Se si desidera inserire i record MX di Google Workspace, è sufficiente selezionare “Passa ai record MX di Google”.
Altrimenti, è possibile selezionare “Aggiungi i tuoi record MX” e inserire manualmente le voci dei record.
Non dimenticate di cliccare sul pulsante “Crea” per salvare ogni voce.
Aggiunta di record MX in SiteGround tramite cPanel
Per alcuni vecchi account, SiteGround offre ancora il pannello di controllo cPanel. Se si utilizza il vecchio pannello di controllo, è sufficiente passare al menu “Siti web” e fare clic sul pulsante “cPanel”.
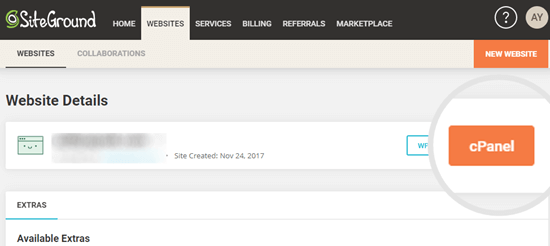
Successivamente, scorrere fino alla sezione Posta del cPanel.
Qui è necessario fare clic sul pulsante “Editor MX avanzato”.
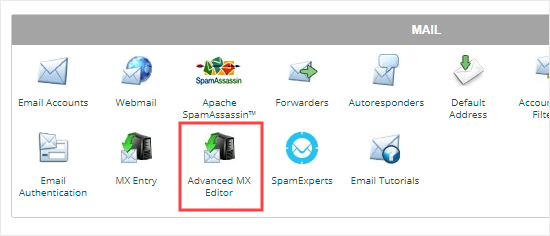
A questo punto, è necessario selezionare il dominio scelto dall’elenco a discesa.
È sufficiente fare clic per selezionarlo.
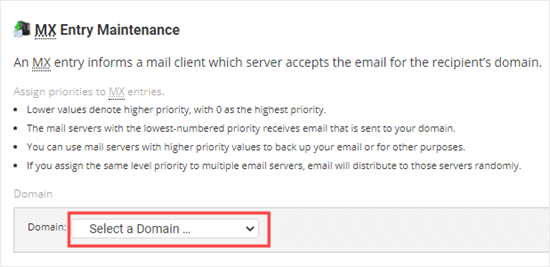
Successivamente, è necessario selezionare l’opzione Remote Mail Exchanger. Quindi, è possibile inserire la Priorità e la Destinazione come specificato da G Suite o dal provider di servizi e-mail.
È sufficiente fare clic sul pulsante “Aggiungi nuovo record” e il record MX verrà aggiunto.
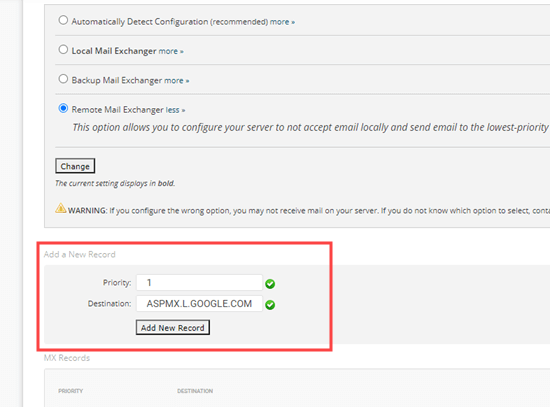
Cambiare i record MX con HostGator
HostGator è una grande società di hosting utilizzata da molti siti WordPress. Se volete creare un account HostGator, date un’occhiata al nostro coupon HostGator per ottenere il 71% di sconto, oltre a un dominio e un certificato SSL gratuiti.
Nota: per aggiornare i record MX è necessario disporre di un account di hosting presso HostGator. Non è possibile modificare i record MX se si ha solo un dominio registrato.
Se avete registrato il vostro dominio e avete un account di hosting con HostGator, potete seguire le istruzioni riportate di seguito per aggiornare i vostri record MX.
Innanzitutto, è necessario accedere al proprio account HostGator. Quindi, fare clic sulla scheda “Hosting” nella barra laterale.
Sotto il nome del vostro dominio, fate clic sul link “cPanel”.
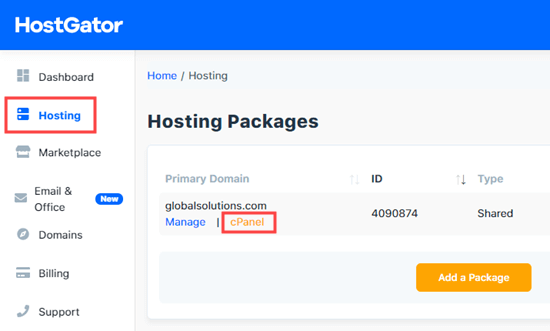
Ora, cPanel verrà caricato in una nuova scheda.
Per prima cosa, fare clic sul link Email sul lato sinistro. In questo modo si accede alla sezione Email della pagina, dove è necessario fare clic sul pulsante ‘MX Entry’.
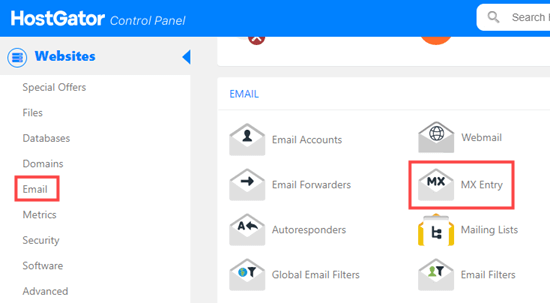
Quindi, scorrere la pagina MX Records fino alla sezione MX Records.
È sufficiente fare clic su “Modifica” accanto al record esistente.
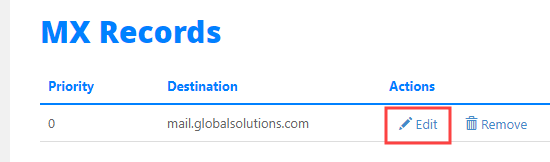
Ora è possibile modificare la priorità in 1 e la destinazione in ASPMX.L.GOOGLE.COM nelle caselle visualizzate sotto il record originale.
Fare clic sul pulsante “Modifica” per salvare le modifiche.
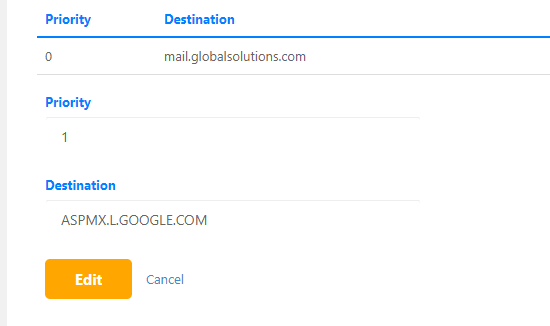
A questo punto si vedrà il nuovo record elencato.
È inoltre possibile aggiungere nuovi record MX utilizzando il pulsante “Aggiungi nuovo record” posto in alto.
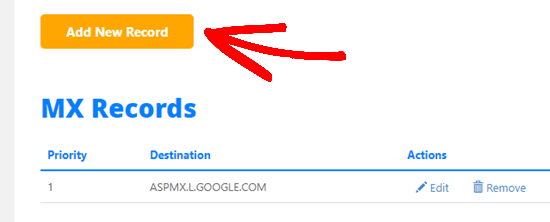
Modifica dei record MX con GoDaddy
GoDaddy è una famosa società di web hosting e nomi di dominio. Offre ai lettori di WPBeginner un hosting a soli 2,99 dollari al mese e un dominio gratuito. Potete scoprire maggiori dettagli utilizzando il nostro coupon GoDaddy.
Se avete registrato il vostro dominio con GoDaddy, potete seguire le istruzioni riportate di seguito per aggiornare i vostri record MX.
Innanzitutto, accedere al proprio account GoDaddy. Quindi, fare clic sul menu a tendina “DNS” nel menu di navigazione e selezionare “Gestisci zone”.
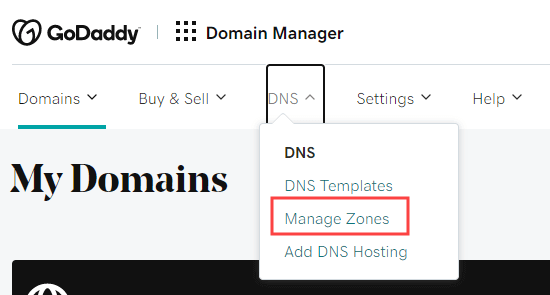
Successivamente, è necessario cercare il dominio che si desidera utilizzare. Questo dominio deve essere già registrato presso GoDaddy.
Una volta selezionato il dominio, scorrere la pagina per visualizzare un elenco di record. Qui è necessario trovare e modificare i record MX. Se non avete alcun record MX, fate semplicemente clic sul pulsante “Aggiungi” sotto l’elenco.
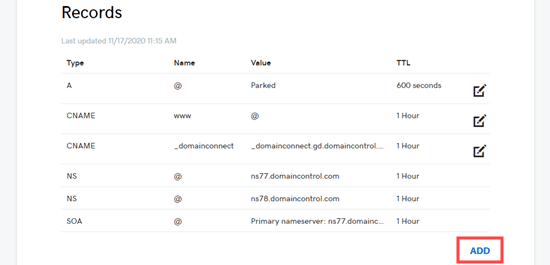
Selezionare quindi MX dall’elenco a discesa Tipo. A questo punto è necessario inserire i dettagli del primo record MX. Per G Suite, questi dettagli sono:
- Ospite: @
- Punta a: ASPMX.L.GOOGLE.COM
- Priorità: 1
Fare clic sul pulsante “Salva” per salvare il record MX.
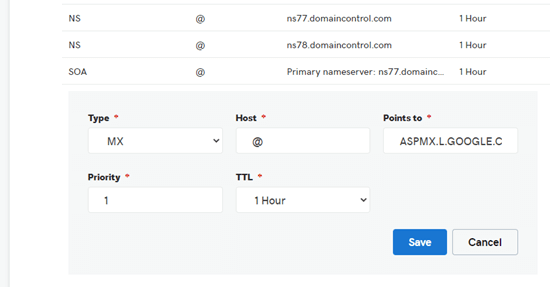
A questo punto si vedrà il proprio record nell’elenco.
Per aggiungere un altro record MX, è sufficiente fare nuovamente clic sul pulsante “Aggiungi”.
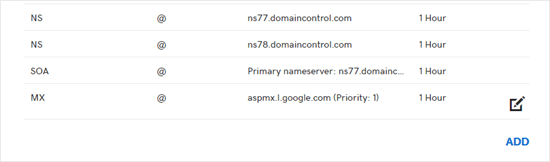
Cambiare i record MX con Namecheap
Namecheap è un’altra popolare società di registrazione di nomi di dominio che offre domini di grande valore.
Se avete registrato il vostro dominio con Namecheap, seguite le istruzioni riportate di seguito per aggiornare i vostri record MX.
Per prima cosa, è necessario accedere al proprio account Namecheap. Dopodiché, è necessario andare su Elenco domini ” DNS avanzato.
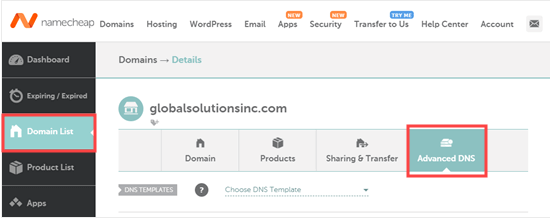
Quindi, scorrere la pagina fino alla sezione Impostazioni di posta.
Qui è necessario fare clic sul link a discesa e selezionare “MX personalizzato”.
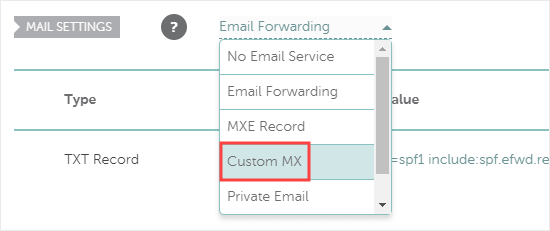
Ora è possibile inserire i dettagli del record MX. Per G Suite, questi sono:
- Ospite: @
- Server di posta: ASPMX.L.GOOGLE.COM
- Priorità: 1
- TTL: 60
Quindi, è sufficiente fare clic sul pulsante “Salva tutte le modifiche” per salvare il nuovo record MX.
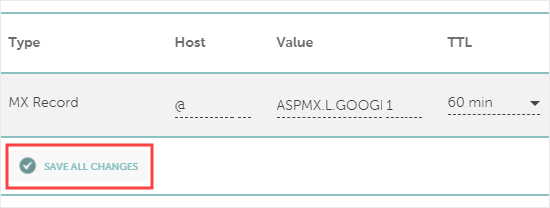
È possibile aggiungere altri record utilizzando il pulsante “Aggiungi nuovo record”.
Seguite la stessa procedura appena descritta.
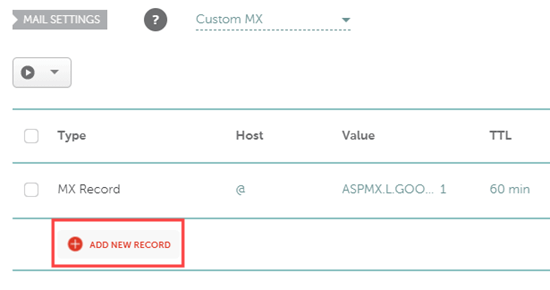
Passi finali dopo l’impostazione dei record MX
Dopo aver impostato i record MX, assicuratevi di seguire tutti gli altri passaggi per impostare correttamente il vostro account e-mail o SMTP. Per un aiuto con Google Workspace (ex G Suite), consultate le nostre istruzioni passo-passo sulla creazione di un indirizzo e-mail professionale con Gmail e Google Workspace.
Successivamente, potrebbe essere necessario configurare il vostro sito WordPress per l’invio di e-mail utilizzando il vostro provider di servizi e-mail / SMTP.
Per farlo, avrete bisogno del plugin WP Mail SMTP. Permette di instradare facilmente tutte le e-mail di WordPress utilizzando l’SMTP senza alcuna configurazione complicata.
Per istruzioni dettagliate, date un’occhiata alla nostra guida definitiva sulla configurazione di WP Mail SMTP con qualsiasi host.
Speriamo che questo articolo vi abbia aiutato a capire come cambiare i record MX per il vostro sito WordPress. Potreste anche apprezzare i nostri articoli su come creare una newsletter via e-mail e su come aggiungere notifiche push al sito web in WordPress per comunicare con i vostri clienti.
Se questo articolo vi è piaciuto, iscrivetevi al nostro canale YouTube per le esercitazioni video su WordPress. Potete trovarci anche su Twitter e Facebook.





Syed Balkhi says
Hey WPBeginner readers,
Did you know you can win exciting prizes by commenting on WPBeginner?
Every month, our top blog commenters will win HUGE rewards, including premium WordPress plugin licenses and cash prizes.
You can get more details about the contest from here.
Start sharing your thoughts below to stand a chance to win!
THANKGOD JONATHAN says
Please do I also need to change MX records if I use SMTP plugin like WP email SMTP? I can see it mentioned somewhere in the post.
WPBeginner Support says
The plugin does not require you to change your MX records, that would mainly be for other services if you needed to connect them to your domain.
Admin
Jiří Vaněk says
I don’t know if I just missed it somewhere, but it’s good to note that @ is here as a wildcard instead of a domain name. Many people don’t know this. That is, @ is filled in instead of the domain name. Just that info.