Você provavelmente já ouviu falar que o WordPress é uma opção popular para criar um site, mas a ideia de instalá-lo pode parecer assustadora. Os iniciantes podem se sentir frustrados com o jargão técnico complexo e as instruções pouco claras que os sobrecarregam.
Atualmente, muitos provedores de hospedagem oferecem soluções de instalação com um clique. No entanto, o processo ainda pode parecer confuso, especialmente quando se depara com várias opções e termos desconhecidos.
É por isso que criamos este guia abrangente e prático para a instalação do WordPress. Independentemente de você ter experiência em tecnologia ou ser um completo iniciante, nós o orientaremos passo a passo no processo.

O que você precisa antes de instalar o WordPress
Antes de instalar o WordPress, primeiro você precisará de um nome de domínio e de uma boa empresa de hospedagem na Web que conheça o WordPress.
Recomendamos enfaticamente que você use o Bluehost porque ele lhe dará um domínio gratuito e até 61% de desconto no plano de hospedagem (especial para usuários do WPBeginner).
O motivo pelo qual recomendamos a Bluehost é o fato de ela ser uma das maiores empresas de hospedagem do mundo. Ela também é um provedor de hospedagem WordPress oficialmente recomendado.
Como este é um tutorial muito longo e detalhado, use os links de navegação abaixo para chegar à seção apropriada:
- How to Install WordPress on Bluehost
- How to Install WordPress on Hostinger
- How to Install WordPress on HostGator
- How to Install WordPress on SiteGround
- How to Install WordPress on WP Engine
- How to Install WordPress From cPanel
- How to Install WordPress With Softaculous
- How to Install WordPress With QuickInstall
- How to Install WordPress With Fantastico
- How to Install WordPress With FTP
- How to Install WordPress Locally in Your Computer
- How to Install WordPress in Your Language
- How to Install a WordPress Multisite Network
- Things to Do After Installing WordPress
Como instalar o WordPress na Bluehost
A Bluehost é um provedor de hospedagem WordPress oficialmente recomendado e uma das maiores empresas de hospedagem do mundo. Eles conhecem o WordPress por dentro e por fora e, em nossa experiência, têm o processo de instalação do WordPress mais amigável para iniciantes.
Se você comprar um plano da Bluehost usando nosso link, o WordPress será instalado automaticamente para você após a conclusão do pagamento.
Dito isso, se você perder essa etapa ou quiser adicionar um novo blog ou site do WordPress à sua conta de hospedagem, siga estas instruções.
Primeiro, faça login no painel de controle da Bluehost e navegue até a guia “Websites”. Em seguida, clique em “Add Site”.

Agora, o assistente de instalação do WordPress será iniciado.
Na primeira tela, vá em frente e selecione “Install WordPress”. Depois disso, clique em “Continue”.

Em seguida, escreva o título do seu site WordPress.
Pode ser o que você quiser, e você pode alterá-lo mais tarde se não gostar do atual. Quando terminar, basta clicar em “Continue”.

Agora, vamos conectar seu site WordPress ao seu domínio.
Se você ainda não comprou um domínio, não se preocupe. A Bluehost oferece um subdomínio temporário que você pode usar nesse meio tempo.
Depois de fazer sua seleção, basta clicar em ‘Continue’.

Nesta etapa, você pode aguardar alguns minutos para que a Bluehost instale o WordPress para você.
Se a instalação for bem-sucedida, você será direcionado para a guia “Websites” novamente e encontrará o site recém-instalado.

Agora você pode clicar em “Edit Site” para fazer login na área de administração do WordPress.
É isso aí!
Como instalar o WordPress na Hostinger
A Hostinger é outro provedor de hospedagem na Web oficialmente recomendado pelo WordPress. Com data centers espalhados pelos EUA, Europa, Ásia e América do Sul, você pode hospedar seu site WordPress sem se preocupar com tempos de carregamento lentos, não importa onde seu público esteja localizado.
Os preços da Hostinger também são um dos mais acessíveis do mercado. E se você usar nosso código de cupom da Hostinger, poderá obter 78% de desconto em sua primeira compra.
Primeiro, faça login na sua conta da Hostinger. Depois de entrar, você chegará ao painel de controle. No menu superior, você verá a opção “Websites”.
Clique nele e procure o botão “+ Adicionar site”. Escolha “WordPress” no menu suspenso que aparece.
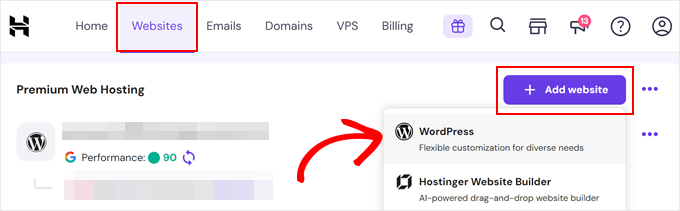
Em seguida, você precisará configurar seus detalhes de login. Essa etapa é fundamental para gerenciar seu site posteriormente.
Selecione o idioma de administração do WordPress de sua preferência, insira um endereço de e-mail válido e crie uma senha forte. Uma senha forte ajuda a manter seu site seguro.
Depois de fazer isso, clique em “Next”.
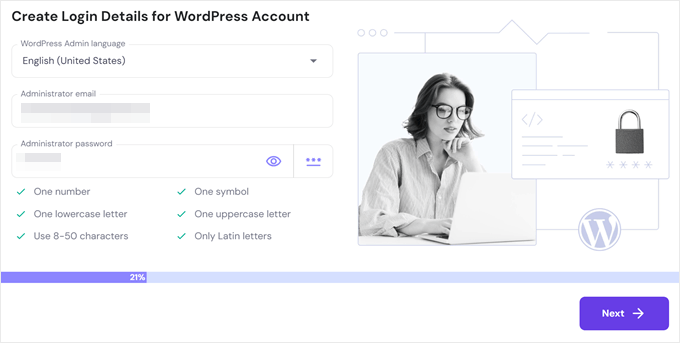
Agora, a Hostinger perguntará que tipo de site você deseja criar. Para este exemplo, vamos escolher “Blog”. Essa opção ajuda a personalizar a configuração para melhor atender aos recursos do blog.
Clique em “Next” (Avançar) depois de fazer sua escolha.
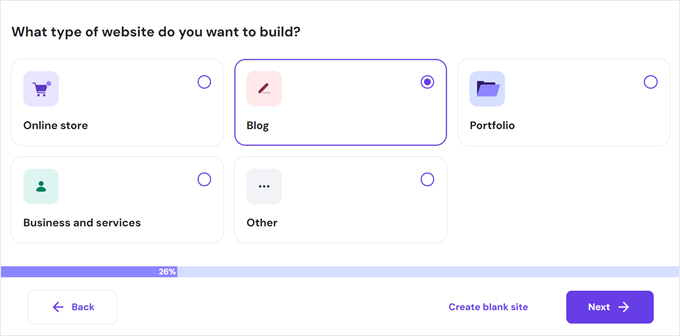
Depois disso, você será solicitado a escolher um tema. Nesse caso, escolheremos o tema Astra.
Navegue pelas opções disponíveis e selecione uma que lhe pareça atraente. Não se preocupe, você sempre pode alterá-la mais tarde.
Depois de escolher, clique em “Next”.
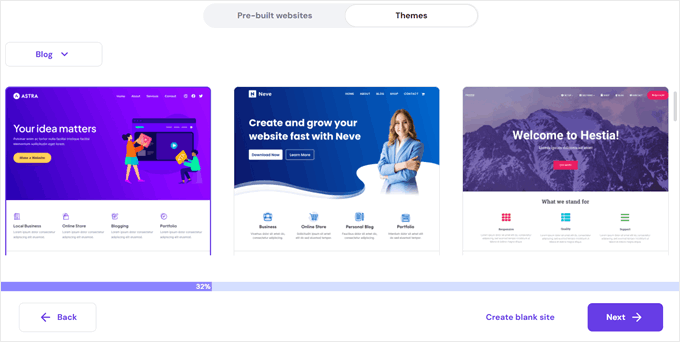
A Hostinger também sugere alguns plug-ins obrigatórios do WordPress para seu blog, como o All in One SEO (AIOSEO) para SEO e o OptinMonster para marketing. Você pode escolher os que achar mais úteis ou ignorá-los por enquanto.
Clique em “Next” para continuar.
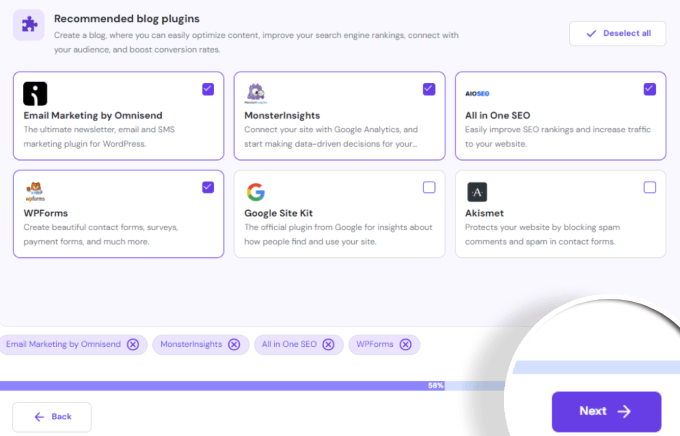
Em seguida, você precisará inserir seu nome de domínio.
Se você já tiver um, basta digitá-lo. Caso contrário, você pode usar um endereço da Web temporário antes de obter um domínio completo.
Clique em “Next”.
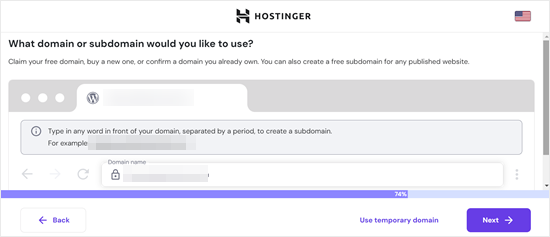
Você está quase pronto! A etapa final é concluir a configuração. Aguarde alguns instantes até que o processo de instalação seja concluído. Normalmente, leva apenas um ou dois minutos.
Depois que tudo estiver configurado, você será direcionado para o painel de controle da Hostinger.
Aqui, você pode clicar no botão “Admin Panel” (Painel de administração). Isso o levará à área de administração do WordPress, onde você pode escrever posts, adicionar páginas e muito mais.
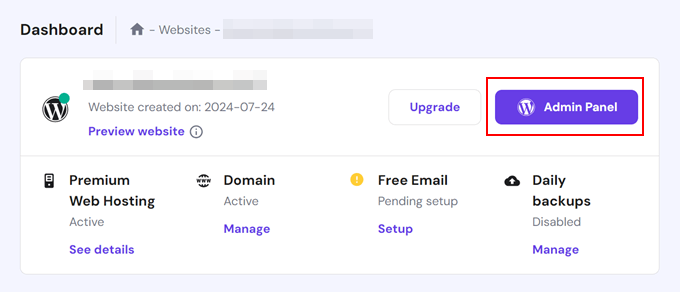
E é isso! Você instalou com sucesso o WordPress na Hostinger. Agora, você está pronto para criar um site ou blog incrível.
Como instalar o WordPress na HostGator
O HostGator é outro provedor de hospedagem compartilhada WordPress popular entre os iniciantes. Eles também facilitam muito a instalação do WordPress com apenas alguns cliques.
Se você quiser usar o HostGator, recomendamos usar nosso código de cupom HostGator para obter até 81% de desconto em seu plano de hospedagem.
Primeiro, faça login na sua conta HostGator. Uma vez lá dentro, você verá o painel com um menu à esquerda. Clique na opção “Websites”.
Procure o botão “Add Site” à direita e clique nele.
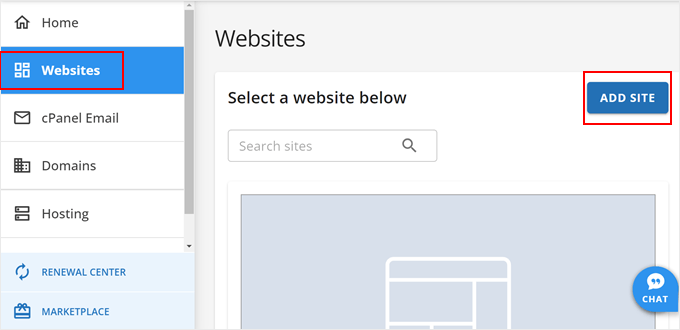
Depois disso, você será solicitado a escolher um tipo de site. Selecione “Install WordPress”.
Pressione “Continue” para avançar.
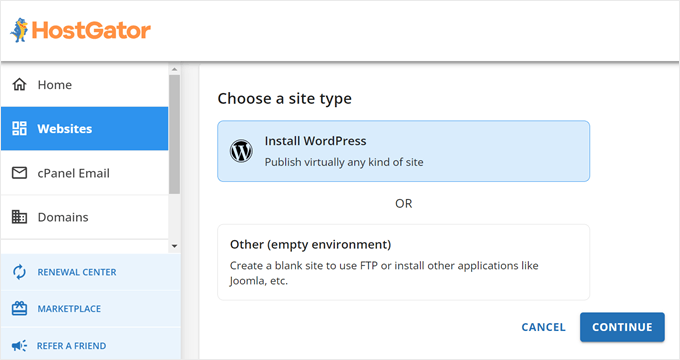
Em seguida, você precisará escolher um nome de domínio.
Você pode inserir seu domínio existente ou usar um domínio temporário se ainda não tiver um domínio. O domínio temporário é gratuito e pode ser alterado posteriormente.
Depois de inserir seu domínio, clique em “Continue”.
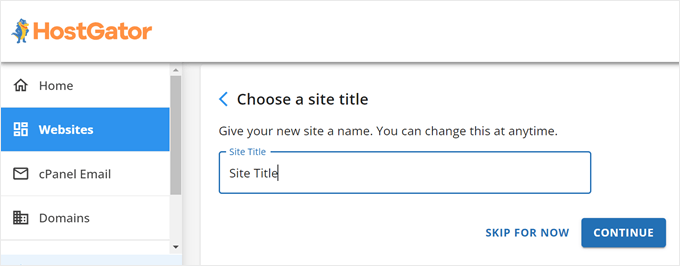
Agora, é hora de dar um nome ao seu site.
Digite um título atraente e relevante para seu novo site. Esse título será exibido na parte superior de seu site e poderá ser alterado a qualquer momento.
Depois de nomear seu site, clique em ‘Continue’.
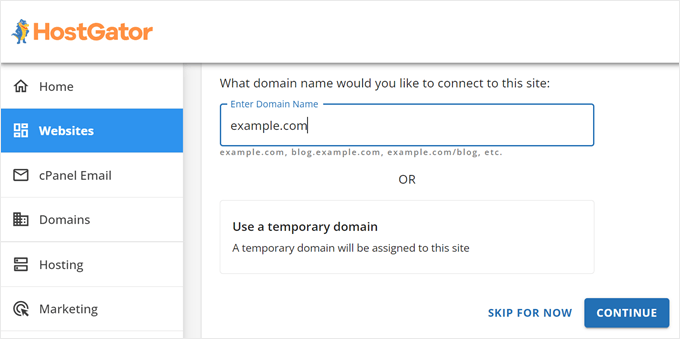
O processo de configuração começará agora. A HostGator instalará o WordPress e configurará tudo para você. Isso geralmente leva apenas alguns instantes.
Por fim, o HostGator o levará para a seção “Websites” na sua conta HostGator.
Clique no botão “Edit Site” ao lado de seu novo site. Isso o levará ao painel do WordPress, onde você poderá começar a personalizar e adicionar conteúdo ao seu site.
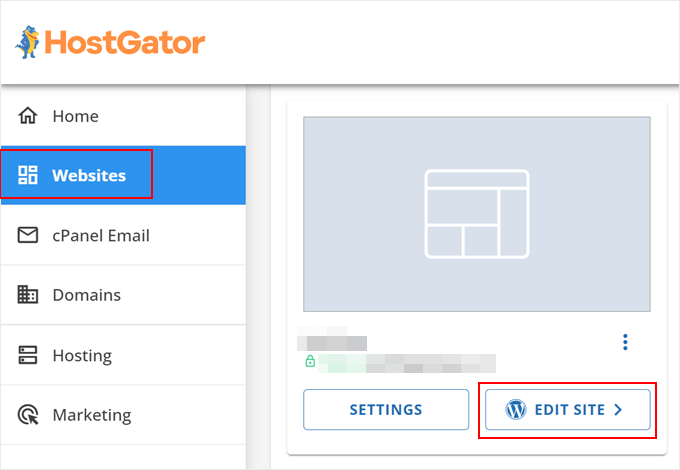
Parabéns, você instalou o WordPress com sucesso em sua conta da HostGator.
Como instalar o WordPress no SiteGround
O SiteGround é uma escolha popular entre os iniciantes em WordPress. Eles são conhecidos por seu excelente suporte e planos de hospedagem WordPress altamente otimizados. Na verdade, é o que realmente usamos para alimentar o WPBeginner e fazer com que ele carregue tão rapidamente.
A SiteGround oferece instaladores do WordPress rápidos e fáceis de usar em todos os seus planos. Você pode instalar o WordPress diretamente do painel de controle de sua hospedagem.
Se estiver interessado no SiteGround, você pode usar nosso código de cupom do SiteGround para obter 81% de desconto.
Para instalar o WordPress nesse provedor de hospedagem, comece fazendo login na sua conta SiteGround. Quando estiver no painel de controle, clique na guia “Websites” no menu superior.
Aqui, você encontrará o botão “New Website”. Clique nele para começar.
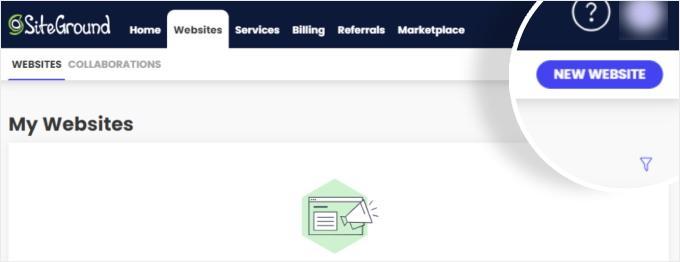
Em seguida, você precisa escolher um domínio para o seu site. Você pode registrar um novo domínio, usar um já existente ou optar por um domínio temporário.
Se você não tiver um nome de domínio pronto, o domínio temporário é uma ótima opção. Clique em “Select” (Selecionar) na opção escolhida para continuar.
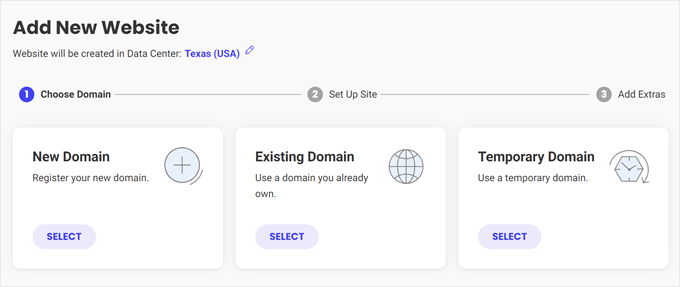
Agora, você verá uma tela solicitando a configuração do seu site.
Selecione a opção “Start New Website” (Iniciar novo site).
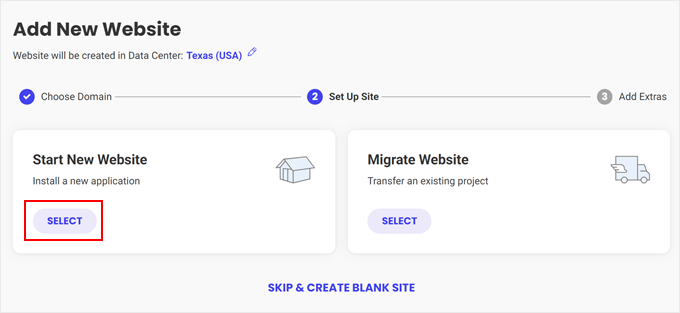
Isso abrirá um novo conjunto de opções abaixo.
Vamos clicar em “WordPress” para continuar.
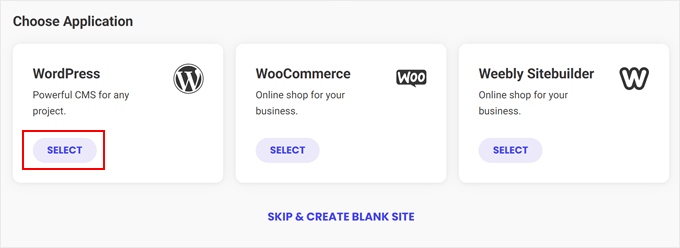
Em seguida, você precisará configurar seus detalhes de login. Digite um endereço de e-mail válido e crie uma senha forte. Certifique-se de que essas informações sejam fáceis de lembrar, pois você precisará delas para fazer login no painel do WordPress.
Clique em “Continue” depois de preencher os detalhes.
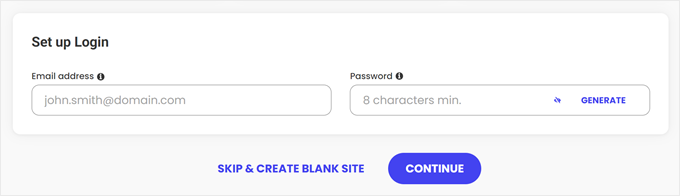
O SiteGround agora oferecerá alguns serviços extras, como marketing por e-mail e backups premium. Esses serviços podem aprimorar seu site, mas são opcionais. Você sempre poderá adicioná-los mais tarde se não tiver certeza agora.
Clique em “Finish” (Concluir) para continuar.
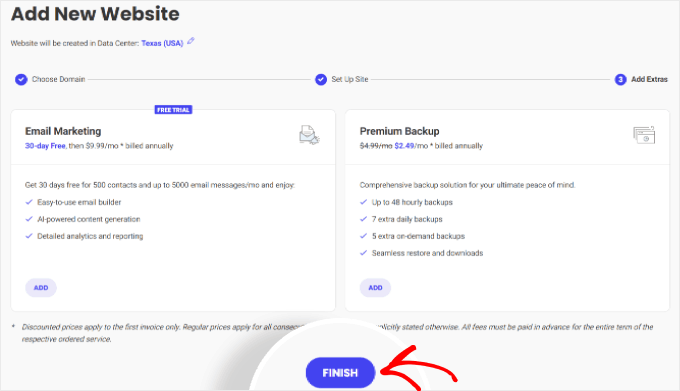
Você verá a tela “You Are All Set!” (Você está pronto!) quando a instalação for concluída. Ela mostra três opções: View Your Site, Access WordPress Admin e Go to Site Tools.
Para começar a personalizar seu site, clique em ‘Log in Admin’. Isso o levará diretamente ao painel de administração do WordPress, onde você poderá começar a criar seu site.
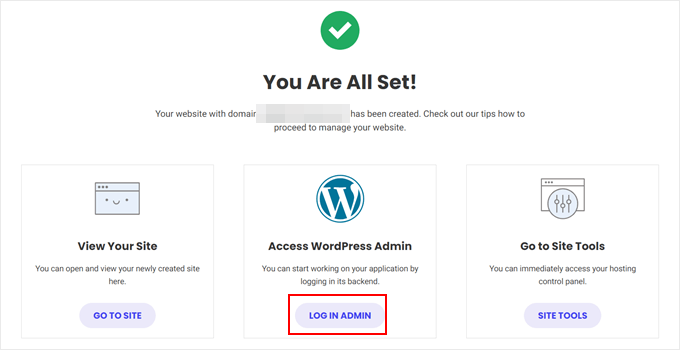
E agora você instalou com sucesso o WordPress no SiteGround. Você está pronto para criar e personalizar seu site ou blog.
Como instalar o WordPress no WP Engine
O WP Engine é o melhor provedor de hospedagem gerenciada para WordPress. Uma conta de hospedagem gerenciada é um serviço de concierge para seu site WordPress.
Eles se encarregam de gerenciar as atualizações, a instalação e a otimização do desempenho do seu site WordPress enquanto você se concentra no crescimento dos seus negócios. Isso torna o WP Engine perfeito para iniciantes ou proprietários de pequenas empresas.
Eles também foram gentis o suficiente para dar aos leitores do WPBeginner um desconto de 20% + 2 meses grátis se você estiver interessado em usar o WP Engine. Basta clicar neste código de cupom do WP Engine para usá-lo.
Para instalar o WordPress, faça login na sua conta do WP Engine e navegue até o menu “Sites”.
Aqui, clique no botão “Add Site” (Adicionar site) no canto superior direito para começar.
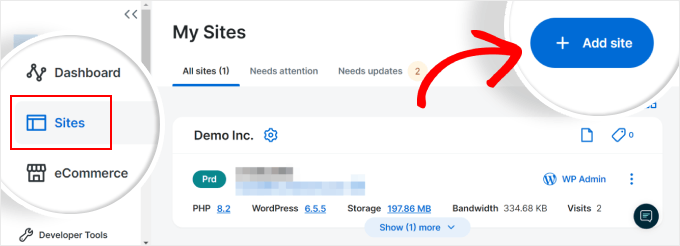
Você será questionado sobre o tipo de site que deseja adicionar. Vamos escolher “Build a new site” (Criar um novo site), já que estamos começando do zero.
Em seguida, clique no botão “Get Started” (Iniciar) nessa opção.
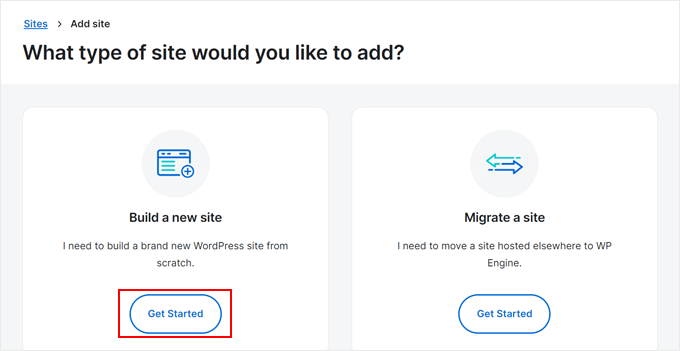
Em seguida, você precisará decidir quem será o proprietário do site. Escolha “I will own it” se esse site for considerado um de seus sites faturáveis.
Clique no botão “Next” para continuar.
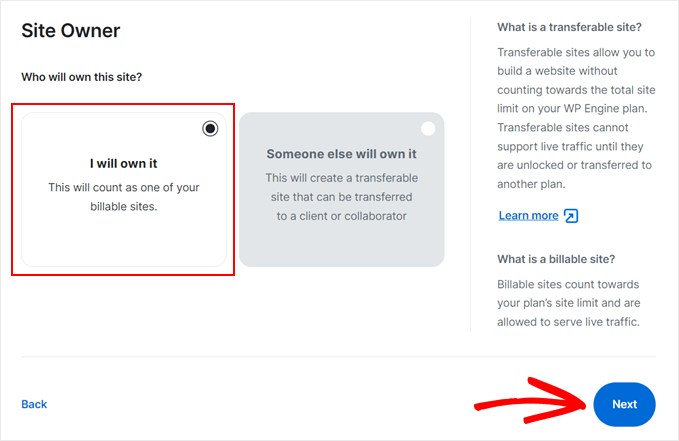
Agora você verá uma tela perguntando como deseja começar. Escolha “Blank site” para obter uma configuração limpa do WordPress.
Se estiver planejando ter uma loja on-line, você pode selecionar “WooCommerce site” se quiser instalar o WordPress e o WooCommerce imediatamente.
Quando terminar, clique em “Next”.
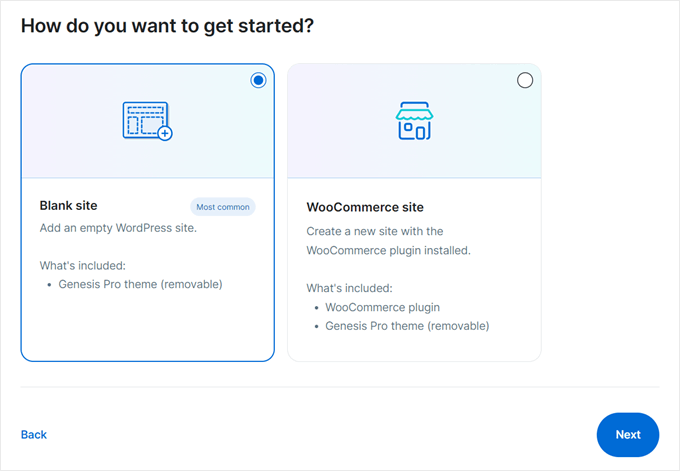
Depois disso, você precisará fornecer um nome para o seu site.
Você pode inserir um nome que represente bem o seu site.
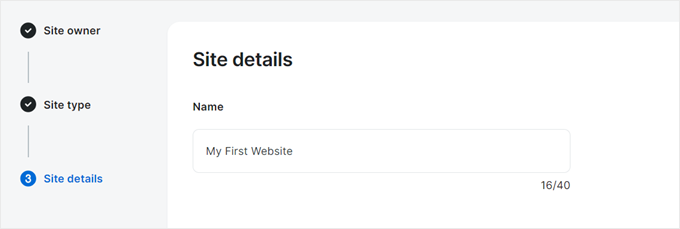
Agora, é hora de configurar o primeiro ambiente de seu site.
Em “Type” (Tipo), você pode manter a configuração padrão “Production” (Produção) se quiser que esse site seja ativo. Ou, você também pode configurar um site de teste com o WP Engine.
No campo “Nome”, digite um nome exclusivo para o ambiente do seu site.
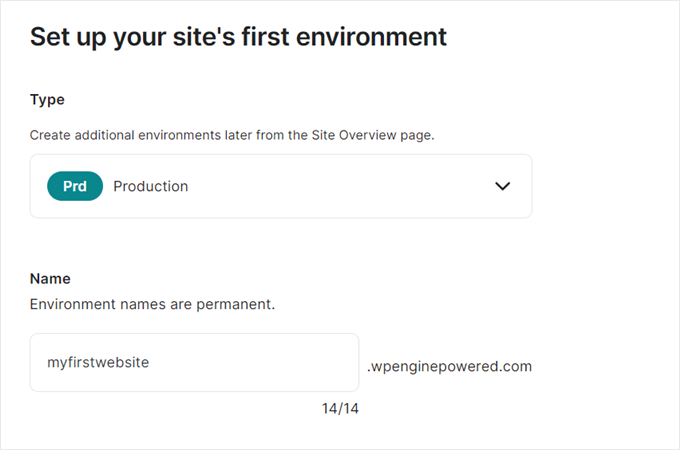
O WP Engine pode sugerir alguns complementos para aprimorar seu site, como o gerenciador de plug-ins inteligente. Marque a caixa se você quiser usar algum complemento ou deixe-a desmarcada se não quiser.
Basta clicar em “Add Site” para prosseguir.
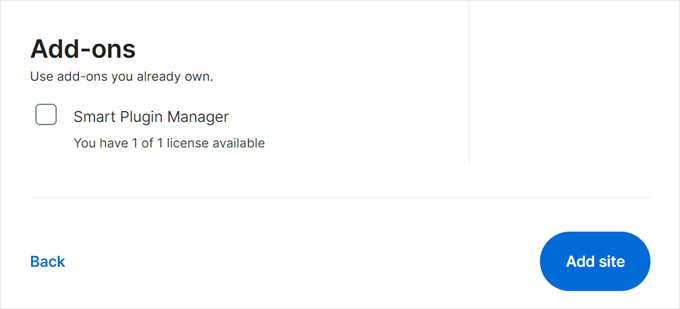
O processo de instalação começará agora. O WP Engine configurará tudo para você. Após a conclusão, você verá seu novo site listado na seção “Sites”.
Para gerenciar e personalizar seu site do WordPress, clique no nome do site na lista. Em seguida, procure o botão “WP Admin” e clique nele para acessar o painel do WordPress.
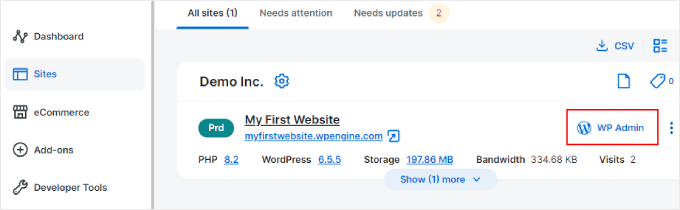
Uma coisa que você deve saber sobre o WP Engine é que ele não vende domínios. Isso é diferente de provedores como a Bluehost, que facilita a conexão de um domínio ao seu site imediatamente durante a instalação.
Portanto, se você adquirir um plano de hospedagem dessa empresa, terá de comprar um domínio de um provedor terceirizado e conectá-lo ao WP Engine. Dito isso, eles têm um recurso automático que facilita bastante a configuração do DNS.
Para fazer isso, faça login no painel de controle do WP Engine. Na página “Sites”, clique no nome do seu site.
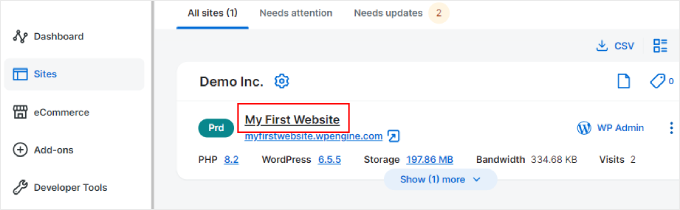
Aqui, você verá algumas opções para configurar seu site.
Basta clicar na seção “Domains” (Domínios).
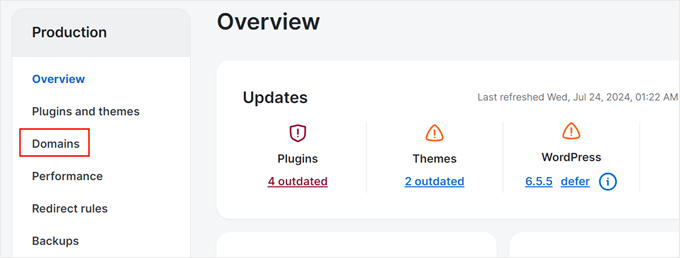
Agora, clique no botão “+ Add Domain”.
Isso iniciará a configuração do domínio.
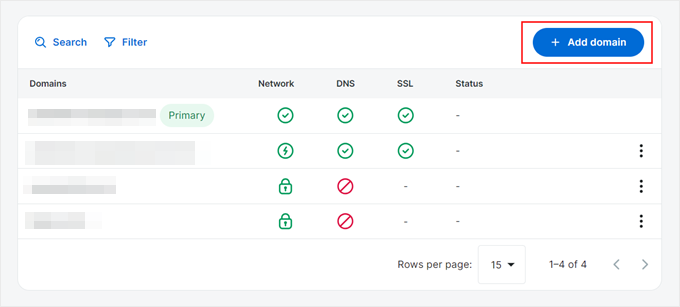
Uma caixa de diálogo será exibida. Aqui, digite seu nome de domínio. Se você também quiser a versão www, marque a caixa apropriada.
Por fim, clique em “Add domain” (Adicionar domínio).
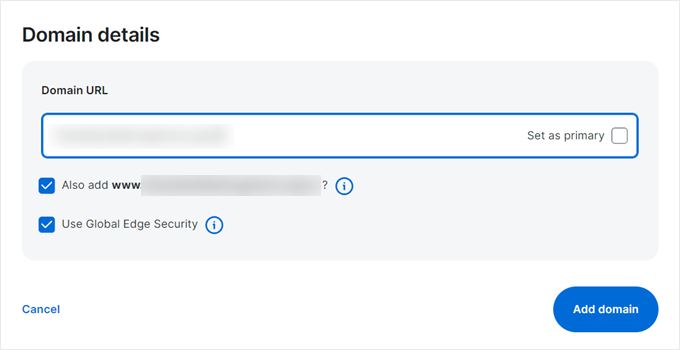
Depois de adicionar seu domínio, será necessário alterar seus registros DNS. Em vez de fazer isso manualmente, vamos usar o Entri para configurá-lo automaticamente.
Escolha a opção “Automatic” e clique em “Connect with Entri”.
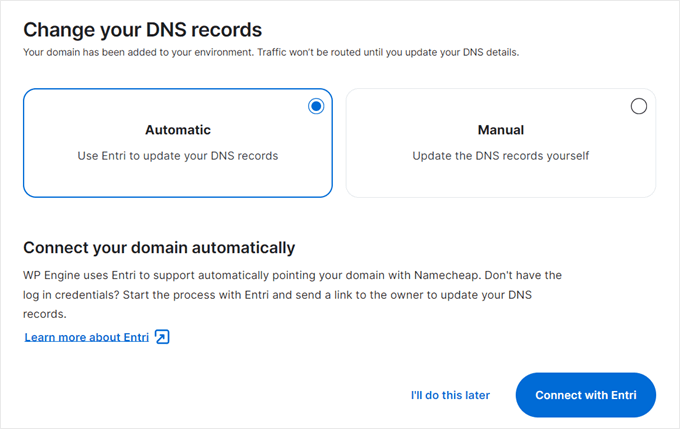
Você verá uma mensagem dizendo que o WP Engine usa o Entri para a configuração do DNS.
Basta clicar em “Continuar” para prosseguir.
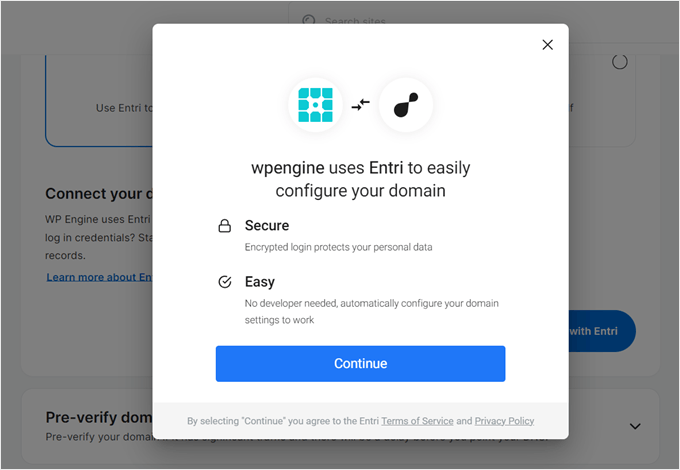
Agora, faça login na sua conta de registrador de domínios. Pode ser a Namecheap ou outro serviço.
Você pode inserir seu nome de usuário e senha e clicar em “Continue” (Continuar) depois disso.
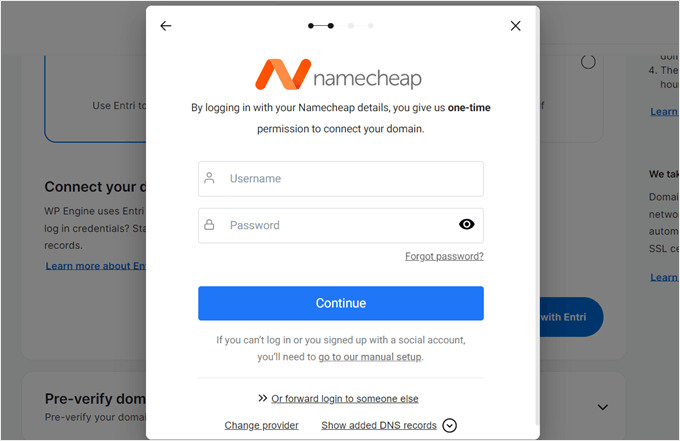
A Entri enviará um código de verificação para seu e-mail. Você pode verificar sua caixa de entrada, encontrar o código e digitá-lo.
Clique em “Continuar”.

O Entri mostrará os registros DNS existentes para o seu domínio. Você precisa confirmar que deseja atualizá-los.
Clique em “Ok, continue”.
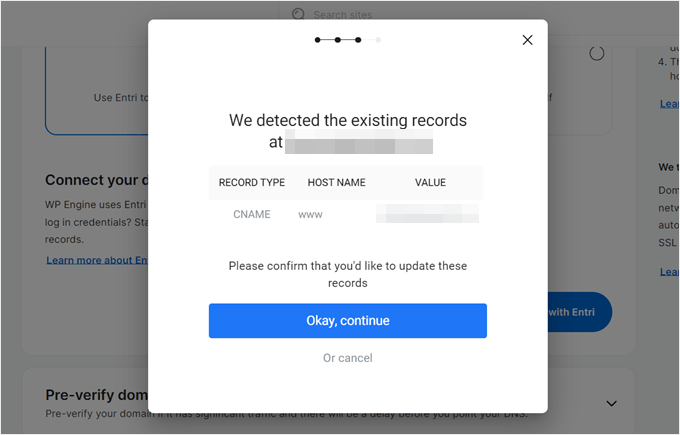
O Entri agora atualizará os registros DNS automaticamente.
Quando isso for feito, você verá uma mensagem de confirmação. Seu domínio agora está configurado corretamente, sem que você tenha que fazer toda a configuração manual.
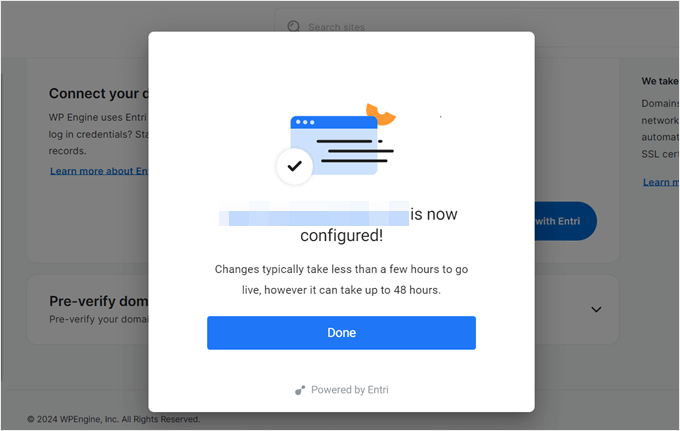
Observação: devido à propagação do DNS, pode levar até 48 horas para que seu domínio aponte para seu novo site.
Como instalar o WordPress a partir do cPanel
O cPanel é um software popular usado por muitas empresas de hospedagem na Web. Ele fornece aos proprietários de sites uma interface simples baseada na Web para gerenciar suas contas de hospedagem.
É um acesso único a vários utilitários úteis, incluindo scripts de instalação automática que o ajudam a instalar o WordPress.
As empresas de hospedagem selecionam o script de instalação automática que desejam usar. Em geral, Softaculous, QuickInstall e Fantastico são as opções mais populares.
Mostraremos a você como instalar o WordPress usando os três instaladores automáticos. Você pode seguir as instruções com base no instalador que vê no painel do cPanel.
Como instalar o WordPress com o Softaculous
O Softaculous é um script de instalação automática popular. Ele permite que você instale facilmente aplicativos da Web populares, como o WordPress, com apenas alguns cliques. Empresas de hospedagem como a SiteGround e a InMotion Hosting usam o Softaculous em seu painel de controle.
Basta fazer login na sua conta cPanel e procurar o ícone do instalador do Softaculous ou do WordPress. Você os encontrará na seção “Autoinstallers”.

Ao clicar em qualquer um desses ícones, o Softaculous Autoinstaller para WordPress será iniciado.
Primeiro, você verá uma visão geral do WordPress. Você precisa clicar na guia “Install” (Instalar) para continuar.

O Softaculous agora perguntará onde você deseja instalar o WordPress. Você precisa escolher http:// ou http://www. como protocolo.
Se o seu site tiver SSL e HTTPS, você poderá selecionar https:// ou https://www. como protocolo.
Depois disso, você precisa escolher o nome de domínio no qual deseja instalar o WordPress. A maioria dos usuários deseja instalar o WordPress no diretório raiz do domínio, como example.com. Nesse caso, você precisa se certificar de que o campo “In Directory” esteja em branco.
Role um pouco para baixo e você verá a seção de configurações do site.

Nessa seção, você precisa fornecer um título e uma descrição para o seu site WordPress. Não se preocupe, você pode alterá-los facilmente na área de administração do WordPress após a instalação.
Em seguida, você precisa escolher um nome de usuário, uma senha e um endereço de e-mail de administrador. O Softaculous preencherá automaticamente os campos de nome de usuário e senha para você. Ele usará uma palavra que não esteja no dicionário como nome de usuário e uma senha forte.
Você pode alterá-las, se quiser, para que sejam fáceis de lembrar. No entanto, recomendamos enfaticamente que você sempre use uma senha forte.
Consulte nosso guia sobre a melhor maneira de gerenciar senhas para iniciantes no WordPress para saber como gerenciar senhas fortes com facilidade.
Certifique-se de inserir o endereço de e-mail correto no campo de e-mail do administrador. É para esse endereço que o WordPress enviará notificações e links de redefinição de senha se você esquecer sua senha.
O restante das opções na tela é opcional. Agora você pode clicar no botão “Install” (Instalar) para executar o instalador.

O Softaculous executará o instalador usando as configurações que você forneceu. Você verá uma barra de progresso com o status da instalação. Isso levará alguns minutos.
Não feche a janela até que a barra de progresso atinja 100%. Caso contrário, isso poderá afetar sua instalação do WordPress.

Você verá uma mensagem de sucesso após a conclusão da instalação.
Ele também mostrará links para seu site e sua área de administração do WordPress.

Como instalar o WordPress com o QuickInstall
O QuickInstall é outro instalador automático popular usado por muitas empresas de hospedagem, como a HostGator e outras.
Usaremos o painel do cPanel da HostGator nas capturas de tela aqui. Mas não será muito diferente se você estiver usando algum outro host que tenha o QuickInstall.
Primeiro, você precisa fazer login no painel do cPanel da sua conta de hospedagem. Role para baixo até a seção Software e clique no ícone “QuickInstall”.

Isso o levará à página 1-Click Installers do QuickInstall. Você verá que ele oferece instalações para os aplicativos da Web mais populares, incluindo o WordPress.
Você precisa clicar em WordPress para iniciar o instalador do WordPress.

O instalador agora mostrará a visão geral do WordPress. Você será solicitado a selecionar seu nome de domínio no menu suspenso.
A maioria dos iniciantes deseja instalar o WordPress na raiz de seu site, por exemplo, wpbeginner.com. Nesse caso, você precisa deixar o campo de diretório em branco.

Agora, clique no botão “Next” (Avançar) para continuar.
O instalador solicitará que você insira os detalhes do WordPress, como nome de usuário, endereço de e-mail e título do site.

Depois de preencher todas as informações, clique no botão “Install” (Instalar).
O QuickInstall agora instalará o WordPress para você. Depois disso, você verá uma mensagem de sucesso com seus detalhes de login, como nome de usuário e senha.

Agora você pode clicar no botão “Login” para entrar na área de administração do WordPress.
Isso é tudo, você instalou o WordPress com sucesso usando o QuickInstall.
Como instalar o WordPress com o Fantastico
O Fantastico é um script de instalação automática usado por vários provedores de hospedagem do WordPress. Ele é semelhante aos outros scripts de instalação deste guia e oferece uma maneira mais fácil de instalar rapidamente o WordPress.
Primeiro, você precisa fazer login no painel do cPanel e rolar para baixo até a seção Software, onde encontrará o ícone do Fantastico F3.

Ao clicar no ícone “Fantastico”, o script do instalador automático será iniciado.
Alguns provedores de hospedagem ainda estão usando uma versão mais antiga do Fantastico. Neste tutorial, mostraremos capturas de tela da versão Fantastico F3.
Se o Fantastico em seu host tiver uma aparência diferente, não se preocupe. As etapas básicas de instalação são as mesmas, e você deve conseguir segui-las facilmente.
Na tela principal do Fantastico, você verá uma lista de aplicativos da Web à sua esquerda. Você precisa clicar em Blogs, e lá encontrará o WordPress listado entre muitos outros aplicativos.
Ao clicar em WordPress, você verá uma visão geral do aplicativo com o botão “Instalar”.

Basta clicar no botão “Clique aqui para instalar uma nova cópia de[versão do WordPress]” para continuar.
O instalador automático Fantastico para WordPress solicitará agora que você preencha as configurações de instalação. Primeiro, você precisa escolher o domínio no qual deseja instalar o WordPress.

Se quiser instalar o WordPress em um subdiretório, insira o nome do subdiretório no campo abaixo. Caso contrário, certifique-se de que esse campo esteja vazio.
Na seção “Administrator Details” (Detalhes do administrador), é necessário fornecer informações sobre a conta do usuário administrador. Digite o nome de usuário, a senha e o endereço de e-mail da sua conta de administrador do WordPress.
Clique no botão “Submit” (Enviar) para continuar.
O Fantastico agora instalará o WordPress para você. Quando a instalação do WordPress for concluída, você verá uma mensagem de sucesso.
Como instalar o WordPress com FTP
A instalação manual do WordPress também é conhecida como a famosa instalação de 5 minutos. Ela requer algumas etapas adicionais e você precisará de um cliente FTP para instalar manualmente o WordPress.
Dê uma olhada em nosso guia para iniciantes sobre como usar o FTP para fazer upload de arquivos do WordPress.
A primeira coisa que você precisa fazer é baixar a versão mais recente do WordPress.
O pacote do WordPress vem como um arquivo Zip. Você precisa descompactar o arquivo e, dentro dele, encontrará uma pasta do WordPress. Essa pasta contém todos os arquivos do WordPress que você precisa carregar no seu servidor da Web.

Agora, vá em frente e conecte o cliente FTP ao seu servidor de hospedagem.
Depois de conectado, use o cliente FTP para fazer upload dos arquivos do WordPress do seu computador para o servidor do site.

Se quiser instalar o WordPress em seu nome de domínio raiz (como example.com), será necessário carregar os arquivos do WordPress no diretório raiz do seu site. Normalmente, esse diretório é chamado de /public_html/.
Por outro lado, se quiser instalar o WordPress em uma subpasta (como example.com/blog), carregue-o em uma pasta /public_html/blog/.
Depois de fazer o upload do WordPress, vá para o painel de controle da hospedagem para criar um banco de dados. Mostraremos como fazer isso usando o cPanel.
Se o seu provedor de hospedagem tiver um painel de controle diferente, basta procurar por bancos de dados MySQL. O restante das configurações será bastante semelhante.
No painel do cPanel, clique no ícone “MySQL Databases” (Bancos de dados MySQL).

Você verá um campo para criar um novo banco de dados.
Digite um nome para o seu banco de dados e clique em “Create Database” (Criar banco de dados).

Agora que você criou o banco de dados, o MySQL ainda precisa de um nome de usuário. Esse nome de usuário terá acesso para executar ações no banco de dados.
Na página MySQL Databases (Bancos de dados MySQL) da sua conta cPanel, role para baixo até a seção MySQL Users (Usuários MySQL). Basta fornecer um nome de usuário e uma senha para o seu novo usuário e clicar no botão “Create a user” (Criar um usuário).

Esse novo usuário ainda não tem acesso ao banco de dados que você criou anteriormente. Para isso, você precisará adicionar o usuário ao banco de dados e dar a ele permissão para executar todas as ações.
Na mesma página MySQL Databases (Bancos de dados MySQL) da sua conta cPanel, role para baixo até a seção “Add User to a Database” (Adicionar usuário a um banco de dados). Selecione o usuário do banco de dados que você criou no menu suspenso ao lado do usuário, depois selecione o banco de dados e clique no botão “Add” (Adicionar).

Agora, você será solicitado a informar os privilégios que deseja conceder a esse usuário. Selecione todos os privilégios e clique no botão “Make changes” (Fazer alterações).
O banco de dados e o usuário do MySQL estão prontos. Anote o nome do banco de dados, o nome de usuário e a senha do MySQL. Você precisará dessas informações mais tarde.
Basta acessar o URL em que você fez o upload do WordPress. Se estiver no domínio principal, digite seu nome de domínio na janela do navegador, como yoursite.com ou www.yoursite.com.
Você verá a página de seleção de idioma. Você pode escolher um idioma aqui para que o restante da instalação seja exibido em seu idioma. Você também pode usar o inglês por enquanto e, posteriormente, alterar o idioma.

Clique no botão “Continue” (Continuar) para prosseguir.
Agora você verá algumas instruções de instalação. O WordPress informará que precisará do nome do banco de dados, da senha e das informações do host MySQL.

Clique no botão “Let’s go!” para continuar.
O WordPress mostrará um formulário. Você precisa inserir as informações do banco de dados que criou anteriormente.

Preencha as informações e clique no botão “Submit” (Enviar).
O WordPress se conectará ao seu banco de dados e mostrará uma mensagem de sucesso.

Clique no botão “Executar a instalação” para continuar.
O WordPress agora criará tabelas em seu banco de dados e o enviará para a próxima etapa da instalação.
Agora, você precisa fornecer algumas informações para que o WordPress configure seu site. Isso inclui o título do site, o nome de usuário, a senha e o endereço de e-mail do administrador.
Se quiser que seu site seja invisível para os mecanismos de pesquisa, marque a caixa ao lado de visibilidade do mecanismo de pesquisa.
Mais tarde, quando estiver pronto, você poderá alterar isso nas configurações do WordPress. Se você não tiver certeza do que fazer, basta deixar a opção desmarcada.

Clique no botão “Install WordPress” para continuar. O WordPress configurará seu site e concluirá a instalação.
Você verá uma mensagem de sucesso mostrando seu nome de usuário. Agora você pode clicar no botão “Log In” para entrar no site do WordPress.

Como instalar o WordPress localmente em seu computador
Muitos de nossos usuários iniciantes costumam nos perguntar se podem experimentar o WordPress em seus computadores. A resposta é sim, mas a maioria dos iniciantes não deve fazer isso.
O motivo pelo qual algumas pessoas instalam o WordPress em um ambiente de servidor local é para criar temas e plug-ins ou para testar coisas.
Se quiser criar um blog para ser visto por outras pessoas, não é necessário instalar o WordPress no computador. Se você instalar o WordPress localmente em seu computador, a única pessoa que poderá ver o site será você.
Se você quiser disponibilizar seu site WordPress para a Internet (o resto do mundo), precisará obter uma conta de hospedagem na Web e instalar o WordPress usando um dos métodos que mostramos acima.
Dito isso, se você estiver interessado em instalar o WordPress localmente em seu computador para saber mais sobre o desenvolvimento de temas ou testar plug-ins, recomendamos que o faça.
Se estiver usando um computador com Windows, recomendamos que baixe e configure o WAMP. Se estiver usando um Mac, será necessário fazer download e configurar o Mamp.
Depois de brincar com o WordPress em seu computador, talvez você queira mover sua instalação local para um site ativo real. Temos um tutorial passo a passo sobre como mover o WordPress de um servidor local para um site ativo.
Como instalar o WordPress em seu idioma
Assim como no Windows, Mac, iPhone e Android, você pode usar o WordPress em seu idioma.
O WordPress está disponível em vários idiomas, incluindo inglês, espanhol, francês, árabe, coreano, alemão, hebraico, hindi, japonês, vietnamita, chinês (Han), português e muitos outros.
Você pode escolher um idioma durante a instalação do WordPress ou alterá-lo visitando a página Configurações ” Geral na área de administração do WordPress.

Para obter mais detalhes, consulte nosso artigo sobre como instalar o WordPress em outros idiomas.
O WordPress também é amplamente usado para criar sites bilíngues e multilíngues. Consulte nosso tutorial sobre como criar facilmente um site multilíngue no WordPress com o TranslatePress.
Como instalar uma rede WordPress Multisite
O WordPress vem com a funcionalidade multisite incorporada. A rede multisite permite que você crie vários sites do WordPress usando a mesma instalação do WordPress. Ela pode criar automaticamente novos sites em subdomínios ou em subpastas.
Isso faz sentido para empresas, organizações sem fins lucrativos e governos com subsites para diferentes locais ou regiões. Muitos institutos educacionais também usam redes multisite do WordPress para permitir que os alunos criem seus blogs.
A configuração de um multisite é um pouco complexa, mas criamos um tutorial passo a passo completo sobre como instalar e configurar uma rede multisite do WordPress.
O que fazer após a instalação do WordPress
Agora que você instalou o WordPress com sucesso, aqui estão algumas coisas que devem ser feitas após a configuração do WordPress.
Escolha de um tema
A aparência visual do seu site com tecnologia WordPress é controlada por temas. Há milhares de temas do WordPress disponíveis para você escolher.
Com tantas opções, isso pode se tornar um pouco confuso para os iniciantes.
Publicamos regularmente listas de temas do WordPress de que gostamos em nossa seção Showcase. Veja a seguir algumas de nossas vitrines de temas populares.
- Os temas mais populares e melhores do WordPress (escolha de especialistas)
- Melhores temas gratuitos para blogs WordPress
- Melhores temas de negócios do WordPress
- Melhores temas do WordPress para fotógrafos
Instalação e uso de plug-ins do WordPress
O verdadeiro poder do WordPress vem da enorme coleção de plug-ins. Eles são como aplicativos para o seu site WordPress, permitindo que você amplie a funcionalidade e adicione novos recursos ao seu site.
Há mais de 59.000 plug-ins gratuitos disponíveis somente no diretório de plug-ins do WordPress. Mais plugins estão disponíveis em sites de terceiros como plugins pagos.
Se estiver em dúvida sobre quais plug-ins instalar, dê uma olhada em nossa seleção de especialistas dos plug-ins essenciais do WordPress para todos os sites. Você também pode querer verificar os plug-ins que estamos usando neste site, consultando nosso projeto WPBeginner.
Temos um guia passo a passo para iniciantes sobre como instalar plug-ins do WordPress.
Saiba mais sobre o WordPress
O WordPress é o sistema de gerenciamento de conteúdo (CMS) mais fácil de usar do mercado. Milhões de pessoas de todo o mundo o utilizam todos os dias. Entretanto, de vez em quando, você pode precisar de uma pequena ajuda.
É aqui que o WPBeginner pode ajudar. Somos o maior site de recursos gratuitos do WordPress no mundo, publicando regularmente tutoriais e guias escritos especificamente para blogueiros e pequenas empresas.
Aqui estão alguns dos recursos úteis que você encontrará no WPBeginner (todos eles são totalmente gratuitos).
- WPBeginner Blog – O local central para todos os nossos tutoriais e guias do WordPress.
- Dicionário WPBeginner – Nosso glossário do WordPress é o melhor lugar para se familiarizar com o jargão do WordPress
- Vídeos WPBeginner – Novos usuários do WordPress podem começar com esses 23 vídeos para dominar o WordPress.
- WPBeginner no YouTube – Precisa de mais instruções em vídeo? Inscreva-se em nosso canal do YouTube com mais de 298.000 assinantes e mais de 56 milhões de visualizações.
- WPBeginner Blueprint – Confira os plug-ins, as ferramentas e os serviços que usamos no WPBeginner.
- WPBeginner Deals – Descontos exclusivos em produtos e serviços WordPress para usuários do WPBeginner.
Esperamos que este tutorial de instalação do WordPress tenha ajudado você a aprender como instalar facilmente o WordPress. Talvez você queira dar uma olhada em nosso artigo sobre as diferenças entre WordPress.com e WordPress.org e sobre como criar um site para pequenas empresas.
Se você gostou deste artigo, inscreva-se em nosso canal do YouTube para receber tutoriais em vídeo sobre o WordPress. Você também pode nos encontrar no Twitter e no Facebook.





Syed Balkhi says
Hey WPBeginner readers,
Did you know you can win exciting prizes by commenting on WPBeginner?
Every month, our top blog commenters will win HUGE rewards, including premium WordPress plugin licenses and cash prizes.
You can get more details about the contest from here.
Start sharing your thoughts below to stand a chance to win!
blogsdbcom says
In all my blogs, I installed WordPress using Fantastico (for Cpanels) and automatic install setup on other web host. Haven’t tried doing it manually and thanks to your “How to” guide, I’ll have a chance to try it manually.
skywriter says
This tutorial was very beneficial. I wish I would have had this a few months ago. It would have saved me a lot of headaches. Do you offer one on which plugins to use and how to edit those?
wpbeginner says
@Sbd Its ideal to make changes locally and then upload them via FTP.
Sbd says
Do I need to install wp on my computer as well as my host provider ( via Fantastico) for the self hosted version? For example when I want to make changes to my blog (design, etc) do I make the changes locally and then upload the file via FTP?
wpbeginner says
@compo28 Yes you can do that. You can also visit our youtube channel which actually has a tutorial on running WordPress locally… http://youtube.com/wpbeginner
compo28 says
thanks, I’ve used this tutorial several times – can use this tut to install WP on local webserver, makes it much easier to test new themes!
therocketrider says
@baccarat No problem if you’re using self hosted WP (i.e. on your own domain) The issue is only on sites hosted by WordPress
baccarat says
yeah i think installing it manually is good. it is easy for you to understand details if you made it by your own, right?
nice conversation,,, thanks
Marcela says
Hi there
Is it possible to use a worpress blog in a web site with erotic content…? in their TOS states adult content is not allowed… Is this also the case when using your own domain?
Thanks for your answer
Editorial Staff says
No, it is not the case if you are using self-hosted version on your own host.
Administrador
Russ says
Thank you for your articles, I have found them very helpful. I now have my site up.
I have not been able to locate (yes a am a complete newbie) information on how to link from content in my site to another site.
Example: one section of my site contains book reviews. I would like to make the book title mentioned in the article a linke so reader can go to a site to purchase the book (the site to which I will be an affiliate).
Thank you for your help!
Russ
Armansyah Li says
I’d like to know which is better between installation wordpress on root or in subfolder of the root? Thanks
Editorial Staff says
Personal preference … both are just as good… It all depends how you are using WordPress on the site.
Administrador
Paul says
If your hosting service has WordPress as an application, can you just install that through their cpanel or is it still better to download the application and do a full install yourself? Thanks.
Editorial Staff says
Yes you can.
Administrador
Bruce says
I have a video website (for which I am creating all the content) that I have designed using Dreamweaver (CS4). I would like to add a feature enabling viewer comments, which could be designed the same way as reader comments on a blog such as this one.
My question is, can I have just one portion of my website designed using WordPress so I can continue to design the rest of the pages with Dreamweaver?
One person recommended that I learn PHP and MySQL to learn how to design custom databases, but that seems like reinventing the wheel if something as user friendly as WordPress would do just fine.
Editorial Staff says
You should be able to do the entire site with WordPress, no need to create two separate version of sites.
Administrador
Randy says
Do I have to install WP on my own (home) computer in order to install on a shared host? Or can I simply install on host site?
Editorial Staff says
Recommended way is to download the file in your computer, and then upload it to the shared host.
Administrador
Nevaeh Green says
It is also easy to backup and transfer all your websites from one server to another server if you have cPanel installed,,*
Kifayat says
I see you offer the service of installing WordPress, if the hosting is purchased via you. Is it just one site you install?
Editorial Staff says
Yes, we only install one site.
Administrador
Keith Davis says
I notice that you create your database using Cpanel.
Any thoughts on using Cpanel to create the whole WordPress site.
I used Cpanel to create the site and I use it to upgrade and download a copy of my database.
The latest version of WordPress is not always immediately available, but it’s not far behind.
I would be interested to know what anyone else does.
Surender Sharma says
WordPress installation is really tough for newbie.
But your post is more helpful for the newbie bloggers.
renee says
thanks, hate it when folks appear tecnically snobby, even when the questioner qualifies herself with humility. . . the initial interface for both wordpress.com and wordpress.org look the same. so learning the differences and advantages will be on my to-do list.
renee says
beginner wants to know why i would want to install wordpress while its fully functional online?
Editorial Staff says
No idea what you are asking here. If you mean WordPress.com then the answer is because it does not offer you full control.
Administrador
James Lewis says
Excellent Guide I think I’ll definitely give this a go tonight as it looks very easy.
Robbert says
Hi, Lovely simple instructions, thanks!
But personally I prefer to edit the wp-config file, which is more manual work, I know.
But it will also give you the opportunity to immediately set the correct language and use the authentication keys for enhanced security.
And in my opinion it is better to change the database table prefix for two reasons:
1. It gives you the opportunity to use multiple wp installs in the same mysql database. But more important:
2. Hackers also know the tablenames and default prefix. By changing it to something else you’re making it a bit more difficult for them as well.
Hope this is helpful.
Best regards, Robbert
Editorial Staff says
You can change your table prefix from the installer itself without editing your wp-config.php file. But to add additional random security keys, yes you need to edit the wp-config.php manually.
Administrador
ilmu komputer says
Thanks for sharing your experience, i learn here.
mohan says
hey great post ,
i have one doubt about 3rd point that what is meaning of http://www.yourdomain.com/blog/
if i type only http://www.yourdomain.com than what happen?
Editorial Staff says
It only depends on what directory you install WordPress. If you install it in the root directory then you don’t need to type in /blog/.
Administrador
Ronald Redito says
This is a great tutorial. However, there is a quick install if your CPANEL has fantastico deluxe. You can quickly install WordPress in just a few clicks.
Editorial Staff says
Yes, but installing it manually gives you a lot more control then installing it through the Fantastico.
Administrador
venkatagiri says
nice tutorial.thank you.
Mr dan says
Thank you for the information. Appreciate it!
laurie says
I’m confused. I have a wordpress.com site. No host. so when people refer to a wordpress site are you referring to a hosted WP site, which would really mean just a wordpress theme or style as it is not hosted by wordpress. Why would I be installing wordpress on a hosted site?
Editorial Staff says
If you are using wordpress.com then you don’t need this article. WordPress.com is not your own site, so you don’t have half as much control as you can with your own site. This is for the users who host themselves.
Administrador
shekhar says
thankx of article. i was lookign for exactly this.