Sie haben wahrscheinlich schon gehört, dass WordPress eine beliebte Wahl für die Erstellung einer Website ist, aber die Vorstellung, es zu installieren, kann entmutigend wirken. Völlige Neulinge könnten sich von dem komplexen Fachjargon und den unklaren Anweisungen frustriert fühlen, die sie überwältigen.
Viele Hosting-Anbieter bieten heutzutage Ein-Klick-Installationslösungen an. Dennoch kann der Prozess verwirrend sein, vor allem wenn man mit mehreren Optionen und unbekannten Begriffen konfrontiert wird.
Aus diesem Grund haben wir diese umfassende, leicht verständliche Anleitung zur Installation von WordPress erstellt. Egal, ob Sie technisch versiert oder ein absoluter Anfänger sind, wir führen Sie Schritt für Schritt durch den Prozess.

Dinge, die Sie vor der Installation von WordPress benötigen
Bevor Sie WordPress installieren, benötigen Sie zunächst einen Domainnamen und ein gutes Webhosting-Unternehmen, das sich mit WordPress auskennt.
Wir empfehlen Ihnen Bluehost, weil Sie dort eine kostenlose Domain und bis zu 61% Rabatt auf ihr Hosting-Angebot erhalten (speziell für WPBeginner-Nutzer).
Der Grund, warum wir Bluehost empfehlen, ist, dass es sich um eines der größten Hosting-Unternehmen der Welt handelt. Sie sind auch ein offiziell empfohlener WordPress-Hosting-Anbieter.
Da dies ein sehr langes und ausführliches Tutorial ist, benutzen Sie bitte die Navigationslinks unten, um zum entsprechenden Abschnitt zu gelangen:
- How to Install WordPress on Bluehost
- How to Install WordPress on Hostinger
- How to Install WordPress on HostGator
- How to Install WordPress on SiteGround
- How to Install WordPress on WP Engine
- How to Install WordPress From cPanel
- How to Install WordPress With Softaculous
- How to Install WordPress With QuickInstall
- How to Install WordPress With Fantastico
- How to Install WordPress With FTP
- How to Install WordPress Locally in Your Computer
- How to Install WordPress in Your Language
- How to Install a WordPress Multisite Network
- Things to Do After Installing WordPress
Wie man WordPress bei Bluehost installiert
Bluehost ist ein offiziell empfohlener WordPress Hosting-Anbieter und eines der größten Hosting-Unternehmen der Welt. Sie kennen WordPress in- und auswendig und haben nach unserer Erfahrung den anfängerfreundlichsten WordPress-Installationsprozess.
Wenn Sie einen Bluehost-Plan über unseren Link kaufen, wird WordPress automatisch für Sie installiert, nachdem Sie Ihre Zahlung abgeschlossen haben.
Wenn Sie diesen Schritt jedoch verpassen oder einen neuen WordPress-Blog oder eine neue Website zu Ihrem Hosting-Konto hinzufügen möchten, können Sie diese Anweisungen befolgen.
Loggen Sie sich zunächst in Ihr Bluehost-Dashboard ein und navigieren Sie zur Registerkarte „Websites“. Klicken Sie dann auf „Website hinzufügen“.

Nun beginnt der WordPress-Installationsassistent.
Auf dem ersten Bildschirm wählen Sie „WordPress installieren“. Klicken Sie anschließend auf „Weiter“.

Schreiben Sie als Nächstes den Titel Ihrer WordPress-Website auf.
Sie können den Namen nach Belieben wählen und ihn später ändern, wenn Ihnen der aktuelle Name nicht gefällt. Wenn Sie fertig sind, klicken Sie einfach auf „Weiter“.

Verbinden wir nun Ihre WordPress-Website mit Ihrer Domain.
Wenn Sie noch keine Domain gekauft haben, machen Sie sich keine Sorgen. Bluehost bietet eine temporäre Subdomain an, die Sie in der Zwischenzeit nutzen können.
Nachdem Sie Ihre Auswahl getroffen haben, klicken Sie einfach auf „Weiter“.

In diesem Stadium können Sie einige Minuten warten, bis Bluehost WordPress für Sie installiert hat.
Wenn die Installation erfolgreich war, werden Sie wieder zur Registerkarte „Websites“ geleitet und finden dort Ihre neu installierte Website.

Sie können nun auf „Site bearbeiten“ klicken, um sich in den WordPress-Verwaltungsbereich einzuloggen.
Das war’s!
So installieren Sie WordPress auf Hostinger
Hostinger ist ein weiterer Hosting-Anbieter, der offiziell von WordPress empfohlen wird. Mit Datenzentren, die über die USA, Europa, Asien und Südamerika verteilt sind, können Sie Ihre WordPress Website hosten, ohne sich über langsame Ladezeiten Gedanken machen zu müssen, ganz gleich, wo sich Ihr Publikum befindet.
Die Preise von Hostinger gehören auch zu den günstigsten auf dem Markt. Und wenn Sie unseren Hostinger-Gutscheincode verwenden, können Sie 78% Rabatt auf Ihren ersten Einkauf erhalten.
Melden Sie sich zunächst bei Ihrem Hostinger-Konto an. Sobald Sie eingeloggt sind, landen Sie auf dem Dashboard. Im oberen Menü sehen Sie die Option „Websites“.
Klicken Sie darauf und suchen Sie den Button „+ Website hinzufügen“. Wählen Sie „WordPress“ aus dem erscheinenden Dropdown-Menü.
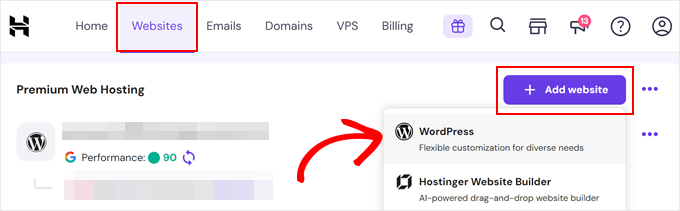
Als nächstes müssen Sie Ihre Anmeldedaten einrichten. Dieser Schritt ist entscheidend für die spätere Verwaltung Ihrer Website.
Wählen Sie Ihre bevorzugte WordPress-Verwaltungssprache, geben Sie eine gültige E-Mail-Adresse ein und erstellen Sie ein sicheres Passwort. Ein sicheres Passwort trägt dazu bei, dass Ihre Website sicher bleibt.
Klicken Sie anschließend auf „Weiter“.
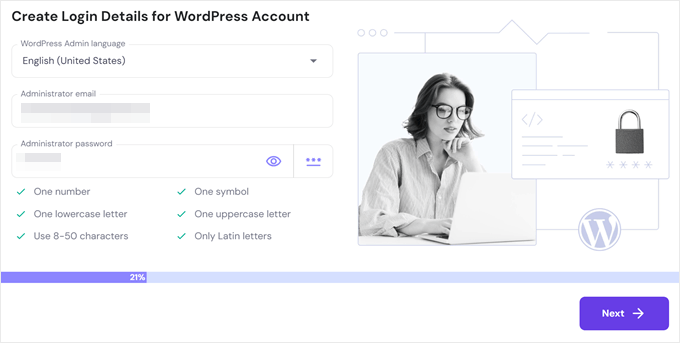
Hostinger wird Sie nun fragen, welche Art von Website Sie erstellen möchten. Für dieses Beispiel wählen wir „Blog“. Mit dieser Option können Sie die Einrichtung so anpassen, dass sie den Funktionen eines Blogs am besten entspricht.
Klicken Sie auf „Weiter“, nachdem Sie Ihre Wahl getroffen haben.
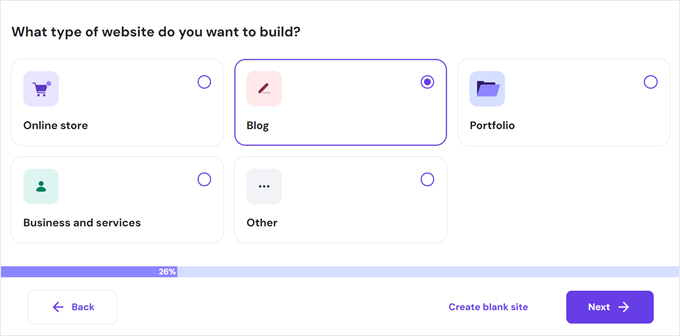
Danach werden Sie aufgefordert, ein Theme auszuwählen. In diesem Fall entscheiden wir uns für das Theme Astra.
Blättern Sie durch die verfügbaren Optionen und wählen Sie eine aus, die Ihnen zusagt. Keine Sorge, Sie können sie später immer noch ändern.
Wenn Sie Ihre Wahl getroffen haben, klicken Sie auf „Weiter“.
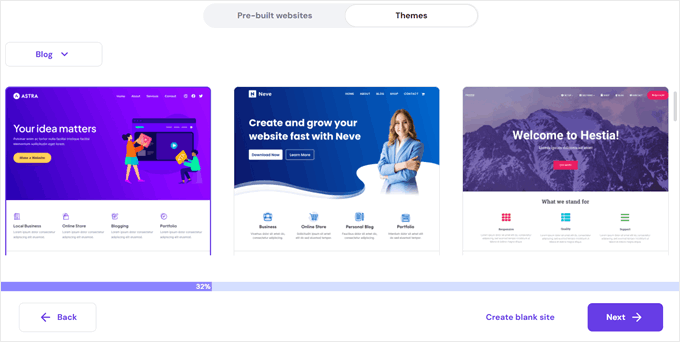
Hostinger empfiehlt auch einige WordPress Plugins, die Sie für Ihren Blog unbedingt brauchen, wie All in One SEO (AIOSEO) für SEO und OptinMonster für Marketing. Sie können die Plugins auswählen, die Sie nützlich finden, oder sie vorerst auslassen.
Klicken Sie auf „Weiter“, um fortzufahren.
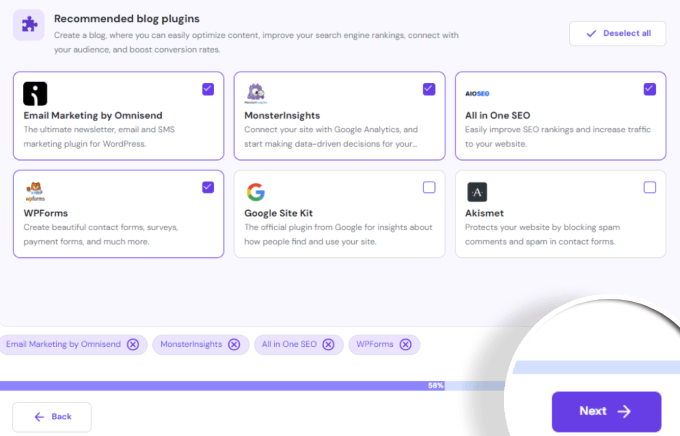
Als nächstes müssen Sie Ihren Domänennamen eingeben.
Wenn Sie bereits eine haben, geben Sie sie einfach ein. Wenn nicht, können Sie eine temporäre Webadresse verwenden, bevor Sie eine vollständige Domäne erhalten.
Klicken Sie auf „Weiter“.
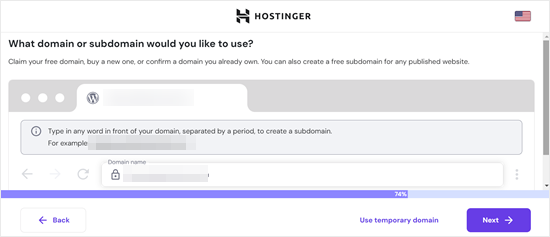
Sie sind fast fertig! Der letzte Schritt besteht darin, die Einrichtung abzuschließen. Warten Sie einfach ein paar Augenblicke, bis der Installationsvorgang abgeschlossen ist. In der Regel dauert es nur ein oder zwei Minuten.
Sobald alles eingerichtet ist, werden Sie auf das Dashboard von Hostinger weitergeleitet.
Hier können Sie auf den Button „Adminpanel“ klicken. Dadurch gelangen Sie in den WordPress-Verwaltungsbereich, wo Sie Beiträge schreiben, Seiten hinzufügen und mehr können.
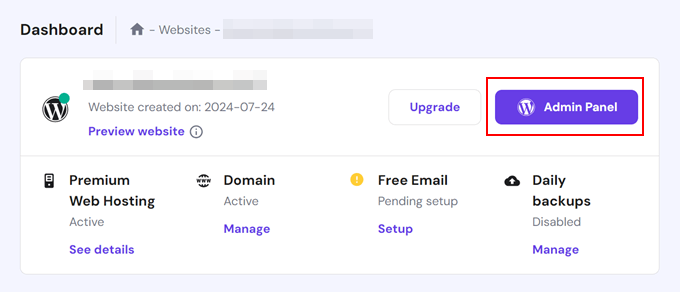
Und das war’s! Sie haben WordPress erfolgreich auf Hostinger installiert. Jetzt können Sie eine tolle Website oder einen Blog erstellen.
Wie man WordPress auf HostGator installiert
HostGator ist ein weiterer beliebter Anbieter von Shared WordPress Hosting für Anfänger. Sie machen es auch super einfach, WordPress mit nur wenigen Klicks zu installieren.
Wenn Sie HostGator nutzen möchten, empfehlen wir Ihnen, unseren HostGator-Gutscheincode zu verwenden, mit dem Sie bis zu 81% Rabatt auf Ihr Hosting-Angebot erhalten.
Melden Sie sich zunächst bei Ihrem HostGator-Konto an. Sobald Sie eingeloggt sind, sehen Sie das Dashboard mit einem Menü auf der linken Seite. Klicken Sie auf die Option „Websites“.
Suchen Sie den Button „Website hinzufügen“ auf der rechten Seite und klicken Sie ihn an.
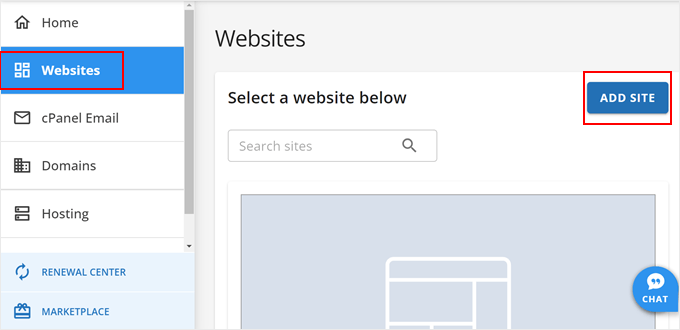
Danach werden Sie aufgefordert, einen Website-Typ auszuwählen. Wählen Sie „WordPress installieren“.
Klicken Sie auf „Weiter“, um fortzufahren.
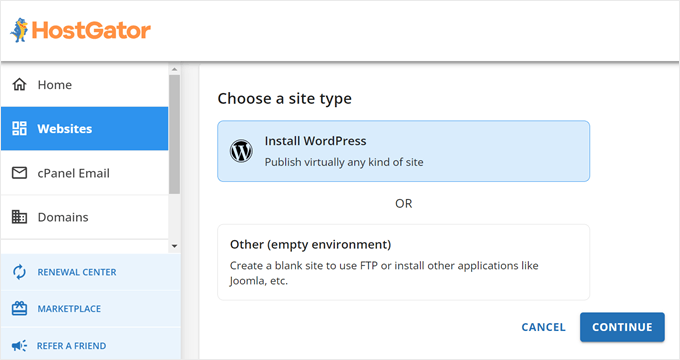
Als nächstes müssen Sie einen Domänennamen wählen.
Sie können entweder Ihre bestehende Domain eingeben oder eine temporäre Domain verwenden, wenn Sie noch keine haben. Die temporäre Domain ist kostenlos und kann später geändert werden.
Sobald Sie Ihre Domain eingegeben haben, klicken Sie auf „Weiter“.
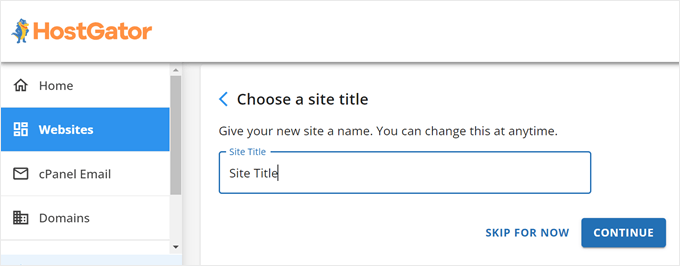
Nun ist es an der Zeit, Ihrer Website einen Namen zu geben.
Geben Sie einen einprägsamen und relevanten Titel für Ihre neue Website ein. Dieser Titel wird oben auf Ihrer Website erscheinen und kann jederzeit geändert werden.
Nachdem Sie Ihrer Website einen Namen gegeben haben, klicken Sie auf „Weiter“.
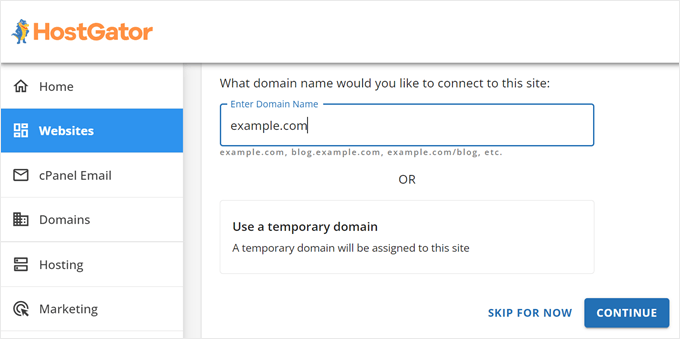
Der Einrichtungsprozess beginnt nun. HostGator wird WordPress installieren und alles für Sie einrichten. Dies dauert in der Regel nur ein paar Augenblicke.
Schließlich werden Sie von HostGator zum Abschnitt „Websites“ in Ihrem HostGator Konto weitergeleitet.
Klicken Sie auf den Button „Website bearbeiten“ neben Ihrer neuen Website. Dadurch werden Sie zum WordPress-Dashboard weitergeleitet, wo Sie Ihre Website individuell anpassen und Inhalte hinzufügen können.
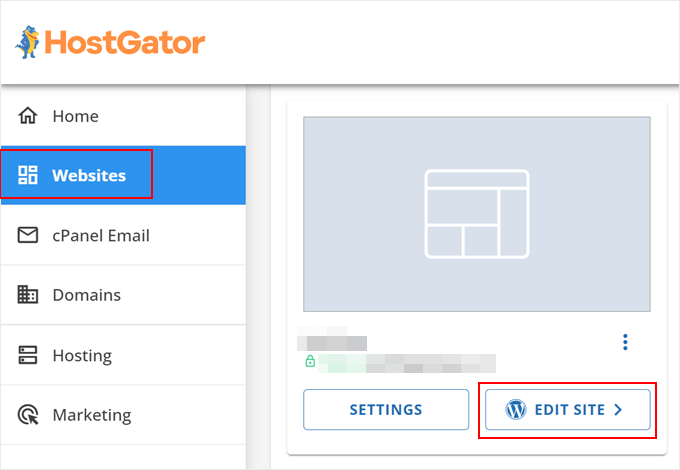
Herzlichen Glückwunsch, Sie haben WordPress erfolgreich auf Ihrem HostGator-Konto installiert.
Wie man WordPress auf SiteGround installiert
SiteGround ist bei WordPress-Einsteigern eine beliebte Wahl. Sie sind bekannt für ihren hervorragenden Support und ihre hochoptimierten WordPress Hosts. In der Tat ist es das, was wir tatsächlich verwenden, um WPBeginner zu betreiben und es so schnell laden zu lassen.
SiteGround bietet schnelle und problemlose WordPress-Installationen bei allen Tarifen. Sie können WordPress direkt von Ihrem Hosting-Dashboard aus installieren.
Wenn Sie an SiteGround interessiert sind, können Sie unseren SiteGround-Gutscheincode verwenden, um 81% Rabatt zu erhalten.
Um WordPress bei diesem Hosting-Anbieter zu installieren, melden Sie sich zunächst bei Ihrem SiteGround-Konto an. Sobald Sie sich auf dem Dashboard befinden, klicken Sie im oberen Menü auf den Tab „Websites“.
Hier finden Sie den Button „Neue Website“. Klicken Sie darauf, um zu beginnen.
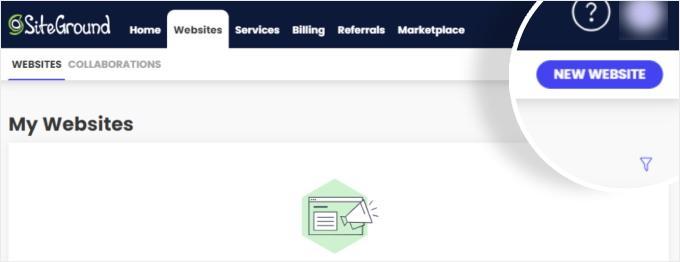
Als Nächstes müssen Sie eine Domäne für Ihre Website auswählen. Sie können eine neue Domain registrieren, eine bestehende verwenden oder sich für eine temporäre Domain entscheiden.
Wenn Sie noch keinen Domainnamen haben, ist die temporäre Domain eine gute Option. Klicken Sie auf „Auswählen“ für Ihre gewählte Option, um fortzufahren.
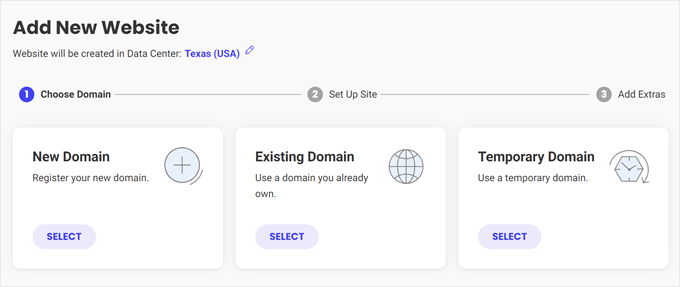
Nun wird eine Ansicht angezeigt, in der Sie aufgefordert werden, Ihre Website einzurichten.
Wählen Sie die Option „Neue Website starten“.
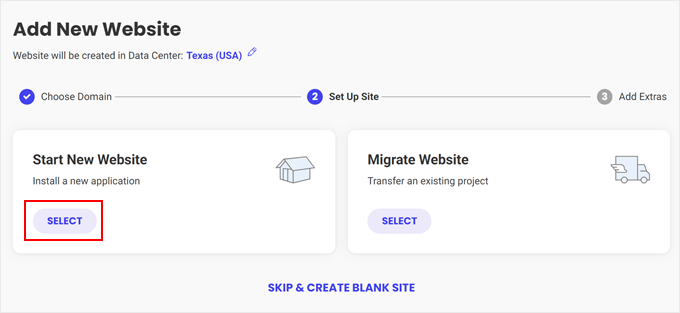
Daraufhin öffnet sich eine neue Auswahlmöglichkeit unten.
Klicken wir auf „WordPress“, um fortzufahren.
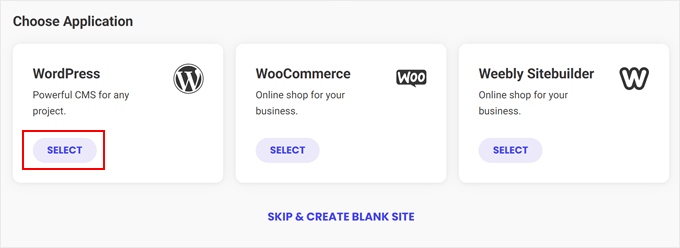
Anschließend müssen Sie Ihre Anmeldedaten einrichten. Geben Sie eine gültige E-Mail-Adresse ein und erstellen Sie ein sicheres Passwort. Achten Sie darauf, dass diese Daten leicht zu merken sind, da Sie sie benötigen, um sich bei Ihrem WordPress-Dashboard anzumelden.
Klicken Sie auf „Weiter“, sobald Sie die Angaben gemacht haben.
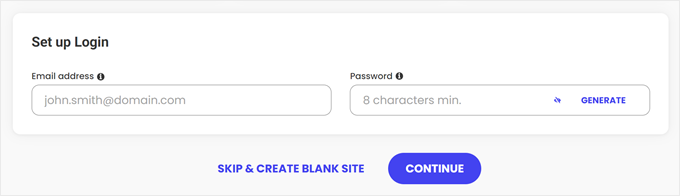
SiteGround bietet jetzt einige zusätzliche Dienste wie E-Mail-Marketing und Premium-Backups an. Diese Dienste können Ihre Website verbessern, sind aber optional. Sie können sie jederzeit später hinzufügen, wenn Sie jetzt unsicher sind.
Klicken Sie auf „Fertigstellen“, um fortzufahren.
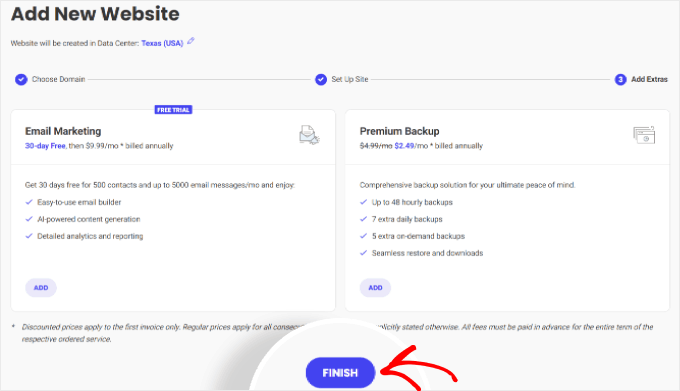
Sobald die Installation abgeschlossen ist, wird eine Ansicht „Sie sind bereit“ angezeigt. Er zeigt drei Optionen an: Website anzeigen, WordPress-Verwaltung aufrufen und zu den Werkzeugen gehen.
Um mit der individuellen Anpassung Ihrer Website zu beginnen, klicken Sie auf „Im Adminbereich anmelden“. Dadurch gelangen Sie direkt zu Ihrem WordPress-Dashboard, wo Sie mit dem Aufbau Ihrer Website beginnen können.
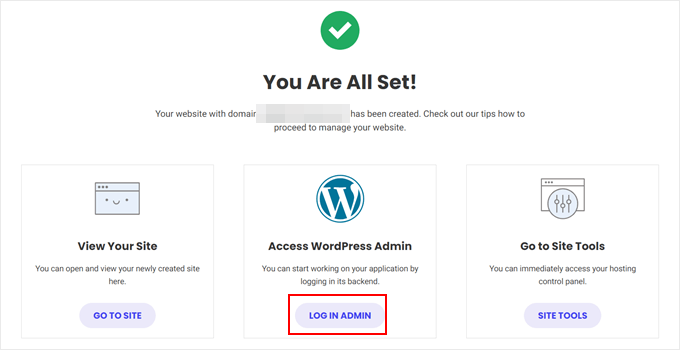
Sie haben nun WordPress erfolgreich auf SiteGround installiert. Sie können nun Ihre Website oder Ihren Blog erstellen und individuell anpassen.
Wie man WordPress auf WP Engine installiert
WP Engine ist der beste Anbieter für verwaltetes WordPress-Hosting. Ein verwaltetes Hosting-Konto ist ein Concierge-Service für Ihre WordPress-Website.
WP Engine kümmert sich um die Aktualisierung Ihrer WordPress Website, die Installation und die Leistungsoptimierung, während Sie sich auf das Wachstum Ihres Unternehmens konzentrieren. Das macht WP Engine perfekt für Anfänger oder Kleinunternehmer.
Sie sind auch so freundlich, den Besuchern von WPBeginner einen Rabatt von 20% + 2 Monate kostenlos zu gewähren, wenn Sie an WP Engine interessiert sind. Klicken Sie einfach auf diesen WP Engine-Gutscheincode, um ihn zu verwenden.
Um WordPress zu installieren, melden Sie sich bei Ihrem WP Engine Konto an und navigieren Sie zum Menü „Websites“.
Klicken Sie auf den Button ‚Add Site‘ oben rechts, um zu beginnen.
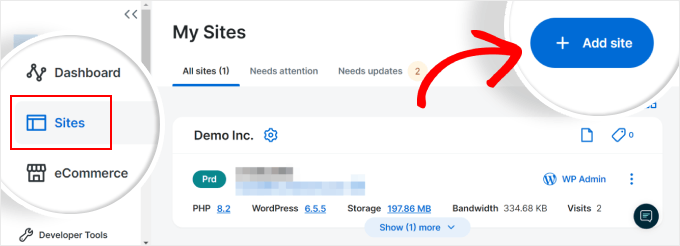
Sie werden dann gefragt, welche Art von Website Sie hinzufügen möchten. Wählen Sie „Neue Website erstellen“, da wir bei Null anfangen.
Klicken Sie dann auf den Button ‚Get Started‘ unter dieser Option.
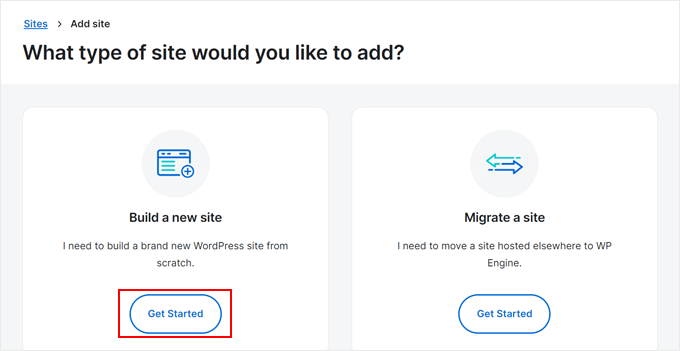
Als Nächstes müssen Sie entscheiden, wem die Website gehören soll. Wählen Sie „Ich bin der Eigentümer“, wenn diese Website zu Ihren kostenpflichtigen Websites zählt.
Klicken Sie auf den Button „Weiter“, um fortzufahren.
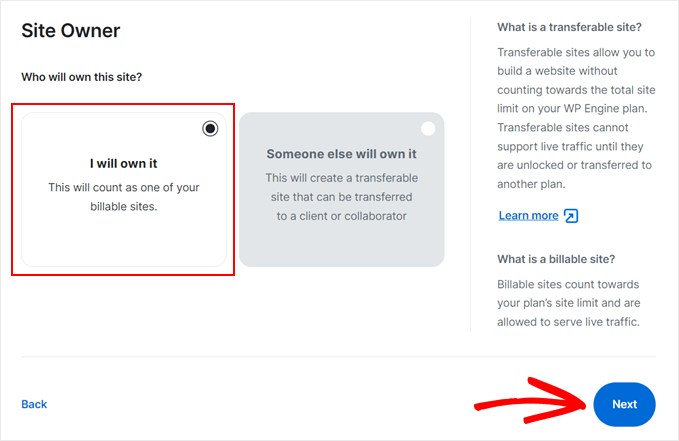
Es erscheint nun eine Ansicht, in der Sie gefragt werden, wie Sie beginnen möchten. Wählen Sie „Leere Website“ für eine saubere WordPress-Einrichtung.
Wenn Sie ein Online-Geschäft betreiben möchten, können Sie „WooCommerce Website“ wählen, wenn Sie WordPress und WooCommerce sofort installieren möchten.
Klicken Sie anschließend auf „Weiter“.
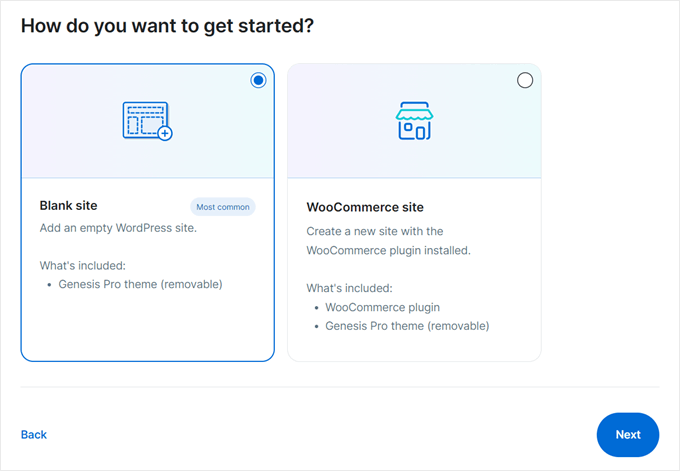
Danach müssen Sie einen Namen für Ihre Website angeben.
Sie können einen Namen eingeben, der Ihre Website gut repräsentiert.
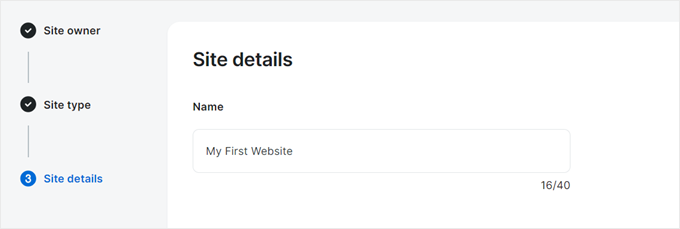
Nun ist es an der Zeit, die erste Umgebung für Ihre Website einzurichten.
Unter „Typ“ können Sie die Standardeinstellung „Produktion“ beibehalten, wenn Sie diese Website live schalten möchten. Sie können aber auch eine Staging Website mit WP Engine einrichten.
Geben Sie in das Feld „Name“ einen eindeutigen Namen für die Umgebung Ihrer Website ein.
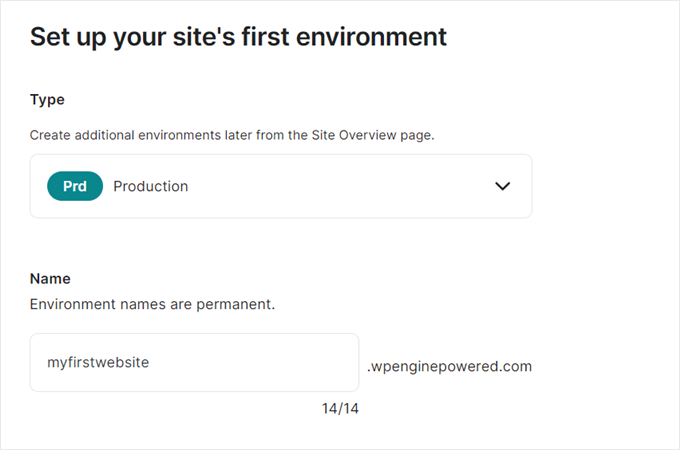
WP Engine kann Ihnen einige Add-ons vorschlagen, um Ihre Website zu verbessern, wie z. B. den Smart Plugin Manager. Markieren Sie die Box, wenn Sie Add-ons verwenden möchten, oder lassen Sie sie deaktiviert, wenn Sie dies nicht wünschen.
Klicken Sie einfach auf „Add Site“, um fortzufahren.
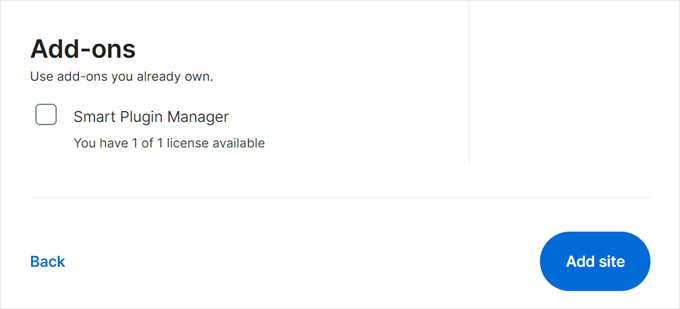
Der Installationsprozess beginnt nun. WP Engine wird alles für Sie einrichten. Sobald dies abgeschlossen ist, wird Ihre neue Website im Abschnitt „Websites“ aufgeführt.
Um Ihre WordPress Website zu verwalten und individuell anzupassen, klicken Sie in der Liste auf den Namen der Website. Suchen Sie dann den Button „WP Admin“ und klicken Sie darauf, um auf Ihr WordPress-Dashboard zuzugreifen.
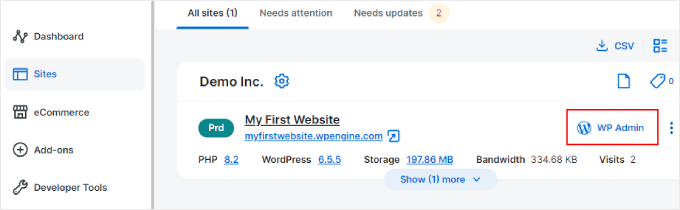
Eine Sache, die Sie über WP Engine wissen sollten, ist, dass es keine Domains verkauft. Dies unterscheidet sich von Anbietern wie Bluehost, die es einfach machen, eine Domain sofort während der Installation mit Ihrer Website zu verbinden.
Wenn Sie also ein Hosting-Angebot von diesem Unternehmen erhalten, müssen Sie eine Domain von einem Hosting-Anbieter erwerben und sie mit WP Engine verbinden. Davon abgesehen gibt es eine automatische Funktion, die die DNS-Konfiguration ziemlich einfach macht.
Melden Sie sich dazu bei Ihrem WP Engine Dashboard an. Klicken Sie auf der Seite „Sites“ auf den Namen Ihrer Website.
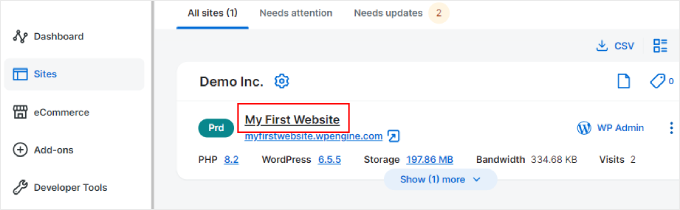
Hier finden Sie einige Optionen für die Konfiguration Ihrer Website.
Klicken Sie einfach auf den Abschnitt „Domains“.
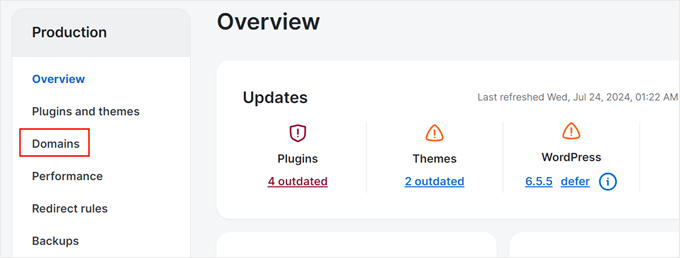
Klicken Sie nun auf den Button „+ Add Domain“.
Damit wird die Einrichtung der Domäne eingeleitet.
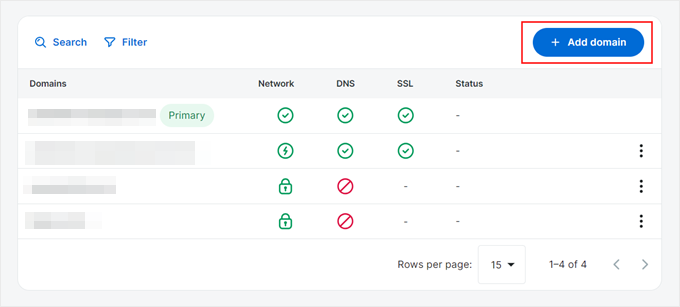
Es öffnet sich eine Box. Geben Sie hier Ihren Domänennamen ein. Wenn Sie auch die www-Version wünschen, können Sie die entsprechende Box ankreuzen.
Klicken Sie schließlich auf „Domäne hinzufügen“.
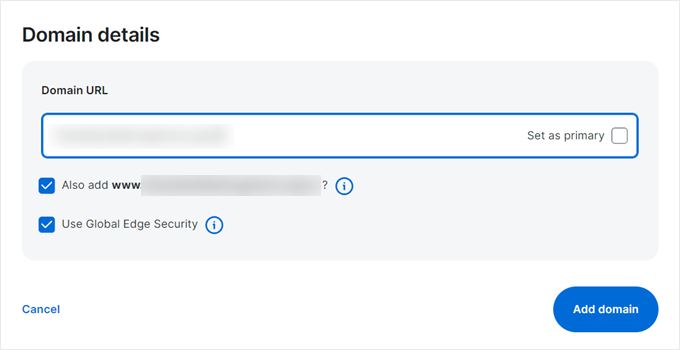
Sobald Sie Ihre Domain hinzugefügt haben, müssen Sie Ihre DNS-Einträge ändern. Anstatt dies manuell zu tun, verwenden wir Entri, um es automatisch einzurichten.
Wählen Sie die Option „Automatisch“ und klicken Sie dann auf „Mit Entri verbinden“.
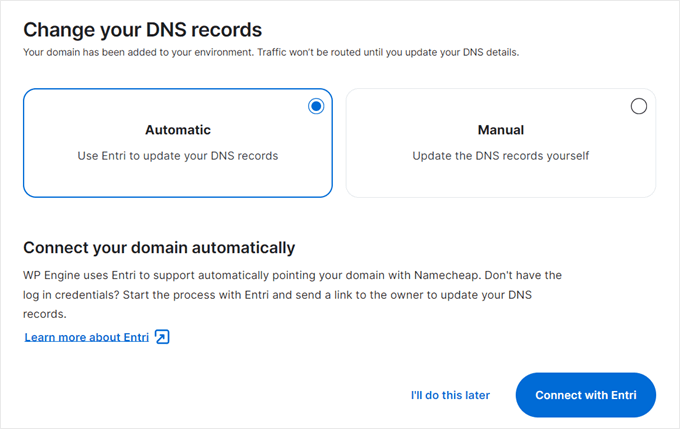
Sie werden eine Meldung sehen, die besagt, dass WP Engine Entri für die DNS-Einrichtung verwendet.
Klicken Sie einfach auf „Weiter“, um fortzufahren.
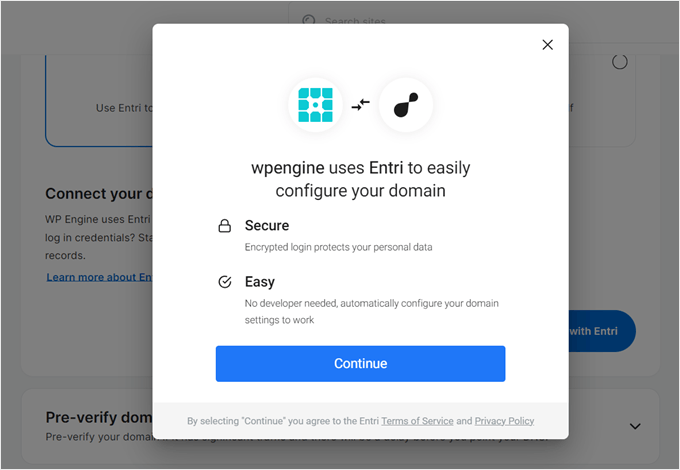
Melden Sie sich nun bei Ihrem Konto bei der Domänenregistrierungsstelle an. Dies kann Namecheap oder ein anderer Dienst sein.
Geben Sie Ihren Benutzernamen und Ihr Passwort ein und klicken Sie anschließend auf „Weiter“.
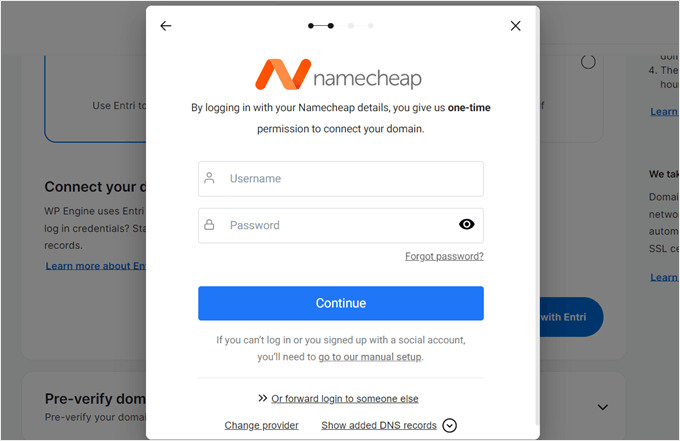
Entri schickt Ihnen einen Verifizierungscode an Ihre E-Mail. Sie können Ihren Posteingang überprüfen, den Code finden und ihn eingeben.
Klicken Sie auf „Weiter“.

Entri zeigt Ihnen die bestehenden DNS-Einträge für Ihre Domäne an. Sie müssen bestätigen, dass Sie diese aktualisieren möchten.
Klicken Sie auf „Okay, weiter“.
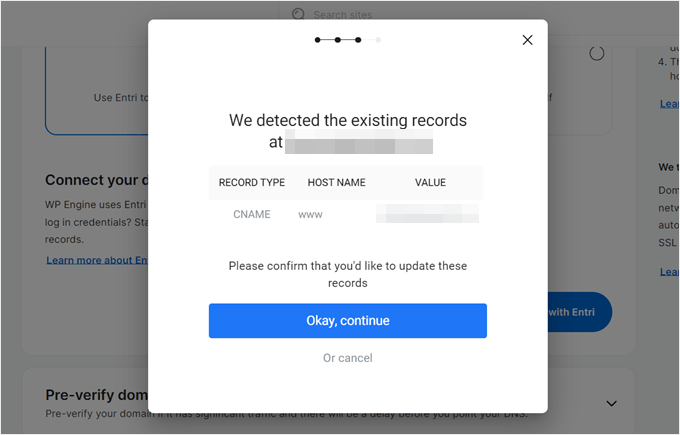
Entri wird nun die DNS-Einträge automatisch aktualisieren.
Sobald der Vorgang abgeschlossen ist, erhalten Sie eine Bestätigungsmeldung. Ihre Domäne ist nun korrekt konfiguriert, ohne dass Sie die gesamte manuelle Einrichtung vornehmen müssen.
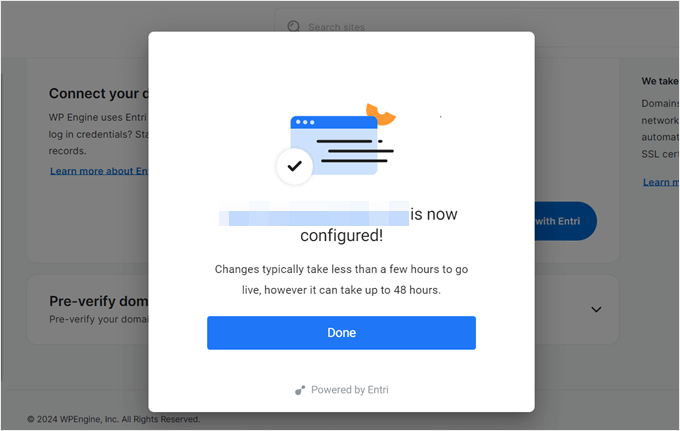
Hinweis: Aufgrund der DNS-Verbreitung kann es bis zu 48 Stunden dauern, bis Ihre Domain auf Ihre neue Website verweist.
Wie man WordPress von cPanel aus installiert
cPanel ist eine beliebte Software, die von vielen Webhosting-Unternehmen verwendet wird. Sie bietet Website-Besitzern eine einfache webbasierte Schnittstelle zur Verwaltung ihrer Hosting-Konten.
Es ist eine zentrale Anlaufstelle für verschiedene nützliche Hilfsprogramme, einschließlich automatischer Installationsskripte, die Sie bei der Installation von WordPress unterstützen.
Hosting-Unternehmen wählen aus, welches Auto-Installer-Skript sie verwenden möchten. Im Allgemeinen sind Softaculous, QuickInstall und Fantastico die beliebtesten Optionen.
Wir zeigen Ihnen, wie Sie WordPress mit allen drei Auto-Installern installieren können. Sie können die Anweisungen auf der Grundlage des Installationsprogramms befolgen, das Sie in Ihrem cPanel-Dashboard sehen.
Wie man WordPress mit Softaculous installiert
Softaculous ist ein beliebtes Skript für die automatische Installation. Es ermöglicht Ihnen die einfache Installation beliebter Webanwendungen wie WordPress mit nur wenigen Klicks. Hosting-Unternehmen wie SiteGround und InMotion Hosting verwenden Softaculous in ihrem Control Panel.
Melden Sie sich einfach bei Ihrem cPanel-Konto an und suchen Sie nach dem Softaculous- oder WordPress-Installationssymbol. Sie finden diese unter dem Abschnitt „Autoinstaller“.

Wenn Sie auf eines dieser Symbole klicken, wird der Softaculous Auto-Installer für WordPress gestartet.
Zunächst sehen Sie eine Übersicht über WordPress. Um fortzufahren, müssen Sie auf die Registerkarte „Installieren“ klicken.

Softaculous wird Sie nun fragen, wo Sie WordPress installieren möchten. Sie müssen http:// oder http://www. als Protokoll wählen.
Wenn Ihre Website über SSL und HTTPS verfügt, können Sie https:// oder https://www. als Protokoll auswählen.
Danach müssen Sie den Domainnamen wählen, unter dem Sie WordPress installieren möchten. Die meisten Benutzer möchten WordPress im Stammverzeichnis ihrer Domain installieren, z. B. example.com. In diesem Fall müssen Sie sicherstellen, dass das Feld „Im Verzeichnis“ leer ist.
Scrollen Sie ein wenig nach unten, und Sie werden den Abschnitt mit den Website-Einstellungen sehen.

In diesem Abschnitt müssen Sie einen Titel und eine Beschreibung für Ihre WordPress-Website angeben. Keine Sorge, Sie können sie nach der Installation ganz einfach im WordPress-Administrationsbereich ändern.
Als Nächstes müssen Sie einen Administrator-Benutzernamen, ein Passwort und eine E-Mail-Adresse angeben. Softaculous füllt die Felder für den Benutzernamen und das Passwort automatisch für Sie aus. Es wird ein nicht im Wörterbuch vorkommendes Wort für den Benutzernamen und ein sicheres Passwort verwendet.
Sie können sie nach Belieben ändern, so dass sie für Sie leicht zu merken sind. Wir raten Ihnen jedoch dringend, stets ein sicheres Passwort zu verwenden.
In unserem Leitfaden über die beste Passwortverwaltung für WordPress-Anfänger erfahren Sie, wie Sie starke Passwörter einfach verwalten können.
Vergewissern Sie sich, dass Sie die richtige E-Mail-Adresse in das Feld Admin-E-Mail eingeben. An diese Adresse sendet WordPress Benachrichtigungen und Links zum Zurücksetzen des Passworts, wenn Sie Ihr Passwort vergessen haben.
Die übrigen Optionen auf dem Bildschirm sind optional. Sie können nun auf die Schaltfläche „Installieren“ klicken, um das Installationsprogramm zu starten.

Softaculous wird das Installationsprogramm mit den von Ihnen angegebenen Einstellungen ausführen. Sie werden einen Fortschrittsbalken mit dem Installationsstatus sehen. Dies wird einige Minuten dauern.
Schließen Sie das Fenster nicht, bevor der Fortschrittsbalken 100 % erreicht hat. Andernfalls kann dies Ihre WordPress-Installation beeinträchtigen.

Nach Abschluss der Installation erhalten Sie eine Erfolgsmeldung.
Außerdem werden Ihnen Links zu Ihrer Website und Ihrem WordPress-Verwaltungsbereich angezeigt.

Wie man WordPress mit QuickInstall installiert
QuickInstall ist ein weiterer beliebter Auto-Installer, der von vielen Hosting-Unternehmen wie HostGator und anderen verwendet wird.
In den Screenshots hier wird das cPanel-Dashboard von HostGator verwendet. Aber es wäre nicht viel anders, wenn Sie einen anderen Hoster verwenden, der QuickInstall hat.
Zuerst müssen Sie sich in das cPanel-Dashboard Ihres Hosting-Kontos einloggen. Scrollen Sie zum Abschnitt Software und klicken Sie dann auf das Symbol „QuickInstall“.

Dadurch gelangen Sie auf die Seite 1-Click-Installer auf QuickInstall. Sie werden sehen, dass dort Installationen für die beliebtesten Webanwendungen, einschließlich WordPress, angeboten werden.
Sie müssen auf WordPress klicken, um das WordPress-Installationsprogramm zu starten.

Das Installationsprogramm zeigt Ihnen nun die WordPress-Übersicht. Sie werden aufgefordert, Ihren Domainnamen aus dem Dropdown-Menü auszuwählen.
Die meisten Anfänger möchten WordPress auf dem Stammverzeichnis ihrer Website installieren, z. B. wpbeginner.com. In diesem Fall müssen Sie das Verzeichnisfeld leer lassen.

Klicken Sie nun auf die Schaltfläche „Weiter“, um fortzufahren.
Das Installationsprogramm fordert Sie nun auf, WordPress-Details wie Benutzername, E-Mail-Adresse und Website-Titel einzugeben.

Nachdem Sie alle Informationen eingegeben haben, klicken Sie auf die Schaltfläche „Installieren“.
QuickInstall wird nun WordPress für Sie installieren. Danach erhalten Sie eine Erfolgsmeldung mit Ihren Anmeldedaten wie Benutzername und Passwort.

Sie können nun auf die Schaltfläche „Anmelden“ klicken, um den WordPress-Verwaltungsbereich zu betreten.
Das war’s, Sie haben WordPress erfolgreich mit QuickInstall installiert.
Wie man WordPress mit Fantastico installiert
Fantastico ist ein automatisches Installationsskript, das von mehreren WordPress-Hosting-Anbietern verwendet wird. Es ähnelt den anderen Installationsskripten in diesem Leitfaden und bietet eine einfachere Möglichkeit zur schnellen Installation von WordPress.
Loggen Sie sich zunächst in Ihr cPanel-Dashboard ein und scrollen Sie nach unten zum Abschnitt Software. Dort finden Sie das Fantastico F3-Symbol.

Wenn Sie auf das Fantastico-Symbol klicken, wird das Skript für die automatische Installation gestartet.
Einige Hosting-Provider verwenden noch eine ältere Version von Fantastico. In diesem Tutorial zeigen wir Ihnen Screenshots von der Fantastico F3 Version.
Wenn Fantastico auf Ihrem Rechner anders aussieht, dann machen Sie sich keine Sorgen. Die grundlegenden Installationsschritte sind die gleichen, und Sie sollten in der Lage sein, ihnen leicht zu folgen.
Auf dem Hauptbildschirm von Fantastico sehen Sie auf der linken Seite eine Liste von Webanwendungen. Klicken Sie auf Blogs, und dort finden Sie WordPress neben vielen anderen Anwendungen.
Wenn Sie auf WordPress klicken, erhalten Sie eine Übersicht über die Anwendung mit der Schaltfläche „Installieren“.

Klicken Sie einfach auf die Schaltfläche „Klicken Sie hier, um eine neue Kopie von[WordPress-Version] zu installieren“, um fortzufahren.
Der Fantastico Auto-Installer für WordPress wird Sie nun bitten, Ihre Installationseinstellungen einzugeben. Zuerst müssen Sie die Domain auswählen, auf der Sie WordPress installieren möchten.

Wenn Sie WordPress in einem Unterverzeichnis installieren möchten, können Sie den Namen des Unterverzeichnisses in das Feld unten eingeben. Andernfalls stellen Sie sicher, dass dieses Feld leer ist.
Im Abschnitt „Administratordetails“ müssen Sie Informationen zum Administrator-Benutzerkonto angeben. Geben Sie einen Benutzernamen, ein Passwort und eine E-Mail-Adresse für Ihr WordPress-Administratorkonto ein.
Klicken Sie auf die Schaltfläche „Absenden“, um fortzufahren.
Fantastico wird nun WordPress für Sie installieren. Sobald die Installation von WordPress abgeschlossen ist, wird eine Erfolgsmeldung angezeigt.
Wie man WordPress mit FTP installiert
Die manuelle Installation von WordPress ist auch als die berühmte 5-Minuten-Installation bekannt. Sie erfordert einige zusätzliche Schritte und Sie benötigen einen FTP-Client, um WordPress manuell zu installieren.
Werfen Sie einen Blick auf unsere Anleitung für Einsteiger, wie man FTP zum Hochladen von WordPress-Dateien verwendet.
Als Erstes müssen Sie die neueste Version von WordPress herunterladen.
Das WordPress-Paket wird als Zip-Datei geliefert. Sie müssen die Datei entpacken, und darin finden Sie einen WordPress-Ordner. Dieser Ordner enthält alle WordPress-Dateien, die Sie auf Ihren Webserver hochladen müssen.

Verbinden Sie nun den FTP-Client mit Ihrem Hosting-Server.
Sobald die Verbindung hergestellt ist, laden Sie mit dem FTP-Client die WordPress-Dateien von Ihrem Computer auf den Server Ihrer Website hoch.

Wenn Sie WordPress auf Ihrem Root-Domainnamen (z. B. example.com) installieren möchten, müssen Sie die WordPress-Dateien in das Root-Verzeichnis Ihrer Website hochladen. Normalerweise heißt dieses Verzeichnis /public_html/.
Wenn Sie WordPress hingegen in einem Unterordner (z. B. example.com/blog) installieren möchten, laden Sie es in den Ordner /public_html/blog/ hoch.
Sobald Sie WordPress hochgeladen haben, gehen Sie zu Ihrem Hosting-Kontrollpanel, um eine Datenbank zu erstellen. Wir werden Ihnen zeigen, wie Sie das mit dem cPanel tun können.
Wenn Ihr Hosting-Provider ein anderes Control Panel hat, müssen Sie nur nach MySQL-Datenbanken suchen. Der Rest der Einstellungen ist ziemlich ähnlich.
Klicken Sie in Ihrem cPanel-Dashboard auf das Symbol „MySQL-Datenbanken“.

Sie sehen ein Feld zum Erstellen einer neuen Datenbank.
Geben Sie einen Namen für Ihre Datenbank ein, und klicken Sie auf „Datenbank erstellen“.

Nachdem Sie nun Ihre Datenbank erstellt haben, benötigt MySQL noch einen Benutzernamen. Dieser Benutzername wird Zugriff auf die Datenbank haben, um Aktionen durchzuführen.
Scrollen Sie auf der Seite MySQL-Datenbanken in Ihrem cPanel-Konto nach unten zum Abschnitt MySQL-Benutzer. Geben Sie einfach einen Benutzernamen und ein Passwort für Ihren neuen Benutzer ein und klicken Sie auf die Schaltfläche „Create a user“.

Dieser neue Benutzer hat noch keinen Zugriff auf die Datenbank, die Sie zuvor erstellt haben. Dazu müssen Sie den Benutzer zur Datenbank hinzufügen und ihm die Berechtigung geben, alle Aktionen durchzuführen.
Scrollen Sie auf der gleichen Seite MySQL-Datenbanken in Ihrem cPanel-Konto zum Abschnitt „Benutzer zu einer Datenbank hinzufügen“ herunter. Wählen Sie den von Ihnen erstellten Datenbankbenutzer aus dem Dropdown-Menü neben dem Benutzer aus, wählen Sie dann die Datenbank aus und klicken Sie auf die Schaltfläche „Hinzufügen“.

Sie werden nun nach den Rechten gefragt, die Sie diesem Benutzer gewähren möchten. Wählen Sie alle Berechtigungen aus und klicken Sie auf die Schaltfläche „Änderungen vornehmen“.
Ihre MySQL-Datenbank und Ihr Benutzer sind nun bereit. Notieren Sie sich den Namen Ihrer Datenbank sowie Ihren MySQL-Benutzernamen und Ihr Passwort. Sie werden diese Informationen später benötigen.
Gehen Sie einfach zu der URL, auf die Sie WordPress hochgeladen haben. Wenn es sich um die Hauptdomain handelt, geben Sie im Browserfenster Ihren Domainnamen ein, z. B. yoursite.com oder www.yoursite.com.
Daraufhin wird die Seite zur Sprachauswahl angezeigt. Hier können Sie eine Sprache auswählen, damit der Rest der Installation in Ihrer Sprache angezeigt wird. Sie können auch erst einmal Englisch verwenden und später die Sprache ändern.

Klicken Sie auf die Schaltfläche „Weiter“, um fortzufahren.
Sie sehen nun einige Installationsanweisungen. WordPress teilt Ihnen nun mit, dass es Ihren Datenbanknamen, Ihr Passwort und Ihre MySQL-Host-Informationen benötigt.

Klicken Sie auf die Schaltfläche „Los geht’s!“, um fortzufahren.
WordPress zeigt Ihnen nun ein Formular an. Sie müssen die Datenbankinformationen eingeben, die Sie zuvor erstellt haben.

Füllen Sie die Informationen aus und klicken Sie dann auf die Schaltfläche „Absenden“.
WordPress verbindet sich mit Ihrer Datenbank und zeigt Ihnen eine Erfolgsmeldung an.

Klicken Sie auf die Schaltfläche „Installation ausführen“, um fortzufahren.
WordPress wird nun Tabellen in Ihrer Datenbank erstellen und Sie dann zum nächsten Schritt der Installation schicken.
Nun müssen Sie einige Informationen angeben, damit WordPress Ihre Website einrichten kann. Dazu gehören der Titel der Website, der Benutzername, das Passwort und die E-Mail-Adresse des Administrators.
Wenn Sie möchten, dass Ihre Website für Suchmaschinen unsichtbar ist, können Sie das Kontrollkästchen neben der Sichtbarkeit für Suchmaschinen aktivieren.
Später, wenn Sie bereit sind, können Sie dies in den WordPress-Einstellungen ändern. Wenn Sie sich nicht sicher sind, was Sie tun sollen, lassen Sie es einfach unmarkiert.

Klicken Sie auf die Schaltfläche „WordPress installieren“, um fortzufahren. WordPress wird Ihre Website einrichten und die Installation abschließen.
Sie sehen eine Erfolgsmeldung mit Ihrem Benutzernamen. Sie können nun auf die Schaltfläche „Anmelden“ klicken, um sich bei Ihrer WordPress-Website anzumelden.

So installieren Sie WordPress lokal auf Ihrem Computer
Viele unserer Anfänger fragen uns oft, ob sie WordPress auf ihrem Computer ausprobieren können. Die Antwort ist ja, aber die meisten Anfänger sollten das nicht tun.
Manche Leute installieren WordPress in einer lokalen Serverumgebung, um Themes und Plugins zu erstellen oder um Dinge zu testen.
Wenn Sie einen Blog betreiben möchten, den andere Personen sehen können, müssen Sie WordPress nicht auf Ihrem Computer installieren. Wenn Sie WordPress lokal auf Ihrem Computer installieren, sind Sie die einzige Person, die die Website sehen kann.
Wenn Sie Ihre WordPress-Site dem Internet (dem Rest der Welt) zur Verfügung stellen wollen, müssen Sie sich ein Webhosting-Konto zulegen und WordPress mit einer der oben beschriebenen Methoden installieren.
Wenn Sie daran interessiert sind, WordPress lokal auf Ihrem Computer zu installieren, um mehr über die Entwicklung von Themes zu erfahren oder Plugins zu testen, dann empfehlen wir Ihnen, dies zu tun.
Wenn Sie einen Windows-Computer verwenden, empfehlen wir Ihnen, WAMP herunterzuladen und einzurichten. Wenn Sie einen Mac verwenden, müssen Sie Mamp herunterladen und einrichten.
Nachdem Sie mit WordPress auf Ihrem Computer herumgespielt haben, möchten Sie vielleicht Ihre lokale Installation auf eine echte Live-Website übertragen. Wir haben eine Schritt-für-Schritt-Anleitung, wie Sie WordPress von einem lokalen Server auf eine Live-Website umziehen.
Wie Sie WordPress in Ihrer Sprache installieren
Genau wie Windows, Mac, iPhone und Android können Sie WordPress in Ihrer Sprache verwenden.
WordPress ist in vielen Sprachen verfügbar, darunter Englisch, Spanisch, Französisch, Arabisch, Koreanisch, Deutsch, Hebräisch, Hindi, Japanisch, Vietnamesisch, Chinesisch (Han), Portugiesisch und viele andere.
Sie können die Sprache während der WordPress-Installation auswählen oder sie auf der Seite Einstellungen “ Allgemein im WordPress-Verwaltungsbereich ändern.

Weitere Einzelheiten finden Sie in unserem Artikel über die Installation von WordPress in anderen Sprachen.
WordPress wird auch häufig zur Erstellung zwei- und mehrsprachiger Websites verwendet. In unserem Tutorial erfahren Sie, wie Sie mit TranslatePress ganz einfach eine mehrsprachige WordPress-Website erstellen können.
Wie man ein WordPress-Multisite-Netzwerk installiert
WordPress verfügt über eine integrierte Multisite-Funktionalität. Mit dem Multisite-Netzwerk können Sie mehrere WordPress-Sites mit derselben WordPress-Installation erstellen. Es kann automatisch neue Websites auf Unterdomänen oder in Unterordnern erstellen.
Dies ist sinnvoll für Unternehmen, gemeinnützige Organisationen und Behörden mit Unterseiten für verschiedene Standorte oder Regionen. Viele Bildungseinrichtungen nutzen auch WordPress-Multisite-Netzwerke, um Studenten die Möglichkeit zu geben, ihre Blogs zu erstellen.
Die Einrichtung einer Multisite ist etwas komplex, aber wir haben eine komplette Schritt-für-Schritt-Anleitung erstellt, wie man ein WordPress-Multisite-Netzwerk installiert und einrichtet.
Was Sie nach der Installation von WordPress tun sollten
Nachdem Sie WordPress nun erfolgreich installiert haben, gibt es einige Dinge zu tun, nachdem Sie WordPress eingerichtet haben.
Auswahl eines Themas
Das visuelle Erscheinungsbild Ihrer WordPress-Website wird durch Themes gesteuert. Es gibt Tausende von WordPress-Themes, aus denen Sie wählen können.
Bei so vielen Möglichkeiten kann es für Anfänger etwas verwirrend werden.
Wir veröffentlichen regelmäßig Listen von WordPress-Themes, die uns gefallen, in unserem Showcase-Bereich. Im Folgenden finden Sie einige unserer beliebten Theme-Showcases.
- Die beliebtesten und besten WordPress-Themes (Expertenauswahl)
- Beste kostenlose WordPress-Blog-Themes
- Beste WordPress-Business-Themes
- Beste WordPress-Themes für Fotografen
Installieren und Verwenden von WordPress-Plugins
Die wahre Stärke von WordPress liegt in der umfangreichen Sammlung von Plugins. Sie sind wie Apps für Ihre WordPress-Website und ermöglichen es Ihnen, die Funktionalität zu erweitern und Ihrer Website neue Funktionen hinzuzufügen.
Allein im WordPress-Plugin-Verzeichnis gibt es mehr als 59.000 kostenlose Plugins. Weitere Plugins sind auf Websites von Drittanbietern als kostenpflichtige Plugins erhältlich.
Wenn Sie sich fragen, welche Plugins Sie installieren sollten, dann werfen Sie einen Blick auf unsere Expertenauswahl der wichtigsten WordPress-Plugins für alle Websites. Vielleicht möchten Sie sich auch die Plugins ansehen, die wir auf dieser Website verwenden, indem Sie sich unser WPBeginner Blueprint ansehen.
Wir haben eine Schritt-für-Schritt-Anleitung für Anfänger, wie man WordPress-Plugins installiert.
Mehr über WordPress lernen
WordPress ist das am einfachsten zu bedienende Content-Management-System (CMS) auf dem Markt. Millionen von Menschen auf der ganzen Welt nutzen es jeden Tag. Von Zeit zu Zeit benötigen Sie jedoch vielleicht ein wenig Hilfe.
An dieser Stelle kann WPBeginner helfen. Wir sind die größte kostenlose WordPress-Ressourcen-Website der Welt und veröffentlichen regelmäßig Tutorials und Anleitungen, die speziell für Blogger und kleine Unternehmen geschrieben wurden.
Hier sind einige der nützlichen Ressourcen, die Sie auf WPBeginner finden werden (alle sind völlig kostenlos).
- WPBeginner Blog – Der zentrale Ort für alle unsere WordPress-Tutorials und -Anleitungen.
- WPBeginner Dictionary – Unser WordPress-Glossar ist der beste Ort, um sich mit dem WordPress-Jargon vertraut zu machen
- WPBeginner Videos – Neue WordPress-Benutzer können mit diesen 23 Videos beginnen, um WordPress zu meistern.
- WPBeginner auf YouTube – Brauchen Sie mehr Videoanleitungen? Abonnieren Sie unseren YouTube-Kanal mit mehr als 298.000 Abonnenten und über 56 Millionen Aufrufen.
- WPBeginner Blueprint – Sehen Sie sich die Plugins, Tools und Dienstleistungen an, die wir auf WPBeginner verwenden.
- WPBeginner Deals – Exklusive Rabatte auf WordPress Produkte und Dienstleistungen für WPBeginner Nutzer.
Wir hoffen, dass dieses WordPress-Installationstutorial Ihnen geholfen hat zu lernen, wie Sie WordPress einfach installieren können. Lesen Sie auch unseren Artikel über die Unterschiede zwischen WordPress.com und WordPress.org und wie man eine Website für kleine Unternehmen erstellt.
Wenn Ihnen dieser Artikel gefallen hat, dann abonnieren Sie bitte unseren YouTube-Kanal für WordPress-Videotutorials. Sie können uns auch auf Twitter und Facebook finden.




Syed Balkhi says
Hey WPBeginner readers,
Did you know you can win exciting prizes by commenting on WPBeginner?
Every month, our top blog commenters will win HUGE rewards, including premium WordPress plugin licenses and cash prizes.
You can get more details about the contest from here.
Start sharing your thoughts below to stand a chance to win!
blogsdbcom says
In all my blogs, I installed WordPress using Fantastico (for Cpanels) and automatic install setup on other web host. Haven’t tried doing it manually and thanks to your „How to“ guide, I’ll have a chance to try it manually.
skywriter says
This tutorial was very beneficial. I wish I would have had this a few months ago. It would have saved me a lot of headaches. Do you offer one on which plugins to use and how to edit those?
wpbeginner says
@Sbd Its ideal to make changes locally and then upload them via FTP.
Sbd says
Do I need to install wp on my computer as well as my host provider ( via Fantastico) for the self hosted version? For example when I want to make changes to my blog (design, etc) do I make the changes locally and then upload the file via FTP?
wpbeginner says
@compo28 Yes you can do that. You can also visit our youtube channel which actually has a tutorial on running WordPress locally… http://youtube.com/wpbeginner
compo28 says
thanks, I’ve used this tutorial several times – can use this tut to install WP on local webserver, makes it much easier to test new themes!
therocketrider says
@baccarat No problem if you’re using self hosted WP (i.e. on your own domain) The issue is only on sites hosted by WordPress
baccarat says
yeah i think installing it manually is good. it is easy for you to understand details if you made it by your own, right?
nice conversation,,, thanks
Marcela says
Hi there
Is it possible to use a worpress blog in a web site with erotic content…? in their TOS states adult content is not allowed… Is this also the case when using your own domain?
Thanks for your answer
Editorial Staff says
No, it is not the case if you are using self-hosted version on your own host.
Admin
Russ says
Thank you for your articles, I have found them very helpful. I now have my site up.
I have not been able to locate (yes a am a complete newbie) information on how to link from content in my site to another site.
Example: one section of my site contains book reviews. I would like to make the book title mentioned in the article a linke so reader can go to a site to purchase the book (the site to which I will be an affiliate).
Thank you for your help!
Russ
Armansyah Li says
I’d like to know which is better between installation wordpress on root or in subfolder of the root? Thanks
Editorial Staff says
Personal preference … both are just as good… It all depends how you are using WordPress on the site.
Admin
Paul says
If your hosting service has WordPress as an application, can you just install that through their cpanel or is it still better to download the application and do a full install yourself? Thanks.
Editorial Staff says
Yes you can.
Admin
Bruce says
I have a video website (for which I am creating all the content) that I have designed using Dreamweaver (CS4). I would like to add a feature enabling viewer comments, which could be designed the same way as reader comments on a blog such as this one.
My question is, can I have just one portion of my website designed using WordPress so I can continue to design the rest of the pages with Dreamweaver?
One person recommended that I learn PHP and MySQL to learn how to design custom databases, but that seems like reinventing the wheel if something as user friendly as WordPress would do just fine.
Editorial Staff says
You should be able to do the entire site with WordPress, no need to create two separate version of sites.
Admin
Randy says
Do I have to install WP on my own (home) computer in order to install on a shared host? Or can I simply install on host site?
Editorial Staff says
Recommended way is to download the file in your computer, and then upload it to the shared host.
Admin
Nevaeh Green says
It is also easy to backup and transfer all your websites from one server to another server if you have cPanel installed,,*
Kifayat says
I see you offer the service of installing WordPress, if the hosting is purchased via you. Is it just one site you install?
Editorial Staff says
Yes, we only install one site.
Admin
Keith Davis says
I notice that you create your database using Cpanel.
Any thoughts on using Cpanel to create the whole WordPress site.
I used Cpanel to create the site and I use it to upgrade and download a copy of my database.
The latest version of WordPress is not always immediately available, but it’s not far behind.
I would be interested to know what anyone else does.
Surender Sharma says
WordPress installation is really tough for newbie.
But your post is more helpful for the newbie bloggers.
renee says
thanks, hate it when folks appear tecnically snobby, even when the questioner qualifies herself with humility. . . the initial interface for both wordpress.com and wordpress.org look the same. so learning the differences and advantages will be on my to-do list.
renee says
beginner wants to know why i would want to install wordpress while its fully functional online?
Editorial Staff says
No idea what you are asking here. If you mean WordPress.com then the answer is because it does not offer you full control.
Admin
James Lewis says
Excellent Guide I think I’ll definitely give this a go tonight as it looks very easy.
Robbert says
Hi, Lovely simple instructions, thanks!
But personally I prefer to edit the wp-config file, which is more manual work, I know.
But it will also give you the opportunity to immediately set the correct language and use the authentication keys for enhanced security.
And in my opinion it is better to change the database table prefix for two reasons:
1. It gives you the opportunity to use multiple wp installs in the same mysql database. But more important:
2. Hackers also know the tablenames and default prefix. By changing it to something else you’re making it a bit more difficult for them as well.
Hope this is helpful.
Best regards, Robbert
Editorial Staff says
You can change your table prefix from the installer itself without editing your wp-config.php file. But to add additional random security keys, yes you need to edit the wp-config.php manually.
Admin
ilmu komputer says
Thanks for sharing your experience, i learn here.
mohan says
hey great post ,
i have one doubt about 3rd point that what is meaning of http://www.yourdomain.com/blog/
if i type only http://www.yourdomain.com than what happen?
Editorial Staff says
It only depends on what directory you install WordPress. If you install it in the root directory then you don’t need to type in /blog/.
Admin
Ronald Redito says
This is a great tutorial. However, there is a quick install if your CPANEL has fantastico deluxe. You can quickly install WordPress in just a few clicks.
Editorial Staff says
Yes, but installing it manually gives you a lot more control then installing it through the Fantastico.
Admin
venkatagiri says
nice tutorial.thank you.
Mr dan says
Thank you for the information. Appreciate it!
laurie says
I’m confused. I have a wordpress.com site. No host. so when people refer to a wordpress site are you referring to a hosted WP site, which would really mean just a wordpress theme or style as it is not hosted by wordpress. Why would I be installing wordpress on a hosted site?
Editorial Staff says
If you are using wordpress.com then you don’t need this article. WordPress.com is not your own site, so you don’t have half as much control as you can with your own site. This is for the users who host themselves.
Admin
shekhar says
thankx of article. i was lookign for exactly this.