Möchten Sie Ihre Website in eine andere Sprache übersetzen?
Standardmäßig bietet WordPress keine einfache Möglichkeit zur Verwaltung mehrsprachiger Inhalte. Sie können Ihre WordPress-Website jedoch mit Hilfe von Plugins leicht übersetzen.
In diesem Artikel zeigen wir Ihnen, wie Sie Ihre WordPress-Website mit TranslatePress einfach übersetzen können.
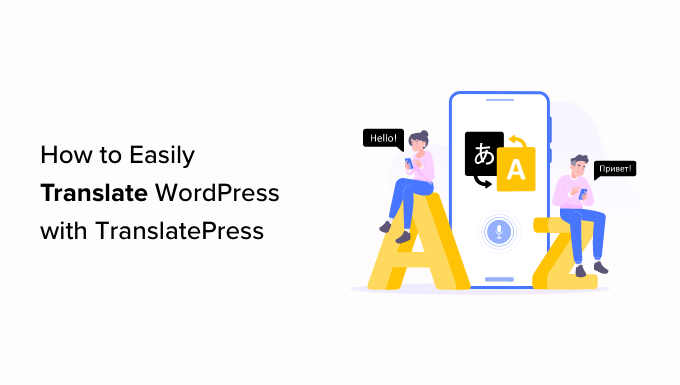
Warum TranslatePress für die Übersetzung einer WordPress-Website verwenden?
Das Beste an WordPress ist, dass es in jeder Sprache verwendet werden kann. Die meisten WordPress-Themes und -Plugins können ebenfalls verwendet und in jede Sprache übersetzt werden.
Wenn Ihre Unternehmenswebsite ein mehrsprachiges Publikum anspricht, kann es von großem Nutzen sein, Ihre Inhalte zu übersetzen.
Sie können sich auf maschinelle Übersetzungen wie Google Translate verlassen, aber diese Übersetzungen sind nicht gut und können manchmal ziemlich irreführend sein.
Wenn Sie hingegen ein mehrsprachiges WordPress-Plugin verwenden, müssen Sie mehrere Beiträge erstellen, bei denen Sie zwischen den verschiedenen Sprachen hin- und herwechseln müssen.
Mit dem TranslatePress-Plugin können Sie Ihre Website und Inhalte mit einem Live-Editor übersetzen und müssen nicht mehrere Beiträge für denselben Inhalt erstellen.
Sie können im Live-Editor sofort die Sprache wechseln und mit TranslatePress auch Themes und Plugins übersetzen.
Sehen wir uns nun an, wie Sie Ihre WordPress-Website mit TranslatePress einfach übersetzen können.
Schritt 1: Installieren Sie TranslatePress in WordPress
Als Erstes müssen Sie das TranslatePress-Plugin installieren und aktivieren. Weitere Details finden Sie in unserer Schritt-für-Schritt-Anleitung für die Installation eines WordPress-Plugins.
Nach der Aktivierung gehen Sie im WordPress-Admin-Dashboard auf die Seite Einstellungen “ TranslatePress, um Ihre Plugin-Einstellungen zu konfigurieren.
Von hier aus müssen Sie zur Registerkarte „Allgemein“ wechseln.
Nun müssen Sie zunächst die Standardsprache Ihrer Website aus dem Dropdown-Menü neben der Option „Standardsprache“ auswählen.
Dies ist die Sprache, in der Ihr WordPress bereits heruntergeladen wurde.
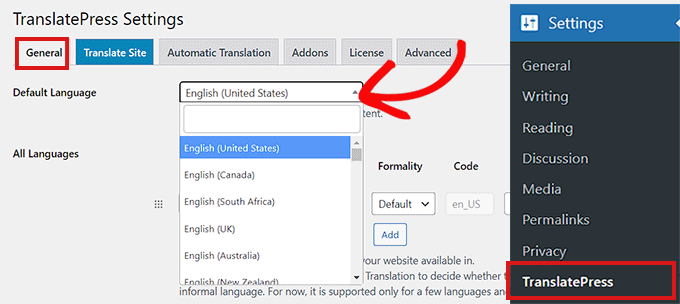
Danach müssen Sie die Sprache auswählen, in die Sie Ihre Website übersetzen möchten.
Gehen Sie einfach zum Abschnitt „Alle Sprachen“ und wählen Sie aus dem Dropdown-Menü unter der Option „Sprache“ die Sprache aus, in die Sie Ihre Website übersetzen möchten.
Danach müssen Sie auf die Schaltfläche „Hinzufügen“ klicken.
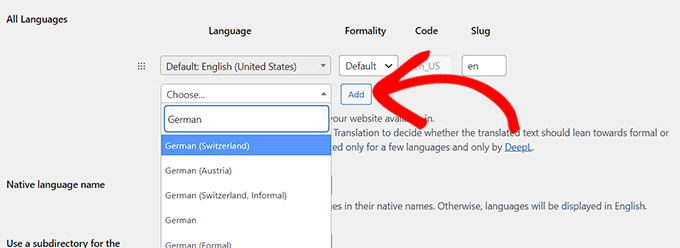
Blättern Sie nun auf der Seite nach unten zur Einstellung „Name der Muttersprache“.
Hier müssen Sie auswählen, ob Sie die Namen der Sprachen in ihrer eigenen Sprache oder in Englisch anzeigen möchten. Sie können entsprechend „Ja“ oder „Nein“ wählen.
Als nächstes können Sie wählen, ob Sie den Namen der Standardsprache in der URL als Unterverzeichnis anzeigen möchten. Zum Beispiel: http://example.com/en/.
Wir empfehlen, diese Einstellung beizubehalten, da sie besser für die Suchmaschinenoptimierung ist.
Danach gehen Sie zu der Einstellung „Sprache in benutzerdefinierten Links erzwingen“.
Die Standardoption dafür ist „Ja“, was es dem Plugin ermöglicht, benutzerdefinierte Links für übersetzte Sprachen zu ändern und die URLs SEO-freundlicher zu machen.
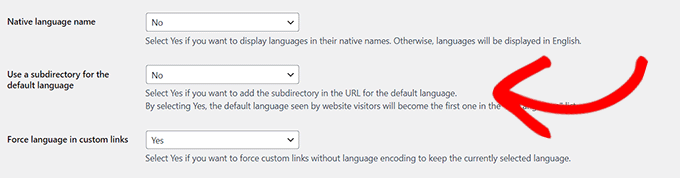
In der nächsten Option können Sie wählen, ob Sie Google Translate für automatische Übersetzungen verwenden möchten.
Die Standardeinstellung ist „Nein“, aber Sie können dies ändern, wenn Sie Google Translate verwenden möchten.
Alles, was Sie tun müssen, ist, in der nächsten Option einen Google Translate API-Schlüssel anzugeben. Unter der Option finden Sie einen Link, der Ihnen zeigt, wie Sie einen solchen Schlüssel erhalten.
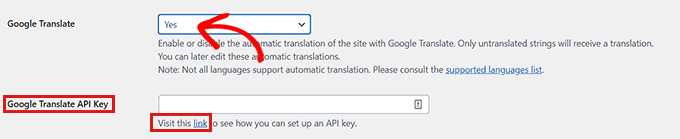
Schließlich kommen Sie zu den Optionen, wie Sie den Sprachumschalter auf Ihrer Website anzeigen möchten. TranslatePress bietet Ihnen drei Auswahlmöglichkeiten.
Sie können einen Shortcode verwenden, einen Sprachumschalter zu Ihrem Navigationsmenü hinzufügen oder ein schwebendes Menü anzeigen. Wir werden Ihnen später in diesem Artikel zeigen, wie Sie den Sprachumschalter zu Ihrer Website hinzufügen.
Klicken Sie nun einfach auf die Schaltfläche „Änderungen speichern“, um Ihre Einstellungen zu speichern.
Schritt 2: Übersetzen des Inhalts Ihrer Website
Um Ihre Website zu übersetzen, können Sie entweder auf die Registerkarte „Website übersetzen“ auf der Einstellungsseite des Plugins oder auf die Schaltfläche „Website übersetzen“ in Ihrer WordPress-Verwaltungsleiste klicken.
Dadurch wird der Live-Übersetzungseditor in einer neuen Browser-Registerkarte geöffnet.
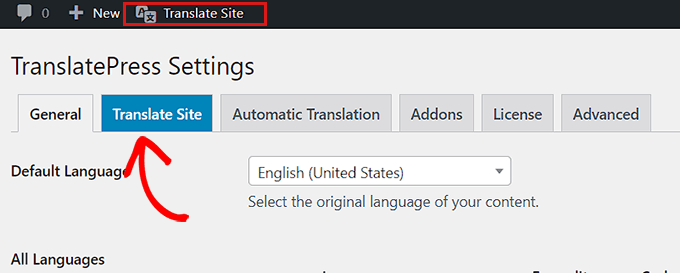
Jetzt müssen Sie nur noch auf das blaue Übersetzungssymbol klicken, das sich neben dem zu übersetzenden Text auf Ihrer Website befindet.
Danach wird TranslatePress den ausgewählten Text automatisch in die linke Spalte des Übersetzungseditors laden.
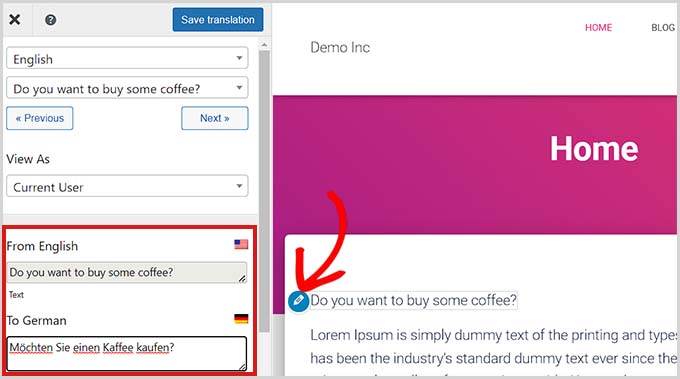
Sobald der Text in die Spalte geladen ist, fügen Sie einfach den Übergang in das Feld darunter ein und klicken dann oben auf die Schaltfläche „Übersetzung speichern“, um Ihre Änderungen zu speichern.
Auf diese Weise können Sie den gesamten Inhalt jeder Seite Ihrer Website übersetzen, einschließlich Navigationsmenüs, Schaltflächen, Seitenleiste, Widgets, Metatext und vieles mehr.
Mit TranslatePress können Sie auch sofort mit der Übersetzung jeder Seite oder jedes Beitrags auf Ihrer Website beginnen, wenn Sie eingeloggt sind.
Sie brauchen nur auf die Schaltfläche „Seite übersetzen“ oben zu klicken, um den Live-Editor zu öffnen.
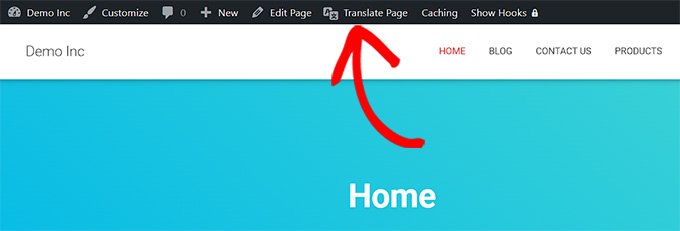
Ein weiterer Vorteil dieses Plugins ist, dass Sie eine bestimmte Zeichenfolge nur einmal übersetzen müssen.
Sobald Sie eine Zeichenfolge übersetzt haben, wird das Plugin sie automatisch an anderen Stellen für Sie übersetzen.
Schritt 3: Hinzufügen des Sprachumschalters zu Ihrer Website
Nachdem Sie Ihre Website übersetzt haben, müssen Sie einen Sprachumschalter in Ihre Website einbauen.
Ein Sprachumschalter ermöglicht es den Benutzern, eine Sprache auszuwählen, wenn sie Ihre Website besuchen. In der Regel wird die Flagge des jeweiligen Landes angezeigt, um die auf Ihrer Website verfügbaren Sprachen anzugeben.
TranslatePress ermöglicht es Ihnen, einen Sprachumschalter mit Hilfe eines Shortcodes, als Navigationsmenüpunkt oder als schwebendes Banner hinzuzufügen.
Die Sprachumschaltung kann in Form von Flaggen, Sprachnamen oder beidem angezeigt werden.
Hinzufügen von Sprachumschaltern in WordPress mit Shortcode
Wenn Sie einen Sprachumschalter in WordPress per Shortcode hinzufügen möchten, gehen Sie im Admin-Dashboard auf die Seite Einstellungen “ TranslatePress.
Wenn Sie sich auf der Seite „Einstellungen“ befinden, scrollen Sie auf der Registerkarte „Allgemein“ nach unten und kopieren Sie den Shortcode [language-switcher] in den Abschnitt „Language Switcher“.
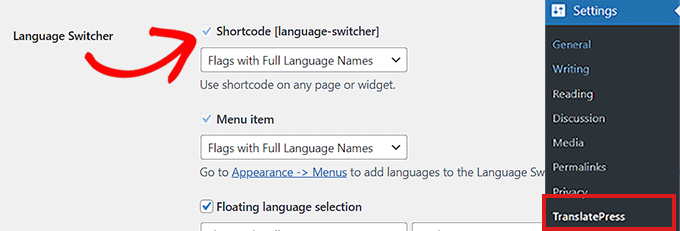
Sie können diesen Shortcode nun in jede Seite, jeden Beitrag oder jedes Sidebar-Widget einfügen, in dem Sie die Sprachumschaltung anzeigen möchten.
So sieht die Sprachumschaltung auf unserer Demo-Website aus.
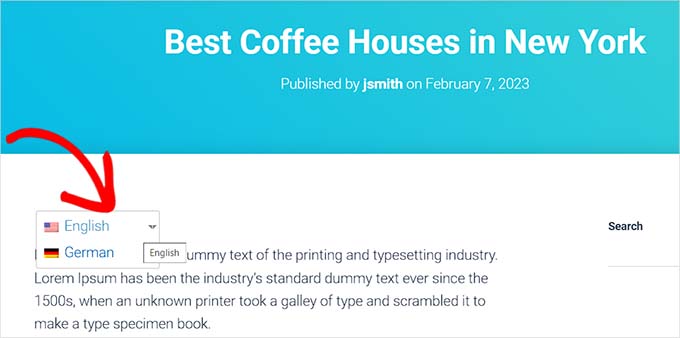
Hinzufügen eines Sprachumschalters zu Ihrem WordPress-Navigationsmenü
Wenn Sie einen Sprachumschalter als Navigationsmenüpunkt hinzufügen möchten, gehen Sie im Dashboard auf die Seite Erscheinungsbild “ Menüs.
Hinweis: Wenn Sie ein blockbasiertes Thema mit einem vollständigen Site-Editor verwenden, wird diese Methode nicht funktionieren.
Von hier aus müssen Sie auf die Registerkarte „Sprachumschalter“ im Abschnitt „Menüpunkte hinzufügen“ in der linken Ecke des Bildschirms klicken.
Sobald sich die Registerkarte erweitert, markieren Sie einfach die Sprachen, die Sie in der Sprachumschaltung anzeigen möchten.
Klicken Sie anschließend auf die Schaltfläche „Menü hinzufügen“, um den Sprachumschalter als Menüpunkt hinzuzufügen.
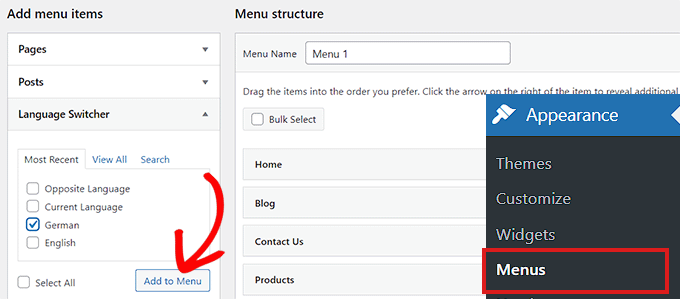
Vergessen Sie nicht, auf die Schaltfläche „Menü speichern“ zu klicken, um Ihre Änderungen zu speichern.
Sie sehen nun einen Sprachumschalter in Ihrem WordPress-Navigationsmenü.
So sah es auf unserer Testseite aus.
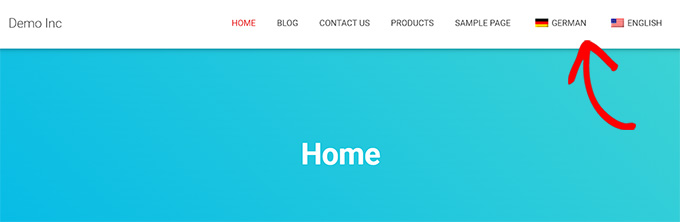
Hinzufügen eines gleitenden Sprachumschalters
Wenn Sie einen schwebenden Sprachumschalter hinzufügen möchten, müssen Sie einfach auf die Seite Einstellungen “ TranslatePress im Admin-Dashboard gehen.
Zunächst müssen Sie auf der Registerkarte „Allgemein“ zum Abschnitt „Sprachumschaltung“ blättern.
Stellen Sie sicher, dass Sie das Kästchen neben der Option „Freie Sprachwahl“ aktivieren.
Sie können auch die Position des schwebenden Sprachumschalters über das Dropdown-Menü in der rechten Ecke des Bildschirms ändern.
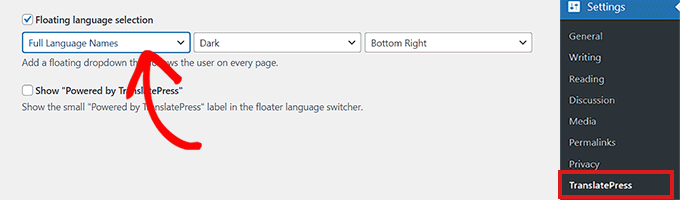
Vergessen Sie danach nicht, auf die Schaltfläche Änderungen speichern zu klicken, um Ihre Einstellungen zu speichern.
Sie können nun Ihre Website besuchen und den schwebenden Sprachumschalter am unteren Rand jeder Seite Ihrer Website sehen.
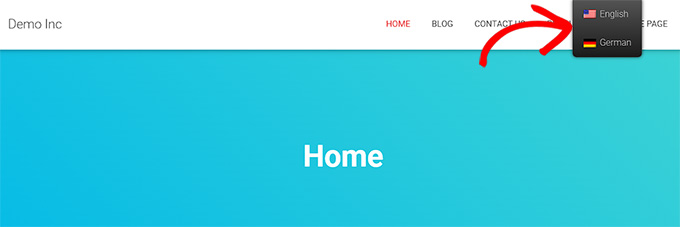
Wir hoffen, dass dieser Artikel Ihnen geholfen hat, zu lernen, wie Sie Ihre WordPress-Website mit TranslatePress übersetzen können. Vielleicht interessiert Sie auch unser Artikel über die Erstellung einer mehrsprachigen Sitemap in WordPress und unsere Liste der besten WordPress-Plugins für Business-Websites.
Wenn Ihnen dieser Artikel gefallen hat, dann abonnieren Sie bitte unseren YouTube-Kanal für WordPress-Videotutorials. Sie können uns auch auf Twitter und Facebook finden.





Syed Balkhi says
Hey WPBeginner readers,
Did you know you can win exciting prizes by commenting on WPBeginner?
Every month, our top blog commenters will win HUGE rewards, including premium WordPress plugin licenses and cash prizes.
You can get more details about the contest from here.
Start sharing your thoughts below to stand a chance to win!
VLAD KOZH says
Is it possible to translate videos?
WPBeginner Support says
The plugin is not for translating videos at the moment it is for your site’s written content.
Admin
Thong Shi Ying says
Hi,
I am facing a problem is when I clicking to other page, the language will different. How to set when I clicking to other page, the page also remain the same language?
WPBeginner Support says
For that, you may want to look into a multilingual plugin, if you reach out to TranslatePress they can let you know if the option to keep the selected language is currently available at the moment.
Admin
Lucie Frankova says
Hello Guys,
I would like to thank you for an amazing article, it is very useful.
I just translated whole webpage into English and added the language switcher.
When being logged in as an admin, I am seeing all perfectly (english version, language switchers..
But if another person looks at the webpage the langugae options are not visible at all. Did I do something wrong? Is there any other step I am missing?
Thank you for your help in advance.
WPBeginner Support says
For the most common fix, you would want to ensure you clear any and all caching on your site
Admin
Hugo says
If I have an image with a bit of text on it, can I change it to a French version if I’m creating a French page? Since the text is not editable in the photo, I’d have to create a new French version of the photo.
I didn’t see any comments on an option of converting images with translate press.
Thanks in advance.
WPBeginner Support says
You would want to reach out to TranslatePress for their current tools and options available and they would be able to assist.
Admin
Alvin Malazarte says
Can i translate link and page titles using this plugin ?
WPBeginner Support says
You would want to check with the plugin’s support for questions like these, for the moment you should be able to update page titles with the plugin.
Admin
Jose Aguirre says
Hi, i need to force a second language (not default language) in my site, how can do that ?
WPBeginner Support says
It would depend on your specific needs, if the method in this article is not what you want, you could take a look at our multilingual article here: https://www.wpbeginner.com/beginners-guide/how-to-easily-create-a-multilingual-wordpress-site/
Admin
ANASTASIA says
What happens if I switch after a while to another translate plugin? would it leave traces, broken URL …?
WPBeginner Support says
It would depend on how the urls are structured in each plugin, if you check with the plugin’s support they should be able to let you know if you can recreate the urls you had before.
Admin
ANASTASIA says
Hi,
If I use automatic translater can I still edit manually my post before publishing?
Thanks
WPBeginner Support says
Yes, unless there has been a recent change you should be able to edit the post
Admin
Hassan says
Hi
I want to translate a website (originally written in Arabic) to English and i have all pages available in the website in English but i do not know how to link the Arabic page to the same page in English
WPBeginner Support says
If you’re using TranslatePress you would add the text using the translate site button and going to the page you want translated.
Admin
Ajay Kumar says
I didn’t understand one thing is that we have to manually translate each and every word? is that the plugin going to work? if I want to translate into Marathi then I have to write each and every word in Marathi? am I right? then what’s the use of this plugin if we only gives the translations>
WPBeginner Support says
The plugin does have the option to use Google Translate, the only issue with that is not all automatic translations work well. That is why it allows you to manually edit the content on your site.
Admin
Ajay Kumar says
so, this only allows you to translate manually, there is no automatic translation, am right?
WPBeginner Support says
The plugin has the option to use automatic translation deals with Google translate
Al Sch says
Hi,
Question – if I write a new post (in english, the original website language), will the post also appear in english on all the other websites in different languages?
Thanks!
WPBeginner Support says
It would depend on if you’re auto-translating or not, by default you would need to translate the post as otherwise it would appear as your default language on the page for other languages
Admin
Al Sch says
I would be translating things myself, but yeah it makes sense, thanks! I just wasn’t sure whether any edits, additions, etc on the english version automatically appear on the other versions.
Ivan says
I recommnd to use google translate to translate site becouse the quality of translation is 4 times better! I use my scripts for it.
WPBeginner Support says
Thanks for your input, the plugin has the option to use the Google translate API so users do not need to manually visit the translate page of Google to get those translations.
Admin