Möchten Sie benutzerdefinierte Navigationsmenüs in Ihrem WordPress-Theme hinzufügen?
Alle Themes haben feste Positionen, an denen Sie ein Navigationsmenü anzeigen können. Manchmal müssen Sie jedoch ein Menü zu anderen Bereichen Ihrer Website hinzufügen.
In diesem Artikel zeigen wir Ihnen, wie Sie ein benutzerdefiniertes Navigationsmenü zu einem beliebigen Bereich Ihres WordPress-Themes hinzufügen können.

Warum benutzerdefinierte Navigationsmenüs in WordPress-Themes hinzufügen?
Ein Navigationsmenü ist eine Liste von Links, die auf wichtige Bereiche Ihrer Website verweisen. Sie machen es den Besuchern leicht, interessante Inhalte zu finden, was die Seitenaufrufe erhöhen und die Absprungrate in WordPress verringern kann.
Die genaue Position Ihres Menüs hängt von Ihrem WordPress-Theme ab. Die meisten Themes verfügen über mehrere Optionen, sodass Sie verschiedene Menüs erstellen und an unterschiedlichen Stellen anzeigen können.
Um zu sehen, wo Sie die Menüs in Ihrem aktuellen WordPress-Theme anzeigen können, gehen Sie einfach zu Erscheinungsbild “ Menüs und sehen Sie sich den Abschnitt „Anzeigeort“ an.
Die folgende Abbildung zeigt die Standorte, die vom Astra WordPress-Theme unterstützt werden.

Es kann vorkommen, dass Sie ein Menü in einem Bereich anzeigen möchten, der in Ihrem Thema nicht als „Anzeigeort“ aufgeführt ist.
Sehen wir uns also an, wie Sie ein benutzerdefiniertes Navigationsmenü zu einem beliebigen Bereich Ihres WordPress-Themes hinzufügen können. Verwenden Sie einfach die Links unten, um zu der von Ihnen bevorzugten Methode zu springen:
Methode 1: Verwendung des vollständigen Site-Editors (nur blockbasierte Themes)
Wenn Sie ein Block-Theme wie ThemeIsle Hestia Pro verwenden, können Sie mit Full Site Editing (FSE) und dem Block-Editor ein eigenes Navigationsmenü hinzufügen.
Weitere Einzelheiten finden Sie in unserem Artikel über die besten WordPress-Themes für die Bearbeitung ganzer Websites.
Diese Methode funktioniert nicht mit jedem Theme, und Sie können nicht jeden Teil des Menüs anpassen. Wenn Sie ein vollständig benutzerdefiniertes Menü zu einem beliebigen WordPress-Theme hinzufügen möchten, empfehlen wir stattdessen die Verwendung eines Plugins für den Seitenersteller.
Wenn Sie ein blockbasiertes Thema verwenden, gehen Sie zu Erscheinungsbild „ Editor.

Standardmäßig wird im vollständigen Site-Editor die Home-Vorlage Ihres Themas angezeigt, aber Sie können jedem Bereich ein Navigationsmenü hinzufügen.
Um alle verfügbaren Optionen zu sehen, wählen Sie entweder „Vorlagen“, „Muster“ oder „Seiten“.

Sie können nun auf die Vorlage, den Vorlagenteil oder die Seite klicken, zu der Sie ein benutzerdefiniertes Navigationsmenü hinzufügen möchten.
WordPress zeigt nun eine Vorschau des Designs an. Um diese Vorlage zu bearbeiten, klicken Sie auf das kleine Bleistiftsymbol.

Der nächste Schritt ist das Hinzufügen eines Navigationsblocks zu dem Bereich, in dem Sie Ihr Menü anzeigen möchten.
Klicken Sie in der oberen linken Ecke auf die blaue Schaltfläche „+“.

Geben Sie nun „Navigation“ in die Suchleiste ein.
Wenn der Block „Navigation“ erscheint, ziehen Sie ihn einfach auf Ihr Layout und legen ihn dort ab.

Klicken Sie anschließend auf , um den Navigationsblock auszuwählen.
Wenn Sie das Menü, das Sie anzeigen möchten, bereits erstellt haben, klicken Sie auf , um den Navigationsblock auszuwählen. Klicken Sie im rechten Menü auf das Symbol mit den drei Punkten neben „Menü“.

Sie können dann ein Menü aus der Dropdown-Liste auswählen.
Eine weitere Option ist die Erstellung eines Menüs innerhalb des Full-Site-Editors durch Hinzufügen von Seiten, Beiträgen, benutzerdefinierten Links und mehr. Um Elemente zum neuen Menü hinzuzufügen, klicken Sie einfach auf das „+“-Symbol.

Es öffnet sich ein Popup-Fenster, in dem Sie einen beliebigen Beitrag oder eine Seite hinzufügen und entscheiden können, ob diese Links in einem neuen Tab geöffnet werden sollen.
Sie können auch eine Suchleiste in das WordPress-Menü einfügen, Symbole für soziale Medien hinzufügen und vieles mehr. Geben Sie im Popup einfach den Block ein, den Sie dem Menü hinzufügen möchten, und wählen Sie die richtige Option aus, wenn sie erscheint.

Sie können diesen Block dann über die Einstellungen in der Minisymbolleiste und im rechten Menü konfigurieren. Wiederholen Sie einfach diese Schritte, um dem Menü weitere Elemente hinzuzufügen.
Wenn Sie mit dem Aussehen des Menüs zufrieden sind, klicken Sie einfach auf die Schaltfläche „Speichern“.

Ihre Website verwendet nun die neue Vorlage, und Besucher können mit Ihrem benutzerdefinierten Navigationsmenü interagieren.
Methode 2: Verwendung eines Page Builder-Plugins (funktioniert mit allen Themes)
Mit dem vollständigen Site-Editor können Sie Menüs zu blockbasierten Themes hinzufügen. Wenn Sie jedoch ein erweitertes, vollständig anpassbares Menü zu einem WordPress-Theme hinzufügen möchten, benötigen Sie ein Plugin für den Seitenersteller.
SeedProd ist das beste WordPress Page Builder Plugin auf dem Markt und ermöglicht es Ihnen, jeden Teil Ihres Navigationsmenüs individuell zu gestalten.
SeedProd enthält mehr als 300 professionell gestaltete Vorlagen, die Sie als Ausgangspunkt verwenden können. Nachdem Sie eine Vorlage ausgewählt haben, können Sie Ihrer Website ein benutzerdefiniertes Navigationsmenü hinzufügen, indem Sie den vorgefertigten Navigationsmenü-Block von SeedProd verwenden.
Zunächst müssen Sie das SeedProd-Plugin installieren und aktivieren. Weitere Details finden Sie in unserer Schritt-für-Schritt-Anleitung für die Installation eines WordPress-Plugins.
Hinweis: Es gibt auch eine kostenlose Version von SeedProd, mit der Sie benutzerdefinierte Navigationsmenüs erstellen können, ohne Code zu schreiben. In diesem Leitfaden werden wir jedoch SeedProd Pro verwenden, da es den Navigationsmenü-Block sowie zusätzliche Vorlagen und erweiterte Funktionen enthält.
Nachdem Sie das Plugin aktiviert haben, fragt SeedProd nach Ihrem Lizenzschlüssel.

Sie können diese Informationen in Ihrem Konto auf der SeedProd-Website finden. Nachdem Sie den Schlüssel eingegeben haben, klicken Sie auf die Schaltfläche „Schlüssel überprüfen“.
Wenn Sie das getan haben, gehen Sie zu SeedProd “ Landing Pages und klicken Sie auf die Schaltfläche „Add New Landing Page“.

Sie können nun eine Vorlage für Ihre benutzerdefinierte Seite auswählen.
Um Ihnen zu helfen, das richtige Design zu finden, sind alle Vorlagen von SeedProd in verschiedene Kampagnentypen unterteilt, wie z. B. „Coming Soon “ und „Lead Squeeze“. Sie können die Vorlagen von SeedProd sogar verwenden, um Ihre 404-Seite zu verbessern.

Um einen Entwurf genauer zu betrachten, fahren Sie einfach mit der Maus über die Vorlage und klicken Sie auf das Lupensymbol.
Wenn Sie ein Design gefunden haben, das Sie verwenden möchten, klicken Sie auf „Diese Vorlage auswählen“.

Wir verwenden für alle unsere Bilder die Vorlage „Black Friday Sales Page“, aber Sie können jede beliebige Vorlage verwenden.
Nachdem Sie eine Vorlage ausgewählt haben, geben Sie einen Namen für diese benutzerdefinierte Seite ein. SeedProd erstellt automatisch eine URL, die auf dem Titel der Seite basiert, aber Sie können diese URL nach Belieben ändern.
Sie können zum Beispiel relevante Schlüsselwörter hinzufügen, damit die Suchmaschinen verstehen, worum es auf der Seite geht. Dies kann Ihre WordPress-SEO verbessern und der Suchmaschine helfen, die Seite Leuten zu zeigen, die nach Inhalten wie Ihren suchen.
Nachdem Sie diese Informationen eingegeben haben, klicken Sie auf die Schaltfläche „Speichern und mit der Bearbeitung der Seite beginnen“.

Die meisten Vorlagen enthalten bereits einige Blöcke, die die Kernkomponenten aller SeedProd-Seitenlayouts sind.
Um einen Block anzupassen, wählen Sie ihn einfach im Seiteneditor aus.
In der linken Symbolleiste werden nun alle Einstellungen für diesen Block angezeigt. In der Abbildung unten ändern wir zum Beispiel den Text in einem „Überschrift“-Block.

Über die Einstellungen im linken Menü können Sie den Text formatieren, seine Ausrichtung ändern, Links hinzufügen und vieles mehr.
Wenn Sie die Registerkarte „Erweitert“ auswählen, haben Sie Zugriff auf noch mehr Einstellungen. Zum Beispiel können Sie den Block durch das Hinzufügen von Box-Shadows und CSS-Animationen besonders hervorheben.
Um Ihrem Entwurf neue Blöcke hinzuzufügen, suchen Sie einfach einen beliebigen Block im linken Menü und ziehen ihn auf die Seite. Wenn Sie einen Block löschen möchten, wählen Sie ihn durch Anklicken aus und verwenden Sie dann das Mülleimer-Symbol.

Da wir ein benutzerdefiniertes Navigationsmenü erstellen wollen, ziehen Sie einen „Nav Menu“-Block auf die Seite.
Dadurch wird ein Navigationsmenü mit einem einzigen Standardeintrag „Über“ erstellt.

Sie können nun entweder ein neues Menü im SeedProd-Editor erstellen oder ein Menü auswählen, das Sie bereits im WordPress-Dashboard erstellt haben.
Um ein Menü anzuzeigen, das Sie zuvor erstellt haben, klicken Sie auf die Schaltfläche „WordPress-Menü“. Sie können nun die Dropdown-Liste „Menüs“ öffnen und eine beliebige Option aus der Liste auswählen.

Danach können Sie die Schriftgröße, die Textausrichtung und vieles mehr über die Einstellungen im linken Menü ändern.
Wenn Sie stattdessen ein neues Menü in SeedProd erstellen möchten, wählen Sie die Schaltfläche „Einfach“.

Klicken Sie dann auf , um das Element „Über“ zu erweitern, das SeedProd standardmäßig erstellt.
Dadurch werden einige Steuerelemente geöffnet, mit denen Sie den Text ändern und die URL hinzufügen können, zu der das Menüelement verlinkt werden soll.

Standardmäßig ist der Link „dofollow“ und wird im selben Browserfenster geöffnet. Sie können diese Einstellungen über die Kontrollkästchen im Abschnitt „URL-Link“ ändern.
In der folgenden Abbildung erstellen wir einen „nofollow“-Link, der in einem neuen Fenster geöffnet wird. Weitere Informationen zu diesem Thema finden Sie in unserem Leitfaden für Einsteiger zu nofollow-Links.

Um dem Menü weitere Einträge hinzuzufügen, klicken Sie einfach auf die Schaltfläche „Neuen Eintrag hinzufügen“.
Sie können dann jedes dieser Elemente nach demselben Verfahren wie oben beschrieben anpassen.

Das linke Menü enthält auch Einstellungen, mit denen Sie die Schriftgröße und die Textausrichtung ändern können.
Sie können sogar eine Trennlinie erstellen, die zwischen den einzelnen Punkten des Menüs erscheint.

Wechseln Sie anschließend zur Registerkarte „Erweitert“. Hier können Sie die Farben des Menüs, die Abstände, die Typografie und andere erweiterte Optionen ändern.
Während Sie Änderungen vornehmen, wird die Live-Vorschau automatisch aktualisiert, so dass Sie verschiedene Einstellungen ausprobieren können, um zu sehen, was in Ihrem Entwurf gut aussieht.

Standardmäßig zeigt SeedProd auf mobilen und Desktop-Geräten das gleiche Menü an. Allerdings haben mobile Geräte in der Regel viel kleinere Bildschirme als Desktop-Computer.
Aus diesem Grund sollten Sie ein separates Menü erstellen, das auf mobilen Geräten angezeigt wird. Zum Beispiel könnten Sie ein vertikales Layout verwenden, damit mobile Nutzer nicht seitwärts scrollen müssen. Möglicherweise sollten Sie auch weniger Links auf Smartphones und Tablets anzeigen.
Um ein mobilfähiges Menü zu erstellen, entwerfen Sie das Menü einfach nach dem oben beschriebenen Verfahren. Wählen Sie dann die Registerkarte „Erweitert“ und klicken Sie, um den Abschnitt „Gerätesichtbarkeit“ zu erweitern.

Sie können nun auf den Schieberegler „Auf dem Desktop ausblenden“ klicken, so dass er orange wird.
Jetzt zeigt SeedProd dieses Menü nur noch für mobile Benutzer an.

Wenn Sie mit dem Aussehen Ihres benutzerdefinierten Menüs zufrieden sind, ist es an der Zeit, es zu veröffentlichen.
Klicken Sie einfach auf den Dropdown-Pfeil neben „Speichern“ und wählen Sie dann „Veröffentlichen“.

Wenn Sie nun Ihren WordPress-Blog besuchen, sehen Sie das benutzerdefinierte Navigationsmenü in Aktion.
Methode 3: Erstellen eines benutzerdefinierten Navigationsmenüs in WordPress mit Code (Fortgeschrittene)
Wenn Sie kein Plugin für den Seitenersteller einrichten möchten, können Sie ein benutzerdefiniertes Navigationsmenü mithilfe von Code hinzufügen. Oft finden Sie Anleitungen zum Hinzufügen benutzerdefinierter Codeschnipsel in der Datei functions.php Ihres Themes.
Wir raten jedoch von dieser Methode ab, da schon ein kleiner Fehler in Ihrem Code zu einer Reihe von WordPress-Fehlern führen oder sogar Ihre Website komplett zerstören kann. Außerdem verlieren Sie den benutzerdefinierten Code, wenn Sie Ihr WordPress-Theme aktualisieren.
Deshalb empfehlen wir die Verwendung von WPCode. Es ist der einfachste und sicherste Weg, benutzerdefinierten Code in WordPress hinzuzufügen, ohne die WordPress-Kerndateien bearbeiten zu müssen.
Als Erstes müssen Sie das kostenlose WPCode-Plugin installieren und aktivieren. Weitere Einzelheiten finden Sie in unserer Schritt-für-Schritt-Anleitung für die Installation eines WordPress-Plugins.
Gehen Sie nach der Aktivierung in Ihrem WordPress-Dashboard zu Code Snippets „ Snippet hinzufügen.

Hier sehen Sie alle vorgefertigten Snippets, die Sie Ihrer Website hinzufügen können, z. B. ein Snippet, mit dem Sie Kommentare vollständig deaktivieren, Dateitypen hochladen können, die WordPress normalerweise nicht unterstützt, Seiten mit Anhängen deaktivieren können und vieles mehr.
Um Ihr eigenes Snippet zu erstellen, fahren Sie mit der Maus über „Eigenen Code hinzufügen“ und klicken Sie dann auf „Snippet verwenden“.
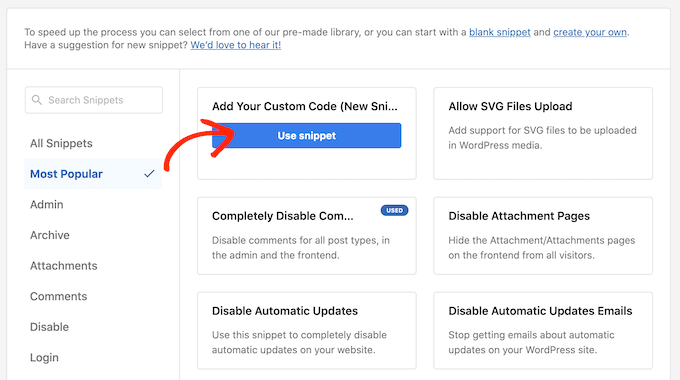
Geben Sie zunächst einen Titel für das benutzerdefinierte Code-Snippet ein. Dies kann alles sein, was Ihnen hilft, das Snippet in Ihrem WordPress-Dashboard zu identifizieren.
Öffnen Sie anschließend das Dropdown-Menü „Code-Typ“ und wählen Sie „PHP Snippet“.
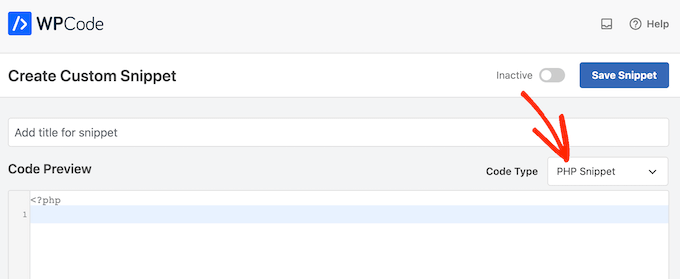
Fügen Sie dann einfach den folgenden Codeausschnitt in den Code-Editor ein:
function wpb_custom_new_menu() {
register_nav_menu('my-custom-menu',__( 'My Custom Menu' ));
}
add_action( 'init', 'wpb_custom_new_menu' );
Dadurch wird ein neuer Menüpunkt mit dem Namen „Mein eigenes Menü“ zu Ihrem Thema hinzugefügt. Wenn Sie einen anderen Namen verwenden möchten, ändern Sie einfach das Codeschnipsel.
Wenn Sie mehr als ein benutzerdefiniertes Navigationsmenü zu Ihrem Thema hinzufügen möchten, fügen Sie einfach eine zusätzliche Zeile zum Codeschnipsel hinzu.
In diesem Beispiel fügen wir unserem Thema zwei neue Menüs hinzu, die „Mein eigenes Menü“ und „Extra Menü“ heißen:
function wpb_custom_new_menu() {
register_nav_menus(
array(
'my-custom-menu' => __( 'My Custom Menu' ),
'extra-menu' => __( 'Extra Menu' )
)
);
}
add_action( 'init', 'wpb_custom_new_menu' );
Blättern Sie dann zu den Einfügeoptionen. Wenn dies nicht bereits ausgewählt ist, wählen Sie die Methode „Automatisch einfügen“, damit WPCode das Snippet auf Ihrer gesamten Website einfügt.
Danach öffnen Sie das Dropdown-Menü „Standort“ und klicken auf „Überall ausführen“.

Scrollen Sie dann zum oberen Rand des Bildschirms und klicken Sie auf den Schalter „Inaktiv“, damit er auf „Aktiv“ wechselt.
Klicken Sie abschließend auf „Speichern“, um das Snippet zu aktivieren.

Danach gehen Sie zu Darstellung “ Menüs und sehen Sie sich den Bereich „Anzeigeort“ an.
Sie sollten nun eine neue Option „Mein benutzerdefiniertes Menü“ sehen.

Sie können nun einige Menüpunkte an der neuen Stelle hinzufügen. Weitere Informationen finden Sie in unserer Schritt-für-Schritt-Anleitung zum Hinzufügen von Navigationsmenüs für Anfänger.
Wenn Sie mit Ihrem Menü zufrieden sind, fügen Sie es im nächsten Schritt zu Ihrem WordPress-Theme hinzu.
Die meisten Websites zeigen das Navigationsmenü direkt unter der Kopfzeile. Das bedeutet, dass das Menü eines der ersten Dinge ist, die Besucher sehen, zusammen mit dem Logo oder dem Titel der Website.
Sie können das benutzerdefinierte Navigationsmenü an jeder beliebigen Stelle hinzufügen, indem Sie einen Code in die Vorlagendatei Ihres Themes einfügen.
Gehen Sie in Ihrem WordPress-Dashboard zu Erscheinungsbild “ Editor für Themendateien.
Wählen Sie im Menü auf der rechten Seite die Vorlage aus, in die Sie das Menü einfügen möchten. Wenn Sie zum Beispiel das benutzerdefinierte Navigationsmenü in der Kopfzeile Ihrer Website anzeigen möchten, wählen Sie normalerweise die Datei header.php.

Wenn Sie Hilfe bei der Suche nach der richtigen Vorlagendatei benötigen, lesen Sie bitte unsere Anleitung, wie Sie die zu bearbeitenden Dateien in Ihrem WordPress-Theme finden.
Nachdem Sie die Datei ausgewählt haben, müssen Sie eine wp_nav_menu-Funktion hinzufügen und den Namen Ihres benutzerdefinierten Menüs angeben.
Im folgenden Codeschnipsel fügen wir zum Beispiel My Custom Menu zur Kopfzeile des Themas hinzu:
wp_nav_menu( array( 'theme_location'=>'my-custom-menu', 'container_class'=>'custom-menu-class' ) );
Nachdem Sie den Code hinzugefügt haben, klicken Sie auf die Schaltfläche „Datei aktualisieren“, um Ihre Änderungen zu speichern.

Wenn Sie nun Ihre Website besuchen, werden Sie das benutzerdefinierte Menü in Aktion sehen.
Standardmäßig wird Ihr Menü als einfache Aufzählungsliste angezeigt.

Sie können das benutzerdefinierte Navigationsmenü so gestalten, dass es besser zu Ihrem WordPress-Theme oder dem Branding Ihres Unternehmens passt, indem Sie benutzerdefinierten CSS-Code zu Ihrer Website hinzufügen.
Gehen Sie dazu auf Erscheinungsbild “ Anpassen.

Klicken Sie im WordPress-Theme-Customizer auf „Zusätzliche CSS“.
Es öffnet sich ein kleiner Code-Editor, in den Sie einige CSS-Elemente eingeben können.

Sie können nun Ihr Menü mit der CSS-Klasse gestalten, die Sie Ihrer Themenvorlage hinzugefügt haben. In unserem Beispiel ist dies .custom_menu_class.
Im folgenden Code fügen wir Ränder und Polsterungen hinzu, setzen die Textfarbe auf Schwarz und ordnen die Menüpunkte in einem horizontalen Layout an:
div.custom-menu-class ul {
margin:20px 0px 20px 0px;
list-style-type: none;
list-style: none;
list-style-image: none;
text-align:right;
display:inline-block;
}
div.custom-menu-class li {
padding: 0px 20px 0px 0px;
display: inline-block;
}
div.custom-menu-class a {
color:#000;
}
Der WordPress Customizer wird automatisch aktualisiert, um zu zeigen, wie das Menü mit dem neuen Stil aussehen wird.

Wenn Sie mit dem Aussehen des Menüs zufrieden sind, klicken Sie auf „Veröffentlichen“, um Ihre Änderungen zu aktivieren.
Weitere Informationen finden Sie in unserem Leitfaden für die Gestaltung von WordPress-Navigationsmenüs.
Mehr erreichen mit WordPress Navigationsmenüs
Mit WordPress können Sie alle Arten von hilfreichen und ansprechenden Menüs erstellen. Deshalb erfahren Sie hier, wie Sie noch mehr aus Ihren Navigationsmenüs herausholen können:
- Wie man Bildsymbole mit Navigationsmenüs in WordPress hinzufügt
- Wie man Menüs in WordPress mit bedingter Logik versieht
- So fügen Sie Menübeschreibungen in Ihr WordPress-Theme ein
- Hinzufügen eines responsiven Vollbildmenüs in WordPress
- So fügen Sie ein Mega-Menü zu Ihrer WordPress-Website hinzu
Wir hoffen, dass dieser ultimative Leitfaden Ihnen geholfen hat zu lernen, wie man ein benutzerdefiniertes Navigationsmenü in WordPress hinzufügt. Vielleicht interessieren Sie sich auch für die besten Möglichkeiten zur Steigerung der Besucherzahlen in Ihrem Blog und wie Sie die Besucher Ihrer WordPress-Website verfolgen können.
Wenn Ihnen dieser Artikel gefallen hat, dann abonnieren Sie bitte unseren YouTube-Kanal für WordPress-Videotutorials. Sie können uns auch auf Twitter und Facebook finden.





Syed Balkhi says
Hey WPBeginner readers,
Did you know you can win exciting prizes by commenting on WPBeginner?
Every month, our top blog commenters will win HUGE rewards, including premium WordPress plugin licenses and cash prizes.
You can get more details about the contest from here.
Start sharing your thoughts below to stand a chance to win!
Mike says
Thanks for show the code, I have an issue, my new new always shows same content as main menu after I applied:
wp_nav_menu( array( ‚theme_location’=>’too-right-menu‘, ‚container_class’=>’top-right-class‘ ) );
Please help.
WPBeginner Support says
You may be using the same name as a different menu that your theme has active. If you have not done so already, please try a different location name.
Admin
Shubham Kumar says
How can create that menu sticky, I use the first method ie. to paste the code in theme’s header.php, now I would like to sticky that element if the user scrolls to from that menu location.
Amit Singh says
I created two menus. One in left of logo and other in right. Now I want to add sub menu. I m just dragging menus under parent but it’s not working. Do you have any article explain how we can add custom submenu
WPBeginner Support says
Not at the moment but we will certainly take that into consideration for future articles.
Admin
Mohit says
Keep doing the great work
WPBeginner Support says
Glad you continue to enjoy our content
Admin
Saurabh says
my menu is not display in header. it display below the page title
WPBeginner Support says
You may need to modify where the code is inserted in the template but if you reach out to your current theme’s support they should be able to let you know where the header is added in their theme.
Admin
ian says
hello
why can’t i see the menus page of my website?
the layout of the tutorials look absolutely nothing like my screen
thanks
WPBeginner Support says
Is your site a WordPress.com site? https://www.wpbeginner.com/beginners-guide/self-hosted-wordpress-org-vs-free-wordpress-com-infograph/
Admin
krishna says
hello
i want to add my own html for header
how can i do that ?
Mukeshwar Singh says
Hey, I am using Magazine Pro and There is no option of Custom Menu in Widgets Area!! I Used your code to create a Custom Menu but I need help because there is no option of Custom Menu in the Widget area because of Which I cannot Drag and drop that into the footer area… Please help me
Elle says
Hey! I completed the tutorial and I’ve been able to add the menu to my desired location on my site. I’ve styled it and everything. PROBLEM: The menu appears on page refresh for a moment I can even click it! However, it quickly disappears behind my header. It’s not clickable after it disappears. My brain’s exploding trying to figure this one out!!
Furqan says
Hi
First I create the add menu with a name my custom menu and its perfectly fine and proper fetch and then I changed its name to footer menu after changed its name custom navigation not fetch what the reason
Himanshu says
Just one ques : what should I do with the existing navbar of WordPress . How to delete it.
karima says
Hi, Friend of mine has a problem, well several, she has the horizontal header nav bar but also a vertical one next to it which is obscuring the page content , it appears when you start to scroll on the home page but is fixed on all the content pages.. can someone look please and advise, also there is an error notice we can´t find how to get rid of, any help please appreciated.
sudhakar says
how to remove default slider any theme and how to add our new slider model in homepage
Imran says
I have a custom header built for wordpress when had menu items hardcoded, How can i use the wordpress menu in the header instead of the hardcoded menu ?
cheryl says
I am fairly new to wordpress however I would like to edit a custom menu that we have created as something appears wrong within the menu.
How do i do this?
Manu says
Excellent tutorial! This was exactly what I needed right now. Within 5 minutes I was able to set up a footer menu in a theme that by default didn’t have any. Thank you so much
Munna Hossain says
Helpful article. I am a WordPress user and this tips will help me to add custom navigation menus. Thanks for sharing.
Daniel Keith says
Hi there,
Great tutorial. How can I apply CSS to this custom menu?
Though this is a great way to add multiple menus but without proper CSS the website look odd.
Zaheer Abbas says
I m creating my word press theme but menu and widget is not showing in admin panel ???
is it built in features in word press or i have to create menus and widgets with code plz guide
Tabitha says
How can I make my drop down menu into columns? My current drop down is too long.
Aakash Salunke says
I’m little bit advanced user. My theme supports only one menu. But I want to add one more menu. I have made it but how can I add?
WPBeginner Support says
First you will need to register the menu location, then you will need to edit your theme files to display your navigation menu.
Admin
bobit says
its worked, thanks for the great post
Aijaz Ansari says
Awsome, tutorial, it really helps a novice like me.
thanks
Victoria says
Thanks for the article!!! I created my new menu.
I have a problem though.
My website has a fixed width, and when I resize the window everything stays in place, exept for the new menu. Min-width is not an option because it’s not exactly the behavior I want.
How can I make it behave the same way as the rest of the contents of the page?
Thanks!
Joey says
THANKS! I was looking a long time for this, never thought it was so simple.
Cory says
i have a crazy old theme that didnt support WP 3.0+ menus. This tutorial was so easy. Took me 3 minutes to bring it a little more up to date. thanks so much.
Jacques Goudreau says
Thanks for the tip! Great tut!
Emma says
Where do you even go to make these changes? I can’t see any of those options under the Theme or Theme Options tabs.
I use the Buenos Theme, but can’t find on the Buenos theme page does it support these changes? I want to put in an Archive menu with a list of all the recipes on my blog… should be easy but proving impossible
Editorial Staff says
Most themes do support this. Look at Appearance > Menus. This article is for theme designers who want to add this feature in their themes to allow users to add menus from the backend.
Admin
Zoe says
I’ve been trying to add a custom class to a singular custom url (to change the color of just one url) in the Top Nav Menus section, but it just adds my class as an extension of the existing class in the output source code and nothing happens.
Here’s my css code and the source code that is output on my site:
.myCustomClass { color: #FFFF00; }
A one-off colored link
Any suggestions on how to get this to work?
Editorial Staff says
Yes add it like color: #ffff00 !important; in that class. This should do the trick.
Admin
Jeremy Johnson says
I was able to implement these modifications and the custom menu works. However, the css in my chosen theme doesn’t seem to support sub-menus. The submenu item is always visible, mousing over the parent item does nothing, and the parent menu item is as wide as the wider child item which pushes the other menu items farther to the right than they should be. Any suggestions on making the sub-menu act dynamically? I’m fairly new to CSS.
Editorial Staff says
The best place to start would be to take the default Twenty Eleven theme. Use the navigation CSS from there, and start modifying.
Admin
Cedric says
Still looking for a solution for this.
shaunling says
This is just great!
digitfox says
Yeah! its a nice tutorial for me! I am very new to WP! Thanks
PauloNeves says
I need help.
Follow all steps, but in Apparance Panel the option menu not enable.
When select other theme working.
How do enable option menu?
Thanks.
Paulo Neves
wpbeginner says
@PauloNeves You have to add this line in your theme’s functions.php file: add_theme_support( ‚menus‘ );
Brad says
Thanks for this! Worked awesomely for me and helped my client a lot! – aptdesign
eeebasic says
That is very helpful me although wordprees 3.3 version released few days ago.
citydan says
I have followed the instructions and this post and the post here (https://www.wpbeginner.com/wp-tutorials/adding-a-second-menu-to-the-twenty-ten-theme/), and figured out how to get my CSS to make the menu appear correctly, but the child items (sub menu items) are not appearing. I have them set up correctly in the menus editor, but on the site they do not show. They are not hidden by CSS because they are not there in the source code of the page.
Any ideas why my menu sub-items are not showing?
GourabMalla says
Hi,
I have added the custom menu in top navigation but want to know how can I active the “Current Page Class”.
I’m using WordPress 3.2
Thanks
Gourab
DanFlynnDesign says
Thank you! Love how this is all dynamic so the client can edit if needed, plus able to state which is the current page and apply hover effect! EXACTLY what I was looking for!
asharperrazor says
I have tried this many times. I have an old wordpress theme. So old I’m not even sure what version of wrodpress it was written for. Anyway, I can get the functions part to work. I can save the correct menu. I can put the code into other parts of my website, say the footer, although it displays as a hierarchy list and not horizontally.
Won’t display in the top nav menu. Do I need a new theme or is it possible to edit my current theme to allow the new menu function?
Thanks in advance. The website is http://www.asharperrazor.com
JamesGeorge says
I implemented this with NO problems-thank you! I took the „nav menu“ code and put it in the div where my client’s theme was calling the list of pages. I basically replaced it with your code from above and uploaded it, and the css kept it in the same style. It looks great and functions perfectly. AWESOME!
ÁlvaroBenavides says
I really need help implementing the CSS of the classes, so please notify when u finish!
Bec says
Great post – thank you!
I have implemented as above and my menu items are showing on site only problem is that each page is empty?!
any ideas?
Editorial Staff says
Sounds like a PHP error. Please validate your PHP to make sure there is no error.
Admin
Joseph McCullough says
Quick and dirty – the way I like my code snippets. Thanks a bunch.
Paul says
I have created custom navigation menus a couple of times. What is weird is that after I create and save them, they appear for a while and then the navigation bar returns to 2 tabs only as if the settings are automatically overwritten. On sites with the same template were I never created a custom bar they display correctly.
Any ideas?
Editorial Staff says
Nope, no clue why it is doing that.
Admin
Narendra Choudhary says
You can define custom classes to each navigation, and then add image in the background. You can even use CSS (text-indent) property to get rid of the Menu text if you want.
Reply
Ram says
I have a question on nav menu,
is there any way to add the image to the list of navigation menus..
Thanks,
Ram
Editorial Staff says
You can define custom classes to each navigation, and then add image in the background. You can even use CSS (text-indent) property to get rid of the Menu text if you want.
Admin
Ram says
thanks for your response but i need more clearly that custom menu image for the wordpress.
Im using wp_list_categories(‚exclude=4,7&title_li=‘); to show the navigational menu so is it any possibility to add the different images to the different menu button. Im trying the CSS but it never works for me
Thanks,
Ram
Editorial Staff says
Yes it is possible to add different images with the custom menu. The one you are using is not the menu that we are talking about in this article.
Julie @ Inspired to Write says
Can you add code to make it look more presentable (fonts, buttons, size, etc)? If so, can you give me an example and where to put this code? Thanks!
Editorial Staff says
That is a CSS related question. You will have to add the font size in the appropriate classes in the CSS file. We will be doing a writeup on the CSS styles soon.
Admin
Chris says
Question about the menu handling.
I have a menu that is right aligned, so the menu items show up in reverse order.
Is there a way to sort the menu_order in REVERSE?
so: sort_column‘ => ‚menu_order‘ would have something added to reverse the order.
Thanks!
Editorial Staff says
Just because they are right aligned, shouldn’t make it appear in reverse order. To fix that, you need to change your CSS rather than reversing the hook. Make a container div that is aligned right, and then make the list tags float left.
Admin
Julie says
Have followed instructions but after creating menus and adding appropriate categories to use, I can’t see them in my nav bar – any ideas what I have done wrong?
Editorial Staff says
Have you pasted the codes in your header.php or wherever that menu should appear?
Admin
dan says
You also need to add this to your functions.php file in order for you to use the menus
register_nav_menus( array(
‚primary‘ => __( ‚Main Navigation‘, ‚twentyten‘ ),
) );
Editorial Staff says
Certainly a thing that you should have when releasing free themes, but for custom themes it all depends on what you need. Sometimes you don’t have to register locations.
Admin