Gli utenti ci chiedono spesso cosa fare subito dopo aver aperto un blog.
Una volta installato WordPress, ci sono ancora alcune cose da fare per impostare e lanciare correttamente il vostro sito web.
In questo articolo condivideremo le cose più importanti che vorrete fare immediatamente dopo aver installato WordPress.
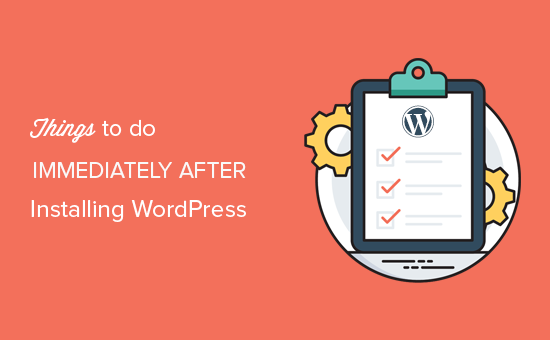
Dopo aver creato un blog WordPress, ci sono delle impostazioni essenziali di WordPress che dovete assicurarvi siano abilitate sul vostro sito web.
Abbiamo raccolto un elenco di impostazioni. Potete fare clic sui link sottostanti per accedere alla sezione che preferite:
- Add a Contact Form
- Change Site Title, Tagline, and Timezone
- Setup WordPress SEO
- Install Google Analytics
- Install Caching
- Setup Backups
- Setup WordPress Security
- Setup Spam Protection
- Delete Unused WordPress Themes
- Setup WordPress Comments
- Delete Default Content
- Setup a Default Category
- Setup Front and Blog Pages
- Upload Your Gravatar
- Complete Your User Profile
- Upload Favicon and Site Icon
- Change WordPress Email Address
- Setup Your WordPress Theme
1. Aggiungere un modulo di contatto
Tutti i siti web su Internet hanno bisogno di un modulo di contatto. Esso consente ai visitatori di contattarvi rapidamente, semplicemente compilando un modulo sul vostro sito web.
Potete ottenere un feedback dagli utenti e aiutarli a risolvere le loro domande. Per impostazione predefinita, WordPress non dispone di un modulo di contatto integrato.
È qui che entra in gioco WPForms. È il miglior plugin per moduli di contatto di WordPress che vi permette di creare facilmente bellissimi moduli di contatto per il vostro sito web.
Esiste anche una versione gratuita di WPForms che si può scaricare dal repository dei plugin di WordPress.org.

Consultate la nostra guida passo passo su come creare un modulo di contatto in WordPress.
2. Modifica del titolo del sito, della tagline e del fuso orario
Successivamente, è necessario modificare il titolo del sito, il tagline e le impostazioni del fuso orario.
È sufficiente andare alla pagina Impostazioni ” Generale e modificare queste impostazioni.
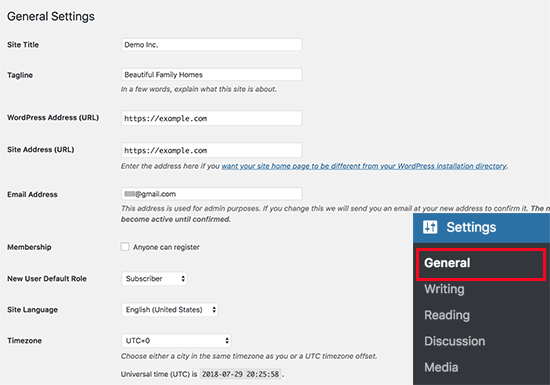
3. Impostare il SEO di WordPress
LaSEO, acronimo di Search Engine Optimization (ottimizzazione per i motori di ricerca), viene utilizzata dai proprietari di siti web per ottenere più traffico da Google e da altri motori di ricerca.
WordPress è abbastanza SEO-friendly già di suo. Tuttavia, è possibile fare molto di più per ottimizzare la SEO e ottenere più traffico sul vostro sito web.
Il momento migliore per impostare la SEO del vostro sito web è subito dopo l’installazione di WordPress.
Si consiglia di utilizzare il plugin All in One SEO. È il plugin SEO per WordPress più completo sul mercato e si occupa di tutte le impostazioni SEO più importanti.

Per istruzioni complete passo dopo passo, consultate la nostra guida definitiva alla SEO di WordPress per principianti.
4. Installare Google Analytics
Come proprietari di un sito web, dovete capire il vostro pubblico, cosa sta cercando e come potete aiutarlo a trovarlo. Queste informazioni vi aiutano a prendere decisioni più intelligenti per far crescere la vostra attività.
A questo punto è necessario Google Analytics. Vi mostra quante persone visitano il vostro sito web, da dove provengono e cosa fanno sul vostro sito.
Il modo più semplice per installare Google Analytics è utilizzare MonsterInsights. È il miglior plugin di Google Analytics per WordPress e mostra bellissimi report analitici proprio all’interno di WordPress.
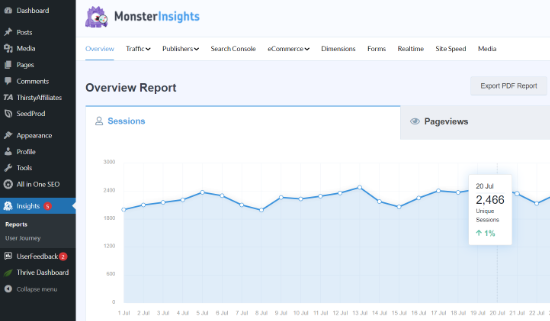
Per la configurazione completa, consultate la nostra guida per principianti su come installare facilmente Google Analytics in WordPress.
5. Installare un plugin per la cache
Gli studi dimostrano che un ritardo di 1 secondo nel tempo di caricamento della pagina può portare a una perdita del 7% nelle conversioni, a un calo dell’11% delle visualizzazioni della pagina e a una diminuzione del 16% della soddisfazione dei clienti.
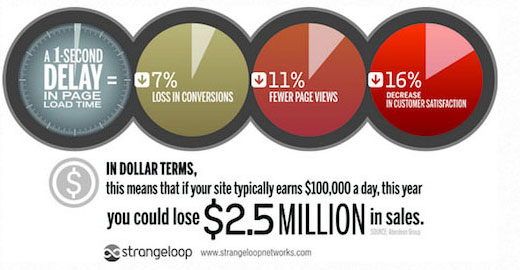
Come proprietario di un sito web, dovete assicurarvi che il vostro sito sia veloce e funzioni bene anche in condizioni di traffico elevato.
È qui che entra in gioco il caching. Permette al vostro sito web di servire rapidamente agli utenti copie delle vostre pagine nella cache, invece di generarle al volo. Questo riduce il carico del server sul vostro sito web e migliora la velocità di caricamento delle pagine.
Ci sono molti plugin di caching disponibili per WordPress, ma noi consigliamo di usare il plugin WP Rocket.
Per istruzioni dettagliate, consultare la nostra guida su come installare e configurare il plugin WP Rocket.
La cache da sola può migliorare notevolmente la velocità del vostro sito web. Tuttavia, ci sono molte altre cose che potete fare per renderlo più veloce. Consultate la nostra guida completa su come migliorare la velocità e le prestazioni di WordPress.
6. Impostazione dei backup
Ogni anno, la perdita di dati causa danni per milioni di dollari. La creazione di backup è l’unico modo per assicurarsi di poter recuperare facilmente il proprio sito web in caso di disastro.
Alcune società di hosting WordPress offrono servizi di backup limitati con i loro piani di hosting. Tuttavia, questi backup non sono garantiti ed è vostra responsabilità eseguire il backup del vostro sito web per conto vostro.
Fortunatamente, esistono diversi ottimi plugin di backup per WordPress che possono essere utilizzati per creare backup automatici.
Vi consigliamo di utilizzare Duplicator Pro. È il miglior plugin per il backup di WordPress e consente di impostare programmi di backup automatici. È inoltre possibile archiviare i backup in modo sicuro su servizi di archiviazione cloud remoti come Google Drive, Amazon S3, Dropbox e altri.
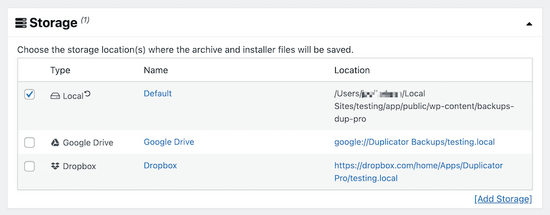
Esiste anche una versione gratuita di Duplicator che consente di creare backup manuali.
Per istruzioni passo passo, consultate il nostro tutorial su come eseguire il backup del vostro sito WordPress.
7. Impostazione della sicurezza di WordPress
WordPress è abbastanza sicuro fin dall’inizio. Tuttavia, è necessario seguire le migliori pratiche di sicurezza per mantenere il vostro sito web sicuro.
Alcune di queste best practice sono abbastanza facili da realizzare da soli, come l’utilizzo di password forti, la protezione dell’area di amministrazione di WordPress e l’installazione degli aggiornamenti.
Per altre cose, avrete bisogno di un plugin. Esistono ottimi plugin per la sicurezza di WordPress che potete utilizzare.
Consigliamo di utilizzare Sucuri. È il leader del settore per la sicurezza dei siti web, la scansione delle vulnerabilità e la protezione dal malware.
La parte migliore dell’utilizzo di Sucuri è che offre il miglior plugin firewall per WordPress. Un firewall per siti web impedisce al traffico sospetto di raggiungere il vostro sito.
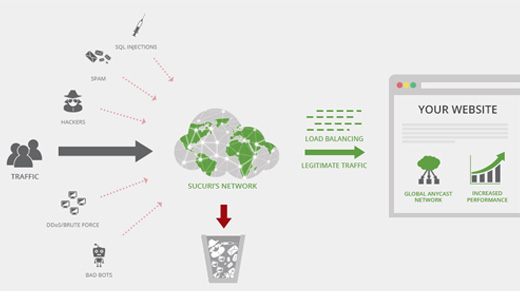
Per istruzioni complete, seguite i passaggi della nostra guida definitiva alla sicurezza di WordPress per principianti.
8. Impostazione della protezione antispam
I commenti di spam possono essere piuttosto problematici. La maggior parte di essi contiene link a siti web dannosi noti per la distribuzione di malware. I commenti di spam possono influire sulle classifiche di ricerca e sulla reputazione del vostro sito web.
È possibile attivare la moderazione dei commenti in WordPress per evitare che qualsiasi commento appaia senza approvazione. Tuttavia, con l’aumento della quantità di spam, dovrete dedicare molto tempo alla moderazione dei commenti.
Per risolvere questo problema, è necessario installare e attivare il plugin Akismet. Si tratta di un plugin antispam per WordPress ed è uno degli unici due plugin preinstallati su ogni sito web WordPress.
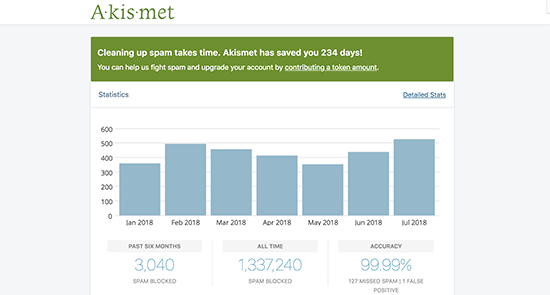
Per saperne di più, consultate la nostra guida su come impostare il plugin anti-spam Akismet in WordPress.
9. Eliminare i temi WordPress inutilizzati
La maggior parte degli utenti di WordPress installa e prova alcuni temi WordPress prima di deciderne uno da conservare. Invece di lasciare installati i temi inutilizzati, assicuratevi di eliminarli. Il motivo è che anche i temi inattivi necessitano di aggiornamenti.
Si consiglia di mantenere installato almeno un tema predefinito. Questo tema fungerà da ripiego nel caso in cui si debba cambiare tema durante la risoluzione degli errori.
È sufficiente andare alla pagina Aspetto ” Temi e fare clic su un tema inutilizzato che si desidera eliminare. Si aprirà una finestra a comparsa che mostrerà i dettagli del tema. Nell’angolo in basso a destra del popup, si vedrà il link per eliminare il tema.
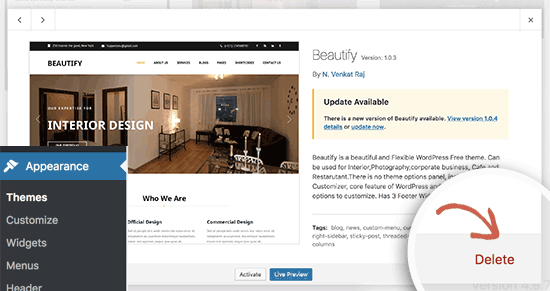
Ripetere la procedura per eliminare tutti i temi inutilizzati.
10. Impostare i commenti di WordPress
Icommenti svolgono un ruolo importante nella maggior parte dei blog. Sono un buon indicatore del coinvolgimento degli utenti e permettono di costruire una comunità intorno al blog.
È sufficiente andare su Impostazioni “ Pagina di discussione per impostare i commenti. Da qui è possibile attivare o disattivare i commenti, configurare le notifiche dei commenti e attivare la moderazione dei commenti.
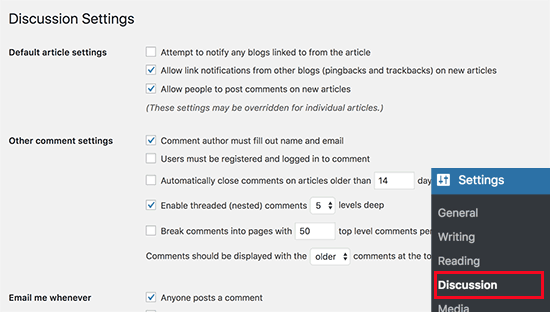
Per ulteriori suggerimenti, consultate il nostro post sui migliori plugin per migliorare i commenti su WordPress.
11. Eliminare il contenuto predefinito
WordPress viene fornito con alcuni contenuti predefiniti da utilizzare come elementi segnaposto. Si tratta di un post del blog intitolato “Hello World”, un commento di esempio e una pagina di esempio.
Basta andare alla pagina Messaggi ” Tutti i messaggi. Posizionarsi con il mouse sul post “Hello World” e fare clic sul link “Cestino”.
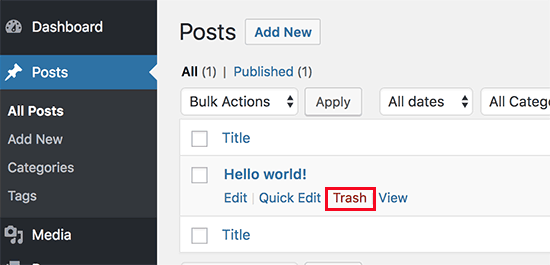
Successivamente, andare alla pagina Pagine ” Tutte le pagine ed eliminare la pagina di esempio.
Infine, visitate la pagina Commenti e cancellate il commento predefinito.
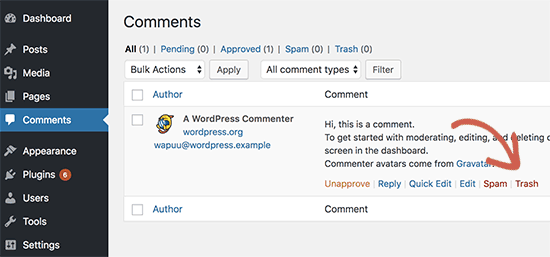
12. Impostare una categoria predefinita
I post di WordPress devono essere archiviati in almeno una categoria. Per impostazione predefinita, WordPress utilizza la categoria “Uncategorized” come categoria predefinita.
Se non si cambia la categoria quando si scrive un post, questo verrà automaticamente archiviato nella categoria predefinita.
Per cambiare la categoria predefinita, occorre innanzitutto visitare la pagina Messaggi ” Categorie per creare una nuova categoria. Questa sarà utilizzata come nuova categoria predefinita.
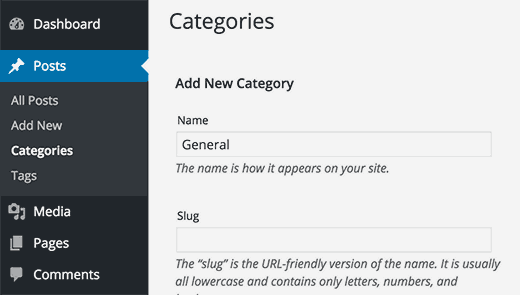
Successivamente, andare su Impostazioni “ Pagina di scrittura.
Qui si vedrà l’opzione della categoria predefinita. Si può procedere a selezionare la nuova categoria creata in precedenza.
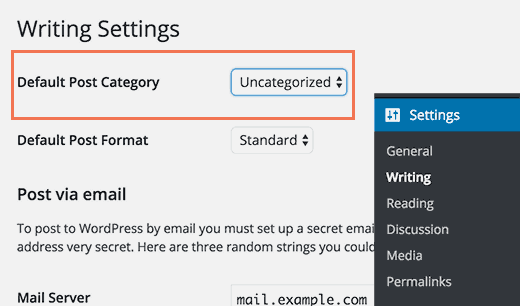
Infine, si può andare alla pagina Messaggi ” Categorie e cancellare la categoria “Senza categoria”.
Per saperne di più, consultate la nostra guida su come cambiare la categoria predefinita Uncategorized in WordPress.
13. Impostazione delle pagine frontali e del blog
Per impostazione predefinita, WordPress visualizza i post del blog sulla homepage. Tuttavia, se state realizzando un sito web per una piccola impresa, vorrete utilizzare una pagina statica come homepage.
Anche la maggior parte dei blog desidera utilizzare una prima pagina statica come homepage. In questo modo è possibile creare layout personalizzati per la propria homepage.
Per impostare queste pagine, è sufficiente andare su Impostazioni ” Lettura dalla dashboard di WordPress e selezionare le pagine che si desidera utilizzare come pagina principale e pagina del blog.
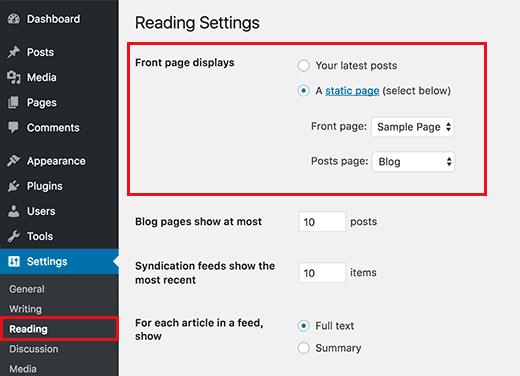
Per maggiori dettagli, consultate il nostro articolo su come aggiungere una pagina separata per i post del blog in WordPress.
14. Caricare il proprio Gravatar
WordPress utilizza Gravatar per visualizzare le foto degli utenti nelle biografie degli autori e nei commenti di WordPress.
Gravatar è un servizio di hosting di immagini di profilo che consente agli utenti di utilizzare la stessa foto come immagine di profilo su milioni di siti web.
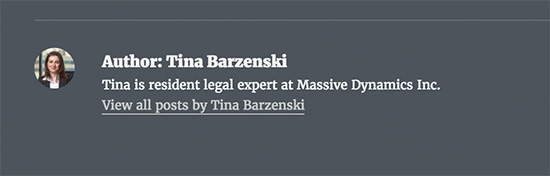
È sufficiente andare sul sito web di Gravatar e creare un account utilizzando l’indirizzo e-mail utilizzato nel proprio account WordPress.
Successivamente, è possibile utilizzare questo indirizzo e-mail per commentare milioni di siti web utilizzando Gravatar, compreso il proprio sito.
Per maggiori dettagli, consultate il nostro articolo su come utilizzare Gravatar in WordPress.
15. Completare il profilo utente
Successivamente, è necessario completare il profilo utente di WordPress.
È sufficiente andare su Utenti ” Il tuo profilo dal pannello di amministrazione di WordPress per aggiornare le informazioni del profilo.
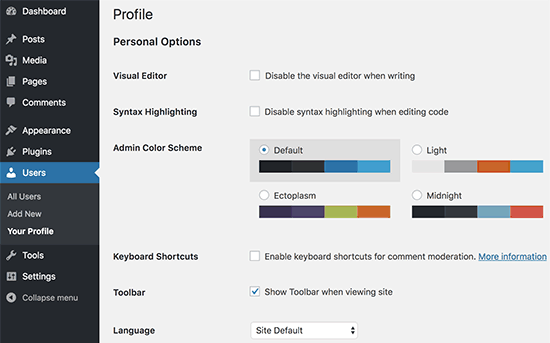
Per impostazione predefinita, WordPress utilizza il nome utente accanto ai post e ai commenti del blog. Si consiglia di sostituirlo con il proprio nome completo o nickname. Consultate il nostro articolo su come aggiungere o modificare il vostro nome completo in WordPress.
Si consiglia inoltre di fornire il link del proprio sito web. Altri plugin di WordPress possono anche aggiungere i propri campi personalizzati al profilo dell’utente, come i link ai social media.
Infine, inserite una breve biografia di voi stessi. In questo modo gli utenti avranno una rapida introduzione e potranno conoscere meglio l’autore degli articoli.
16. Caricare la Favicon e l’icona del sito
Una Favicon o Icona del sito è la piccola immagine che appare accanto al titolo del vostro sito web nel browser.
Aiuta gli utenti a identificare il vostro sito web e aumenta il riconoscimento del marchio tra i visitatori più assidui.
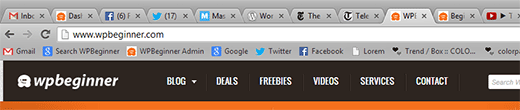
Innanzitutto, è necessario creare un’immagine di dimensioni esatte di 512×512 pixel e salvarla in formato PNG, JPEG o GIF.
Successivamente, è necessario visitare Aspetto ” Personalizzazione e fare clic sulla scheda “Identità del sito”. Nella sezione “Icona del sito” fare clic sul pulsante “Seleziona file” per caricare la favicon.
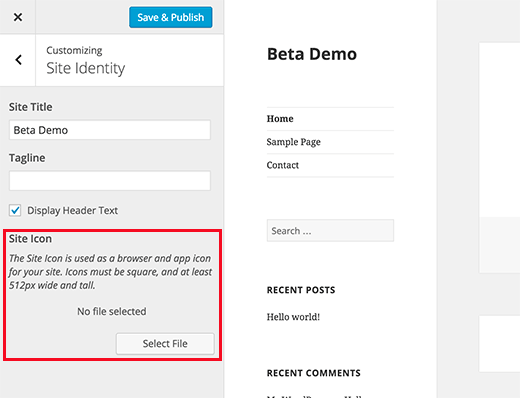
Per maggiori dettagli, consultate il nostro articolo su come aggiungere una favicon e un’icona del sito in WordPress per le istruzioni passo-passo.
17. Cambiare l’indirizzo e-mail di WordPress
La maggior parte degli utenti aggiunge il proprio indirizzo e-mail quando installa WordPress. Questo significa che il loro primo profilo utente e l’indirizzo e-mail del loro sito web sono gli stessi.
Per modificarlo, si può andare alla pagina Impostazioni ” Generale e inserire il nuovo indirizzo e-mail che si desidera utilizzare per il sito web.
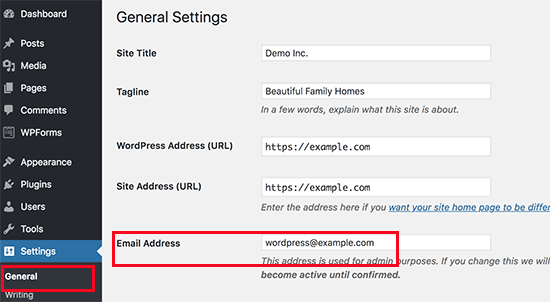
Assicuratevi che il nuovo indirizzo e-mail sia attivo, poiché WordPress invierà un’e-mail di conferma a tale indirizzo.
È possibile utilizzare qualsiasi indirizzo e-mail. Tuttavia, sarebbe meglio utilizzare un indirizzo e-mail che indichi che questo indirizzo è per le e-mail automatiche inviate dal vostro sito web.
Se desiderate utilizzare account e-mail con il vostro nome di dominio, consultate la nostra guida su come creare un indirizzo e-mail aziendale gratuito per il vostro sito WordPress.
18. Impostare il tema di WordPress
Il passo successivo consiste nell’impostare il tema di WordPress. La maggior parte dei temi WordPress è dotata di diverse funzionalità e opzioni di personalizzazione.
Tuttavia, ci sono alcune impostazioni di base che sono uguali in tutti i temi WordPress. Infatti, sono comuni alla maggior parte dei siti web del pianeta.
Cominciamo con l’impostazione dei menu di navigazione. È il menu dei collegamenti che di solito appare nella sezione dell’intestazione. Contiene i collegamenti alle diverse aree del sito.
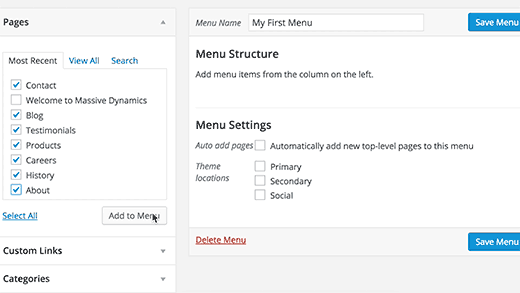
Per istruzioni dettagliate, consultate la nostra guida per principianti sull’impostazione dei menu di navigazione in WordPress.
Successivamente, è necessario aggiungere i widget a WordPress. I widget consentono di aggiungere diversi blocchi alla barra laterale del sito o alle aree predisposte per i widget.
Per impostazione predefinita, WordPress visualizza alcuni widget predefiniti nella barra laterale principale. Si consiglia di riorganizzarli o di aggiungere altri widget. Il vostro tema potrebbe anche essere dotato di widget personalizzati per i social media e altre funzioni che desiderate utilizzare.
Per istruzioni dettagliate, consultate la nostra guida per principianti su come aggiungere e utilizzare i widget in WordPress.
Il tema può anche includere molte altre opzioni, come schemi di colori, scelte di layout, stili di intestazione e altro ancora. Esplorate queste opzioni e impostatele a vostro piacimento.
Speriamo che questo articolo vi abbia aiutato a imparare le cose che vorrete fare immediatamente dopo aver installato WordPress. Potreste anche voler vedere i migliori servizi di email marketing e come avviare un podcast e portarlo al successo.
Se questo articolo vi è piaciuto, iscrivetevi al nostro canale YouTube per le esercitazioni video su WordPress. Potete trovarci anche su Twitter e Facebook.



Syed Balkhi says
Hey WPBeginner readers,
Did you know you can win exciting prizes by commenting on WPBeginner?
Every month, our top blog commenters will win HUGE rewards, including premium WordPress plugin licenses and cash prizes.
You can get more details about the contest from here.
Start sharing your thoughts below to stand a chance to win!
Kabsha Majid says
You have put a lot of effort into this guide. Very simple and easy-to-understand content. I learned new things from it. Thank you!
WPBeginner Support says
You’re welcome, glad our recommendations were helpful!
Admin
Shiv K Mittal says
Thank you for all the useful details.Really simple and great way to explain.
WPBeginner Support says
Glad you found our guide helpful
Admin
Emmanuel Amadi says
Should I delete the blogger importer and Blogger to WordPress plugins after the migrations from blogger to WordPress entire process. I am looking for ways to make my WordPress Dashboard load faster
WPBeginner Support says
For speeding up your site, we would recommend taking a look at our article below:
https://www.wpbeginner.com/wordpress-performance-speed/
Those two plugins shouldn’t affect your dashboard’s speed. If you remove the Blogger to WordPress plugin it can break redirects but you can delete the Blogger importer if you wanted.
Admin
Adrian says
I would add that you should also ensure that your host has blocked directory access to your uploads folder by default! I only found out after someone told me that all of the profile pictures of our private clients could be seen by anyone looking at the oursite.com/wp-content/uploads folder.
WPBeginner Support says
While not all sites need that feature, you can manually add that using the method in our guide below:
https://www.wpbeginner.com/wp-tutorials/disable-directory-browsing-wordpress/
Admin
Rahul says
This article made my blog better..thank you …
WPBeginner Support says
You’re welcome
Admin
Alok Sharma says
This is the great guide for a beginner!
Thank you so much!
WPBeginner Support says
You’re welcome
Admin
Michelle Cooke says
Are these plug-ins free? I am looking to make the switch from WordPress.com to .org. I have the business plan over at .com and I am trying to see if switching will actually cost more in the end. Like outside of hosting, what are the other fees I need to account for?
WPBeginner Support says
It would depend on the type of site for how much cost, you would want to take a look at our article below for more:
https://www.wpbeginner.com/beginners-guide/how-much-does-it-cost-to-build-a-wordpress-website/
Admin
Vidhya says
Thank you. I am a newbee here who knows nothing about running website. This blog made by day’s learning.
WPBeginner Support says
Glad you found our guides helpful
Admin
Bren Haas says
Thank you so much for all the work you put into your blog. I refer to your wordpress help often and share with others.
Thank you! Bren
WPBeginner Support says
You’re welcome, glad you’ve found our guides helpful
Admin
dinesh dhamala says
really helpful . i learnt many things from this post . thanks for providing such useful content.
WPBeginner Support says
You’re welcome, glad our guide was helpful
Admin
Beginner says
Can I sign up with a hosting provider after doing all these things?
In other words, at the same time as signing up with a hosting provider, is it possible to publish a site by exporting an existing WordPress to the provider instead of installing a new WordPress?
WPBeginner Support says
You can do that by creating a local site and then transfer it to a host using the method in our article here: https://www.wpbeginner.com/wp-tutorials/how-to-move-wordpress-from-local-server-to-live-site/
Admin
Deborah says
Thank you for all the best in-depth articles for new WordPress users. I was going to ask how to put the little icon next to my website name, and found the answer in this article. THANKS!
Ban sharma says
thanks for this post. i have a question when we use static front page .so it’s compulsry to select a blog page.becoz i don’t have a particular blog page ..so what i select
Naureen says
No, it is not compulsory.
Njofie Wilson says
You can use a plugin called “Post Grid” to display blog posts on any page of your website that you want, using a shortcode. Just install the plugin and play around with to your taste.
Monica says
Thank you for your generosity with those who just started. Very useful!!!!