Les utilisateurs/utilisatrices nous demandent souvent ce qu’il faut faire juste après avoir commencé un blog.
Une fois que vous avez installé WordPress, il vous reste encore un certain nombre de choses à faire pour configurer et lancer correctement votre site.
Dans cet article, nous allons partager les choses les plus importantes que vous voudrez immédiatement faire après l’installation de WordPress.
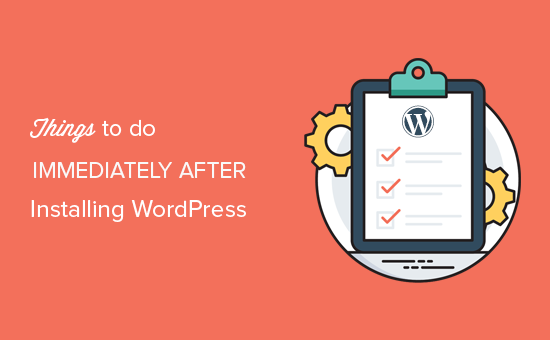
Après avoir configuré un blog WordPress, vous devez vous assurer que certains réglages essentiels de WordPress sont activés sur votre site.
Nous avons défini une liste de réglages. Vous pouvez cliquer sur les liens ci-dessous pour accéder à la section de votre choix :
- Add a Contact Form
- Change Site Title, Tagline, and Timezone
- Setup WordPress SEO
- Install Google Analytics
- Install Caching
- Setup Backups
- Setup WordPress Security
- Setup Spam Protection
- Delete Unused WordPress Themes
- Setup WordPress Comments
- Delete Default Content
- Setup a Default Category
- Setup Front and Blog Pages
- Upload Your Gravatar
- Complete Your User Profile
- Upload Favicon and Site Icon
- Change WordPress Email Address
- Setup Your WordPress Theme
1. Ajouter un formulaire de contact
Tous les sites Internet ont besoin d’un formulaire de contact. Il permet à vos internautes de vous contacter rapidement en remplissant simplement un formulaire sur votre site.
Vous pouvez obtenir les retours des utilisateurs/utilisatrices et les aider à résoudre leurs requêtes. Par défaut, WordPress n’intègre pas de formulaire de contact.
C’est là que WPForms entre en jeu. C’est la meilleure extension de formulaire de contact WordPress qui vous permet de créer facilement de beaux formulaires de contact pour votre site.
Il existe également une version gratuite de WPForms que vous pouvez télécharger depuis le dépôt d’extensions de WordPress.org.

Consultez notre guide étape par étape sur la création d’un formulaire de contact dans WordPress.
2. Modifier le titre du site, le slogan et le fuseau horaire
Ensuite, vous devez modifier le titre du site, le slogan et les réglages du fuseau horaire.
Il vous suffit de vous rendre sur la page » Réglages » Général et de modifier ces paramètres.
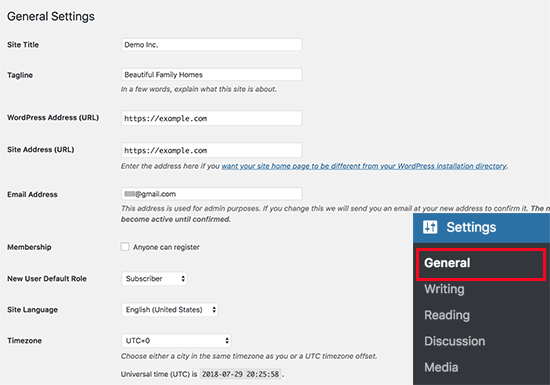
3. Configurer le référencement sur WordPress
L’optimisation pour les moteurs de recherche (SEO) est utilisée par les propriétaires de sites web pour obtenir plus de trafic de Google et d’autres moteurs de recherche.
WordPress est assez facile à utiliser pour le référencement. Cependant, il y a beaucoup plus que vous pouvez faire pour optimiser votre référencement et obtenir plus de trafic vers votre site.
Le meilleur moment pour configurer le référencement de votre site est juste après l’installation de WordPress.
Nous vous recommandons d’utiliser l’extension All in One SEO. C’est l’extension WordPress SEO la plus complète du marché, et elle prend en charge tous les réglages SEO importants dès la sortie de la boîte.

Pour des instructions complètes étape par étape, consultez notre guide ultime de référencement WordPress pour les débutants.
4. Programme d’installation de Google Analytics
En tant que propriétaire de site, vous devez comprendre votre public, ce qu’il recherche et comment vous pouvez l’aider à le trouver. Ces connaissances vous aident à prendre des décisions plus intelligentes pour développer votre entreprise.
C’est là que vous avez besoin de Google Analytics. Il vous affiche le nombre de personnes qui visitent votre site, leur provenance et ce qu’elles ont fait sur votre site.
La façon la plus simple d’installer Google Analytics est d’utiliser MonsterInsights. C’est la meilleure extension Google Analytics pour WordPress et elle affiche de magnifiques rapports d’analyse directement à l’intérieur de WordPress.
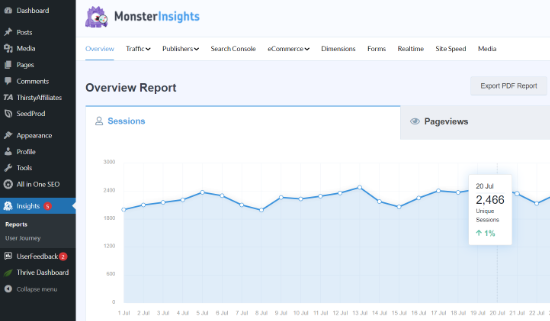
Pour la configuration terminée, consultez notre guide du débutant sur la façon d’installer facilement Google Analytics sur WordPress.
5. Installer une extension de mise en cache
Des études montrent qu’un retard d’une seconde dans le temps de chargement d’une page peut se traduire par une perte de 7 % des conversions, 11 % de pages affichées en moins et une diminution de 16 % de la satisfaction des clients/clientes.
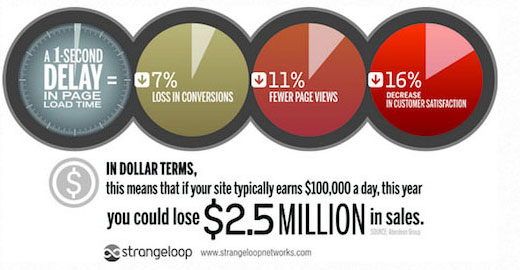
En tant que propriétaire d’un site web, vous devez vous assurer que votre site est rapide et qu’il fonctionne bien, même en cas de trafic élevé.
C’est là qu’intervient la mise en cache. Elle permet à votre site web de servir rapidement des copies en cache de vos pages aux utilisateurs/utilisatrices au lieu de les générer à la volée. Cela réduit la charge du serveur sur votre site et améliore la vitesse de chargement des pages.
Il existe de nombreux plugins de mise en cache pour WordPress, mais nous vous recommandons d’utiliser le plugin WP Rocket.
Réglages notre guide sur la façon d’installer et de configurer le plugin WP Rocket pour des instructions détaillées.
La mise en cache peut à elle seule améliorer considérablement la vitesse de votre site. Cependant, il y a beaucoup d’autres choses que vous pouvez faire pour le rendre plus rapide. Consultez notre guide terminé sur la façon d’améliorer la vitesse et les performances de WordPress.
6. Configuration des sauvegardes
Chaque année, des millions de dollars de dommages sont causés par la perte de données. La création de sauvegardes est le seul moyen de s’assurer que vous pouvez facilement récupérer votre site en cas de catastrophe.
Certaines entreprises d’hébergement WordPress proposent des services de sauvegarde limités avec leurs offres d’hébergement. Cependant, ces sauvegardes ne sont pas garanties, et il est de votre responsabilité de sauvegarder votre site par vous-même.
Heureusement, il existe plusieurs excellents plugins de sauvegarde WordPress que vous pouvez utiliser pour créer des sauvegardes automatiquement.
Nous vous recommandons d’utiliser Duplicator Pro. C’est le meilleur plugin de sauvegarde WordPress et il vous permet de configurer des planifications de sauvegardes automatiques. Vous pouvez également stocker vos sauvegardes en toute sécurité sur des services de stockage cloud à distance tels que Google Drive, Amazon S3, Dropbox, et plus encore.
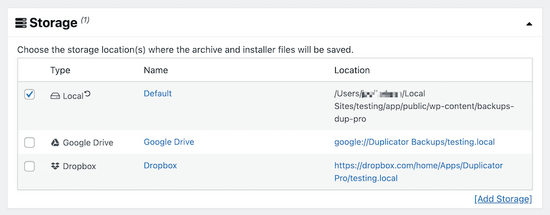
Il existe également une version gratuite de Duplicator qui vous permet de créer des sauvegardes manuelles.
Pour obtenir des instructions étape par étape, consultez notre tutoriel sur la sauvegarde de votre site WordPress.
7. Configuration de la sécurité de WordPress
WordPress est assez sûr dès sa sortie de l’emballage. Cependant, vous devez toujours suivre les meilleures pratiques en matière de sécurité pour assurer la sécurité de votre site.
Certaines de ces bonnes pratiques sont assez faciles à mettre en œuvre par soi-même, comme l’utilisation de mots de passe forts, la sécurisation de la zone d’administration de WordPress et l’installation des mises à jour.
Pour d’autres choses, vous aurez besoin d’une extension. Il existe d’excellentes extensions de sécurité WordPress que vous pouvez utiliser.
Nous recommandons d’utiliser Sucuri. Ils sont le leader de l’industrie en matière de sécurité des sites, d’analyse de vulnérabilité et de protection contre les logiciels malveillants.
La meilleure partie de l’utilisation de Sucuri est qu’il offre la meilleure extension de pare-feu WordPress. Un pare-feu de site web bloque le trafic suspect de jamais atteindre votre site.
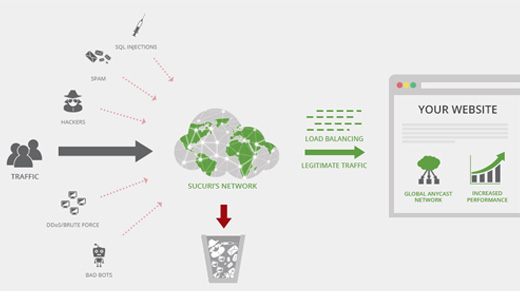
Pour des instructions terminées, suivez les étapes de notre guide ultime de sécurité WordPress pour les débutants.
8. Configuration de la protection contre les indésirables
Les commentaires indésirables peuvent être très problématiques. La plupart d’entre eux contiennent des liens vers des sites malveillants connus pour distribuer des logiciels malveillants. Les commentaires indésirables peuvent nuire à votre classement dans les moteurs de recherche et à la réputation de votre site.
Vous pouvez activer la modération des commentaires dans WordPress pour empêcher tout commentaire d’apparaître sans approbation. Cependant, à mesure que la quantité d’indésirable augmente, vous passerez un temps considérable à modérer les commentaires.
Pour corriger ce problème, vous devez installer et activer l’extension Akismet. Il s’agit d’un plugin anti-spam WordPress et l’une des deux seules extensions préinstallées sur tous les sites WordPress.
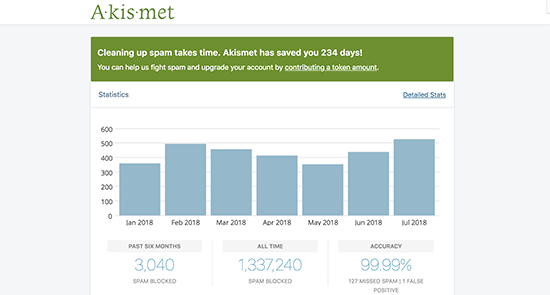
Pour en savoir plus, consultez notre guide sur la façon de configurer l’extension anti-spam Akismet dans WordPress.
9. Supprimer les thèmes WordPress inutilisés
La plupart des utilisateurs/utilisatrices de WordPress installent et testent plusieurs thèmes WordPress avant d’en choisir un. Au lieu de laisser ces thèmes inutilisés installés, veillez à les supprimer. La raison en est que même les thèmes inactifs auront besoin de mises à jour.
Nous vous recommandons d’installer au moins un thème par défaut. Ce thème servira de solution de repli au cas où vous devriez changer de thème lors du dépannage des erreurs.
Il vous suffit de vous rendre sur la page Apparence » Thèmes et de cliquer sur un thème inutilisé que vous souhaitez supprimer. Cela fera surgir une fenêtre surgissante affichant les détails du thème. Dans le coin inférieur droit de la fenêtre surgissante, vous verrez le lien pour supprimer le thème.
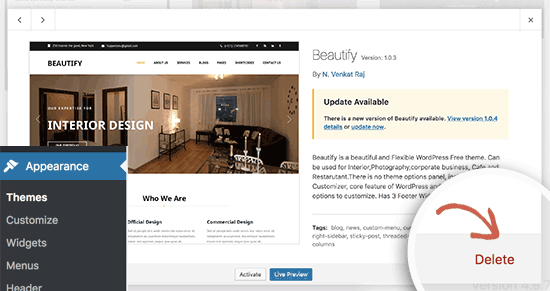
Répétez le processus pour supprimer tous les thèmes inutilisés.
10. Configuration des commentaires WordPress
Lescommentaires jouent un rôle important dans la plupart des blogs. Ils sont un bon indicateur de l’engagement des utilisateurs/utilisatrices et vous permettent de créer une communauté autour de votre blog.
Il vous suffit d’aller dans Réglages « Page de discussion pour configurer les commentaires. De là, vous pouvez activer ou désactiver les commentaires, configurer les notifications de commentaires et activer la modération des commentaires.
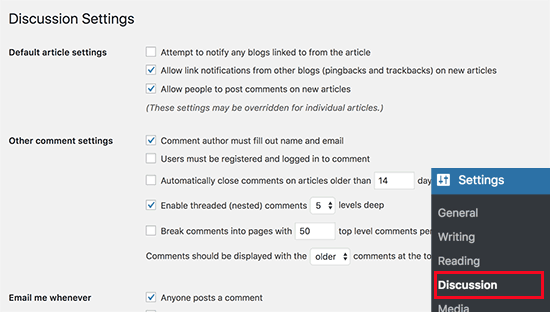
Consultez notre publication sur les meilleures extensions pour améliorer les commentaires WordPress pour plus d’astuces.
11. Supprimer le contenu par défaut
WordPress est livré avec du contenu par défaut à utiliser comme articles indicatifs. Il s’agit notamment d’une publication de blog intitulée « Hello World », d’un exemple de commentaire et d’un exemple de page.
Il vous suffit de vous rendre sur la page « Publications » « Tous les messages ». Placez votre souris sur la publication « Hello World » et cliquez sur le lien « Corbeille ».
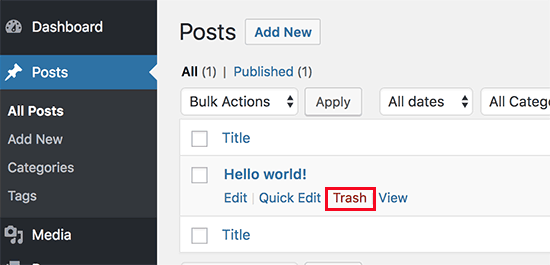
Ensuite, allez dans la page Pages » Toutes les pages « , puis supprimez la page d’échantillons.
Dernier point, visitez la page Commentaires, puis supprimez le commentaire par défaut.
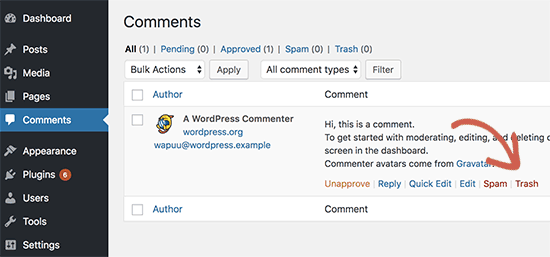
12. Configurer une catégorie par défaut
Il est nécessaire que les publications WordPress soient classées dans au moins une catégorie. Par défaut, WordPress utilise la catégorie « Uncategorized » comme catégorie par défaut.
Si vous ne modifiez pas la catégorie lors de la rédaction d’une publication de blog, celle-ci sera automatiquement classée dans la catégorie par défaut.
Pour modifier la catégorie par défaut, vous devez tout d’abord vous rendre sur la page « Publications » « Catégories » pour créer une nouvelle catégorie. Celle-ci sera utilisée comme nouvelle catégorie par défaut.
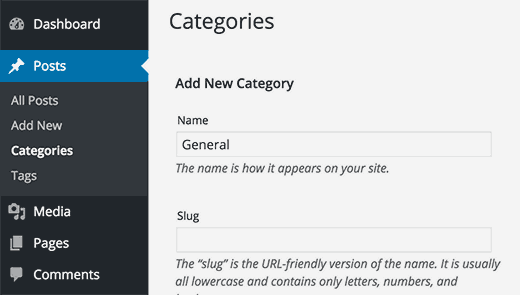
Ensuite, allez dans Réglages « Page d’écriture.
Consultez cette page pour connaître l’option de catégorie par défaut. Vous pouvez aller de l’avant et sélectionner la nouvelle catégorie que vous avez sélectionnée plus tôt.
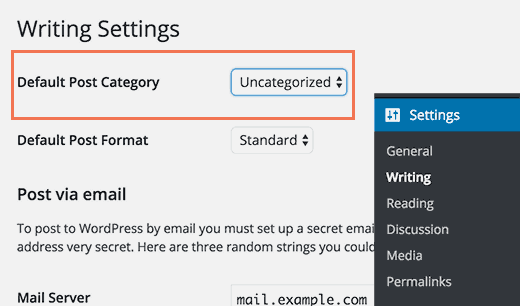
Enfin, vous pouvez vous rendre sur la page » Publications » « Catégories » et supprimer la catégorie « Non classé ».
Pour en savoir plus, consultez notre guide sur la modification de la catégorie Uncategorized par défaut dans WordPress.
13. Configuration des pages d’accueil et des pages de blog
Par défaut, WordPress affiche les publications de votre blog sur la page d’accueil. Toutefois, si vous créez un site pour une petite entreprise, vous voudrez utiliser une page statique comme page d’accueil.
Même la plupart des blogs souhaitent utiliser une page d’accueil statique. Cela leur permet de créer des mises en page personnalisées pour leur page d’accueil.
Pour configurer ces pages, il vous suffit d’aller dans Réglages » Lecture depuis votre tableau de bord WordPress et de sélectionner les pages que vous souhaitez utiliser comme page d’accueil et page de blog.
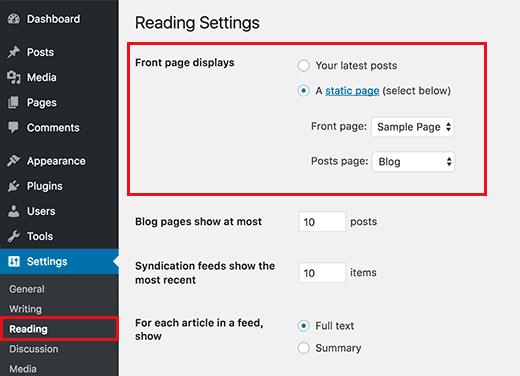
Pour plus de détails, consultez notre article sur l’ajout d’une page séparée pour les publications de blog dans WordPress.
14. Téléverser votre Gravatar
WordPress utilise Gravatar pour afficher les photos des utilisateurs/utilisatrices dans les biographies des auteurs/autrices et dans les commentaires de WordPress.
Gravatar est un service d’hébergeur d’images de profil qui permet aux utilisateurs/utilisatrices d’utiliser la même photo comme image de profil sur des millions de sites.
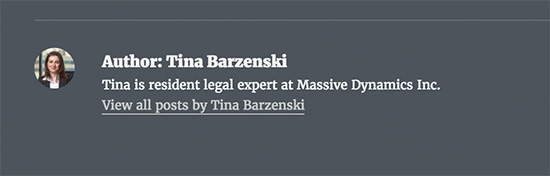
Il vous suffit de vous rendre sur le site de Gravatar et de créer un compte à l’aide de l’adresse e-mail que vous avez utilisée dans votre compte WordPress.
Ensuite, vous pouvez utiliser cette adresse e-mail pour commenter sur des millions de sites à l’aide de Gravatar, y compris sur votre propre site.
Pour plus de détails, consultez notre article sur l’utilisation de Gravatar dans WordPress.
15. Complétez votre profil d’utilisateur
Ensuite, vous devez terminer votre profil d’utilisateur WordPress.
Il vous suffit de vous rendre dans la rubrique Utilisateurs/utilisatrices » Votre profil dans votre panneau d’administration WordPress pour mettre à jour les informations de votre profil.
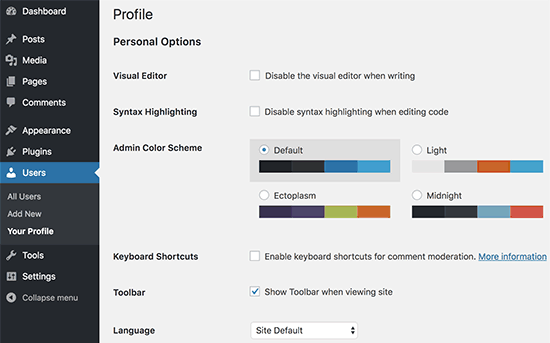
Par défaut, WordPress utilise votre identifiant à côté de vos publications et commentaires de blog. Vous voudriez le remplacer par votre nom complet ou votre Pseudonyme. Consultez notre article sur la façon d’ajouter ou de modifier votre nom complet dans WordPress.
Vous voudrez également indiquer le lien de votre site. D’autres extensions WordPress peuvent également ajouter leurs propres champs personnalisés à votre profil d’utilisateur, comme les liens vers les réseaux sociaux.
Dernier point, saisissez une courte biographie de vous-même. Cela permettrait à vos utilisateurs/utilisatrices de se présenter rapidement et les aiderait à en savoir plus sur l’auteur/autrice qui se cache derrière les articles.
16. Téléverser le Favicon et l’Icône du site
Un Favicon ou Icône de site est la petite image qui apparaît à côté du titre de votre site dans le navigateur.
Il aide les utilisateurs/utilisatrices à identifier votre site et accroît la reconnaissance de la marque auprès de vos internautes les plus fréquents.
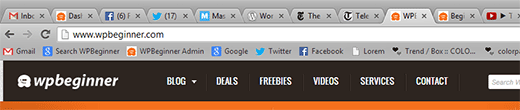
Tout d’abord, vous devrez créer une image d’exactement 512×512 pixels de dimensions et l’enregistrer au format PNG, JPEG ou GIF.
Ensuite, vous devez vous rendre dans Apparence » Personnalisation et cliquer sur l’onglet ‘Identité du site’. Dans la section » Icône du site « , cliquez sur le bouton » Sélectionner un fichier » pour téléverser votre favicon.
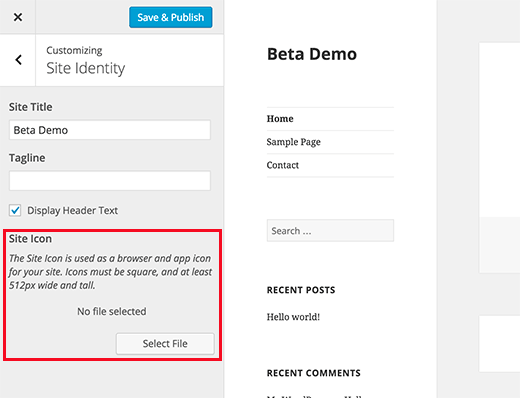
Pour plus de détails, consultez notre article sur l’ajout d’une favicon et d’une icône de site dans WordPress pour obtenir des instructions étape par étape.
17. Modifier l’adresse e-mail de WordPress
La plupart des utilisateurs/utilisatrices ajoutent leur propre adresse e-mail lors de l’installation de WordPress. Cela signifie que leur premier compte utilisateur et l’adresse e-mail de leur site sont les mêmes.
Pour modifier cela, vous pouvez aller dans la page Réglages » Général et saisir la nouvelle adresse e-mail que vous souhaitez utiliser pour le site.
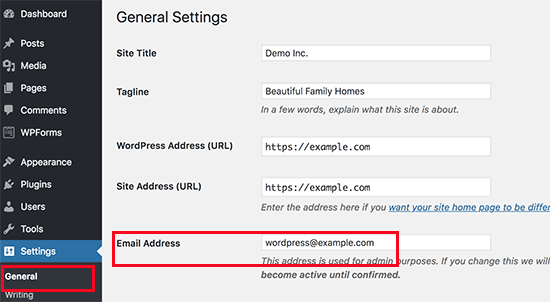
Confirmez que la nouvelle adresse e-mail est activée, car WordPress enverra un e-mail de confirmation à cette adresse.
Vous pouvez utiliser n’importe quelle adresse e-mail. Toutefois, il est préférable d’utiliser une adresse e-mail qui affiche que cette adresse est destinée aux e-mails automatisés envoyés depuis votre site.
Si vous souhaitez utiliser des comptes e-mail utilisant votre propre nom de domaine, veuillez consulter notre guide sur la création d’une adresse e-mail professionnelle gratuite pour votre site WordPress.
18. Configurer votre thème WordPress
L’étape suivante consiste à configurer votre thème WordPress. La plupart des thèmes WordPress sont dotés de différentes fonctionnalités et options de personnalisation.
Cependant, certains réglages de base sont les mêmes dans tous les thèmes WordPress. En fait, ils sont communs entre la plupart des sites web de la planète.
Commençons par configurer les menus de navigation. Il s’agit du menu de liens qui apparaît généralement dans la section de l’en-tête. Il contient des liens vers différentes zones de votre site.
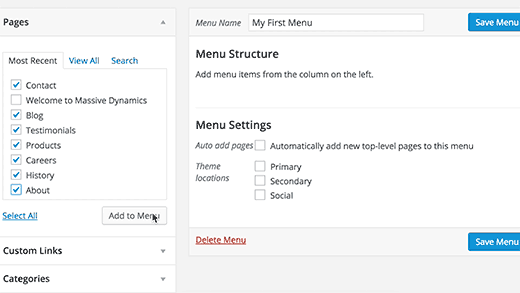
Pour des instructions détaillées, consultez notre guide du débutant sur la façon de configurer les menus de navigation dans WordPress.
Ensuite, vous voudrez ajouter des widgets à votre WordPress. Les widgets vous permettent d’ajouter différents blocs à la colonne latérale de votre site ou à des zones prêtes à accueillir des widgets.
Par défaut, WordPress affiche quelques widgets dans votre colonne latérale principale. Vous pouvez les réorganiser ou ajouter d’autres widgets. Votre thème peut également être livré avec ses propres widgets personnalisés pour les réseaux sociaux et d’autres fonctionnalités que vous souhaitez utiliser.
Pour des instructions détaillées, consultez notre guide du débutant sur l’ajout et l’utilisation de widgets dans WordPress.
Votre thème peut également inclure de nombreuses autres options telles que des jeux de couleurs, des choix de mise en page, des styles d’en-tête, etc. Explorez ces options et configurez-les à votre guise.
Nous espérons que cet article vous a aidé à apprendre des choses que vous voudrez immédiatement faire après l’installation de WordPress. Vous voudrez peut-être aussi voir les meilleurs services de marketing e-mail et comment démarrer un podcast et le rendre bien.
Si vous avez aimé cet article, veuillez alors vous abonner à notre chaîne YouTube pour obtenir des tutoriels vidéo sur WordPress. Vous pouvez également nous trouver sur Twitter et Facebook.





Syed Balkhi says
Hey WPBeginner readers,
Did you know you can win exciting prizes by commenting on WPBeginner?
Every month, our top blog commenters will win HUGE rewards, including premium WordPress plugin licenses and cash prizes.
You can get more details about the contest from here.
Start sharing your thoughts below to stand a chance to win!
Kabsha Majid says
You have put a lot of effort into this guide. Very simple and easy-to-understand content. I learned new things from it. Thank you!
WPBeginner Support says
You’re welcome, glad our recommendations were helpful!
Administrateur
Shiv K Mittal says
Thank you for all the useful details.Really simple and great way to explain.
WPBeginner Support says
Glad you found our guide helpful
Administrateur
Emmanuel Amadi says
Should I delete the blogger importer and Blogger to WordPress plugins after the migrations from blogger to WordPress entire process. I am looking for ways to make my WordPress Dashboard load faster
WPBeginner Support says
For speeding up your site, we would recommend taking a look at our article below:
https://www.wpbeginner.com/wordpress-performance-speed/
Those two plugins shouldn’t affect your dashboard’s speed. If you remove the Blogger to WordPress plugin it can break redirects but you can delete the Blogger importer if you wanted.
Administrateur
Adrian says
I would add that you should also ensure that your host has blocked directory access to your uploads folder by default! I only found out after someone told me that all of the profile pictures of our private clients could be seen by anyone looking at the oursite.com/wp-content/uploads folder.
WPBeginner Support says
While not all sites need that feature, you can manually add that using the method in our guide below:
https://www.wpbeginner.com/wp-tutorials/disable-directory-browsing-wordpress/
Administrateur
Rahul says
This article made my blog better..thank you …
WPBeginner Support says
You’re welcome
Administrateur
Alok Sharma says
This is the great guide for a beginner!
Thank you so much!
WPBeginner Support says
You’re welcome
Administrateur
Michelle Cooke says
Are these plug-ins free? I am looking to make the switch from WordPress.com to .org. I have the business plan over at .com and I am trying to see if switching will actually cost more in the end. Like outside of hosting, what are the other fees I need to account for?
WPBeginner Support says
It would depend on the type of site for how much cost, you would want to take a look at our article below for more:
https://www.wpbeginner.com/beginners-guide/how-much-does-it-cost-to-build-a-wordpress-website/
Administrateur
Vidhya says
Thank you. I am a newbee here who knows nothing about running website. This blog made by day’s learning.
WPBeginner Support says
Glad you found our guides helpful
Administrateur
Bren Haas says
Thank you so much for all the work you put into your blog. I refer to your wordpress help often and share with others.
Thank you! Bren
WPBeginner Support says
You’re welcome, glad you’ve found our guides helpful
Administrateur
dinesh dhamala says
really helpful . i learnt many things from this post . thanks for providing such useful content.
WPBeginner Support says
You’re welcome, glad our guide was helpful
Administrateur
Beginner says
Can I sign up with a hosting provider after doing all these things?
In other words, at the same time as signing up with a hosting provider, is it possible to publish a site by exporting an existing WordPress to the provider instead of installing a new WordPress?
WPBeginner Support says
You can do that by creating a local site and then transfer it to a host using the method in our article here: https://www.wpbeginner.com/wp-tutorials/how-to-move-wordpress-from-local-server-to-live-site/
Administrateur
Deborah says
Thank you for all the best in-depth articles for new WordPress users. I was going to ask how to put the little icon next to my website name, and found the answer in this article. THANKS!
Ban sharma says
thanks for this post. i have a question when we use static front page .so it’s compulsry to select a blog page.becoz i don’t have a particular blog page ..so what i select
Naureen says
No, it is not compulsory.
Njofie Wilson says
You can use a plugin called « Post Grid » to display blog posts on any page of your website that you want, using a shortcode. Just install the plugin and play around with to your taste.
Monica says
Thank you for your generosity with those who just started. Very useful!!!!