Vous vous demandez comment modérer les commentaires sur votre site WordPress ?
Le système de commentaires intégré à WordPress permet à vos lecteurs de s’intéresser à votre contenu et d’interagir directement avec vous. Cela dit, certains commentaires peuvent contenir des éléments qui nuisent à votre marque et à votre site.
Dans ce guide pour débutants, nous allons vous afficher comment modérer les commentaires sur WordPress en utilisant les fonctionnalités par défaut de WordPress et quelques extensions.

Qu’est-ce que la modération des commentaires sur WordPress ?
Dans WordPress, la modération des commentaires est une fonctionnalité qui permet aux utilisateurs/utilisatrices de contrôler et de filtrer les commentaires envoyés sur leur site.
Grâce à la modération des commentaires, vous pouvez approuver, modifier, retirer ou marquer les commentaires comme indésirables avant qu’ils n’apparaissent publiquement sur votre site.
Si les commentaires peuvent renforcer l’engagement sur votre site, ils peuvent également représenter un risque important pour la sécurité de votre WordPress.
Les commentaires nuisibles proviennent généralement de spambots. Ces bots peuvent remplir la section des commentaires avec des messages non pertinents ou répétitifs. Par conséquent, il peut être difficile pour les vrais internautes de se trouver et d’interagir.
En outre, les commentaires indésirables peuvent contenir des liens malveillants qui redirigent les utilisateurs vers des sites d’hameçonnage ou propagent des virus en encourageant les utilisateurs/utilisatrices à télécharger des fichiers dangereux sur leurs appareils.
Sans modération des commentaires, votre site peut offrir une mauvaise expérience utilisateur à vos Lecteurs. Cela peut également avoir un impact négatif sur le référencement de votre site WordPress.
Si votre site est rempli de commentaires spammy, cela peut affecter la crédibilité et la fiabilité de votre site, ce qui a pour effet de diminuer son classement dans les moteurs de recherche.
Chaque fois que vous créez un nouveau site WordPress, le système de commentaires par défaut de WordPress est activé. Un formulaire de commentaire est affiché en bas de votre publication de blog. Notez qu’il peut avoir un aspect différent ou ne pas apparaître en fonction du thème WordPress que vous utilisez.

En règle générale, toute personne disposant d’un nom et d’une adresse électronique valides peut laisser un commentaire sans avoir à vérifier son identité. Toutefois, cela ne signifie pas automatiquement que le commentaire sera approuvé.
Au lieu de cela, ils verront une Prévisualisation de celui-ci et un message indiquant que le commentaire attend d’être modéré. Cela signifie que le propriétaire du site décidera d’approuver ou de supprimer le commentaire.
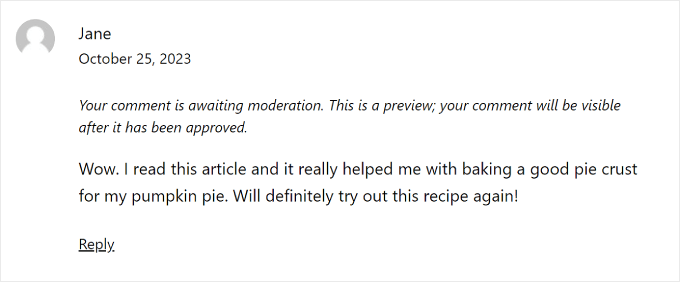
Ce réglage de base est suffisant pour filtrer les commentaires authentiques des commentaires nuisibles. Mais vous pouvez faire beaucoup plus pour assurer la sécurité de votre blog WordPress.
Dans cette optique, voyons comment vous pouvez modérer les commentaires sur votre site WordPress. Vous pouvez utiliser ces liens rapides pour passer d’une section à l’autre :
- Basics of Moderating WordPress Comments
- How to Configure the WordPress Comment Settings
- How to Moderate Comments Using Thrive Comments Plugin (Recommended)
- How to Allow Specific Users to Moderate Comments in WordPress
- How to Disable Comments for Specific Posts in WordPress
- How to Filter and Block Spam Comments
- Should You Add a Comment Policy Page on Your Website?
- How to Get More Comments on Your WordPress Website
Les bases de la modération des commentaires sur WordPress
Vous pouvez voir tous les commentaires sur votre site WordPress en cliquant sur le menu « Commentaires » dans le tableau de bord WordPress.

Pour en savoir plus sur la page Commentaires, vous pouvez consulter notre entrée de glossaire sur les commentaires WordPress.
Dans ce guide, nous parlerons plus en détail de ce que vous devez faire lorsque vous recevez un commentaire et des facteurs à prendre en compte pour le modérer.
Commençons par quelques principes de base. Lorsque vous modérez des commentaires, vous devez être attentif aux signes suivants :
- Un tas de liens, de mots-clé et de caractères étranges – Il s’agit du type de commentaire indésirable le plus évident. Faites attention à ne pas cliquer sur des liens ici, car ils pourraient contenir un contenu inapproprié dans le commentaire ou même des virus.
- Noms suspects ou génériques – Si vous voyez un commentaire laissé par un utilisateur nommé » Meilleurs taux hypothécaires » ou » Encre d’imprimante bon marché « , il s’agit peut-être d’un spécialiste du marketing qui tente d’indésirer votre site pour obtenir un lien retour.
- Messages génériques – Souvent, les spammeurs utilisent des commentaires génériques pour contourner votre filtre anti-spam. Il peut s’agir, par exemple, d’un message de remerciement, d’un article très intéressant ou d’une déclaration générique reprenant le titre de votre article. Il peut également s’agir de quelque chose comme « Je suis d’accord, un guide pour débutants sur la modération des commentaires est essentiel ».
- Langage injurieux – Il est important pour les blogueurs WordPress de créer un espace respectueux pour leur public. Dans le cas contraire, vous risquez de mettre certains lecteurs mal à l’aise.
Voyons maintenant les différents liens d’action sur les commentaires, qui apparaissent lorsque vous survolez un commentaire avec votre curseur. Il y a Approuver, Répondre, Modifier rapidement, Modifier, Historique, Spam et Corbeille.

Pour accepter un commentaire, vous pouvez cliquer sur le bouton « Approuver ». Le commentaire sera alors visible publiquement sur votre site.
Si vous souhaitez faire savoir aux utilisateurs que leur commentaire est en direct, lisez notre guide sur la façon de notifier les utilisateurs/utilisatrices lorsque leur commentaire est approuvé dans WordPress.
Pour marquer un commentaire comme indésirable, vous pouvez cliquer sur le bouton « Spam ». Le commentaire sera alors placé dans l’onglet « Spam » de la page « Commentaires ».
Si un compte utilisateur se plaint que ses commentaires n’apparaissent pas sur votre site, c’est le premier endroit où vous devez regarder. Vous pouvez aller dans l’onglet « Indésirables » et cliquer sur le bouton « Pas d’Indésirables » sous le commentaire.

Vous pouvez également cliquer sur le bouton » Vider le spam » pour supprimer tous les commentaires indésirables en une seule fois. Même si vous ne le faites pas, WordPress supprimera automatiquement les commentaires indésirables au bout de 15 jours.
Si vous trouvez dans l’onglet Tous un commentaire qui n’est pas nécessairement indésirable mais qui peut être nuisible pour vous et vos lecteurs, vous pouvez cliquer sur le bouton « Mettre à la corbeille ». Le commentaire sera alors mis à la corbeille.
Les commentaires à la corbeille y resteront pendant les 30 prochains jours. Passé ce délai, WordPress les supprimera automatiquement et définitivement.
Si vous avez accidentellement supprimé un commentaire, il vous suffit de vous rendre dans l’onglet « Corbeille » et de cliquer sur le lien « Restaurer » situé sous le commentaire.

Si vous souhaitez supprimer ou marquer plusieurs commentaires comme indésirables, vous pouvez utiliser le menu déroulant « Actions groupées » situé en haut de la liste des commentaires.
Note : il se peut que votre site soit ralenti pendant qu’il traite tous les commentaires.

En savoir plus, vous pouvez consulter notre guide sur la suppression par lots des commentaires indésirables dans WordPress.
Vous pouvez répondre à un commentaire en cliquant sur le lien « Répondre ». Une fois que vous avez inséré votre responsive, il vous suffit de cliquer sur « Approuver et répondre ».
Note : le fait de répondre à un commentaire l’approuve automatiquement.

Les boutons Édition rapide et Modifier fonctionnent de la même manière. Vous pouvez utiliser l’un ou l’autre de ces réglages si vous souhaitez rendre la langue du commentaire plus claire pour les internautes.
La différence est qu’avec Modifier, vous serez redirigé vers la page Modifier le commentaire. Avec la modification rapide, vous pouvez modifier le commentaire directement sur la page Commentaires, comme ceci :

Si vous cliquez sur le bouton « Historique », vous verrez toutes les actions qui ont été effectuées sur le commentaire.
Cette fonctionnalité peut être utile si vous travaillez en équipe. Elle peut vous aider à suivre les modifications et à comprendre comment les autres personnes modèrent les commentaires sur votre site.

Comment définir les Réglages de WordPress pour les commentaires ?
Nous avons abordé les bases de la modération des commentaires WordPress. Nous allons maintenant aborder les réglages intégrés des commentaires WordPress, qui vous aideront à filtrer et à contrôler le type de commentaires qui apparaîtront sur votre site.
La page des paramètres des commentaires se trouve à l’adresse Réglages » Discussion. La page des paramètres de discussion comporte différentes sections, et nous allons vous guider à travers chaque option de la page.

Réglages par défaut des publications
Les Réglages par défaut des publications offrent trois options pour gérer les interactions et les commentaires sur votre site WordPress :

La première option permet à votre blog d’avertir les autres blogs lorsque vous créez un lien vers eux dans un article. La seconde option permet d’accepter les notifications lorsqu’ils créent un lien vers vos articles.
Ces notifications sont appelées pingbacks et trackbacks, et nous vous recommandons de décocher ces deux options. La première option peut ralentir l’ensemble de votre site, et la deuxième option pourrait vous apporter un grand nombre de commentaires indésirables.
La troisième option de l’écran des Réglages de l’article est » Permettre aux gens de publier des commentaires sur les nouveaux articles « . Elle permet de commenter tous les nouveaux articles que vous écrivez sur votre blog WordPress.
Vous pouvez également activer ou désactiver les commentaires pour des articles individuels, ce que nous afficherons ultérieurement.
Autres réglages des commentaires

Dans cette section, vous remarquerez que la première option est « L’auteur/autrice du commentaire doit indiquer son nom et son e-mail ». Cette option rend obligatoire pour les auteurs/autrices de commentaires de fournir un nom et une adresse e-mail avec leurs commentaires.
Vous devez cocher cette option à moins que vous ne souhaitiez permettre à des personnes anonymes de commenter sur votre site.
Il existe également une option permettant de demander aux utilisateurs/utilisatrices de s’inscrire sur votre site avant de laisser un commentaire. Toutefois, à notre avis, cette option n’est pas nécessaire pour la plupart des sites, car elle risque de décourager les utilisateurs/utilisatrices nouveaux d’interagir avec votre publication.
Vous verrez également l’option permettant de fermer les commentaires sur les articles plus anciens. Certains propriétaires de sites utilisent cette option pour éviter les indésirables, mais il s’agit d’une préférence tout à fait personnelle.
Vient ensuite la case à cocher « Afficher les cookies des commentaires », qui permet de définir des cookies pour les auteurs/autrices des commentaires. En cochant cette case, votre site web enregistrera le nom, l’e-mail et les détails du site du commentateur pour qu’il puisse commenter votre publication à l’avenir.
Parfois, les commentaires WordPress peuvent devenir un long fil de discussion difficile à suivre. Dans ce cas, nous vous recommandons de cocher l’option « Activer les commentaires imbriqués » afin que les réponses à des commentaires spécifiques apparaissent directement sous le commentaire d’origine.
Le fait d’avoir trop de commentaires imbriqués peut avoir un impact négatif sur la lisibilité de votre page. Le réglage par défaut de 5 niveaux est suffisant pour la plupart des sites WordPress.
Si l’un de vos articles devient populaire et reçoit trop de commentaires, la section des commentaires deviendra trop longue. Les utilisateurs/utilisatrices devront beaucoup défiler pour lire les derniers commentaires sur l’article.
Pour remédier à ce problème, vous pouvez cocher l’option permettant de diviser les commentaires en pages. Vous pouvez également utiliser le menu déroulant pour sélectionner d’afficher par défaut la dernière ou la première page de commentaires.
La dernière option consiste à afficher vos commentaires les plus récents ou les plus anciens en premier. Si vous souhaitez en savoir plus à ce sujet, alors vous pouvez lire notre guide sur comment réorganiser les commentaires dans WordPress.
E-mail de l’expéditeur » et « Avant qu’un commentaire n’apparaisse ».

La section suivante vous permet de recevoir des e-mails de notification chaque fois qu’un utilisateur laisse un nouveau commentaire sur votre site ou qu’un commentaire est mis en attente de modération.
Au fur et à mesure que vous recevez des commentaires, ces e-mails peuvent devenir gênants, c’est pourquoi nous vous recommandons de désactiver les notifications de commentaires.
Dans la section « Avant qu’un commentaire n’apparaisse », la première option consiste à approuver chaque commentaire manuellement. Confirmez que cette case est cochée afin qu’aucun commentaire ne puisse apparaître sur votre site sans votre approbation.
En dessous, vous verrez l’option « L’auteur/autrice du commentaire doit avoir déjà approuvé le commentaire ».
Si cette option est cochée, les commentaires des auteurs/autrices dont le commentaire a déjà été approuvé apparaîtront sans approbation explicite. Il suffit de décocher cette option pour s’assurer que tous les commentaires sont approuvés manuellement.
Modération des commentaires

Comme nous l’avons déjà évoqué, les commentaires indésirables automatisés ont en commun de contenir de nombreux liens.
Si vous avez déjà défini l’approbation manuelle de vos commentaires, tous vos commentaires seront placés dans la file d’attente de modération, quel que soit le nombre de liens qu’ils contiennent. Si ce n’est pas le cas, vous pouvez spécifier de conserver un commentaire dans la file d’attente s’il contient un certain nombre de liens.
Vous verrez également une zone de texte plus grande où vous pourrez saisir des mots, des adresses IP, des adresses e-mail, des URL ou des informations sur le navigateur que vous souhaitez surveiller.
Tout commentaire correspondant aux éléments que vous saisissez ici sera envoyé dans la file d’attente de modération.
Encore une fois, si vous décidez de faire approuver manuellement tous les commentaires, vous n’avez pas besoin de faire quoi que ce soit, car ils iront de toute façon dans la file d’attente de modération.
Clés de commentaires interdites

Ce Réglage s’appelait auparavant la Liste de blocage des commentaires dans WordPress 5.4. Ici, vous pouvez définir des mots spécifiques qui mettront automatiquement le commentaire à la corbeille s’ils sont utilisés dans le contenu d’un commentaire, le nom de l’auteur/autrice, l’URL, l’e-mail, l’adresse IP ou les informations du navigateur.
Confirmez avant d’utiliser cette fonctionnalité, car de vrais commentaires peuvent être retirés par erreur.
Avatars

La dernière section de l’écran Réglages des commentaires est celle des avatars. Ce sont les images qui apparaissent à côté du nom de l’auteur/autrice du commentaire sur votre site.
WordPress utilise Gravatar, un service gratuit qui permet aux utilisateurs/utilisatrices d’utiliser le même avatar sur tous les blogs qu’ils visitent. Pour plus de détails, Veuillez consulter notre guide sur ce qu’est Gravatar.
Nous vous recommandons de cocher la case » Afficher les avatars » pour faciliter l’identification des différents commentateurs de votre publication. Vous pouvez également sélectionner le nombre maximum de Gravatar pouvant être affichés sur votre blog.
WordPress utilise Mystery Person comme Gravatar par défaut lorsque l’auteur/autrice d’un commentaire n’a pas d’image associée à son adresse e-mail. Vous pouvez modifier cela en sélectionnant un avatar par défaut dans la liste ou même en ajoutant votre propre gravatar personnalisé par défaut dans WordPress.
Voilà, c’est fait ! Vous avez défini les Réglages de vos commentaires. N’oubliez pas de cliquer sur le bouton « Enregistrer les modifications » pour stocker vos réglages.

Comment modérer les commentaires en utilisant l’extension Thrive Comments (Recommandé)
Le système de commentaires par défaut de WordPress est bon, mais il peut être assez basique. Pour accéder à plus de réglages de gestion des commentaires et d’engagement, vous pouvez installer une extension de commentaires WordPress.
Ces extensions peuvent non seulement améliorer la modération des commentaires, mais aussi stimuler de manière significative l’engagement de vos commentaires. Par conséquent, vos internautes peuvent profiter d’une expérience de commentaire plus engageante et plus sûre.
Thrive Comments est l’une des meilleures extensions pour garder les commentaires en échec pour une excellente expérience utilisateur tout en encourageant l’interaction entre les utilisateurs/utilisatrices.
Par exemple, avec la fonctionnalité Conversion des commentaires, vous pouvez diriger les commentateurs vers une page de remerciement personnalisée, des boutons de partage social ou une publication similaire afin qu’ils découvrent d’autres éléments de votre contenu.

Pour utiliser Thrive Comments, vous pouvez l’acheter en tant qu’extension individuelle ou obtenir la suite complète Thrive Themes. Celle-ci est livrée avec tous les produits Thrive, y compris Thrive Ovation, qui peut transformer vos commentaires en témoignages pour vos pages web en un seul clic.
Pour plus d’informations, consultez notre évaluation complète de Thrive Themes.
Une fois votre paiement terminé, vous recevrez un paquet zip d’extension à installer sur votre site WordPress. En savoir plus, lisez notre guide étape par étape sur l’installation d’une extension WordPress.
Une fois installé, vous verrez maintenant un menu » Thrive Comments Moderation » sous l’onglet » Comments » du panneau d’administration. Voici à quoi ressemble la page :

L’interface est similaire à celle de la section Commentaires intégrée. Cependant, il existe plusieurs différences.
Cette interface comprend désormais les onglets « Sans réponse » et « En attente de ma réponse ».
Le premier onglet rassemble tous les commentaires auxquels il n’a pas été répondu. Le deuxième onglet contient tous les commentaires qui vous ont été assignés par l’administrateur du site afin que vous puissiez y répondre.

En outre, vous pouvez filtrer les commentaires par page en saisissant le nom de la page dans le champ « Voir les commentaires sur ».
Si vous souhaitez rechercher des commentaires spécifiques, vous pouvez taper un terme du commentaire dans le champ « Rechercher dans les commentaires ».
Vous disposez également d’un plus grand nombre de liens d’action sur les commentaires. En plus d’approuver, de retirer, de modifier et de marquer les commentaires comme indésirables, vous pouvez cliquer sur le bouton « Déléguer » pour assigner un commentaire à un autre utilisateur/utilisatrice.
Cette fonctionnalité est pratique si vous gérez un blog WordPress avec plusieurs rédacteurs.

Si vous cliquez sur le bouton « Plus », vous verrez l’option « Fonctionnalité ». En la sélectionnant, vous épinglerez un commentaire en haut de la liste des commentaires d’une publication de blog.
Ainsi, les commentaires importants ou dignes d’intérêt restent visibles et facilement accessibles à tous les lecteurs. De plus, vous pouvez orienter la conversation dans une direction positive.
Tous les commentaires épinglés se trouvent dans l’onglet « En vedette ».

Pour plus de détails, vous pouvez consulter notre guide sur la façon de mettre en avant ou d’enterrer les commentaires dans WordPress.
Si vous souhaitez consulter l’ensemble de vos commentaires, il vous suffit de cliquer sur le bouton « Rapports » en haut de la page.
Vous serez redirigé vers le graphique des commentaires, qui est un outil pratique pour évaluer l’engagement de vos utilisateurs/utilisatrices.

Vous pouvez consulter cette page pour obtenir une chronologie de tous les commentaires que vous avez reçus, approuvés, auxquels vous avez répondu, que vous avez mis en avant, que vous avez marqués comme indésirables et que vous avez retirés.
Voici à quoi ressemble le graphique sur notre site de test :

Vous pouvez également filtrer l’activité des commentaires à l’aide des facultatifs situés en haut de la page. L’option « Afficher le rapport » vous permet de consulter différents types de rapports. Vous pouvez également indiquer le titre de l’article de blog dans le champ « Voir les commentaires sur » pour voir le graphique des commentaires d’une publication spécifique.
L’option « Intervalle de date » vous permet de modifier la période de temps du graphique. D’autre part, le réglage « Intervalle de graphique » vous permet de voir le graphique d’un point de vue quotidien, hebdomadaire ou mensuel.

Comment permettre à des utilisateurs/utilisatrices spécifiques de modérer les commentaires sur WordPress ?
Disons que vous travaillez avec une équipe pour gérer votre site WordPress, et que vous recevez beaucoup de commentaires chaque jour. Dans cette situation, vous voudrez peut-être accorder l’accès à la modération des commentaires à certains rôles d’utilisateurs/utilisatrices uniquement.
Cela vous permettra d’assigner les responsabilités de modération des commentaires aux membres de l’équipe les mieux adaptés à cette tâche, comme un gestionnaire de communauté.
Cette méthode vous permet non seulement de mieux gérer les commentaires, mais aussi de sécuriser votre site WordPress en autorisant uniquement les utilisateurs/utilisatrices adéquats à accéder aux commentaires.
Vous pouvez permettre à des utilisateurs spécifiques de modérer les commentaires WordPress de deux façons : avec le plugin Thrive Comments et le plugin Comment Moderation Role. Jetons un coup d’œil à chacune de ces méthodes.
Commentaires sur Thrive
Pour accéder aux réglages de modération de Thrive Comments, rendez-vous dans Tableau de bord » Thrive Comments sur votre tableau de bord WordPress. Ensuite, il suffit de naviguer vers l’onglet » Modération des commentaires « .

En haut de la page, vous pouvez cocher les rôles des utilisateurs/utilisatrices qui peuvent modérer les commentaires.
N’hésitez pas à activer/désactiver également le réglage » Exclure les commentaires des modérateurs dans le Tableau de bord de la modération « .
L’activer rendra les commentaires des modérateurs invisibles sur le tableau de bord de Thrive Comments. Cela peut aider à maintenir une vue d’ensemble claire des commentaires des utilisateurs/utilisatrices.
Le reste des paramètres de cet onglet sont les mêmes que ceux que vous trouverez sur la page Réglages » Discussion . Si vous apportez des modifications à ces réglages dans ce menu, alors elles seront également reflétées dans les réglages par défaut des commentaires de WordPress.
Rôle de modération des commentaires
WordPress ne propose pas de rôle du compte par défaut dédié à la modération des commentaires. Pour cela, vous pouvez utiliser l’extension Rôle de modération des commentaires.
L’extension est créée par notre équipe chez WPBeginner, et elle vous autorise à donner à certains utilisateurs le rôle de » WPB Comment Moderator « . Ensuite, l’utilisateur/utilisatrice assigné(e) verra uniquement l’écran de modération des commentaires dans WordPress.
Vous pouvez assigner le rôle de modérateur de commentaires WPB aux utilisateurs/utilisatrices existants et nouveaux. Pour plus de détails, veuillez consulter notre guide sur comment permettre aux utilisateurs/utilisatrices du blog de modérer les commentaires dans WordPress.
Si vous utilisez Thrive Comments, alors vous verrez également le rôle WPB Comment Moderator dans l’onglet Modération des commentaires, comme ceci :

Comment désactiver les commentaires pour des publications spécifiques dans WordPress
Si vous souhaitez fermer les commentaires sur certaines publications, WordPress vous permet de les désactiver.
Sur votre tableau de bord WordPress, il vous suffit d’aller dans la rubrique Articles » Toutes les publications. Ensuite, cliquez sur le bouton » Modifier rapidement » pour n’importe quelle publication de blog.

Ensuite, il vous suffit de décocher l’option « Permettre les commentaires ».
Cliquez ensuite sur « Mettre à jour ». La section des commentaires ne sera plus visible sur la publication du blog.

Il est également possible de désactiver les commentaires sur plusieurs publications simultanément. Il vous suffit de vérifier les publications du blog et de sélectionner » Modifier » dans le menu déroulant » Action groupée « .
Ensuite, cliquez sur « Appliquer ».

À partir de là, vous pouvez modifier l’option « Commentaires » pour qu’elle devienne « Ne pas permettre ».
Ensuite, il suffit de cliquer sur le bouton « Mise à jour ».

Enfin, vous pouvez fermer la section des commentaires tout en modifiant un article de blog dans l’Éditeur de blocs de WordPress. Il suffit de se rendre dans la case » Discussion » à partir du menu des réglages de la publication, dans le panneau de droite.
Si c’est le cas, vous pouvez décocher la case « Permettre les commentaires ».

Si vous souhaitez retirer définitivement la section des commentaires, il vous suffit de consulter notre guide sur la manière de désactiver complètement les commentaires sur WordPress.
Comment filtrer et bloquer les commentaires de spam
Pour filtrer les commentaires indésirables sur votre site WordPress, vous pouvez utiliser Akismet. Il s’agit d’une extension WordPress de filtrage des indésirables développée/développeuse par Automattic. Cette extension anti-spam est généralement installée avec votre installation WordPress.
Pour plus de détails, vous pouvez consulter notre guide sur ce qu’est Akismet et pourquoi vous devriez l’utiliser.
Une fois que vous avez marqué un commentaire comme indésirable, Akismet apprendra à repérer les commentaires similaires à l’avenir.
Si, pour une raison quelconque, vous avez des centaines de commentaires indésirables dans l’onglet « En attente », il vous suffit de cliquer sur le bouton « Vérifier le spam ».
Cela déclenchera une vérification des spams sur les commentaires existants sur votre site, et Akismet déplacera les commentaires indésirables de la catégorie « En attente » à la catégorie « Spam ».

Akismet est un excellent plugin de départ pour lutter contre les commentaires indésirables, mais il existe en fait de nombreuses autres façons de sécuriser davantage votre section de commentaires :
- Comment supprimer le champ de l’URL du site web du formulaire de commentaire WordPress – Cela le rend moins attrayant pour les spammeurs qui veulent ajouter des backlinks à leurs sites web.
- Comment utiliser Antispam Bee pour bloquer les commentaires de spam dans WordPress – Ce guide explore un autre plugin anti-spam populaire, Antispam Bee, qui offre une solution alternative.
- Comment ajouter facilement reCAPTCHA au formulaire de commentaire de WordPress – Ce tutoriel explique comment ajouter reCAPTCHA, un test défi-réponse de Google qui permet de distinguer les humains des robots qui soumettent des commentaires de spam.
Devriez-vous ajouter une page de politique de commentaire sur votre site web ?
Avoir une page de politique de commentaires sur votre site web peut être un outil précieux pour définir les attentes et favoriser une communauté de commentaires saine. Chez WPBeginner, nous utilisons nous-mêmes une politique de commentaires.
Une politique en matière de commentaires décrit clairement les types de commentaires que vous acceptez et ceux qui sont interdits. Elle aide les utilisateurs à comprendre quel type de discussion est encouragé sur votre site, ce qui réduit la confusion et les conflits potentiels.
En mettant en place des attentes claires, vous verrez peut-être moins de commentaires qui enfreignent vos lignes directrices. Vous gagnerez ainsi du temps en modérant les commentaires et pourrez vous concentrer sur des tâches plus stratégiques.
Dans l’ensemble, nous recommandons donc vivement la création d’une page de politique des commentaires. Vous pouvez vous inspirer de notre page de politique de commentaires et lire notre guide sur la création d’une page personnalisée dans WordPress pour apprendre à la construire.
Comment obtenir plus de commentaires sur votre site WordPress
Savoir comment modérer les commentaires est un premier pas important, mais si vous n’avez pas beaucoup de commentaires, il y a de la place pour l’amélioration !
Les commentaires favorisent les discussions et les débats, ce qui maintient l’intérêt des utilisateurs pour votre contenu et les incite à revenir.
De plus, les moteurs de recherche considèrent l’engagement des utilisateurs comme un facteur de classement des sites web. Une section de commentaires bien fournie peut stimuler votre référencement et attirer davantage de trafic organique.
Thrive Comments peut vous aider à encourager plus de commentaires et d’interactions sur votre site web. Il peut permettre aux utilisateurs d’aimer et de ne pas aimer les commentaires et de créer un système de classement des utilisateurs pour encourager une plus grande participation.
De plus, Thrive Comments vous permet de mettre en place des actions automatisées après qu’un utilisateur ait laissé un commentaire. Vous pouvez lui recommander une ressource pertinente basée sur le contenu de l’article ou l’inciter à s’inscrire à votre liste de diffusion.
Pour plus d’informations, vous pouvez consulter notre guide sur la façon d’obtenir plus de commentaires sur votre site WordPress.
Nous espérons que cet article vous a aidé à apprendre comment modérer les commentaires sur WordPress. Vous pouvez également consulter notre guide sur la façon de rendre les commentaires des publications de blog consultables et notre choix d’experts des meilleures extensions WordPress pour développer votre site.
Si vous avez aimé cet article, veuillez alors vous abonner à notre chaîne YouTube pour obtenir des tutoriels vidéo sur WordPress. Vous pouvez également nous trouver sur Twitter et Facebook.





Syed Balkhi says
Hey WPBeginner readers,
Did you know you can win exciting prizes by commenting on WPBeginner?
Every month, our top blog commenters will win HUGE rewards, including premium WordPress plugin licenses and cash prizes.
You can get more details about the contest from here.
Start sharing your thoughts below to stand a chance to win!
Mrteesurez says
Helpful article, you know part of the most annoying things in WordPress is the issue of spam.
New blogs easily get spammed if care is not taken.
Most blogger including me initially thought those generic comments are real, I always approved them and keep them, thinking that my blog is gaining traction and real visitors whereas not.
Thanks for this eye opening article.
WPBeginner Support says
Glad our guide was helpful
Administrateur
THANKGOD JONATHAN says
A great tutorial.
Please, which plugins do you use to moderate and count commenters in WPBeginner?
WPBeginner Support says
We require each comment be manually approved for the comments. If you mean the current comment count widget then that is something we are working on and is not a public plugin at the moment.
Administrateur
THANKGOD JONATHAN says
thank you for the reply it really mean a lot,
I will really hope to see the widget or plugin accessible in WordPress. Wish you success in the process.
Ahmed Omar says
Thank you for these tips on a daily practice for every one dealing with comments on his site.
Although I was dealing with comments for long time, but through these tips, it changed my point of view
Thanks
WPBeginner Support says
You’re welcome
Administrateur
Jiří Vaněk says
Regarding comment management, do you have any experience with a spam filter other than Akismet? Currently, I’m using WP Armour and I’m quite satisfied. I’m curious because Akismet used to be native in WordPress right after installation, so I wonder if it’s genuinely as good as people make it out to be, or if it’s just that people have gotten used to it and there might be better alternatives to this plugin.
WPBeginner Support says
We do not have an alternative to confidently recommend at the moment but Akismet is still a good starting plugin for sites
Administrateur
Moinuddin Waheed says
Having real and relevant comment is not only desired but is needed for our blogs to sustain all kinds of users. Here comes the moderation of the comments, we can’t allow every comment to be visible on our website as it can be offensive and would result in losing the decent and loyal visitors of the website.
I have also faced the same problem in the initial days when I started my blog then I realised my mistake and started moderating comments before allowing them to appear in comments section.
Ralph says
My rule for years is simple. Every person who comments first time goes to moderation. First time is recognized by email. This filter a lot of spammers and 95% of time first comment is good indicator if someone is real reader or try to leave a link – not only in comment itself but in « put your website » field.
WPBeginner Support says
Thank you for sharing your moderation method
Administrateur
Shafqat Khan says
Addressing moderation for newer blogs may not pose a significant challenge, but prompting readers to leave comments can be. I’d appreciate it if you could explore the topic of fostering engagement in content and highlight effective plugins that can enhance interaction. A post on strategies and recommended tools would be incredibly valuable for bloggers looking to boost audience participation.
WPBeginner Support says
We will consider it in the future, the main difficulty for that would be the type of content can be a factor in driving comments
Administrateur
Ahmed Omar says
Although I was dealing with the comments on my site for long time, but this post has highlighted many important points and this that I was suffering from.
Thank you for the post
WPBeginner Support says
Glad our guide could help!
Administrateur
Navin says
I have been receiving a lot of spam comments these days on my blog. Installing the antispam plugin worked to some extent, but still, its hard to filter out the genuine comments from the spam.
I’m glad you brought this article to moderate the comments in the right way. I never knew we had so many default features in WordPress settings. Now I know what to do exactly.
WPBeginner Support says
Glad to hear our guide was helpful!
Administrateur
Ram E. says
For relatively new blogs, moderation is not much of a problem, but making readers write a comment is. Would love it if you publish a post on how to encourage engagement in content and what good plugins are at our disposal.
WPBeginner Support says
We will certainly consider that in the future
Administrateur
Suresh says
I have to check all the comment settings now after reading this guide. Thanks for the detailed information.
WPBeginner Support says
You’re welcome
Administrateur
Joseph Mucira says
Thanks for such an elaborate guideline. It’s upped our understanding of how to effectively moderate our comments section and manage our user feedback. I hope to see more resourceful posts from you soon. Sure, I will look around for more updates and return for more…
WPBeginner Support says
You’re welcome, glad our guide was helpful!
Administrateur
Konrad says
thanks, this will come in handy for me in the future once I’ve got everything sorted out to finally start a site
WPBeginner Support says
We hope you mark our guide so you don’t forget
Administrateur
Tetea Darngawn says
I love this post. Thanks
WPBeginner Support says
You’re welcome!
Administrateur
Mushfikur Rahman says
That’s a good take. But should I modify any comment before approving? In some cases, I thought of modifying a few by myself. And I’ve been stuck on that for a while.
So, the thing is – Does modifying comments by authors/webmasters have any negative impacts on SEO? Or it’s it doesn’t have any?
WPBeginner Support says
IT would depend on the content that is in the comment and your comment policy. Modifying a comment does not have an effect on SEO.
Administrateur
Alvina Austian says
Amazing post with great valuable information. I love this blog. Keep posting.
WPBeginner Support says
Glad you found our guide helpful
Administrateur
Brother Wassiu says
Great tutorial. What do I do if I approve spam comment accidentally and don’t find it on my notification history?
Allan Welsby says
In the article you say « By default, WordPress shows the newest comment at the bottom. You can reverse this to show older comments at the top. ». These are the same thing. I think you mean « You can reverse this to show newer comments at the top. ».
WPBeginner Support says
Thank you for pointing that out, you’re correct
Administrateur
michael says
Great piece! Thank you
WPBeginner Support says
You’re welcome
Administrateur
adnan says
great blog about word press thanks for sharing
WPBeginner Support says
You’re welcome, glad you liked our article
Administrateur
victor says
Good video! but i can not see where I can mark it as « like »
WPBeginner Support says
You would need to visit it on YouTube to give it a like
Administrateur
Daniel says
I’m on my school’s WP blogging platform. Under my profile, the Personal tab shows me all my posts and approved comments I’ve made on other users’ posts, but apparently not comments I’ve made on others’ posts that they have not yet approved. Is there a way of finding/viewing my unapproved comments?
WPBeginner Support says
It would depend on how the system is set up but normally the admin of the site would have access to the pending comments and not the comment creator.
Administrateur
Peter V. says
On the post editor screen I scroll down to the bottom, and there I see the 10 last comments made for the post. That’s ok. But then when I click « More comments… », the system keeps repeating these 10 last comments instead of loading the next 10. Is that a known bug? Or something that only happens in my configuration?
WPBeginner Support says
That sounds like you’re running into a theme or plugin conflict for your specific site.
Administrateur
Matt Kodatt says
When I receive an email notification that a comment is waiting for moderations, I have the following options with links:
Approve It: link
Trash It: link
Spam It: link
However, when I click approve, it makes me sign into the website, and then it shows me the comment and makes me click approve again.
Is this how it is supposed to work? Can I simply click the Approve It link in the email and then the comment will be approved?
WPBeginner Support says
The links should normally send you to your site but if your cookies have you as logged in, it should approve the comment as you visit the page.
Administrateur
Andrew says
People must write a comment if they want to be notified of future posts. Yet some want to be notified but don’t want to comment of have their comments published. If I don’t approve their comment does that mean they won’t be notified? Is there a way for people to receive email notifications of future posts without commenting?
WPBeginner Support says
For signing up for updates without a comment, you would normally want to create a newsletter: https://www.wpbeginner.com/beginners-guide/how-to-create-an-email-newsletter/
Administrateur
Aviral says
Nice article. Very helpful pieces of information.
WPBeginner Support says
Thank you, glad you found our content helpful
Administrateur
Heidi says
I cannot figure out how to have my name show up instead of « Admin » whenever I reply to a comment on my site. I have the article set with me as the author and not admin, but I have to manually go and edit the comment every time to fix it.
WPBeginner Support says
The simplest method would be to log in as a user other than the one named admin for your comments. You can also change your username using: https://www.wpbeginner.com/wp-tutorials/how-to-change-your-wordpress-username/
Administrateur
Des Maerz says
Here I’m deep into creating content, and I skipped over learning about how comments work. I learned today that I can reply to commenters from inside WordPress. Thanks for that.
Marcie Cramsey says
I have a real person trying to comment on my blog post, but my website is treating them like a bot. How can I fix this problem?
Suresh Dubey says
Hi,
Nice article. I’ve one question
Should I approve the comments on my blog which are not related to my blog niche?
WPBeginner Support says
Hi Suresh,
If they do not look like genuine comments, then you should not approve them.
Administrateur
Kevin MacKay says
Hello,
Hoping to get some help with a problem I’ve encountered on my WordPress site.
When I try to respond to an approved comment, it won’t let me respond, and the following message appears:
You Lose! Good Day Sir!
I don’t know what the problem is. Any suggestions would be much appreciated!
WPBeginner Support says
Hey Kevin,
This error appears when you are falsely identified as a spam bot. Try disabling all your plugins and then reply to a comment. If it works then activate each plugin and reply to a comment. Do this until you find the culprit.
Administrateur
Sarah says
We are helping support a school website where there is one specific member login for all parents to use. When they leave a blog comment it is defaulting to the member login name and is not giving an option to identify the commenter. Is there a way to link the comments to a specific person even using a generic login for all all users when they are logged in? Hope that makes sense….
jorge says
is there a way to limit comment moderation so only one user can approve comments?
Alsen says
how I get back links for wordpress site..
please any one help me to get
Ajit says
I also got blocked many times due to spaming reason
Mike says
I want comments to appear automatically, and so I’ve unchecked the box « comment must be manually approved ». However, I keep getting notified everyone leaves a comment and have to manually approve it. How do I get it to appear without my approval?
WPBeginner Support says
Hi Mike,
You probably have checked another option ‘Comment author must have a previously approved comment’. Go to Settings > Discussion page in admin area to uncheck this option.
Administrateur
Mike says
That box (author must have a previously approved comment) is also unchecked. Are there any other places that setting might live / other boxes I haven’t found? Could my theme also have checkboxes I need to take care of?
(if all else fails, I’ll check the box « author must have a previously approved comment » so at the very least, once someone’s approved they can post other ones later).
Trey says
Same issue for me. I’ve unchecked the moderation and previously approved comment boxes. Still requires me to approve. I’m guessing it’s a plugin but I cannot figure out which one.
Neha Prajapati says
I have a blog website. And i am getting comments in other languages. What to do? should i approve or not?
WPBeginner Support says
Those comments are most likely spam comments. Even if they are not and you cannot understand the language and cannot respond to them so you should not approve them.
Administrateur
Shahrukh says
I recently started a website and I am getting comments, which is supposed to be a good thing. But all of them are being blocked as spam comment by Akismet. I don’t know what to do. Any feedback will be helpful
WPBeginner Support says
Hi Shahrukh,
Are you sure that those comments are not spam? Akismet is very good at detecting spam comments. However, if you are certain that those comments are not spam, then you can mark them not spam. Akismet learns when you mark a comment as not spam.
Administrateur
Tiffany says
I am in the process of making my website. I have not launched it yet but I have already received some spam comments in another language. How can this be if I have not launched my website yet? Should I be worried? I can’t seem to find any information on this situation. Please Help
Neelam says
What do I do if I approve spam comment accidentally and don’t find it on my notification history?
KevinKim says
Thank you! You save my day!
Usana says
I got two sites and I have been struggling with spam.
That´s why I am thinking about canceling comments… but I know comments also have good impact.
I really apreciate your tips… have a great day!
ken masters says
Great tutorial helps me setting my WordPress Blog . thanks a lot.
Chuck Whetsell says
This is a great article. I’m setting up a website now, and am in the process of linking my blogs to Facebook so they automatically post from the website to Facebook. My question is, if in the process of linking to Facebook I check the box « Make this connection available to all users of this blog » (meaning when another user creates a post it will also publicize to the Facebook page), do I still have control over which comments get posted to Facebook?
I’m thinking that if I check the box, comments someone leaves on the blog will get posted on Facebook Is this correct?
Thanks for any help you can provide.