Vous souhaitez ajouter un système simple de classement des utilisateurs/utilisatrices pour les commentaires WordPress sur votre site ?
Un système de classement peut gamifier votre section de commentaires et motiver davantage d’utilisateurs/utilisatrices à laisser leurs pensées et leurs questions sur votre site. Cela peut stimuler l’engagement et créer un sentiment de communauté autour de votre marque.
Dans cet article, nous allons vous afficher comment ajouter facilement un système simple de classement des utilisateurs/utilisatrices pour les commentaires WordPress.
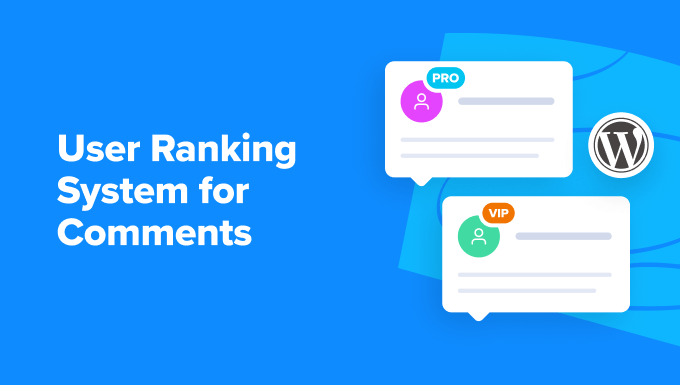
Pourquoi ajouter un système de classement pour les commentaires WordPress ?
Les commentaires aident à améliorer l’engagement des utilisateurs sur votre site WordPress. En ajoutant un système de classement pour ces commentaires, vous pouvez motiver les utilisateurs/utilisatrices à laisser des points de discussion informatifs et bien rédigés sur votre blog.
Par exemple, vous pouvez mettre en avant les commentaires qui vous plaisent en haut de la section des commentaires ou attribuer des badges aux commentaires de votre choix.
De même, vous pouvez ajouter un système upvote/downvote pour les utilisateurs afin de contrôler la popularité des commentaires ou d’enterrer les commentaires indésirables au bas de la discussion. Cela peut créer un sentiment de communauté autour de votre blog WordPress et également vous aider à modérer les commentaires.
Cela dit, voyons comment ajouter facilement un système de classement pour les commentaires WordPress. Dans ce tutoriel, nous allons examiner deux méthodes, et vous pouvez utiliser les liens ci-dessous pour passer à la méthode de votre choix :
Méthode 1 : Ajouter un système de classement des utilisateurs/utilisatrices dans les commentaires WordPress
Si vous souhaitez ajouter un système simple de classement des utilisateurs/utilisatrices à votre section de commentaires, alors vous pouvez facilement le faire avec Thrive Comments.
C’est le meilleur plugin de commentaires WordPress sur le marché qui vous aide à créer une section de commentaires interactive en mettant en avant les commentaires, en ajoutant des pouces vers le haut/vers le bas, en attribuant des badges, et plus encore.
En savoir plus, consultez notre avis complet sur Thrive Themes.
Tout d’abord, vous devez visiter le site de Thrive Themes et vous inscrire pour un compte. Une fois que vous avez fait cela, dirigez-vous vers votre tableau de bord de membre.
À partir de là, cliquez sur le lien » Télécharger et installer l’extension Thrive Product Manager « .

Ensuite, ouvrez votre tableau de bord WordPress pour installer et activer Thrive Product Manager. Pour des instructions détaillées, consultez notre guide étape par étape sur l ‘installation d’une extension WordPress.
Une fois activé, vous devez vous rendre dans l’onglet Gestionnaire de produits depuis la colonne latérale d’administration de WordPress et cliquer sur le bouton « Se connecter à mon compte ».

Une fois que vous avez fourni vos info connexions, vous verrez votre tableau de bord du Product Manager.
À partir de là, sélectionnez l’extension Thrive Comments et cliquez sur le bouton » Installer les produits sélectionnés « .

Ensuite, vous pouvez visiter la page Commentaires » Thrive Comments Moderation dans le tableau de bord WordPress, où vous verrez une liste de tous les commentaires sur votre blog.
À partir de là, vous pouvez approuver, désapprouver, modifier ou signaler les commentaires comme indésirables. Vous pouvez également mettre en avant une fonctionnalité en ouvrant le menu déroulant « Plus » et en sélectionnant cette option.
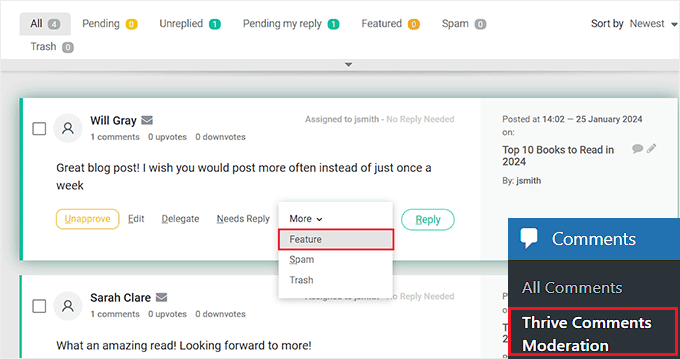
Une fois que vous avez fait cela, tous les commentaires mis en avant seront affichés en haut de la section de discussion. Ces commentaires auront également un badge dans le coin supérieur gauche, ce qui signifiera leur importance.
Pour des instructions plus détaillées, vous pouvez consulter notre tutoriel sur la façon de mettre en avant ou d’enterrer les commentaires dans WordPress.
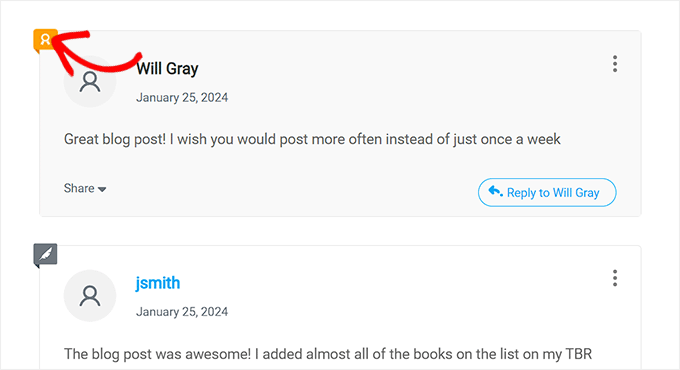
Ensuite, vous pouvez vous rendre sur la page Tableau de bord » Thrive Comments depuis la zone d’administration de WordPress et défiler vers le bas jusqu’à la section » Voting and Badges « .
À partir de là, vous pouvez ajouter la fonctionnalité like/dislike à vos commentaires pour stimuler l’engagement. Vous pouvez sélectionner l’option « Haut et bas » pour ajouter des icônes de pouce vers le haut/vers le bas avec les commentaires.
Vous pouvez également choisir l’option « En haut uniquement » si vous ne souhaitez pas que les utilisateurs/utilisatrices puissent ne pas aimer les commentaires sur votre site.
Ensuite, vous pouvez permuter le commutateur « Les utilisateurs doivent être inscrits et connectés pour voter » sur « Activé » si vous souhaitez offrir cette fonctionnalité uniquement aux utilisateurs/utilisatrices connectés.

Pour des instructions détaillées, vous pouvez consulter notre tutoriel sur la façon de permettre aux utilisateurs/utilisatrices d’aimer/désaimer les commentaires dans WordPress.
Ensuite, vous pouvez défiler vers le bas et permuter le commutateur « Badges d’attribution » sur « Activé ». Cliquez ensuite sur le bouton « Ajouter un nouveau badge ».
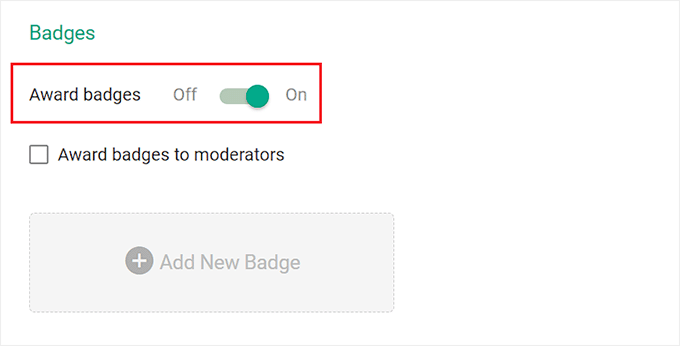
Une fenêtre s’ouvre alors à l’écran, dans laquelle vous pouvez commencer par ajouter un nom au badge. Ensuite, vous pouvez choisir la date de remise du badge dans le menu déroulant.
Par exemple, si vous souhaitez attribuer un badge à un utilisateur lorsqu’il a au moins 5 commentaires mis en avant sur votre site, vous pouvez sélectionner l’option « Mis en avant » dans le menu déroulant.
Ajoutez ensuite 5 comme valeur à côté de l’option « atteint ».
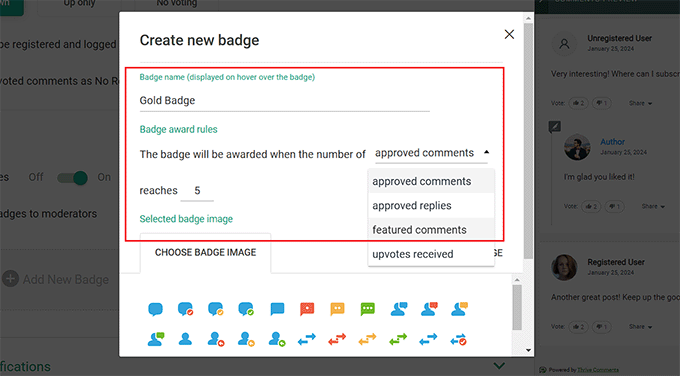
Ensuite, vous pouvez choisir une image de badge ou en téléverser une depuis votre ordinateur.
Une fois que vous avez terminé, cliquez sur le bouton « Enregistrer le badge » pour stocker vos réglages.
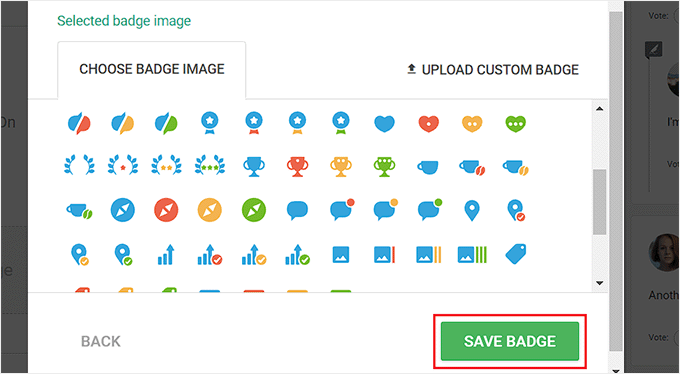
Vous pouvez ensuite cliquer à nouveau sur le bouton « Ajouter un nouveau badge » pour créer un système d’attribution de badges pour vos commentaires.
Vos Réglages seront enregistrés automatiquement.
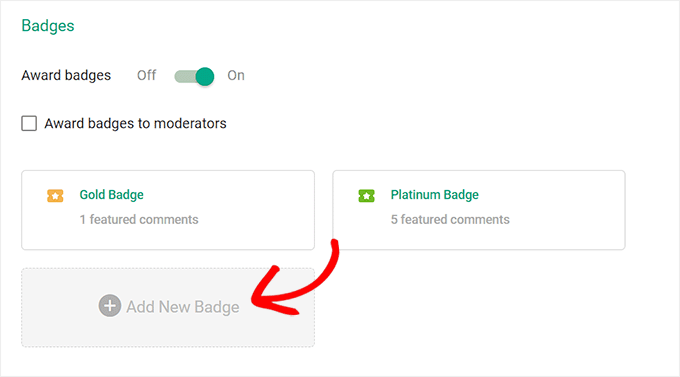
Il vous suffit maintenant de visiter votre site WordPress pour voir les badges en action.
Dans notre exemple, vous pouvez voir que le commentaire en haut de la page est mis en avant car il est accompagné d’une icône dans le coin supérieur gauche. Vous pouvez également voir le badge attribué aux utilisateurs/utilisatrices à côté de leur nom.

Méthode 2 : Ajouter un système de classement des utilisateurs/utilisatrices dans les forums de WordPress
Si vous souhaitez créer un système de classement pour les forums de discussion de votre site, cette méthode est faite pour vous.
Tout d’abord, vous devrez installer et activer l’extension bbPress. Pour des instructions détaillées, consultez notre guide du débutant sur l’installation d’une extension WordPress.
Une fois activé, visitez la page Forums » Ajouter une nouvelle dans la colonne latérale de l’administrateur WordPress. Ici, vous pouvez ajouter le nom, la description, la visibilité, l’état et les modérateurs pour le forum que vous allez créer.
Une fois que vous avez terminé, n’oubliez pas de cliquer sur le bouton » Publier » pour stocker vos réglages. Pour des instructions détaillées, consultez notre tutoriel sur l ‘ajout d’un forum dans WordPress avec bbPress.
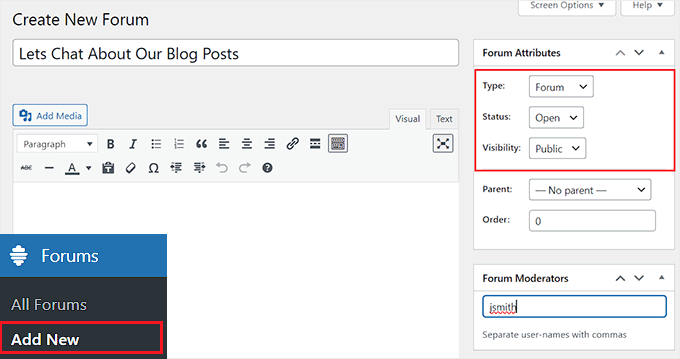
Ensuite, vous devez installer et activer l’extension bbp user ranking . Pour plus de détails, consultez notre guide étape par étape sur l’installation d’une extension WordPress.
Cette extension affiche le classement total de chaque membre du forum, le nombre de sujets qu’il a lancés et les réponses qu’il a reçues.
Une fois activé, visitez la page Réglages » bbp user ranking depuis le Tableau de bord WordPress et défilez vers le bas jusqu’à la section ‘Ranking Calculations’.
Consultez cette page, vous verrez que l’extension utilise le nombre de sujets et de réponses qu’un compte a créés pour calculer les classements. Vous pouvez simplement cocher ces options pour les ajouter comme facteurs de classement.
Maintenant, par défaut, l’extension propose deux niveaux de classement pour les commentaires. Cependant, si vous souhaitez ajouter un autre niveau de classement, il vous suffit de saisir/saisir le nombre de niveaux que vous souhaitez dans le champ » Nombre de niveaux » et de cliquer sur le bouton » Enregistrer les modifications » pour actualiser la page.
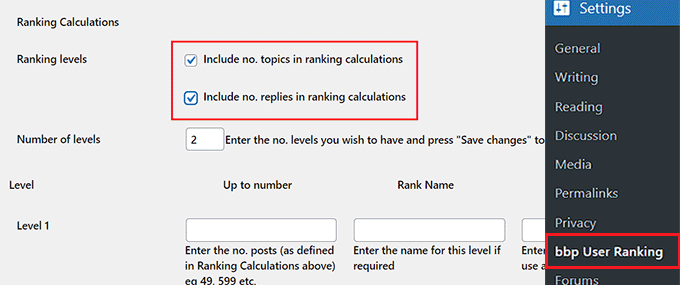
Une fois que vous avez fait cela, il est temps de configurer les Réglages pour les différents niveaux.
Pour ce faire, défilez jusqu’à la section « Niveau 1 » et saisissez un nom dans le champ « Nom de l’expiteur ». C’est ce nom qui apparaîtra sur le profil de l’utilisateur/utilisatrice.
Ensuite, vous devez ajouter le nombre de publications que les membres doivent effectuer pour sortir de ce niveau et passer au niveau suivant sous l’option « Jusqu’à un certain nombre ».
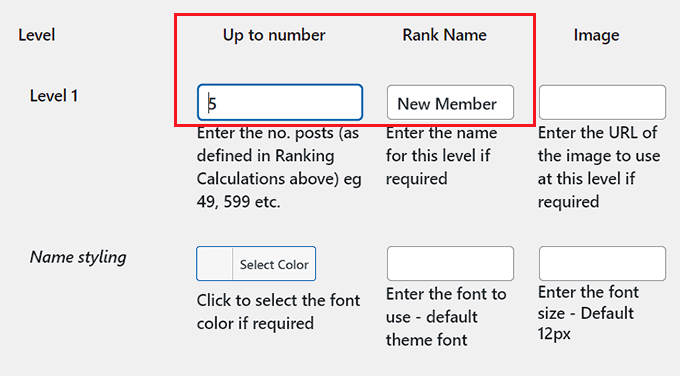
Par exemple, vous pouvez créer un niveau « Nouveau membre » avec une valeur « Jusqu’au nombre » de 5. Cela signifie que toute personne qui publie de 1 à 5 commentaires sera un nouveau membre.
Vous pouvez également ajouter l’URL de l’image qui sera affichée à côté du nom de tous les utilisateurs/utilisatrices de niveau 1. Vous pouvez obtenir l’URL de l’image à partir de votre médiathèque.
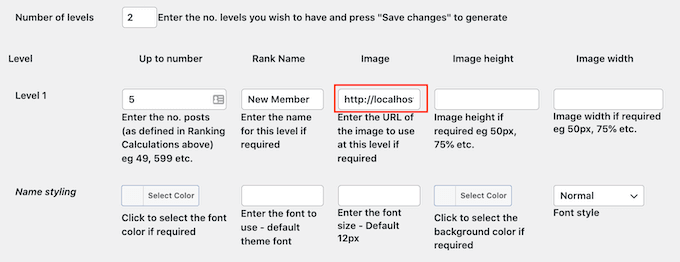
Ensuite, vous pouvez également définir la taille de l’image, la couleur de la police et la taille de la police à partir de différents Réglages.
Vous pouvez ensuite répéter le processus pour configurer d’autres niveaux sur votre site. Une fois que vous avez terminé, n’oubliez pas de cliquer sur le bouton « Enregistrer les modifications » pour stocker vos réglages.
Ensuite, passez à l’onglet « Badges » en haut de la page. Ici, vous pouvez sélectionner si vous souhaitez afficher plusieurs badges obtenus par les utilisateurs/utilisatrices dans une ligne ou une colonne.
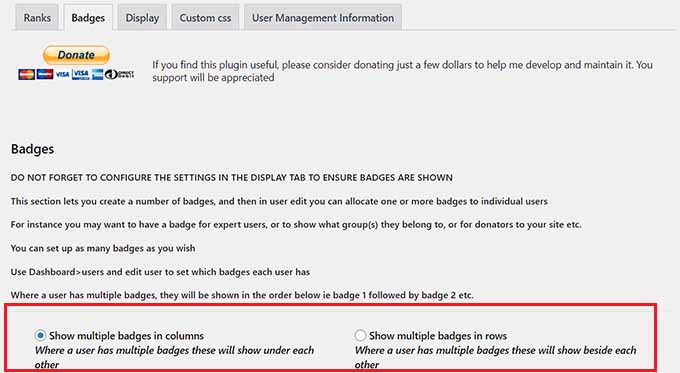
Ensuite, défilez vers le bas pour ajouter le nombre de badges que vous souhaitez créer pour votre forum à côté de l’option « Nombre de badges ». Cliquez ensuite sur le bouton « Enregistrer les modifications » pour actualiser votre page.
Vous pouvez ensuite ajouter un nom d’expéditeur, coller l’URL de l’image du badge et choisir une couleur de police.
Vous pouvez également configurer la taille de l’image à votre convenance. Si vous ne souhaitez pas afficher d’image avec votre badge, vous pouvez sélectionner l’option « Cliquer pour afficher le nom » en haut de la page.
Toutefois, vous devez sélectionner l’option « Cliquer pour afficher le nom au-dessus de l’image » pour afficher à la fois le nom et l’image de votre badge.
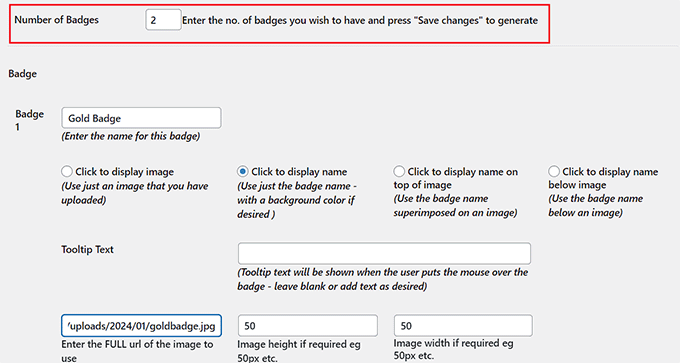
Vous pouvez maintenant répéter ce processus pour créer autant de badges que vous le souhaitez. Une fois que vous avez terminé, n’oubliez pas de cliquer sur le bouton « Enregistrer les modifications » pour stocker vos Réglages.
Ensuite, passez à l’onglet « Affichage » en haut de la page. Ici, vous pouvez configurer la façon dont les informations de classement des utilisateurs/utilisatrices apparaîtront sur votre forum.
Vous pouvez maintenant choisir d’afficher le nombre de sujets, le nombre de réponses, les symboles de niveau ou les noms affichés. Il vous suffit de cocher la case correspondant à l’information que vous souhaitez afficher.
Ensuite, vous pouvez ajouter un libellé facultatif pour aider les gens à comprendre la signification des différents chiffres.
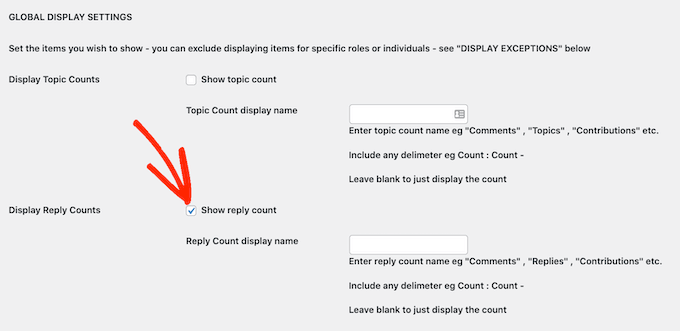
Ensuite, vous pouvez également cocher les cases permettant d’afficher des images de niveau et des badges à côté des noms des utilisateurs/utilisatrices.
Ensuite, n’oubliez pas de cliquer sur le bouton « Enregistrer les modifications » pour stocker vos réglages.
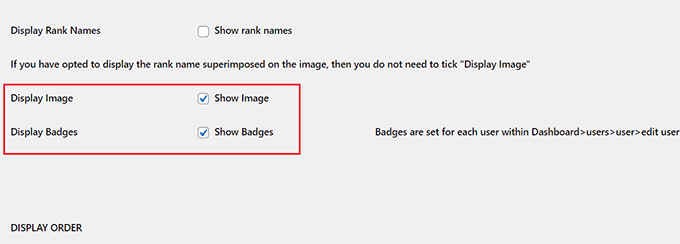
Vous avez bien ajouté un système de classement des utilisateurs/utilisatrices. Vous pouvez vous rendre sur votre site pour voir les profils des utilisateurs/utilisatrices de votre forum.
Consultez cette page pour connaître leurs niveaux de classement et leurs calculs.
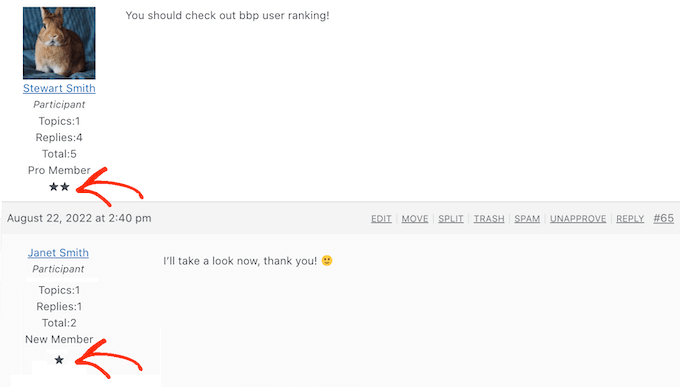
Vous pouvez également attribuer différents badges que vous avez créés aux utilisateurs/utilisatrices de votre site. Cependant, gardez à l’esprit que vous devrez le faire manuellement en visitant l’onglet du menu Utilisateurs/utilisatrices.
Une fois que vous y êtes, cliquez sur le lien « Modifier » sous le profil de l’utilisateur de votre choix.
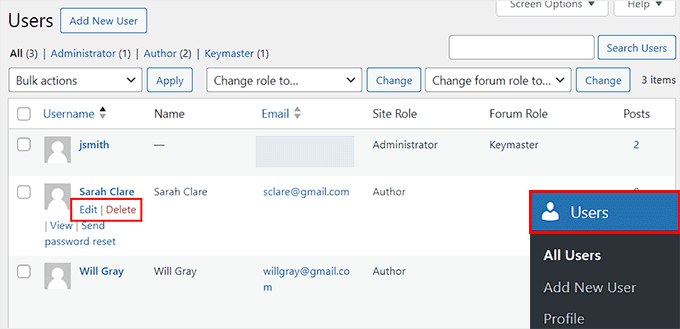
Vous accédez à un nouvel écran dans lequel vous devez défiler jusqu’à la section « Badges ».
Cochez l’option « Cliquer pour ajouter ce badge » pour tout badge que vous souhaitez attribuer à l’utilisateur. Une fois que vous avez terminé, n’oubliez pas de cliquer sur le bouton « Mettre à jour l’utilisateur » pour stocker vos Réglages.
Vous pouvez maintenant répéter le processus pour d’autres utilisateurs/utilisatrices.
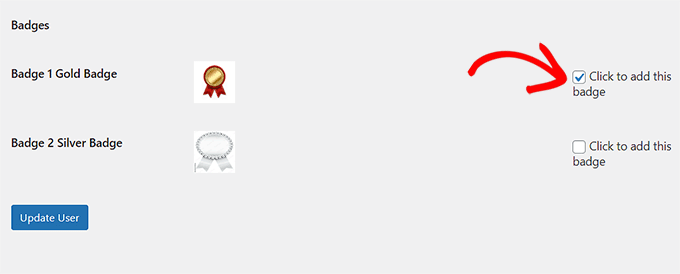
Bonus : Ajouter un système de points dans WordPress
Ajouté à l’ajout d’un système de classement pour les commentaires, vous pouvez également ajouter un système de points sur votre site WordPress pour stimuler l’engagement.
Par exemple, vous pouvez récompenser vos clients/clientes en leur attribuant des points lors de l’Inscription d’un utilisateur, de l’achat d’un produit ou dans le cadre d’un programme de fidélisation. Vous pouvez ensuite attribuer des prix ou des contenus exclusifs aux internautes ayant accumulé le plus de points.
Si vous avez un site d’adhésion, vous pouvez également mettre à niveau les utilisateurs/utilisatrices ayant accumulé un certain nombre de points.
Vous pouvez facilement ajouter un système de points dans WordPress avec myCred. Une fois activé, il vous suffit de vous rendre sur la page » Points » Réglages du Tableau de bord WordPress pour commencer à choisir un libellé et une image pour vos points.
Par exemple, vous pouvez appeler les points gagnés par le public des pièces de monnaie, des brownies, des bijoux, des jetons, ou toute autre chose qui fonctionne.
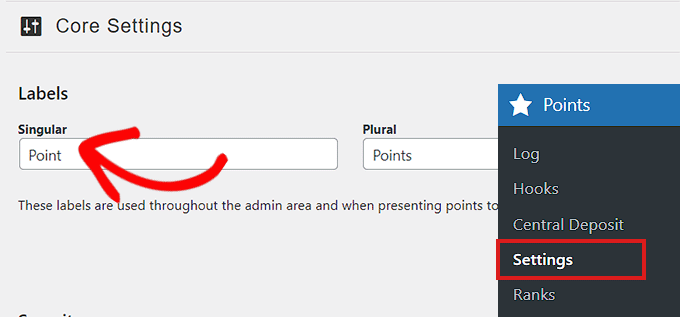
Ensuite, vous devrez créer des niveaux d’utilisateurs, définir des crochets pour le système de points et intégrer l’extension avec différents outils comme MemberPress ou LearnDash selon vos goûts.
Une fois que vous avez terminé, vous pouvez utiliser les différents blocs fournis par myCred pour ajouter un tableau de classement du système de points sur votre site.
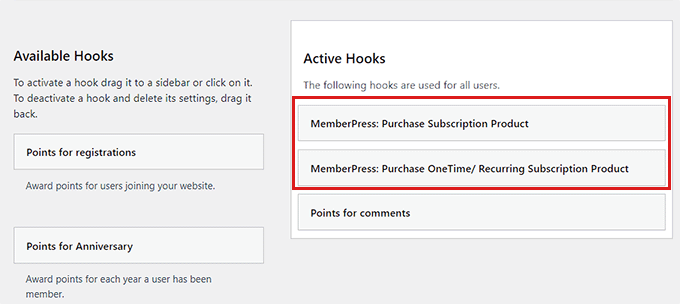
Pour des instructions détaillées, consultez notre tutoriel sur l ‘ajout d’un système de points dans WordPress pour enflammer l’engagement des comptes.
Nous espérons que cet article vous a aidé à apprendre comment ajouter un système simple de classement des utilisateurs/utilisatrices pour les commentaires WordPress. Vous pouvez également consulter notre guide pour débutants sur la façon de permettre aux utilisateurs de signaler des commentaires inappropriés sur WordPress et nos astuces et outils d’experts pour lutter contre le spam de commentaires sur WordPress.
If you liked this article, then please subscribe to our YouTube Channel for WordPress video tutorials. You can also find us on Twitter and Facebook.





Syed Balkhi says
Hey WPBeginner readers,
Did you know you can win exciting prizes by commenting on WPBeginner?
Every month, our top blog commenters will win HUGE rewards, including premium WordPress plugin licenses and cash prizes.
You can get more details about the contest from here.
Start sharing your thoughts below to stand a chance to win!
Dean Onizuka says
what if i want to make a ranking system for a forum on wordpress?
Alex_45 says
Well, it’s okey for users, but how to make special rank for admin? Instead of title « admin » I got user rank. How to fix it?
neha bilal says
how can I add or edit buttons in my wordpress website?
WPBeginner Support says
Try using this method, or this one.
Administrateur