Deseja adicionar um sistema simples de classificação de usuários para comentários do WordPress em seu site?
Um sistema de classificação pode transformar sua seção de comentários em um jogo e motivar mais usuários a deixarem suas opiniões e perguntas no seu site. Isso pode aumentar o engajamento e criar um senso de comunidade em torno de sua marca.
Neste artigo, mostraremos como adicionar facilmente um sistema simples de classificação de usuários aos comentários do WordPress.
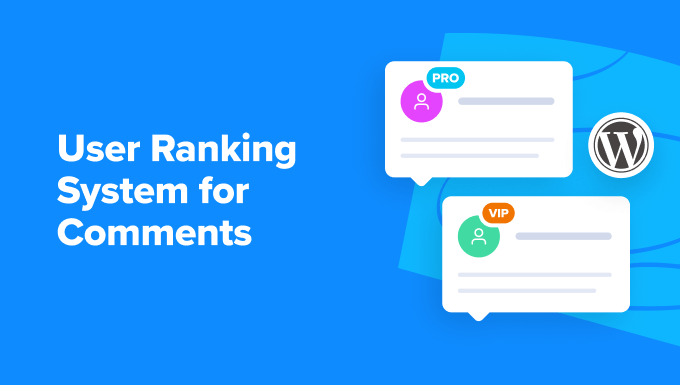
Por que adicionar um sistema de classificação para comentários do WordPress?
Os comentários ajudam a melhorar o envolvimento do usuário no seu site WordPress. Ao adicionar um sistema de classificação para esses comentários, você pode motivar os usuários a deixar pontos de discussão informativos e bem escritos no seu blog.
Por exemplo, você pode destacar os comentários de que gosta na parte superior da seção de comentários ou atribuir distintivos aos comentários de sua escolha.
Da mesma forma, você pode adicionar um sistema de upvote/downvote para que os usuários controlem a popularidade dos comentários ou enterrem os comentários de spam na parte inferior da discussão. Isso pode criar um senso de comunidade em seu blog do WordPress e também ajudá-lo a moderar os comentários.
Dito isso, vamos ver como adicionar facilmente um sistema de classificação para os comentários do WordPress. Neste tutorial, veremos dois métodos, e você pode usar os links abaixo para ir para o método de sua preferência:
Método 1: Adicionar um sistema de classificação de usuários nos comentários do WordPress
Se você quiser adicionar um sistema simples de classificação de usuários à sua seção de comentários, poderá fazer isso facilmente com o Thrive Comments.
É o melhor plug-in de comentários para WordPress do mercado, que ajuda a criar uma seção de comentários interativa, destacando/buscando comentários, adicionando polegares para cima/para baixo, concedendo distintivos e muito mais.
Para obter mais informações, consulte nossa análise completa do Thrive Themes.
Primeiro, você deve visitar o site da Thrive Themes e registrar-se em uma conta. Depois de fazer isso, vá para o painel de controle de membros.
A partir daí, clique no link “Baixar e instalar o plug-in Thrive Product Manager”.

Em seguida, abra o painel do WordPress para instalar e ativar o Thrive Product Manager. Para obter instruções detalhadas, consulte nosso guia passo a passo sobre como instalar um plug-in do WordPress.
Após a ativação, você deve acessar a guia Product Manager na barra lateral de administração do WordPress e clicar no botão “Log into my account”.

Depois de fornecer suas credenciais de login, você verá o painel do Product Manager.
A partir daí, selecione o plug-in Thrive Comments e clique no botão “Install selected products” (Instalar produtos selecionados).

Em seguida, você pode visitar a página Comments ” Thrive Comments Moderation no painel do WordPress, onde verá uma lista de todos os comentários em seu blog.
A partir daí, você pode aprovar, cancelar a aprovação, editar ou marcar os comentários como spam. Você também pode destacar um comentário abrindo o menu suspenso “Mais” e selecionando essa opção.
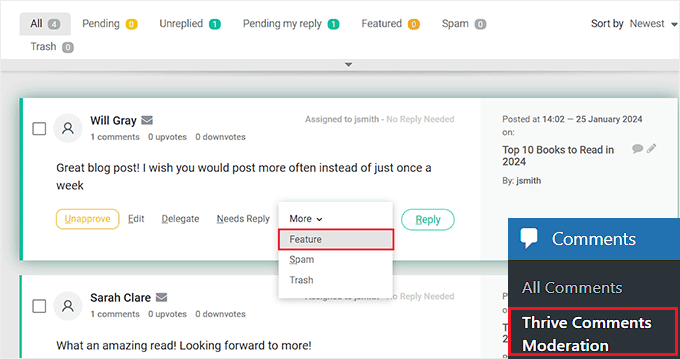
Depois de fazer isso, todos os comentários em destaque serão exibidos na parte superior da seção de discussão. Esses comentários também terão um emblema no canto superior esquerdo, o que indicará sua importância.
Para obter instruções mais detalhadas, consulte nosso tutorial sobre como destacar ou ocultar comentários no WordPress.
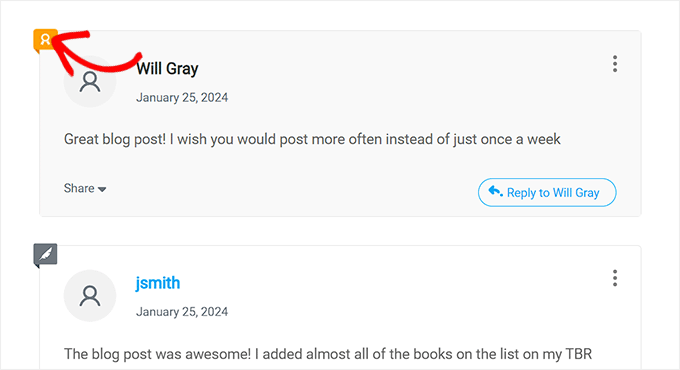
Depois disso, você pode visitar a página Thrive Dashboard ” Thrive Comments na área de administração do WordPress e rolar para baixo até a seção “Voting and Badges” (Votação e emblemas).
A partir daqui, você pode adicionar a funcionalidade curtir/descurtir aos seus comentários para aumentar o envolvimento. Você pode selecionar a opção “Up and down” (para cima e para baixo) para adicionar ícones de polegar para cima/polegar para baixo aos comentários.
Você também pode escolher a opção “Somente para cima” se não quiser que os usuários não gostem de nenhum comentário no seu site.
Depois disso, você pode alternar a opção “Os usuários devem estar registrados e conectados para votar” para “Ativado” se quiser fornecer essa funcionalidade apenas aos usuários conectados.

Para obter instruções detalhadas, consulte nosso tutorial sobre como permitir que os usuários curtam/descurtam comentários no WordPress.
Em seguida, role para baixo e alterne a opção “Award Badges” para “On”. Depois de fazer isso, basta clicar no botão “Add New Badge”.
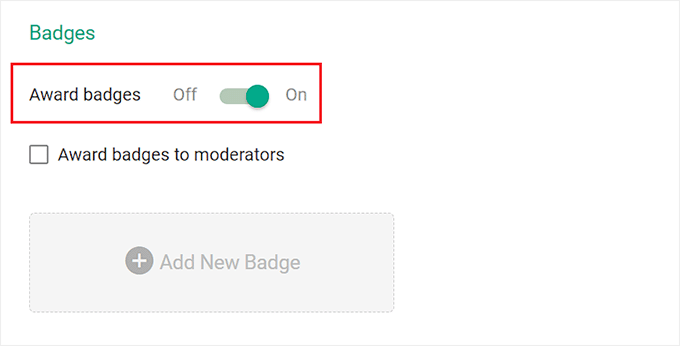
Isso abrirá um prompt na tela, onde você poderá começar adicionando um nome para o emblema. Depois disso, você pode escolher quando concedê-lo no menu suspenso.
Por exemplo, se quiser conceder um emblema a um usuário quando ele tiver pelo menos 5 comentários em destaque no seu site, selecione a opção “Featured” no menu suspenso.
Em seguida, adicione 5 como o valor ao lado da opção “reaches” (alcances).
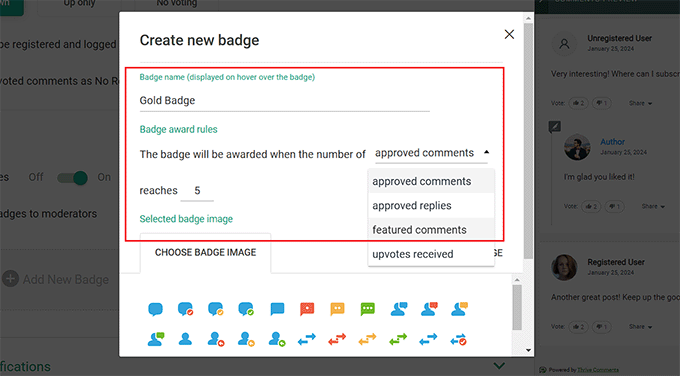
Depois disso, você pode escolher uma imagem de crachá ou carregar uma do seu computador.
Quando terminar, basta clicar no botão “Save Badge” para armazenar suas configurações.
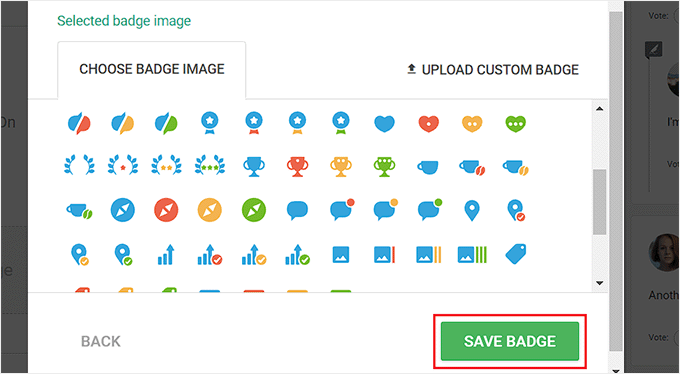
Em seguida, você pode clicar novamente no botão “Add New Badge” (Adicionar novo selo) para criar um sistema de premiação de selo para seus comentários.
Suas configurações serão salvas automaticamente.
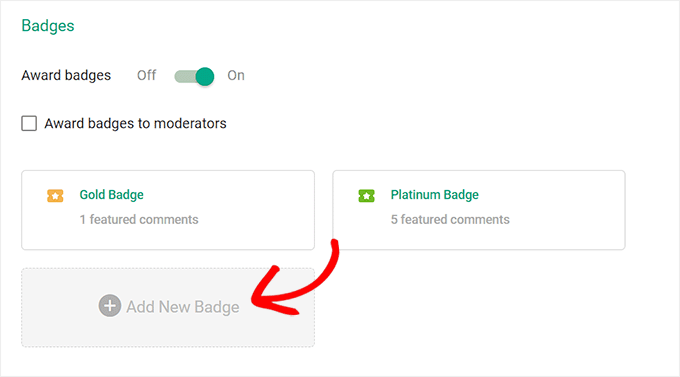
Agora, basta acessar seu site do WordPress para ver os emblemas em ação.
Em nosso exemplo, você pode ver que o comentário na parte superior está em destaque porque tem um ícone no canto superior esquerdo. Você também pode ver o emblema concedido aos usuários ao lado de seus nomes.

Método 2: Adicionar um sistema de classificação de usuários nos fóruns do WordPress
Se você deseja criar um sistema de classificação para os fóruns de discussão em seu site, esse método é para você.
Primeiro, você precisará instalar e ativar o plug-in bbPress. Para obter instruções detalhadas, consulte nosso guia para iniciantes sobre como instalar um plug-in do WordPress.
Após a ativação, visite a página Fóruns ” Adicionar novo na barra lateral de administração do WordPress. Aqui, você pode adicionar o nome, a descrição, a visibilidade, o status e os moderadores do fórum que você criará.
Quando terminar, não se esqueça de clicar no botão “Publicar” para armazenar suas configurações. Para obter instruções detalhadas, consulte nosso tutorial sobre como adicionar um fórum no WordPress com o bbPress.
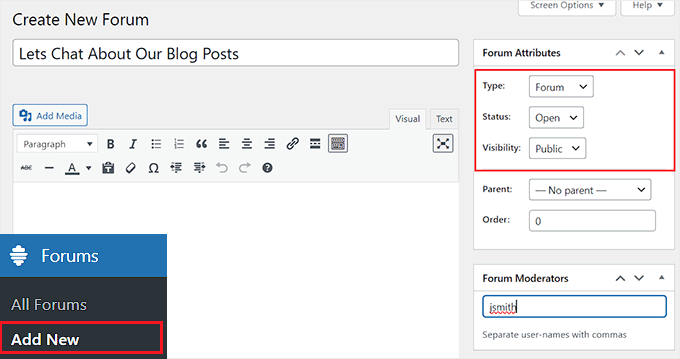
Depois disso, é necessário instalar e ativar o plug-in de classificação de usuários bbp . Para obter detalhes, consulte nosso guia passo a passo sobre como instalar um plug-in do WordPress.
Esse plug-in mostrará as classificações totais de cada membro do fórum, o número de tópicos que ele iniciou e as respostas.
Após a ativação, visite a página Settings ” bbp user ranking (Configurações ” classificação de usuários bbp ) no painel do WordPress e role para baixo até a seção “Ranking Calculations” (Cálculos de classificação).
Aqui, você verá que o plug-in usa o número de tópicos e respostas que um usuário criou para calcular as classificações. Você pode simplesmente marcar essas opções para adicioná-las como fatores de classificação.
Agora, por padrão, o plug-in oferece dois níveis de classificação para os comentários. No entanto, se você quiser adicionar outro nível de classificação, basta inserir o número de níveis desejado no campo “Number of levels” (Número de níveis) e clicar no botão “Save Changes” (Salvar alterações) para atualizar a página.
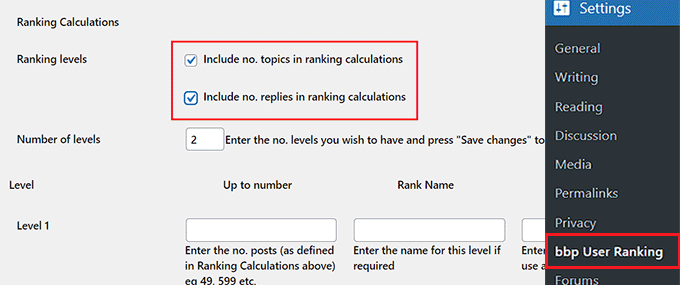
Depois de fazer isso, é hora de definir as configurações para os diferentes níveis.
Para fazer isso, role para baixo até a seção “Level 1” (Nível 1) e digite um nome para ele no campo “Rank Name” (Nome da classificação). Esse será o nome que aparecerá no perfil do usuário.
Depois disso, você deve adicionar o número de postagens que os membros devem fazer para sair desse nível e passar para o próximo nível na opção “Até o número”.
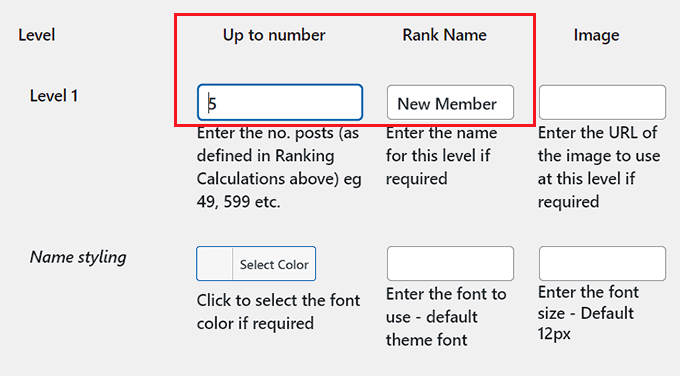
Por exemplo, você pode criar um nível de Novo membro com um valor “Até o número” de 5. Isso significa que qualquer pessoa que publicar de 1 a 5 comentários será um novo membro.
Você também pode adicionar o URL da imagem que será exibida ao lado do nome de todos os usuários de nível 1. Você pode obter o URL da imagem na sua biblioteca de mídia.
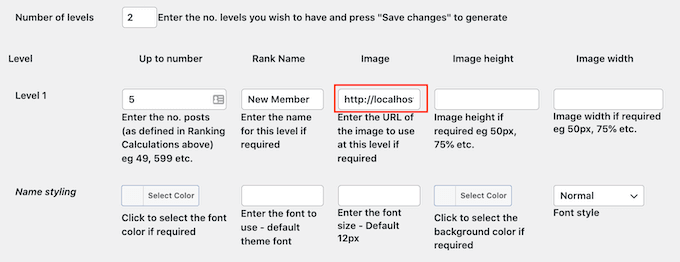
Depois disso, você também pode configurar o tamanho da imagem, a cor da fonte e o tamanho da fonte em diferentes configurações.
Em seguida, você pode repetir o processo para configurar outros níveis em seu site. Quando terminar, não se esqueça de clicar no botão “Save Changes” (Salvar alterações) para armazenar suas configurações.
Depois disso, mude para a guia “Badges” na parte superior. Aqui, você pode selecionar se deseja mostrar vários emblemas obtidos pelos usuários em uma linha ou coluna.
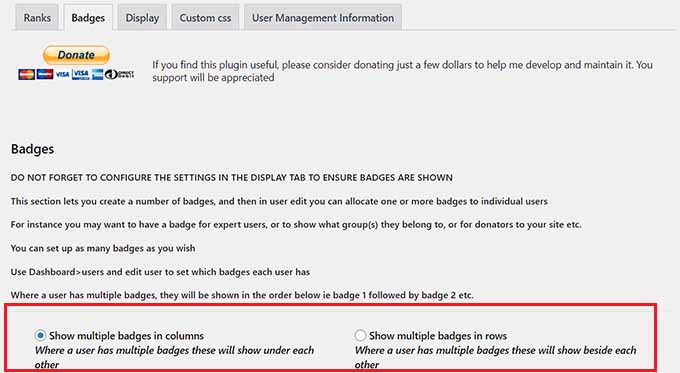
Em seguida, role para baixo para adicionar o número de emblemas que deseja criar para o fórum ao lado da opção “Number of Badges” (Número de emblemas). Depois disso, clique no botão “Salvar alterações” para atualizar sua página.
Em seguida, você pode adicionar um nome de crachá, colar o URL da imagem do crachá e escolher a cor da fonte.
Você também pode configurar o tamanho da imagem de acordo com sua preferência. Se não quiser exibir uma imagem com o crachá, você poderá selecionar a opção “Clique para exibir o nome” na parte superior.
No entanto, você deve selecionar a opção “Clique para exibir o nome na parte superior da imagem” para mostrar o nome e a imagem do seu crachá.
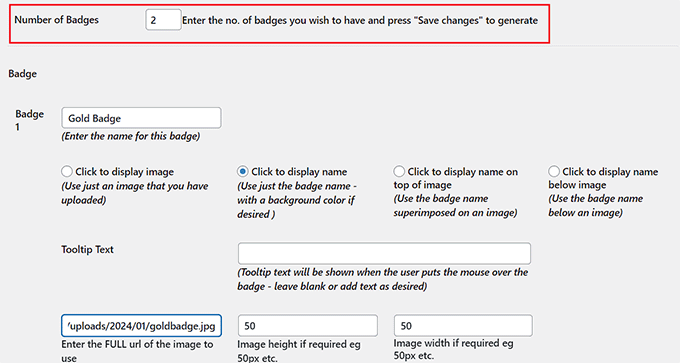
Agora você pode repetir esse processo para criar quantos crachás quiser. Quando terminar, não se esqueça de clicar no botão “Save Changes” (Salvar alterações) para armazenar suas configurações.
Em seguida, vá para a guia “Exibir” na parte superior. Aqui, você pode configurar como as informações de classificação do usuário serão exibidas no seu fórum.
Agora você pode escolher se deseja exibir a contagem de tópicos, a contagem de respostas, os símbolos de nível ou os nomes de classificação. Basta marcar a caixa ao lado das informações que você deseja exibir.
Depois disso, você pode adicionar um rótulo opcional para ajudar as pessoas a entender o que os diferentes números significam.
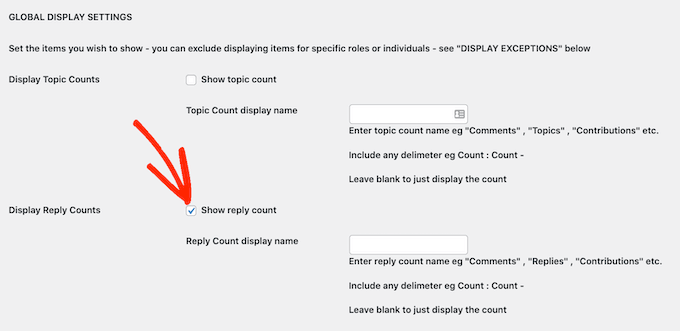
Em seguida, você também pode marcar as caixas para exibir imagens de nível e emblemas ao lado dos nomes dos usuários.
Depois disso, não se esqueça de clicar no botão “Save Changes” (Salvar alterações) para armazenar suas configurações.
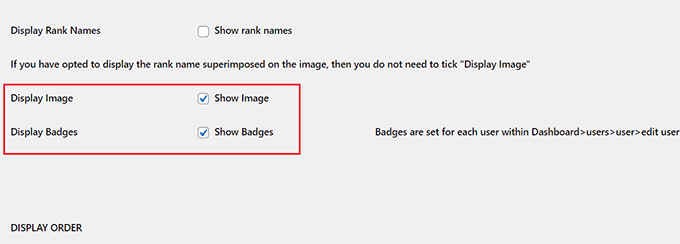
Você adicionou com êxito um sistema de classificação de usuários. Você pode visitar seu site para visualizar os perfis dos usuários em seu fórum.
Aqui, você poderá ver seus níveis de classificação e cálculos.
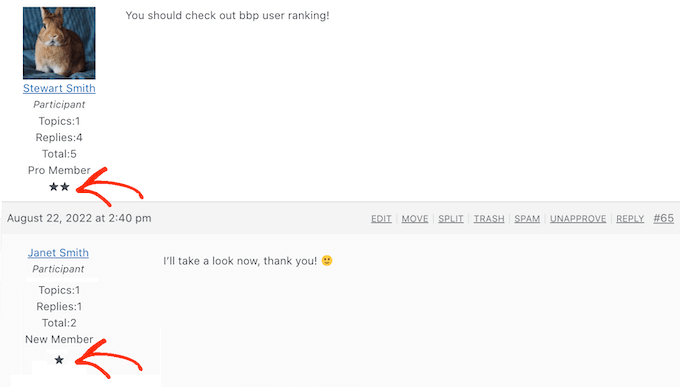
Você também pode conceder diferentes emblemas criados por você aos usuários do seu site. No entanto, lembre-se de que terá de fazer isso manualmente, visitando a guia do menu Usuários.
Quando estiver lá, clique no link “Editar” em qualquer perfil de usuário de sua preferência.
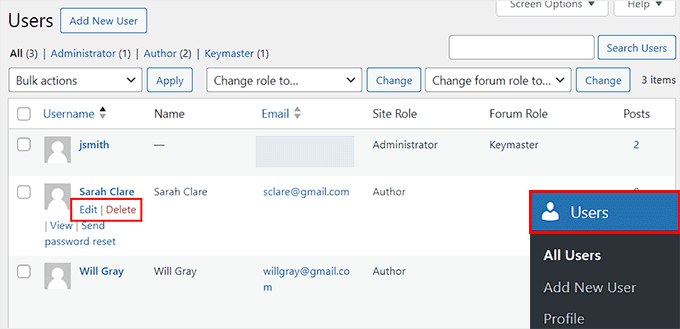
Isso o levará a uma nova tela, na qual você deve rolar para baixo até a seção “Badges”.
Aqui, marque a opção “Click to add this badge” (Clique para adicionar este emblema) para qualquer emblema que você queira conceder ao usuário. Quando terminar, não se esqueça de clicar no botão “Update User” (Atualizar usuário) para armazenar suas configurações.
Agora você pode repetir o processo para outros usuários também.
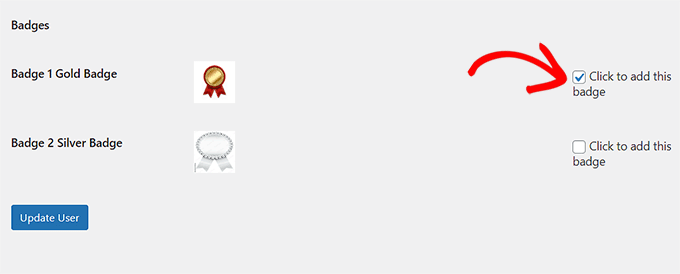
Bônus: Adicione um sistema de pontos no WordPress
Além de adicionar um sistema de classificação para comentários, você também pode adicionar um sistema de pontos em seu site WordPress para aumentar o envolvimento.
Por exemplo, você pode recompensar seus clientes com pontos no registro do usuário, na compra de um produto ou como parte de um programa de fidelidade. Em seguida, você pode conceder prêmios ou conteúdo exclusivo aos visitantes com o maior número de pontos.
Se você tiver um site de associação, também poderá oferecer um upgrade de nível aos usuários com um determinado número de pontos.
Você pode adicionar facilmente um sistema de pontos no WordPress com o myCred. Após a ativação, basta acessar a página Pontos ” Configurações no painel do WordPress para começar a escolher um rótulo e uma imagem para seus pontos.
Por exemplo, você pode chamar os pontos ganhos pelo público de moedas, brownies, joias, tokens ou qualquer outra coisa que funcione.
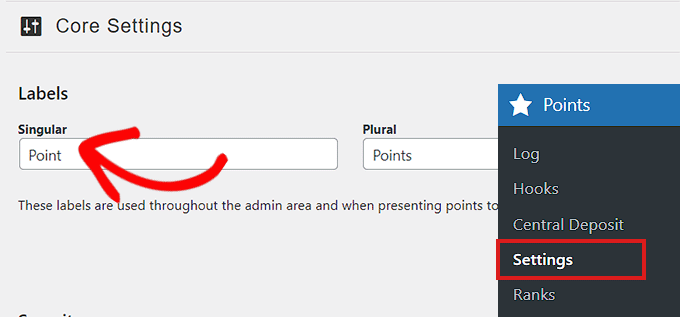
Depois disso, você terá que criar níveis de usuário, definir ganchos para o sistema de pontos e integrar o plug-in a diferentes ferramentas, como MemberPress ou LearnDash, de acordo com sua preferência.
Quando terminar, você poderá usar os diferentes blocos fornecidos pelo myCred para adicionar uma tabela de classificação do sistema de pontos em seu site.
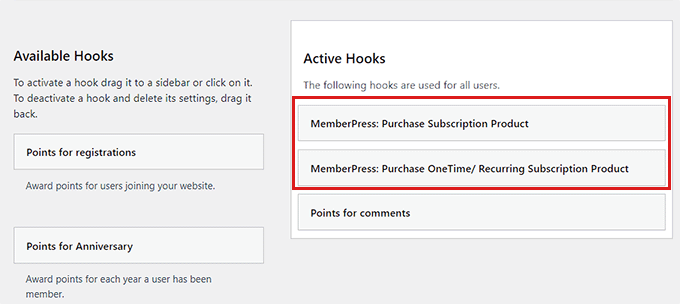
Para obter instruções detalhadas, consulte nosso tutorial sobre como adicionar um sistema de pontos no WordPress para estimular o envolvimento do usuário.
Esperamos que este artigo tenha ajudado você a aprender como adicionar um sistema simples de classificação de usuários para comentários no WordPress. Talvez você também queira ver nosso guia para iniciantes sobre como permitir que os usuários denunciem comentários inadequados no WordPress e nossas dicas e ferramentas especializadas para combater o spam de comentários no WordPress.
Se você gostou deste artigo, inscreva-se em nosso canal do YouTube para receber tutoriais em vídeo sobre o WordPress. Você também pode nos encontrar no Twitter e no Facebook.





Syed Balkhi says
Hey WPBeginner readers,
Did you know you can win exciting prizes by commenting on WPBeginner?
Every month, our top blog commenters will win HUGE rewards, including premium WordPress plugin licenses and cash prizes.
You can get more details about the contest from here.
Start sharing your thoughts below to stand a chance to win!
Dean Onizuka says
what if i want to make a ranking system for a forum on wordpress?
Alex_45 says
Well, it’s okey for users, but how to make special rank for admin? Instead of title “admin” I got user rank. How to fix it?
neha bilal says
how can I add or edit buttons in my wordpress website?
WPBeginner Support says
Try using this method, or this one.
Administrador