Vous permettez aux utilisateurs/utilisatrices de votre blog de modérer les commentaires dans WordPress ?
Si votre site reçoit beaucoup de commentaires, il peut être difficile de les modérer tous. Une solution consiste à créer un rôle du compte utilisateur distinct afin que d’autres personnes puissent gérer les commentaires à votre place.
Dans cet article, nous allons vous afficher comment permettre aux utilisateurs/utilisatrices du blog de modérer facilement les commentaires sur votre blog WordPress.
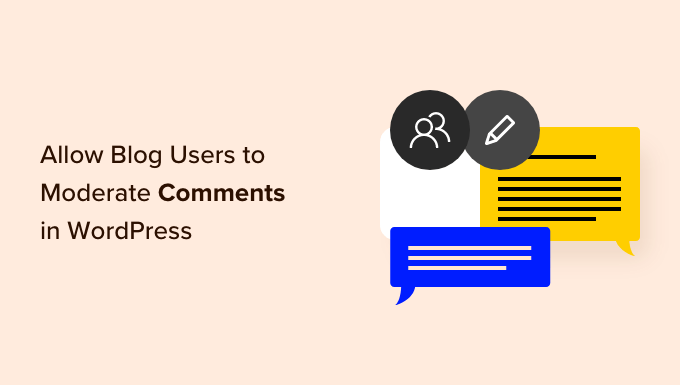
Pourquoi permettre aux utilisateurs/utilisatrices des blogs de modérer les commentaires dans WordPress ?
La modération des commentaires demande du temps et des efforts, surtout si vous recevez beaucoup de messages ou si vous permettez aux utilisateurs/utilisatrices de publier des commentaires anonymes. Si vous tardez à approuver les messages ou à supprimer les indésirables, les internautes risquent de ne plus interagir avec vous.
En donnant aux utilisateurs/utilisatrices du blog le pouvoir de modérer les commentaires, vous pouvez lutter contre les indésirables et offrir une meilleure expérience à vos internautes.
Ces utilisateurs/utilisatrices peuvent être des membres de votre équipe support client, votre community manager, ou même un commentateur actif et de confiance sur votre blog WordPress.
Par défaut, vous ne pouvez pas créer un compte WordPress qui a uniquement le droit de modérer les commentaires. Ceci étant dit, voyons comment vous pouvez facilement permettre aux utilisateurs/utilisatrices du blog de modérer les commentaires à l’aide d’une extension WordPress.
Il vous suffit d’utiliser les liens rapides ci-dessous pour accéder directement à la méthode que vous souhaitez utiliser :
Méthode 1 : Permettre à des utilisateurs/utilisatrices spécifiques de modérer les commentaires (2 options d’extension)
Dans cette première méthode, nous allons vous afficher comment permettre à des rôles d’utilisateurs spécifiques de modérer les commentaires en utilisant 2 extensions différentes. C’est une excellente option si vous souhaitez laisser plusieurs personnes commenter vos commentaires.
Par exemple, vous pouvez créer une équipe de modération des commentaires ou donner à vos contributeurs/contributrices le droit de modérer les commentaires. Cela permet aux blogueurs invités d’interagir facilement avec leurs lecteurs.
La première extension que nous allons vous afficher est Thrive Comments, qui est un plugin de commentaires WordPress facile à utiliser.

Outre la modération des commentaires, vous pouvez également rendre votre section de commentaires plus attrayante en ajoutant un système de classement des utilisateurs et en autorisant les utilisateurs/utilisatrices à aimer et à ne pas aimer les commentaires.
L’autre extension est Members, qui est une alternative gratuite à Thrive Comments. Ce plugin d’adhésion peut également ajouter une permissions de modération des commentaires à votre site WordPress.
Utiliser Thrive Comments (Recommandé)
Pour commencer, vous pouvez obtenir Thrive Comments en tant qu’extension autonome ou acheter la suite complète Thrive Themes.
Après avoir terminé votre paiement, vous obtiendrez un fichier zip du plugin à installer sur votre site WordPress. En savoir plus, lisez notre guide étape par étape sur la façon d’installer et d’activer un plugin WordPress.
Une fois installé et activé, rendez-vous dans le Tableau de bord de Thrive » Thrive Comments sur votre programme d’installation WordPress. Ici, cliquez pour déplier la section » Modération des commentaires « .
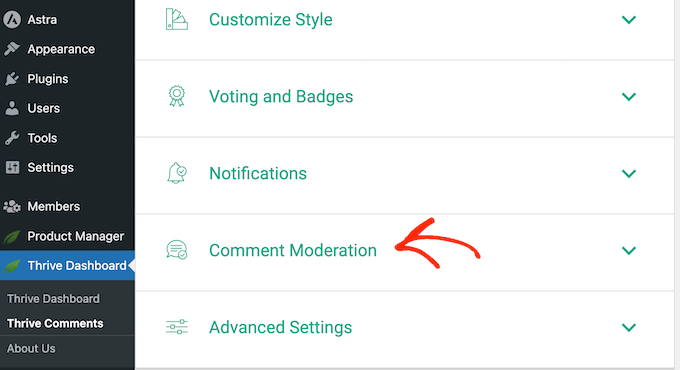
Sur cette page, il suffit de cocher la case pour chaque rôle du compte de l’utilisateur qui doit pouvoir modérer les commentaires.
Et c’est tout ce que vous avez à faire !
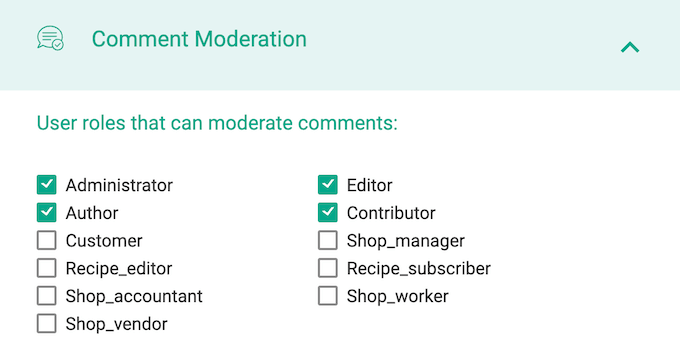
Si vous le souhaitez, vous pouvez même ajouter un nouveau rôle d’utilisateur pour la modération des commentaires dans WordPress, puis configurer leurs droits dans Thrive Comments. Pour ce faire, consultez notre guide sur l ‘ajout de nouveaux utilisateurs/autrices sur votre blog WordPress.
Notez simplement que les paramètres de » Modération des commentaires » de Thrive sont les mêmes que ceux de la page native Réglages » Discussion. Cela signifie que toutes les modifications que vous apportez affecteront également les paramètres de commentaires par défaut de WordPress.
Pour en savoir plus, consultez notre avis détaillé sur Thrive Themes.
Membres utilisateurs (gratuit)
Une autre option consiste à utiliser Members, une extension gratuite de gestion des comptes utilisateurs utilisée par plus de 200 000 sites.
La première chose à faire est d’installer et d’activer Members. Pour plus de détails, consultez notre guide étape par étape sur l’installation d’une extension WordPress.
Une fois activé, allez sur la page Membres » Rôles pour voir tous les différents rôles du compte de votre site WordPress.
Il vous suffit maintenant de survoler le rôle qui nécessite un droit de modération des commentaires, puis de cliquer sur le lien « Modifier » lorsqu’il apparaît.
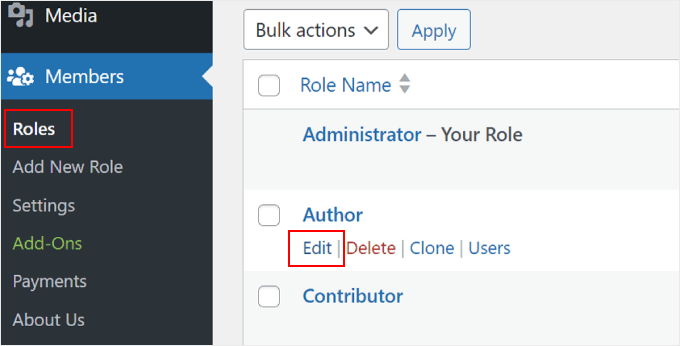
Pour permettre aux utilisateurs/utilisatrices de modérer les commentaires, vous devez sélectionner l’onglet « Général » dans le menu de gauche.
Trouvez ensuite l’option « Modérer les commentaires » et cochez la case « Accorder ».
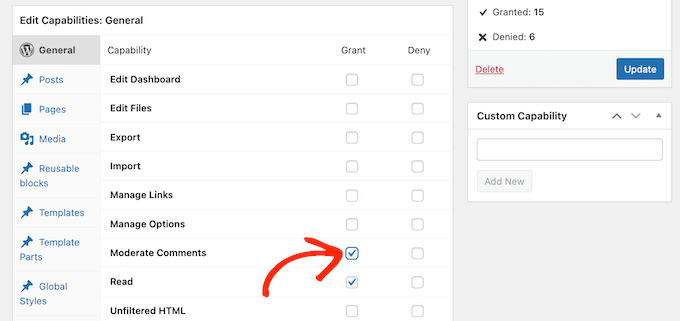
Une fois cela fait, il suffit de cliquer sur « Mettre à jour » pour enregistrer vos modifications.
Méthode 2 : Ajouter un rôle de modérateur de commentaires dans WordPress (gratuit)
L’extension Rôle de modération des commentaires vous permet de donner rapidement et facilement un rôle de modérateur de commentaires à des utilisateurs/utilisatrices spécifiques.
Cette extension crée un nouveau rôle WPB Comment Moderator qui permet aux utilisateurs/utilisatrices d’approuver, de refuser ou de modifier les commentaires sur n’importe quelle publication sans leur donner accès à d’autres parties du tableau de bord WordPress. Cela vous laisse libre de vous concentrer sur ce qui compte vraiment : obtenir plus de commentaires sur vos publications de blog.
La première chose à faire est d’installer et d’activer l’extension. Pour plus de détails, consultez notre guide étape par étape sur l’installation d’une extension WordPress.
Une fois activé, vous aurez accès à un nouveau rôle du compte utilisateur appelé « WPB Comment Moderator ».
Pour assigner ce rôle à un utilisateur existant, il suffit d’aller dans Utilisateurs » Tous les utilisateurs. Ensuite, cochez la case à côté de l’identifiant de cette personne.
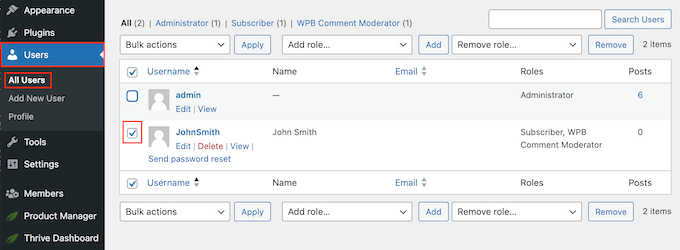
Après cela, il suffit d’ouvrir le menu déroulant » Ajouter un rôle… » et de sélectionner le rôle » WPB Comment Moderator « .
Vous pouvez ensuite cliquer sur « Ajouter ».
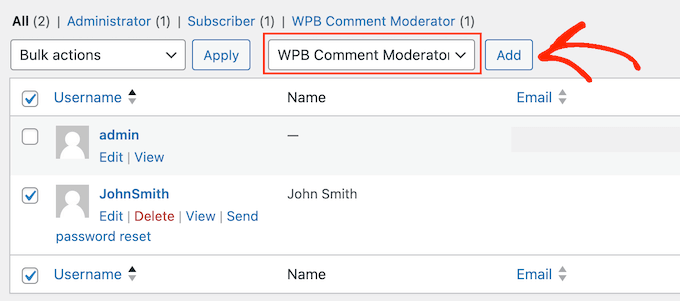
Cette personne aura désormais accès au panneau de modération des commentaires de WordPress.
Vous pouvez également créer un nouvel utilisateur et lui assigner le rôle de modérateur de commentaires. Pour ce faire, il vous suffit de vous rendre dans la rubrique Utilisateurs/utilisatrices » Ajouter une nouvelle personne » et de saisir les informations relatives à cette personne.
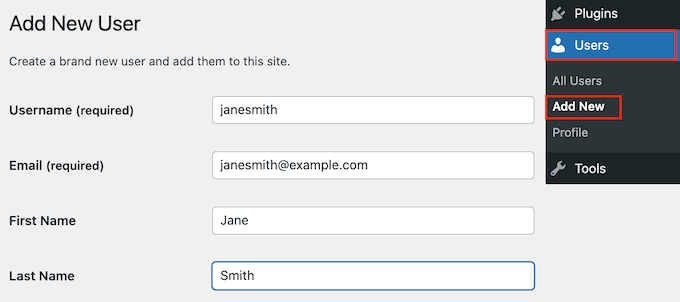
Ensuite, défilez jusqu’à la section ‘Rôles de l’utilisateur’ et cochez la case à côté de ‘WPB Comment Moderator’.
Lorsque vous êtes satisfait des informations saisies, cliquez sur le bouton « Ajouter un nouvel utilisateur ».
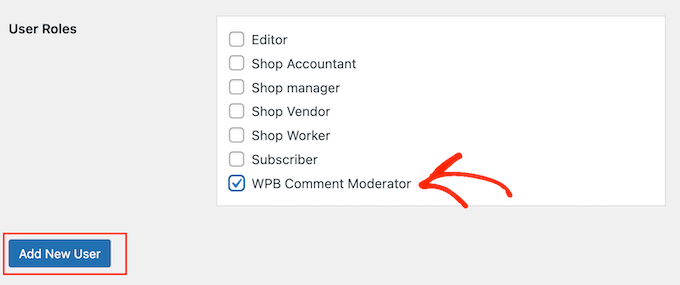
Désormais, cette personne peut se connecter à son compte et voir un tableau de bord de modération des commentaires, semblable à l’image ci-dessous.
Comme vous pouvez le constater, cette personne peut uniquement modérer des commentaires et modifier son profil. Toutes les autres fonctionnalités du Tableau de bord WordPress sont masquées.
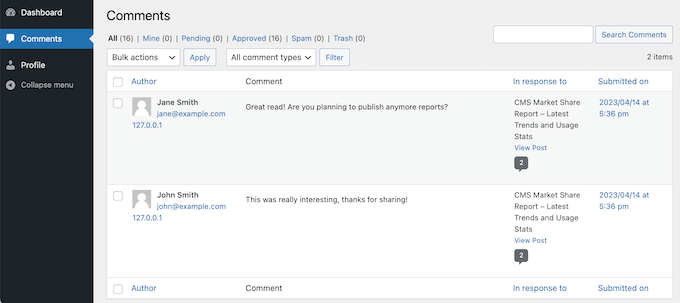
Nous espérons que cet article vous a aidé à apprendre comment permettre aux utilisateurs/utilisatrices du blog de modérer les commentaires sur WordPress. Vous voudrez peut-être aussi voir nos choix d’experts pour les meilleurs plugins pour améliorer les commentaires WordPress, ou consulter notre guide sur la façon de permettre aux utilisateurs/utilisatrices de modifier leurs commentaires.
Si vous avez aimé cet article, veuillez alors vous abonner à notre chaîne YouTube pour obtenir des tutoriels vidéo sur WordPress. Vous pouvez également nous trouver sur Twitter et Facebook.





Syed Balkhi says
Hey WPBeginner readers,
Did you know you can win exciting prizes by commenting on WPBeginner?
Every month, our top blog commenters will win HUGE rewards, including premium WordPress plugin licenses and cash prizes.
You can get more details about the contest from here.
Start sharing your thoughts below to stand a chance to win!
THANKGOD JONATHAN says
Moderating Commental for solo bloggers like me is sometimes very challenging much especially when you have a lot of comments to moderate each day. However with this guide I can now make it easier to moderate comments in my blog. Thanks.
WPBeginner Support says
You’re welcome!
Administrateur
Ralph says
I think the best option to manage spam is not to let it appear in the first place.
I use an anti-spam plugin + I don’t allow links in comments + first comment from any new email has to be accepted by me.
It filters over 99% of spam. Of course, there are sometimes people who try to cheat me by writing a nice first comment or two, and then, when they know their comments will be accepted automatically, they try to put some spammy comments. But it happens maybe once a year, so it’s not a big deal.
I’m still too small blogger to think about it on my personal blog, as I get around 100 comments per month. But I will definitely look closer to it on my new website with book reviews, where I encourage visitors to leave their own opinions. Moderators can be crucial on such websites, so good to have guide just in case.
Fasal says
However, is there any way to produce comment notification emails to the user email address too?
By default, WP only sends comment notification to the post author + administrator user. Is there any way to get this notification to this comment moderator user too?
Soumitra says
Super easy & LITE plugin !
Irwan says
What plugin that can make topics group and user group?