Volete consentire agli utenti del blog di moderare i commenti in WordPress?
Se il vostro sito riceve molti commenti, può essere difficile moderarli tutti. Una soluzione è la creazione di un ruolo utente separato, in modo che altre persone possano gestire i commenti al posto vostro.
In questo articolo vi mostreremo come consentire agli utenti del blog di moderare facilmente i commenti sul vostro blog WordPress.
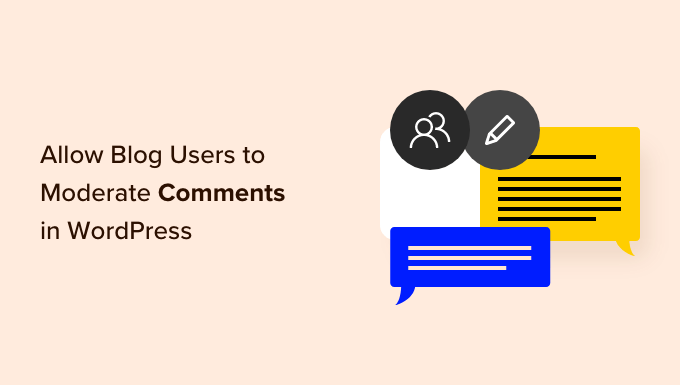
Perché consentire agli utenti del blog di moderare i commenti in WordPress?
La moderazione dei commenti richiede tempo e impegno, soprattutto se si ricevono molti commenti. Se siete lenti ad approvare i commenti o a eliminare lo spam, i visitatori potrebbero smettere di interagire con voi.
Dando agli utenti del blog il potere di moderare i commenti, potete combattere lo spam e offrire un’esperienza migliore ai vostri visitatori.
Questi utenti potrebbero essere membri del vostro team di assistenza clienti, il vostro community manager o anche un commentatore attivo e fidato del vostro blog WordPress.
Per impostazione predefinita, non è possibile creare un utente di WordPress che abbia solo il permesso di moderare i commenti. Detto questo, vediamo come si può facilmente consentire agli utenti del blog di moderare i commenti utilizzando un plugin di WordPress.
È sufficiente utilizzare i link rapidi qui sotto per passare direttamente al metodo che si desidera utilizzare:
Metodo 1: Consentire a utenti specifici di moderare i commenti (2 opzioni di plugin)
In questo primo metodo, vi mostreremo come consentire a ruoli specifici di utenti di moderare i commenti utilizzando 2 diversi plugin. Si tratta di un’ottima opzione se volete permettere a più persone di revisionare i vostri commenti.
Ad esempio, potreste creare un team di moderazione dei commenti o dare ai vostri collaboratori il permesso di moderare i commenti. In questo modo si facilita l’interazione dei blogger ospiti con i lettori.
Il primo plugin che vi mostreremo è Thrive Comments, un plugin per i commenti di WordPress facile da usare. Oltre alla moderazione dei commenti, è in grado di rendere la sezione dei commenti più coinvolgente grazie a funzioni come i voti in alto e i voti in basso.

L’altro plugin è Members, un’alternativa gratuita a Thrive Comments. Questo plugin per i membri può anche aggiungere una funzionalità di moderazione dei commenti al vostro sito WordPress.
Utilizzo dei commenti Thrive (consigliato)
Per iniziare, è possibile ottenere Thrive Comments come plugin indipendente o acquistare la suite completa di Thrive Themes.
Dopo aver completato il pagamento, riceverete un file zip del plugin da installare sul vostro sito WordPress. Per ulteriori informazioni, leggete la nostra guida passo-passo su come installare e attivare un plugin di WordPress.
Una volta installati e attivati, andare su Thrive Dashboard ” Thrive Comments nella dashboard di WordPress. Qui, aprite la scheda “Moderazione dei commenti”.

In questa pagina, è sufficiente selezionare la casella per ogni ruolo di utente che deve essere in grado di moderare i commenti. E questo è tutto ciò che dovete fare!
Se volete, potete anche aggiungere un nuovo ruolo utente per la moderazione dei commenti in WordPress e poi configurare le sue autorizzazioni in Thrive Comments. Per farlo, consultate la nostra guida su come aggiungere nuovi utenti e autori al vostro blog WordPress.
Si noti che le impostazioni di Thrive per la “Moderazione dei commenti” sono le stesse di quelle della pagina nativa Impostazioni ” Discussione”. Ciò significa che qualsiasi modifica apportata avrà effetto anche sulle impostazioni predefinite dei commenti di WordPress.
Per saperne di più, consultate la nostra recensione dettagliata di Thrive Themes.
Utilizzo dei membri (gratuito)
Un’altra opzione è quella di utilizzare Members, un plugin gratuito per la gestione degli utenti utilizzato da oltre 200.000 siti.
La prima cosa da fare è installare e attivare Members. Per maggiori dettagli, consultate la nostra guida passo-passo su come installare un plugin di WordPress.
Dopo l’attivazione, andare alla pagina Membri ” Ruoli per vedere tutti i diversi ruoli utente sul vostro sito web WordPress.
A questo punto, è sufficiente passare il mouse sul ruolo che necessita dell’autorizzazione alla moderazione dei commenti e cliccare sul link “Modifica” quando appare.
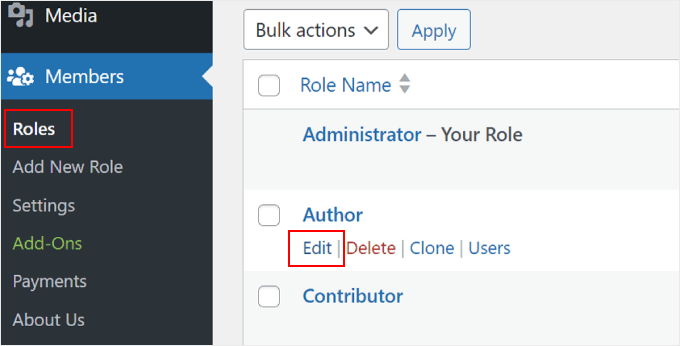
Per consentire agli utenti di moderare i commenti, è necessario selezionare la scheda “Generale” nel menu di sinistra.
Quindi, trovare “Commenti moderati” e selezionare la casella “Concedi”.
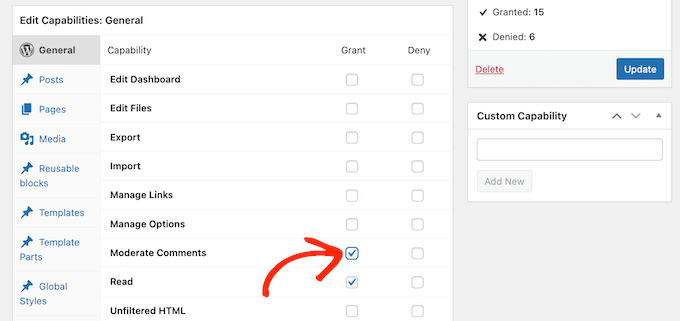
A questo punto è sufficiente fare clic su “Aggiorna” per salvare le modifiche.
Metodo 2: Aggiungere un ruolo di moderatore dei commenti in WordPress (gratuito)
Il plugin Comment Moderation Role consente di assegnare in modo semplice e rapido un ruolo di moderatore di commenti a utenti specifici.
Questo plugin crea un nuovo ruolo di WPB Comment Moderator che consente agli utenti di approvare, rifiutare o modificare i commenti su qualsiasi post senza dare loro accesso ad altre parti della dashboard di WordPress.
La prima cosa da fare è installare e attivare il plugin. Per maggiori dettagli, consultate la nostra guida passo passo su come installare un plugin di WordPress.
Dopo l’attivazione, si avrà accesso a un nuovo ruolo utente chiamato “WPB Comment Moderator”.
Per assegnare questo ruolo a un utente esistente, basta andare su Utenti ” Tutti gli utenti. Quindi, selezionare la casella accanto al nome utente della persona in questione.
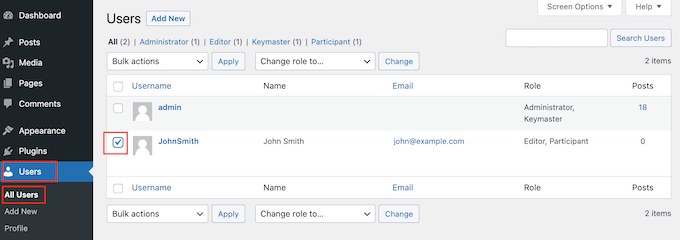
Dopodiché, basta aprire il menu a tendina “Cambia ruolo in…” e selezionare il ruolo “WPB Comment Moderator”.
È quindi possibile fare clic su “Modifica”.
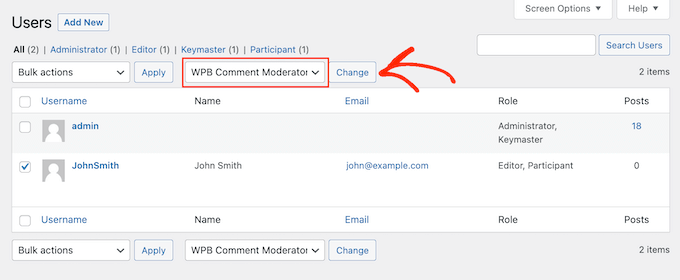
Ora, questa persona avrà accesso al pannello di moderazione dei commenti di WordPress.
È anche possibile creare un nuovo utente e assegnargli il ruolo di moderatore dei commenti. Per farlo, basta andare su Utenti ” Aggiungi nuovo e inserire le informazioni della persona, come l’indirizzo e-mail.
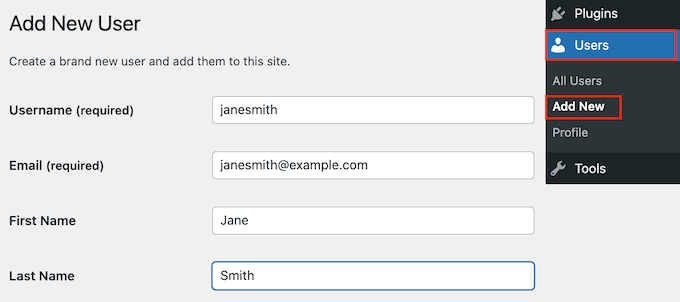
Successivamente, è necessario aprire il menu a tendina “Ruolo” e selezionare “WPB Comment Moderator”.
Quando si è soddisfatti delle informazioni inserite, è sufficiente fare clic sul pulsante “Aggiungi nuovo utente”.
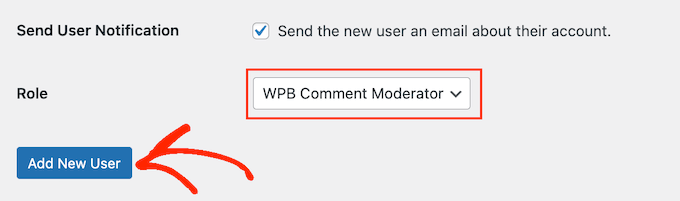
Ora, questa persona può accedere al proprio account e vedere una dashboard di moderazione dei commenti, simile all’immagine seguente.
Come si può vedere, questa persona può solo moderare i commenti e modificare il proprio profilo. Tutte le altre funzioni della dashboard di amministrazione di WordPress sono nascoste.
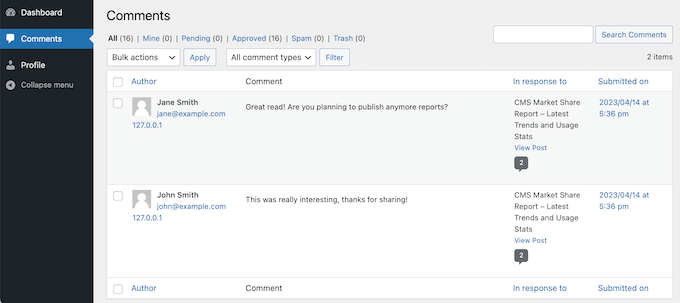
Speriamo che questo articolo vi abbia aiutato a capire come consentire agli utenti del blog di moderare i commenti in WordPress. Potreste anche voler vedere le nostre scelte degli esperti sui migliori servizi di email marketing per le piccole imprese e leggere la nostra guida su come consentire la registrazione degli utenti sul vostro sito WordPress.
Se questo articolo vi è piaciuto, iscrivetevi al nostro canale YouTube per le esercitazioni video su WordPress. Potete trovarci anche su Twitter e Facebook.





Syed Balkhi says
Hey WPBeginner readers,
Did you know you can win exciting prizes by commenting on WPBeginner?
Every month, our top blog commenters will win HUGE rewards, including premium WordPress plugin licenses and cash prizes.
You can get more details about the contest from here.
Start sharing your thoughts below to stand a chance to win!
THANKGOD JONATHAN says
Moderating Commental for solo bloggers like me is sometimes very challenging much especially when you have a lot of comments to moderate each day. However with this guide I can now make it easier to moderate comments in my blog. Thanks.
WPBeginner Support says
You’re welcome!
Admin
Ralph says
I think the best option to manage spam is not to let it appear in the first place.
I use an anti-spam plugin + I don’t allow links in comments + first comment from any new email has to be accepted by me.
It filters over 99% of spam. Of course, there are sometimes people who try to cheat me by writing a nice first comment or two, and then, when they know their comments will be accepted automatically, they try to put some spammy comments. But it happens maybe once a year, so it’s not a big deal.
I’m still too small blogger to think about it on my personal blog, as I get around 100 comments per month. But I will definitely look closer to it on my new website with book reviews, where I encourage visitors to leave their own opinions. Moderators can be crucial on such websites, so good to have guide just in case.
Fasal says
However, is there any way to produce comment notification emails to the user email address too?
By default, WP only sends comment notification to the post author + administrator user. Is there any way to get this notification to this comment moderator user too?
Soumitra says
Super easy & LITE plugin !
Irwan says
What plugin that can make topics group and user group?