Fragen Sie sich, wie Sie Kommentare auf Ihrer WordPress-Website moderieren können?
Das in WordPress integrierte Kommentarsystem ermöglicht es Ihren Lesern, sich mit Ihren Inhalten auseinanderzusetzen und direkt mit Ihnen zu interagieren. Allerdings können einige Kommentare Elemente enthalten, die Ihrer Marke und Ihrer Website schaden.
In dieser Anleitung für Einsteiger zeigen wir Ihnen, wie Sie Kommentare in WordPress mit den Standardfunktionen von WordPress und einigen Plugins moderieren können.

Was ist Kommentar-Moderation in WordPress?
In WordPress ist die Kommentarmoderation eine Funktion, mit der Benutzer die auf ihren Websites abgegebenen Kommentare kontrollieren und filtern können.
Mit der Kommentar-Moderation können Sie Kommentare genehmigen, bearbeiten, entfernen oder als Spam markieren, bevor sie auf Ihrer Website veröffentlicht werden.
Kommentare können zwar das Engagement auf Ihrer Website erhöhen, sie können aber auch ein erhebliches Risiko für die Sicherheit Ihres WordPress-Systems darstellen.
Schädliche Kommentare stammen in der Regel von Spambots. Diese Bots können den Kommentarbereich mit irrelevanten oder sich wiederholenden Nachrichten füllen. Infolgedessen kann es für echte Besucher schwierig sein, einander zu finden und miteinander zu interagieren.
Darüber hinaus können Spam-Kommentare bösartige Links enthalten, die Benutzer auf Phishing-Websites umleiten oder Viren verbreiten, indem sie Benutzer dazu auffordern, gefährliche Dateien auf ihre Geräte herunterzuladen.
Ohne die Moderation von Kommentaren kann Ihre Website eine schlechte Benutzererfahrung für Ihre Leser bieten. Es kann sich auch negativ auf Ihre WordPress-SEO auswirken.
Wenn Ihre Website mit Spam-Kommentaren gefüllt ist, kann dies die Glaubwürdigkeit und Vertrauenswürdigkeit Ihrer Website beeinträchtigen und zu einer schlechteren Platzierung in Suchmaschinen führen.
Wenn Sie eine neue WordPress-Website erstellen, ist das WordPress-Kommentarsystem standardmäßig aktiv. In Ihrem Blogbeitrag wird am unteren Rand ein Kommentarformular angezeigt. Beachten Sie, dass es je nach dem von Ihnen verwendeten WordPress-Theme unterschiedlich aussehen oder nicht angezeigt werden kann.

Im Allgemeinen kann jeder mit einem gültigen Namen und einer gültigen E-Mail-Adresse einen Kommentar hinterlassen, ohne seine Identität zu überprüfen. Das bedeutet jedoch nicht, dass der Kommentar automatisch genehmigt wird.
Stattdessen sehen sie eine Vorschau und die Meldung, dass der Kommentar noch moderiert werden muss. Das bedeutet, dass der Inhaber der Website entscheidet, ob er den Kommentar genehmigt oder löscht.
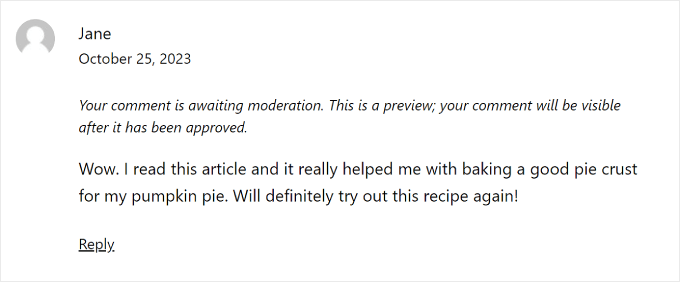
Diese Grundeinstellung reicht aus, um echte von schädlichen Kommentaren zu unterscheiden. Aber es gibt noch viel mehr, was Sie tun können, um Ihr WordPress-Blog sicher zu halten.
Schauen wir uns also an, wie Sie Kommentare auf Ihrer WordPress-Website moderieren können. Sie können diese Quicklinks verwenden, um zwischen den verschiedenen Abschnitten zu wechseln:
- Basics of Moderating WordPress Comments
- How to Configure the WordPress Comment Settings
- How to Moderate Comments Using Thrive Comments Plugin (Recommended)
- How to Allow Specific Users to Moderate Comments in WordPress
- How to Disable Comments for Specific Posts in WordPress
- How to Filter Spam Comments With Akismet
Grundlagen der Moderation von WordPress-Kommentaren
Sie können alle Kommentare auf Ihrer WordPress-Website einsehen, indem Sie auf das Menü „Kommentare“ im WordPress-Dashboard klicken.

Wenn Sie mehr über die Kommentarseite erfahren möchten, können Sie sich unseren Glossareintrag über WordPress-Kommentare ansehen.
In diesem Leitfaden erfahren Sie mehr darüber, was Sie tun sollten, wenn Sie einen Kommentar erhalten und auf welche Faktoren Sie bei der Moderation achten sollten.
Lassen Sie uns zunächst einige Grundlagen besprechen. Bei der Moderation von Kommentaren sollten Sie auf die folgenden Anzeichen achten:
- Ein Haufen von Links, Schlüsselwörtern und seltsamen Zeichen – Dies ist die offensichtlichste Art von Spam-Kommentar. Seien Sie vorsichtig, wenn Sie hier auf Links klicken, da sie unangemessene Inhalte im Kommentar oder sogar Viren enthalten könnten.
- Verdächtige oder generische Namen – Wenn Sie einen Kommentar sehen, der von einem Benutzer mit dem Namen „Beste Hypothekenzinsen“ oder „Billige Druckertinte“ hinterlassen wurde, handelt es sich möglicherweise um einen Vermarkter, der versucht, Ihre Website für einen Backlink zu spammen.
- Generische Nachrichten – Oft verlassen sich Spammer auf generische Kommentare, um Ihren Spam-Filter zu umgehen. Beispiele hierfür sind „Danke“, „Wirklich netter Artikel“ oder eine generische Aussage mit dem Titel Ihres Beitrags. Es könnte auch so etwas sein wie: „Ich stimme zu, der Leitfaden für Anfänger zur Moderation von Kommentaren ist unerlässlich“.
- Beleidigende Sprache – Für WordPress-Blogger ist es wichtig, einen respektvollen Raum für ihr Publikum zu schaffen. Andernfalls riskieren Sie, dass sich bestimmte Leser unwohl fühlen.
Schauen wir uns nun die verschiedenen Links zu den Kommentaraktionen an, die erscheinen, wenn Sie mit dem Mauszeiger über einen Kommentar fahren. Es gibt Genehmigen, Antworten, Schnellbearbeitung, Bearbeiten, Verlauf, Spam und Papierkorb.

Um einen Kommentar zu akzeptieren, können Sie auf die Schaltfläche „Genehmigen“ klicken. Dadurch wird der Kommentar auf Ihrer Website öffentlich sichtbar.
Wenn Sie Benutzer darüber informieren möchten, dass ihr Kommentar live ist, lesen Sie unsere Anleitung, wie man Benutzer benachrichtigt, wenn ihr Kommentar in WordPress genehmigt wurde.
Um einen Kommentar als Spam zu markieren, können Sie auf die Schaltfläche „Spam“ klicken. Dadurch wird der Kommentar auf die Registerkarte „Spam“ auf der Seite „Kommentare“ verschoben.
Wenn sich ein Nutzer beschwert, dass seine Kommentare nicht auf Ihrer Website erscheinen, sollten Sie zuerst hier nachsehen. Sie können auf die Registerkarte „Spam“ gehen und auf die Schaltfläche „Kein Spam“ unter dem Kommentar klicken.

Sie können auch auf die Schaltfläche „Spam leeren“ klicken, um alle Spam-Kommentare auf einmal zu löschen. Auch wenn Sie das nicht tun, löscht WordPress Spam-Kommentare nach 15 Tagen automatisch.
Wenn Sie in der Registerkarte „Alle“ einen Kommentar finden, der nicht unbedingt Spam ist, aber für Sie und Ihre Leser schädlich sein könnte, können Sie auf die Schaltfläche „Papierkorb“ klicken. Dadurch wird der Kommentar zur Registerkarte „Papierkorb“ hinzugefügt.
Kommentare im Papierkorb bleiben dort für die nächsten 30 Tage. Nach dieser Zeit werden sie von WordPress automatisch für immer gelöscht.
Wenn Sie versehentlich einen Kommentar gelöscht haben, gehen Sie einfach auf die Registerkarte „Papierkorb“ und klicken Sie auf den Link „Wiederherstellen“ unterhalb des Kommentars.

Wenn Sie mehrere Kommentare löschen oder als Spam markieren möchten, können Sie das Dropdown-Menü „Massenaktionen“ oben in der Kommentarliste verwenden.
Beachten Sie, dass dies zu einer Verlangsamung Ihrer Website führen kann, während sie alle Kommentare verarbeitet.

Weitere Informationen finden Sie in unserer Anleitung zum Stapellöschen von Spam-Kommentaren in WordPress.
Sie können auf einen Kommentar antworten, indem Sie auf den Link „Antworten“ klicken. Sobald Sie Ihre Antwort eingegeben haben, klicken Sie einfach auf „Genehmigen und Antworten“.
Beachten Sie, dass die Beantwortung eines Kommentars automatisch auch dessen Genehmigung bedeutet.

Die Schaltflächen Schnellbearbeitung und Bearbeiten funktionieren ähnlich. Sie können beide Einstellungen verwenden, wenn Sie die Sprache des Kommentars für die Besucher klarer machen wollen.
Der Unterschied besteht darin, dass Sie bei Bearbeiten auf die Seite Kommentar bearbeiten weitergeleitet werden. Mit der Schnellbearbeitung können Sie den Kommentar direkt auf der Seite „Kommentare“ wie folgt ändern:

Wenn Sie auf die Schaltfläche „Verlauf“ klicken, sehen Sie alle Aktionen, die mit dem Kommentar durchgeführt wurden.
Diese Funktion kann hilfreich sein, wenn Sie mit einem Team arbeiten. Sie kann Ihnen helfen, Änderungen zu verfolgen und zu verstehen, wie andere Personen Kommentare auf Ihrer Website moderieren.

So konfigurieren Sie die WordPress-Kommentareinstellungen
Wir haben die Grundlagen der Moderation von WordPress-Kommentaren behandelt. Jetzt werden wir die eingebauten WordPress-Kommentareinstellungen besprechen, die Ihnen helfen, zu filtern und zu kontrollieren, welche Art von Kommentaren auf Ihrer Website erscheint.
Die Einstellungsseite für Kommentare befindet sich unter Einstellungen “ Diskussion. Es gibt verschiedene Abschnitte auf der Seite mit den Diskussionseinstellungen, und wir werden Sie durch jede Option auf der Seite führen.

Standardeinstellungen für Beiträge
Die Standardeinstellungen für Beiträge bieten drei Optionen zur Verwaltung von Interaktionen und Kommentaren auf Ihrer WordPress-Website:

Die erste Option ermöglicht es Ihrem Blog, andere Blogs zu benachrichtigen, wenn Sie in einem Artikel auf sie verweisen. Bei der zweiten Option werden Benachrichtigungen akzeptiert, wenn diese auf Ihre Artikel verlinken.
Diese Benachrichtigungen werden Pingbacks und Trackbacks genannt, und wir empfehlen Ihnen, beide Optionen zu deaktivieren. Die erste Option kann Ihre gesamte Website verlangsamen, und die zweite Option könnte Ihnen eine Menge Spam-Kommentare bescheren.
Die dritte Option auf dem Bildschirm mit den Artikeleinstellungen ist „Kommentare zu neuen Beiträgen zulassen“. Sie aktiviert Kommentare für alle neuen Artikel, die Sie in Ihrem WordPress-Blog schreiben.
Alternativ können Sie die Kommentare für einzelne Artikel ein- und ausschalten, was wir Ihnen später zeigen werden.
Andere Kommentar-Einstellungen

In diesem Abschnitt finden Sie die erste Option „Kommentarautor muss Name und E-Mail-Adresse angeben“. Diese Option macht es für die Verfasser von Kommentaren obligatorisch, einen Namen und eine E-Mail-Adresse mit ihren Kommentaren anzugeben.
Sie müssen diese Option aktivieren, wenn Sie keine anonymen Kommentare auf Ihrer Website zulassen wollen.
Es gibt auch die Option, dass sich Nutzer auf Ihrer Website registrieren müssen, bevor sie einen Kommentar hinterlassen können. Unserer Meinung nach ist dies jedoch für die meisten Websites nicht notwendig, da es neue Nutzer davon abhalten könnte, mit Ihrem Beitrag zu interagieren.
Sie werden auch die Möglichkeit sehen, Kommentare zu älteren Artikeln zu schließen. Einige Website-Besitzer verwenden dies, um Spam zu verhindern, aber das ist eine persönliche Vorliebe.
Als Nächstes folgt das Kontrollkästchen „Cookies für Kommentare anzeigen, damit Cookies für Kommentarautoren gesetzt werden können“. Wenn Sie dieses Kästchen ankreuzen, kann Ihre Website den Namen, die E-Mail-Adresse und die Website-Details des Kommentators speichern, wenn er Ihren Beitrag in Zukunft kommentieren möchte.
Manchmal können WordPress-Kommentare zu einem langen Faden werden, der schwer zu überblicken ist. In diesem Fall empfehlen wir, die Option „Verschachtelte Kommentare aktivieren“ zu aktivieren, damit Antworten auf bestimmte Kommentare direkt unter dem ursprünglichen Kommentar erscheinen.
Zu viele verschachtelte Kommentare können sich negativ auf die Lesbarkeit Ihrer Seite auswirken. Die Standardeinstellung von 5 Ebenen ist für die meisten WordPress-Websites ausreichend.
Wenn einer Ihrer Artikel populär wird und zu viele Kommentare erhält, wird der Kommentarbereich zu lang. Die Nutzer müssen dann viel scrollen, um die neuesten Kommentare zu einem Artikel zu lesen.
Um dieses Problem zu lösen, können Sie die Option zum Aufteilen der Kommentare in Seiten aktivieren. Sie können auch das Dropdown-Menü verwenden, um auszuwählen, ob die letzte oder die erste Kommentarseite standardmäßig angezeigt werden soll.
Die letzte Option ist, die neuesten oder ältesten Kommentare zuerst anzuzeigen. Wenn Sie mehr darüber erfahren möchten, können Sie unseren Leitfaden zum Anordnen von Kommentaren in WordPress lesen.
E-Mail wann immer“ und „Bevor ein Kommentar erscheint“.

Der nächste Abschnitt ermöglicht es Ihnen, E-Mail-Benachrichtigungen zu erhalten, wenn ein Benutzer einen neuen Kommentar auf Ihrer Website hinterlässt oder ein Kommentar zur Moderation zurückgehalten wird.
Mit zunehmender Anzahl von Kommentaren können diese E-Mails lästig werden, weshalb wir empfehlen, die Kommentarbenachrichtigungen zu deaktivieren.
Im Abschnitt „Bevor ein Kommentar erscheint“ besteht die erste Option darin, jeden Kommentar manuell zu genehmigen. Vergewissern Sie sich, dass dieses Kästchen angekreuzt ist, damit kein Kommentar ohne Ihre Zustimmung auf Ihrer Website erscheinen kann.
Darunter sehen Sie die Option „Der Verfasser des Kommentars muss einen zuvor genehmigten Kommentar haben“.
Wenn diese Option aktiviert ist, werden Kommentare von Autoren mit einem zuvor genehmigten Kommentar ohne ausdrückliche Genehmigung angezeigt. Deaktivieren Sie einfach diese Option, um sicherzustellen, dass alle Kommentare manuell genehmigt werden.
Moderation von Kommentaren

Wie wir bereits besprochen haben, ist ein gemeinsames Merkmal von automatisierten Spam-Kommentaren, dass sie eine Menge Links enthalten.
Wenn Sie Ihre Kommentare bereits so eingestellt haben, dass sie manuell genehmigt werden, werden alle Ihre Kommentare in die Warteschlange für die Moderation aufgenommen, unabhängig davon, wie viele Links sie enthalten. Wenn nicht, können Sie festlegen, dass ein Kommentar in der Warteschlange verbleibt, wenn er eine bestimmte Anzahl von Links enthält.
Außerdem wird ein größerer Textbereich angezeigt, in den Sie Wörter, IP-Adressen, E-Mail-Adressen, URLs oder Browserinformationen eingeben können, auf die Sie achten möchten.
Jeder Kommentar, der mit den hier eingegebenen Dingen übereinstimmt, wird in die Moderationswarteschlange gestellt.
Wenn Sie sich dafür entscheiden, alle Kommentare manuell genehmigen zu lassen, brauchen Sie nichts zu tun, da sie ohnehin in die Warteschlange für die Moderation aufgenommen werden.
Unzulässige Kommentarschlüssel

Diese Einstellung wurde in WordPress 5.4 als Kommentar-Blockierliste bezeichnet. Hier können Sie bestimmte Wörter festlegen, die den Kommentar automatisch in den Papierkorb verschieben, wenn sie im Inhalt eines Kommentars, im Namen des Autors, in der URL, in der E-Mail, in der IP-Adresse oder in den Browserinformationen vorkommen.
Verwenden Sie diese Funktion sorgfältig, da echte Kommentare versehentlich entfernt werden können.
Avatare

Der letzte Abschnitt auf dem Bildschirm Kommentareinstellungen ist Avatare. Dies sind die Bilder, die neben dem Namen des Kommentarverfassers auf Ihrer Website erscheinen.
WordPress verwendet Gravatar, einen kostenlosen Dienst, der es Nutzern ermöglicht, auf allen Blogs, die sie besuchen, denselben Avatar zu verwenden. Weitere Einzelheiten finden Sie in unserem Leitfaden zu Gravatar.
Wir empfehlen Ihnen, das Kästchen „Avatare anzeigen“ zu aktivieren, damit Sie die verschiedenen Kommentatoren Ihres Beitrags leicht identifizieren können. Sie können auch die maximale Anzahl von Gravataren auswählen, die in Ihrem Blog angezeigt werden können.
WordPress verwendet Mystery Person als Standard-Gravatar, wenn ein Kommentarautor kein Bild mit seiner E-Mail-Adresse verknüpft hat. Sie können dies ändern, indem Sie einen Standard-Avatar aus der Liste auswählen oder sogar Ihren eigenen benutzerdefinierten Standard-Gravatar in WordPress hinzufügen.
Das war’s! Sie haben Ihre Kommentareinstellungen konfiguriert. Vergessen Sie nicht, auf die Schaltfläche „Änderungen speichern“ zu klicken, um Ihre Einstellungen zu speichern.

Wie man Kommentare mit dem Thrive Comments Plugin moderiert (empfohlen)
Das standardmäßige WordPress-Kommentarsystem ist gut, aber es kann ziemlich einfach sein. Um Zugang zu mehr Einstellungen für die Verwaltung von Kommentaren und das Engagement zu erhalten, können Sie ein WordPress-Kommentar-Plugin installieren.
Diese Plugins können nicht nur die Moderation von Kommentaren verbessern, sondern auch die Beteiligung an Kommentaren erheblich steigern. Das Ergebnis ist, dass Ihre Besucher eine ansprechendere und sicherere Kommentarerfahrung genießen können.
Thrive Comments ist eines der besten Plugins, um Kommentare unter Kontrolle zu halten und gleichzeitig die Interaktion der Nutzer zu fördern.
Mit der Funktion zur Umwandlung von Kommentaren können Sie Kommentatoren beispielsweise zu einer benutzerdefinierten Dankeseite, zu Schaltflächen für die Weitergabe in sozialen Netzwerken oder zu einem verwandten Beitrag leiten, damit sie mehr von Ihren Inhalten entdecken können.

Um Thrive Comments zu nutzen, können Sie es als einzelnes Plugin kaufen oder die komplette Thrive Themes Suite erwerben. Diese kommt mit allen Thrive-Produkten, einschließlich Thrive Ovation, das Ihre Kommentare mit einem Klick in Testimonials für Ihre Webseiten verwandeln kann.
Weitere Informationen finden Sie in unserer vollständigen Bewertung von Thrive Themes.
Sobald Sie Ihre Zahlung abgeschlossen haben, erhalten Sie ein Plugin-Zip-Paket, das Sie auf Ihrer WordPress-Website installieren können. Weitere Informationen finden Sie in unserer Schritt-für-Schritt-Anleitung für die Installation eines WordPress-Plugins.
Nach der Installation sehen Sie nun das Menü „Thrive Comments Moderation“ unter der Registerkarte „Kommentare“ im Verwaltungsbereich. Hier sehen Sie, wie die Seite aussieht:

Die Schnittstelle sieht ähnlich aus wie der integrierte Bereich Kommentare. Es gibt jedoch einige Unterschiede.
Diese Schnittstelle enthält jetzt die Registerkarten „Unbeantwortet“ und „Meine Antwort steht noch aus“.
Auf der ersten Registerkarte werden alle Kommentare gesammelt, auf die noch nicht geantwortet wurde. Die zweite Registerkarte enthält alle Kommentare, die Ihnen vom Administrator der Website zugewiesen wurden, damit Sie auf sie antworten können.

Außerdem können Sie die Kommentare nach Seiten filtern, indem Sie den Seitennamen in das Feld „Kommentare anzeigen auf“ eingeben.
Wenn Sie nach bestimmten Kommentaren suchen möchten, können Sie einen Begriff aus dem Kommentar in das Feld „In Kommentaren suchen“ eingeben.
Außerdem erhalten Sie weitere Links zu Kommentaraktionen. Neben dem Genehmigen, Entfernen, Bearbeiten und Markieren von Kommentaren als Spam können Sie auf die Schaltfläche „Delegieren“ klicken, um einen Kommentar einem anderen Benutzer zuzuweisen.
Diese Funktion ist praktisch, wenn Sie einen WordPress-Blog mit mehreren Autoren betreiben.

Wenn Sie auf die Schaltfläche „Mehr“ klicken, wird die Option „Feature“ angezeigt. Wenn Sie diese Option auswählen, wird ein Kommentar an den Anfang der Kommentarliste eines Blogbeitrags angeheftet.
Auf diese Weise bleiben wichtige oder bemerkenswerte Kommentare sichtbar und für alle Leser leicht zugänglich. Alle angehefteten Kommentare sind auf der Registerkarte „Featured“ zu finden.

Weitere Einzelheiten finden Sie in unserer Anleitung zum Einfügen oder Begraben von Kommentaren in WordPress.
Wenn Sie sich Ihre gesamte Kommentaraktivität ansehen möchten, klicken Sie einfach auf die Schaltfläche „Berichte“ oben auf der Seite.
Sie werden zum Kommentar-Diagramm weitergeleitet, das ein praktisches Hilfsmittel zur Bewertung Ihrer Nutzerbeteiligung ist.

Hier sehen Sie eine Übersicht über alle Kommentare, die Sie erhalten, genehmigt, beantwortet, vorgestellt, als Spam markiert und entfernt haben.
So sieht das Diagramm auf unserer Testseite aus:

Sie können die Kommentaraktivität auch über die Optionen oben filtern. Mit „Bericht anzeigen“ können Sie sich verschiedene Arten von Berichten ansehen. Oder geben Sie den Titel des Blogbeitrags in das Feld „Kommentare anzeigen“ ein, um ein Kommentar-Diagramm für einen bestimmten Beitrag anzuzeigen.
Mit der Option „Datumsintervall“ können Sie den Zeitraum des Diagramms ändern. Andererseits können Sie mit der Einstellung „Diagrammintervall“ das Diagramm aus einer täglichen, wöchentlichen oder monatlichen Perspektive betrachten.

Wie man bestimmten Benutzern erlaubt, Kommentare in WordPress zu moderieren
Nehmen wir an, Sie arbeiten mit einem Team zusammen, um Ihre WordPress-Website zu betreiben, und Sie erhalten jeden Tag eine Menge Kommentare. In dieser Situation möchten Sie vielleicht nur bestimmten Benutzerrollen Zugriff auf die Kommentarmoderation gewähren.
Auf diese Weise können Sie die Verantwortung für die Moderation von Kommentaren den entsprechenden Teammitgliedern zuweisen, die für diese Aufgabe am besten geeignet sind, z. B. einem Community Manager.
Diese Methode hilft Ihnen nicht nur, die Kommentare besser zu verwalten, sondern sorgt auch für die Sicherheit Ihrer WordPress-Website, da nur die richtigen Benutzer auf die Kommentare zugreifen können.
Sie können bestimmten Benutzern erlauben, WordPress-Kommentare auf zwei Arten zu moderieren: mit dem Thrive Comments Plugin und dem Comment Moderation Role Plugin. Werfen wir einen Blick auf jede Methode.
Thrive Kommentare
Um auf die Moderationseinstellungen von Thrive Comments zuzugreifen, gehen Sie in Ihrem WordPress-Dashboard zu Thrive Dashboard “ Thrive Comments . Navigieren Sie dann einfach zur Registerkarte „Kommentar-Moderation“.

Oben können Sie ankreuzen, welche Benutzerrollen Kommentare moderieren dürfen.
Sie können auch die Einstellung „Kommentare von Moderatoren im Moderations-Dashboard ausschließen“ aktivieren/deaktivieren.
Durch die Aktivierung werden Kommentare von Moderatoren auf dem Thrive Comments Dashboard unsichtbar. Dies kann helfen, einen klaren Überblick über die Kommentare der Nutzer zu behalten.
Die übrigen Einstellungen auf dieser Registerkarte sind die gleichen wie auf der Seite Einstellungen “ Diskussion . Wenn Sie in diesem Menü Änderungen an den Einstellungen vornehmen, werden diese auch in den Standardeinstellungen für WordPress-Kommentare übernommen.
Rolle der Kommentar-Moderation
WordPress bietet keine Standard-Benutzerrolle, die für die Moderation von Kommentaren vorgesehen ist. Hierfür können Sie das Plugin “ Comment Moderation Role “ verwenden.
Das Plugin wurde von unserem Team bei WPBeginner entwickelt und ermöglicht es Ihnen, bestimmten Benutzern die Rolle des „WPB Comment Moderator“ zuzuweisen. Dann sieht der zugewiesene Benutzer nur den Bildschirm für die Kommentar-Moderation in WordPress.
Sie können die Rolle des WPB-Kommentarmoderators bestehenden und neuen Benutzern zuweisen. Weitere Details finden Sie in unserer Anleitung, wie Sie Blog-Benutzern erlauben, Kommentare in WordPress zu moderieren.
Wenn Sie Thrive Comments verwenden, sehen Sie auch die WPB-Kommentar-Moderator-Rolle auf der Registerkarte „Kommentar-Moderation“, etwa so:

Kommentare für bestimmte Beiträge in WordPress deaktivieren
Wenn Sie Kommentare zu bestimmten Beiträgen schließen möchten, können Sie sie in WordPress deaktivieren.
Gehen Sie in Ihrem WordPress-Dashboard einfach auf Beiträge “ Alle Beiträge. Klicken Sie dann bei einem beliebigen Blogbeitrag auf die Schaltfläche „Schnellbearbeitung“.

Deaktivieren Sie dann einfach die Option „Kommentare zulassen“.
Klicken Sie dann auf „Aktualisieren“. Der Kommentarbereich wird im Blogbeitrag nicht mehr sichtbar sein.

Es ist auch möglich, Kommentare für mehrere Beiträge gleichzeitig zu deaktivieren. Dazu müssen Sie nur die Blogbeiträge markieren und im Dropdown-Menü „Massenaktion“ die Option „Bearbeiten“ wählen.
Klicken Sie dann auf „Anwenden“.

Hier können Sie die Option „Kommentare“ auf „Nicht zulassen“ ändern.
Klicken Sie dann einfach auf die Schaltfläche „Aktualisieren“.

Schließlich können Sie den Kommentarbereich schließen, während Sie einen Blogbeitrag im WordPress-Blockeditor bearbeiten. Gehen Sie einfach zum Feld „Diskussion“ im Einstellungsmenü „Beitrag“ auf der rechten Seite.
Wenn Sie dies getan haben, können Sie das Kontrollkästchen „Kommentare zulassen“ deaktivieren.

Wenn Sie den Kommentarbereich für immer entfernen möchten, lesen Sie einfach unsere Anleitung, wie Sie Kommentare in WordPress vollständig deaktivieren können.
Wie man Spam-Kommentare mit Akismet filtert
Um Spam-Kommentare auf Ihrer WordPress-Website zu filtern, können Sie Akismet verwenden. Es ist ein von Automattic entwickeltes WordPress-Plugin zur Spam-Filterung. Dieses Anti-Spam-Plugin wird normalerweise mit Ihrer WordPress-Installation installiert.
Weitere Einzelheiten finden Sie in unserem Leitfaden darüber , was Akismet ist und warum Sie es verwenden sollten.
Sobald Sie einen Kommentar als Spam markieren, lernt Akismet, ähnliche Kommentare in Zukunft zu erkennen.
Wenn Sie aus irgendeinem Grund Hunderte von Spam-Kommentaren in der Registerkarte „Ausstehend“ haben, klicken Sie einfach auf die Schaltfläche „Auf Spam prüfen“.
Dadurch wird eine Spam-Prüfung der vorhandenen Kommentare auf Ihrer Website ausgelöst, und Akismet verschiebt die Spam-Kommentare von „Ausstehend“ nach „Spam“.

Eine Möglichkeit zur weiteren Bekämpfung von Spam-Kommentaren besteht darin, das URL-Feld im Kommentarformular zu entfernen. Lesen Sie dazu unsere Anleitung, wie Sie das URL-Feld aus dem WordPress-Kommentarformular entfernen.
Wir hoffen, dass dieser Artikel Ihnen geholfen hat zu lernen, wie man Kommentare in WordPress moderiert. Vielleicht interessiert Sie auch unser Leitfaden, wie Sie Blogpost-Kommentare durchsuchbar machen können, und unsere Expertenauswahl der besten WordPress-Plugins für das Wachstum Ihrer Website.
Wenn Ihnen dieser Artikel gefallen hat, dann abonnieren Sie bitte unseren YouTube-Kanal für WordPress-Videotutorials. Sie können uns auch auf Twitter und Facebook finden.





Syed Balkhi says
Hey WPBeginner readers,
Did you know you can win exciting prizes by commenting on WPBeginner?
Every month, our top blog commenters will win HUGE rewards, including premium WordPress plugin licenses and cash prizes.
You can get more details about the contest from here.
Start sharing your thoughts below to stand a chance to win!
Mrteesurez says
Helpful article, you know part of the most annoying things in WordPress is the issue of spam.
New blogs easily get spammed if care is not taken.
Most blogger including me initially thought those generic comments are real, I always approved them and keep them, thinking that my blog is gaining traction and real visitors whereas not.
Thanks for this eye opening article.
WPBeginner Support says
Glad our guide was helpful
Admin
THANKGOD JONATHAN says
A great tutorial.
Please, which plugins do you use to moderate and count commenters in WPBeginner?
WPBeginner Support says
We require each comment be manually approved for the comments. If you mean the current comment count widget then that is something we are working on and is not a public plugin at the moment.
Admin
THANKGOD JONATHAN says
thank you for the reply it really mean a lot,
I will really hope to see the widget or plugin accessible in WordPress. Wish you success in the process.
Ahmed Omar says
Thank you for these tips on a daily practice for every one dealing with comments on his site.
Although I was dealing with comments for long time, but through these tips, it changed my point of view
Thanks
WPBeginner Support says
You’re welcome
Admin
Jiří Vaněk says
Regarding comment management, do you have any experience with a spam filter other than Akismet? Currently, I’m using WP Armour and I’m quite satisfied. I’m curious because Akismet used to be native in WordPress right after installation, so I wonder if it’s genuinely as good as people make it out to be, or if it’s just that people have gotten used to it and there might be better alternatives to this plugin.
WPBeginner Support says
We do not have an alternative to confidently recommend at the moment but Akismet is still a good starting plugin for sites
Admin
Moinuddin Waheed says
Having real and relevant comment is not only desired but is needed for our blogs to sustain all kinds of users. Here comes the moderation of the comments, we can’t allow every comment to be visible on our website as it can be offensive and would result in losing the decent and loyal visitors of the website.
I have also faced the same problem in the initial days when I started my blog then I realised my mistake and started moderating comments before allowing them to appear in comments section.
Ralph says
My rule for years is simple. Every person who comments first time goes to moderation. First time is recognized by email. This filter a lot of spammers and 95% of time first comment is good indicator if someone is real reader or try to leave a link – not only in comment itself but in „put your website“ field.
WPBeginner Support says
Thank you for sharing your moderation method
Admin
Shafqat Khan says
Addressing moderation for newer blogs may not pose a significant challenge, but prompting readers to leave comments can be. I’d appreciate it if you could explore the topic of fostering engagement in content and highlight effective plugins that can enhance interaction. A post on strategies and recommended tools would be incredibly valuable for bloggers looking to boost audience participation.
WPBeginner Support says
We will consider it in the future, the main difficulty for that would be the type of content can be a factor in driving comments
Admin
Ahmed Omar says
Although I was dealing with the comments on my site for long time, but this post has highlighted many important points and this that I was suffering from.
Thank you for the post
WPBeginner Support says
Glad our guide could help!
Admin
Navin says
I have been receiving a lot of spam comments these days on my blog. Installing the antispam plugin worked to some extent, but still, its hard to filter out the genuine comments from the spam.
I’m glad you brought this article to moderate the comments in the right way. I never knew we had so many default features in WordPress settings. Now I know what to do exactly.
WPBeginner Support says
Glad to hear our guide was helpful!
Admin
Ram E. says
For relatively new blogs, moderation is not much of a problem, but making readers write a comment is. Would love it if you publish a post on how to encourage engagement in content and what good plugins are at our disposal.
WPBeginner Support says
We will certainly consider that in the future
Admin
Suresh says
I have to check all the comment settings now after reading this guide. Thanks for the detailed information.
WPBeginner Support says
You’re welcome
Admin
Joseph Mucira says
Thanks for such an elaborate guideline. It’s upped our understanding of how to effectively moderate our comments section and manage our user feedback. I hope to see more resourceful posts from you soon. Sure, I will look around for more updates and return for more…
WPBeginner Support says
You’re welcome, glad our guide was helpful!
Admin
Konrad says
thanks, this will come in handy for me in the future once I’ve got everything sorted out to finally start a site
WPBeginner Support says
We hope you mark our guide so you don’t forget
Admin
Tetea Darngawn says
I love this post. Thanks
WPBeginner Support says
You’re welcome!
Admin
Mushfikur Rahman says
That’s a good take. But should I modify any comment before approving? In some cases, I thought of modifying a few by myself. And I’ve been stuck on that for a while.
So, the thing is – Does modifying comments by authors/webmasters have any negative impacts on SEO? Or it’s it doesn’t have any?
WPBeginner Support says
IT would depend on the content that is in the comment and your comment policy. Modifying a comment does not have an effect on SEO.
Admin
Alvina Austian says
Amazing post with great valuable information. I love this blog. Keep posting.
WPBeginner Support says
Glad you found our guide helpful
Admin
Brother Wassiu says
Great tutorial. What do I do if I approve spam comment accidentally and don’t find it on my notification history?
Allan Welsby says
In the article you say „By default, WordPress shows the newest comment at the bottom. You can reverse this to show older comments at the top.“. These are the same thing. I think you mean „You can reverse this to show newer comments at the top.“.
WPBeginner Support says
Thank you for pointing that out, you’re correct
Admin
michael says
Great piece! Thank you
WPBeginner Support says
You’re welcome
Admin
adnan says
great blog about word press thanks for sharing
WPBeginner Support says
You’re welcome, glad you liked our article
Admin
victor says
Good video! but i can not see where I can mark it as „like“
WPBeginner Support says
You would need to visit it on YouTube to give it a like
Admin
Daniel says
I’m on my school’s WP blogging platform. Under my profile, the Personal tab shows me all my posts and approved comments I’ve made on other users‘ posts, but apparently not comments I’ve made on others‘ posts that they have not yet approved. Is there a way of finding/viewing my unapproved comments?
WPBeginner Support says
It would depend on how the system is set up but normally the admin of the site would have access to the pending comments and not the comment creator.
Admin
Peter V. says
On the post editor screen I scroll down to the bottom, and there I see the 10 last comments made for the post. That’s ok. But then when I click „More comments…“, the system keeps repeating these 10 last comments instead of loading the next 10. Is that a known bug? Or something that only happens in my configuration?
WPBeginner Support says
That sounds like you’re running into a theme or plugin conflict for your specific site.
Admin
Matt Kodatt says
When I receive an email notification that a comment is waiting for moderations, I have the following options with links:
Approve It: link
Trash It: link
Spam It: link
However, when I click approve, it makes me sign into the website, and then it shows me the comment and makes me click approve again.
Is this how it is supposed to work? Can I simply click the Approve It link in the email and then the comment will be approved?
WPBeginner Support says
The links should normally send you to your site but if your cookies have you as logged in, it should approve the comment as you visit the page.
Admin
Andrew says
People must write a comment if they want to be notified of future posts. Yet some want to be notified but don’t want to comment of have their comments published. If I don’t approve their comment does that mean they won’t be notified? Is there a way for people to receive email notifications of future posts without commenting?
WPBeginner Support says
For signing up for updates without a comment, you would normally want to create a newsletter: https://www.wpbeginner.com/beginners-guide/how-to-create-an-email-newsletter/
Admin
Aviral says
Nice article. Very helpful pieces of information.
WPBeginner Support says
Thank you, glad you found our content helpful
Admin
Heidi says
I cannot figure out how to have my name show up instead of „Admin“ whenever I reply to a comment on my site. I have the article set with me as the author and not admin, but I have to manually go and edit the comment every time to fix it.
WPBeginner Support says
The simplest method would be to log in as a user other than the one named admin for your comments. You can also change your username using: https://www.wpbeginner.com/wp-tutorials/how-to-change-your-wordpress-username/
Admin
Des Maerz says
Here I’m deep into creating content, and I skipped over learning about how comments work. I learned today that I can reply to commenters from inside WordPress. Thanks for that.
Marcie Cramsey says
I have a real person trying to comment on my blog post, but my website is treating them like a bot. How can I fix this problem?
Suresh Dubey says
Hi,
Nice article. I’ve one question
Should I approve the comments on my blog which are not related to my blog niche?
WPBeginner Support says
Hi Suresh,
If they do not look like genuine comments, then you should not approve them.
Admin
Kevin MacKay says
Hello,
Hoping to get some help with a problem I’ve encountered on my WordPress site.
When I try to respond to an approved comment, it won’t let me respond, and the following message appears:
You Lose! Good Day Sir!
I don’t know what the problem is. Any suggestions would be much appreciated!
WPBeginner Support says
Hey Kevin,
This error appears when you are falsely identified as a spam bot. Try disabling all your plugins and then reply to a comment. If it works then activate each plugin and reply to a comment. Do this until you find the culprit.
Admin
Sarah says
We are helping support a school website where there is one specific member login for all parents to use. When they leave a blog comment it is defaulting to the member login name and is not giving an option to identify the commenter. Is there a way to link the comments to a specific person even using a generic login for all all users when they are logged in? Hope that makes sense….
jorge says
is there a way to limit comment moderation so only one user can approve comments?
Alsen says
how I get back links for wordpress site..
please any one help me to get
Ajit says
I also got blocked many times due to spaming reason
Mike says
I want comments to appear automatically, and so I’ve unchecked the box „comment must be manually approved“. However, I keep getting notified everyone leaves a comment and have to manually approve it. How do I get it to appear without my approval?
WPBeginner Support says
Hi Mike,
You probably have checked another option ‚Comment author must have a previously approved comment‘. Go to Settings > Discussion page in admin area to uncheck this option.
Admin
Mike says
That box (author must have a previously approved comment) is also unchecked. Are there any other places that setting might live / other boxes I haven’t found? Could my theme also have checkboxes I need to take care of?
(if all else fails, I’ll check the box „author must have a previously approved comment“ so at the very least, once someone’s approved they can post other ones later).
Trey says
Same issue for me. I’ve unchecked the moderation and previously approved comment boxes. Still requires me to approve. I’m guessing it’s a plugin but I cannot figure out which one.
Neha Prajapati says
I have a blog website. And i am getting comments in other languages. What to do? should i approve or not?
WPBeginner Support says
Those comments are most likely spam comments. Even if they are not and you cannot understand the language and cannot respond to them so you should not approve them.
Admin
Shahrukh says
I recently started a website and I am getting comments, which is supposed to be a good thing. But all of them are being blocked as spam comment by Akismet. I don’t know what to do. Any feedback will be helpful
WPBeginner Support says
Hi Shahrukh,
Are you sure that those comments are not spam? Akismet is very good at detecting spam comments. However, if you are certain that those comments are not spam, then you can mark them not spam. Akismet learns when you mark a comment as not spam.
Admin
Tiffany says
I am in the process of making my website. I have not launched it yet but I have already received some spam comments in another language. How can this be if I have not launched my website yet? Should I be worried? I can’t seem to find any information on this situation. Please Help
Neelam says
What do I do if I approve spam comment accidentally and don’t find it on my notification history?
KevinKim says
Thank you! You save my day!
Usana says
I got two sites and I have been struggling with spam.
That´s why I am thinking about canceling comments… but I know comments also have good impact.
I really apreciate your tips… have a great day!
ken masters says
Great tutorial helps me setting my WordPress Blog . thanks a lot.
Chuck Whetsell says
This is a great article. I’m setting up a website now, and am in the process of linking my blogs to Facebook so they automatically post from the website to Facebook. My question is, if in the process of linking to Facebook I check the box „Make this connection available to all users of this blog“ (meaning when another user creates a post it will also publicize to the Facebook page), do I still have control over which comments get posted to Facebook?
I’m thinking that if I check the box, comments someone leaves on the blog will get posted on Facebook Is this correct?
Thanks for any help you can provide.