Administrator ist eine der Standardbenutzerrollen in WordPress. Die Administratorrolle ist die höchste verfügbare Stufe und gewährt uneingeschränkten Zugriff auf den WordPress-Administrationsbereich.
Das WordPress-Benutzerrollensystem definiert, was jeder Benutzer auf Ihrer Website tun kann und was nicht. Es ist wichtig, sich mit den Benutzerrollen vertraut zu machen, wenn Ihre WordPress-Website wächst.
Die Administratorrolle eignet sich für Websitebesitzer und andere vertrauenswürdige Benutzer, die vollständigen Zugriff auf Ihre Website benötigen.
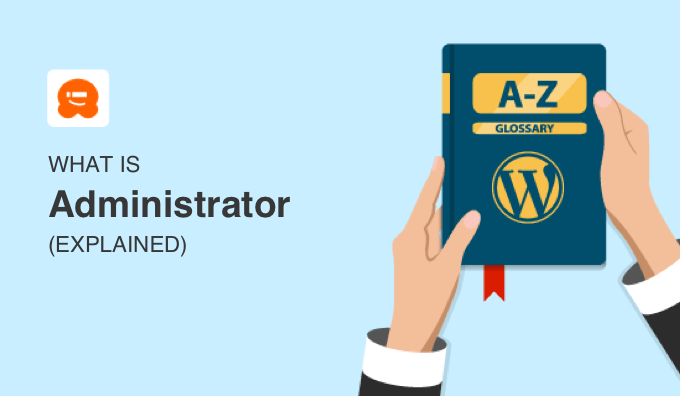
Was ist ein Administrator in WordPress?
Ein Benutzer ist jemand, der auf Ihrer WordPress-Website registriert ist und sich mit einem Benutzernamen und einem Passwort anmelden kann. Benutzerrollen geben den Benutzern verschiedene Zugriffsebenen auf Ihre Website, und die Administratorrolle bietet uneingeschränkten Zugriff auf Ihre Website.
Wenn ein Benutzer WordPress installiert, wird ein neuer Benutzer mit dem bei der Installation festgelegten Benutzernamen und Passwort angelegt. Diesem ersten Benutzer wird die Benutzerrolle „Administrator“ zugewiesen. Er kann alle Aktionen auf einer WordPress-Website durchführen und verfügt über alle Funktionen.
Ein Benutzer mit einer Administratorrolle kann auch andere Benutzer mit der gleichen Rolle hinzufügen und entfernen. Wenn Sie einem Benutzer die Administratorrolle zuweisen, ist es wichtig, daran zu denken, dass Administratoren die Möglichkeit haben, Inhalte zu löschen.
Nur Benutzer mit der Administratorrolle haben die Möglichkeit, ein WordPress-Blog zu aktualisieren. Sie können Themes ändern und WordPress-Kerndateien mit dem eingebauten Theme-Editor bearbeiten. Sie haben auch die Möglichkeit, Plugins auf der Website auf die gleiche Weise hinzuzufügen, zu löschen und zu ändern.
Was ist ein Superadministrator in WordPress?
Wie bereits erwähnt, hat ein Administrator, der eine einzelne WordPress-Website betreibt, die volle Kontrolle über seine Website. Im Falle einer WordPress-Multisite-Installation werden jedoch einige der Fähigkeiten der Admin-Rolle der Super-Admin-Rolle zugewiesen.
Ein Superadministrator hat Verwaltungsrechte für das gesamte Netzwerk. Er kann zum Beispiel Themes ändern, neue Benutzer hinzufügen und Plugins für jede Website im Netzwerk hinzufügen.
In einem Multisite-Netzwerk ist die Rolle des Administrators eingeschränkt. Zum Beispiel kann ein Administrator nicht:
- Aktualisieren der WordPress-Kerndateien
- Aktualisieren, Bearbeiten oder Löschen von Themes und Plugins
- Andere Benutzer erstellen, bearbeiten oder löschen
- HTML oder JavaScript in Beiträgen, Seiten, Kommentaren oder Widgets verwenden
Diese Berechtigungen sind nur für Multisite-Superadministratoren reserviert.
Wie man sich im WordPress-Administrationsbereich anmeldet
Der WordPress-Administrationsbereich, auch bekannt als Admin-Dashboard, ist das Bedienfeld für Ihre gesamte WordPress-Website. Hier erstellen und verwalten Sie Ihre Inhalte, fügen Features und Funktionen hinzu, installieren WordPress-Plugins und ändern WordPress-Themes.
Standardmäßig können Sie das WordPress-Administrations-Dashboard immer finden, indem Sie /wp-admin an das Ende der URL Ihrer WordPress-Installation anhängen:
https://yourdomain.com/wp-admin
Dies sollte Sie automatisch zu Ihrer WordPress-Admin-Login-Seite weiterleiten. Es funktioniert aber auch, wenn Sie /wp-login.php an das Ende Ihres Domainnamens anhängen:
https://yourdomain.com/wp-login.php
Sobald Sie eingeloggt sind, sehen Sie auf der linken Seite Ihre Admin-Seitenleiste und oben auf dem Bildschirm eine Symbolleiste. Über den Verwaltungsbereich haben Sie direkten Zugriff auf alle Funktionen und Optionen Ihrer WordPress-Website.

Wie man einen neuen WordPress-Administrator hinzufügt
Wenn Sie die Administratorrolle auf Ihrer Website haben, können Sie problemlos einen neuen WordPress-Administrator hinzufügen. Allerdings sollten Sie dies mit Bedacht tun. Am Ende dieses Artikels finden Sie einige Richtlinien dazu, wer zum Administrator ernannt werden sollte.
Zunächst sollten Sie in Ihrem WordPress-Dashboard zu Benutzer“ Neu hinzufügen navigieren. Als nächstes sollten Sie die Benutzerfelder mit den Informationen des neuen Benutzers ausfüllen und „Administrator“ aus dem Dropdown-Menü „Rolle“ auswählen.
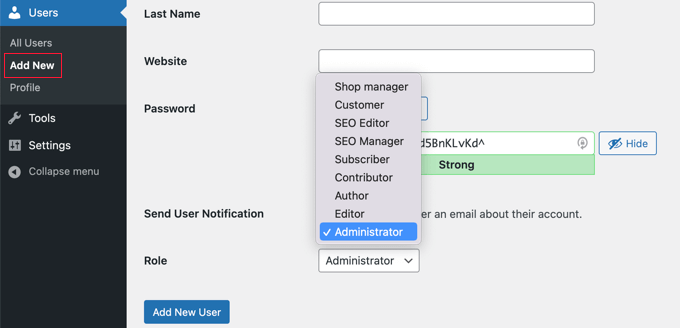
Schließlich müssen Sie auf die Schaltfläche „Neuen Benutzer hinzufügen“ klicken.
Sobald Sie diese Schritte abgeschlossen haben, kann sich der neue WordPress-Administrator mit Administratorrechten anmelden und ist in der Liste der Benutzer auf Ihrer WordPress-Website zu sehen.
Wie man einen WordPress-Administrator löscht
Benutzer, die die Administratorrolle haben, können auch andere Administratoren löschen.
Melden Sie sich zunächst in Ihrem WordPress-Dashboard an und navigieren Sie zu Benutzer “ Alle Benutzer. Dort müssen Sie den Mauszeiger über den Benutzernamen des Administrators bewegen und auf „Löschen“ klicken.

Wählen Sie schließlich aus, was mit den Inhalten dieses Benutzers geschehen soll, und klicken Sie auf die Schaltfläche „Löschung bestätigen“. Seien Sie vorsichtig, denn mit dem Löschen eines Benutzers werden auch alle seine Beiträge gelöscht, es sei denn, Sie ordnen diese Beiträge zunächst einem anderen Benutzer zu.

Sie haben nun den WordPress-Administrator erfolgreich gelöscht.
Ändern des WordPress-Administrator-Benutzernamens
Leider war früher der Standard-Benutzername für WordPress-Administratoren „admin“. Da Hacker nur Ihren Benutzernamen und Ihr Passwort erraten müssen, war es für sie einfacher, Brute-Force-Angriffe durchzuführen.
Glücklicherweise hat WordPress dies inzwischen geändert und verlangt nun, dass Sie bei der Installation von WordPress einen eigenen Benutzernamen auswählen. Einige 1-Klick-WordPress-Installationsprogramme setzen den Standard-Benutzernamen jedoch immer noch auf „admin“.
Wenn Sie den Standardbenutzernamen „admin“ verwenden, empfehlen wir Ihnen, diesen so schnell wie möglich zu ändern. Wenn Sie schon dabei sind, sollten Sie sich auch unsere Liste mit 14 wichtigen Tipps zum Schutz Ihres WordPress-Adminbereichs ansehen.
Egal, ob Sie Ihren Administrator-Benutzernamen aus Sicherheitsgründen oder einfach aus persönlichen Gründen ändern möchten, am einfachsten ist es, einen neuen Administrator-Benutzer mit dem gewünschten Benutzernamen anzulegen und dann den alten Benutzer zu löschen.
Es ist jedoch auch möglich, Ihren aktuellen Administrator-Benutzernamen mithilfe eines Plugins oder durch direkte Änderungen an Ihrer WordPress-Datenbank zu ändern.

Weitere Informationen finden Sie in unserer Anleitung, wie Sie Ihren WordPress-Benutzernamen richtig ändern. Vielleicht interessiert Sie auch unsere Anleitung zum Ändern der WordPress-Administrator-E-Mail.
Wer sollte die Rolle des WordPress-Administrators übernehmen?
Unabhängig von der Art Ihrer WordPress-Installation sollten Sie die Anzahl der Administratoren auf Ihrer Website begrenzen. Hier sind einige allgemeine Richtlinien.
WordPress-Websites für mehrere Partner
Die gemeinsame Nutzung von Kontroll- und Verwaltungsaufgaben kann manchmal zu Konflikten führen. Wenn Sie eine Website gemeinsam mit einer anderen Person verwalten, sollten Sie geeignete rechtliche Dokumente erstellen, um künftige Probleme oder Unstimmigkeiten zu vermeiden.
Kleine Unternehmen nutzen WordPress
Wenn Sie ein Kleinunternehmer sind, müssen Sie Ihre Website als Teil Ihres Unternehmens betrachten und sie ebenso sorgfältig verwalten. Sie könnten versucht sein, die Rolle des WordPress-Administrators an mehrere Personen in Ihrem Unternehmen zu vergeben, aber das ist oft ein Fehler.
Vergeben Sie Admin-Rechte immer mit Bedacht und nur an die Person, die für die Aktualisierung des WordPress-Kerns, der Plugins, Themes und anderer Einstellungen verantwortlich ist.
Anderen Teammitgliedern sollte nur eine Rolle zugewiesen werden, die ihren Aufgaben entspricht, z. B. als Redakteur, Autor oder Mitarbeiter.
Plugin-Entwickler, die Fehler auf Ihrer WordPress-Website beheben müssen
Wir wurden oft von Nutzern gefragt, ob sie den Entwicklern von Plugins Administratorrechte geben sollten, um Fehler auf ihrer Website zu beheben. Dies kann notwendig sein, sollte aber mit Bedacht geschehen.
Sie könnten dem Entwickler zum Beispiel Admin-Zugriff auf eine Staging-Site gewähren oder seinen Admin-Zugriff zeitlich begrenzen. Weitere Informationen finden Sie in unserem Leitfaden über die Vergabe von Administratorrechten an Plugin-Entwickler zur Fehlerbehebung.
Entwickler und Webmaster, die Websites für Kunden verwalten
Wenn Sie Websites für Kunden verwalten, sollten Sie sich überlegen, ob Sie der einzige Administrator sind. Zu viele Administratoren können zu Verwirrung und potenziellen Problemen führen.
Sie sollten dem Kunden eine andere Benutzerrolle zuweisen, z. B. Editor oder Autor, oder eine eigene Rolle erstellen. Durch diese Einschränkung wird verhindert, dass er Änderungen an Plugins, Themen oder anderen Einstellungen vornimmt, die zu Problemen auf der Website führen könnten.
Wir hoffen, dass dieser Artikel Ihnen geholfen hat, mehr über Administratoren in WordPress zu erfahren. Vielleicht möchten Sie auch unsere Liste mit weiterführenden Artikeln über nützliche WordPress-Tipps, -Tricks und -Ideen lesen, die Sie weiter unten finden.
Wenn Ihnen dieser Leitfaden gefallen hat, dann abonnieren Sie doch unseren YouTube-Kanal für WordPress-Videotutorials. Sie können uns auch auf Twitter und Facebook finden.
Zusätzliche Lektüre
- Benutzer-Rolle
- Sollten Sie Plugin-Entwicklern für die Behebung von Fehlern Admin-Zugriff gewähren?
- Verwaltungsbereich
- Ändern der WordPress Admin-E-Mail (3 Methoden)
- Symbolleiste
- 14 wichtige Tipps zum Schutz Ihres WordPress-Adminbereichs (aktualisiert)
- Einsteigerhandbuch für WordPress-Benutzerrollen und -Berechtigungen



