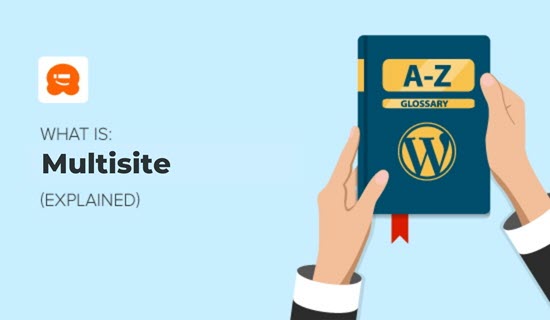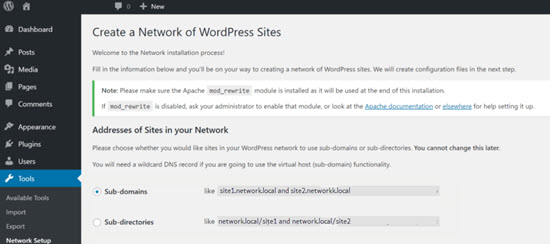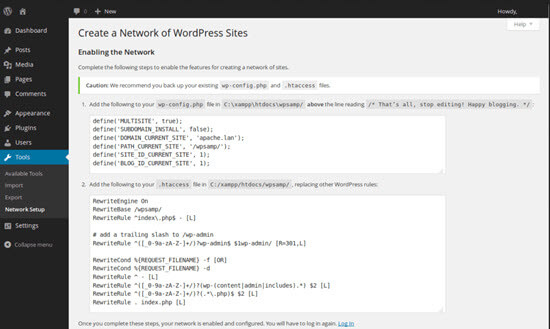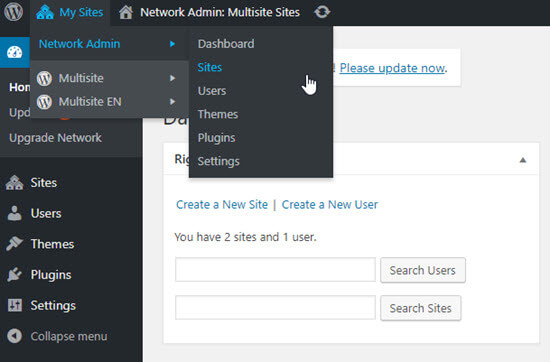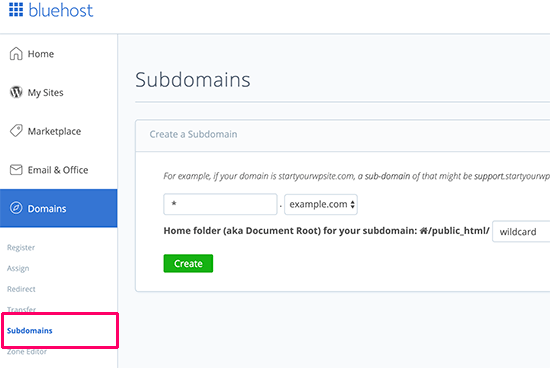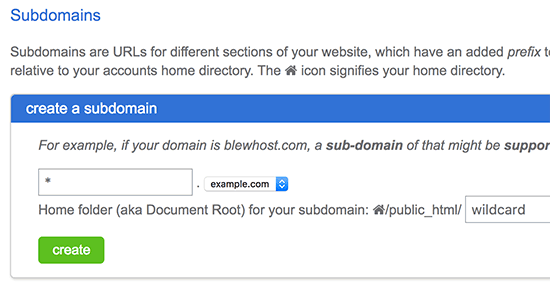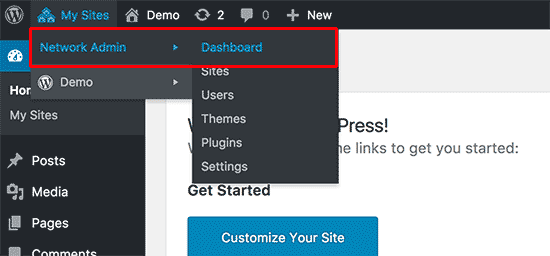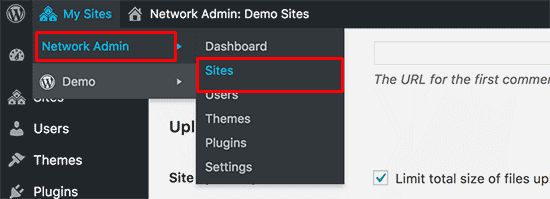Multisite ist eine Art von WordPress-Installation, die es Ihnen ermöglicht, ein Netzwerk von mehreren Websites über ein einziges WordPress-Dashboard zu erstellen und zu verwalten. Auf diese Weise können Sie ganz einfach Änderungen vornehmen und alle Ihre Websites von einem Ort aus auf dem neuesten Stand halten.
Sie können ein Multisite-Netzwerk für sich selbst erstellen, auf das nur Sie Zugriff haben. Oder Sie können andere Benutzer hinzufügen, die ihre eigenen Websites in Ihrem Netzwerk erstellen können, und ihnen den Zugriff auf leistungsfähigere WordPress-Funktionen verwehren.
Die Harvard-Universität hat beispielsweise ein WordPress-Multisite-Netzwerk namens Harvard Blogs, in dem jeder, der eine harvard.edu-E-Mail-Adresse hat, seinen eigenen Blog erstellen kann. Die Blogger können auf ihren eigenen Websites Blogbeiträge veröffentlichen, aber nur der Eigentümer der Multisite, der so genannte „Superadmin“, kann Plugins installieren oder andere Änderungen an der gesamten Website vornehmen.
Alle Benutzer eines Multisite-Netzwerks nutzen dieselben Plugins und Themen.
Websites, die in einem Multisite-Netzwerk erstellt werden, haben jedoch separate Medien-Upload-Verzeichnisse in der WordPress-Installation. Das bedeutet, dass jede Website ihren eigenen separaten Ordner mit Bildern und anderen hochgeladenen Dateien hat, sodass Sie von einer anderen Website im Netzwerk nicht auf die Bilder einer Website zugreifen können.
Warum ein WordPress-Multisite-Netzwerk verwenden?
WordPress-Multisite-Netzwerke sind eine großartige Option für alle, die separate Websites über ein Dashboard verwalten möchten. Multisite-Netzwerke werden von Unternehmen, Schulen, Universitäten, Nachrichtenagenturen, Online-Unternehmen und vielen anderen genutzt.
Sie können sogar Ihre eigene Blogging-Plattform (Netzwerk von Blogs) auf einer einzigen Multisite-Installation erstellen.
Hosting für WordPress-Multisite-Installationen
Bevor Sie Ihre Multisite-Installation erstellen, sollten Sie die Größe Ihres Netzwerks berücksichtigen und die Preise und Funktionen der führenden WordPress-Hosting-Anbieter vergleichen.
Wenn Sie nur einige wenige Websites in Ihrem Netzwerk haben wollen, ist ein Shared-Hosting-Konto eine gute Wahl.
Wenn Sie ein großes WordPress-Multisite-Netzwerk planen, sollten Sie zwischen VPS-Hosting, Managed WordPress-Hosting oder einem dedizierten Server für Ihre Hosting-Anforderungen wählen.
Wir empfehlen Bluehost oder SiteGround, da sie verschiedene Hosting-Pläne anbieten, die auf jedes Hosting-Niveau zugeschnitten sind, und beide sind offiziell von WordPress anerkannt.
So aktivieren Sie ein Multisite-Netzwerk in WordPress
Sobald Sie einen Hosting-Anbieter gefunden haben, müssen Sie WordPress installieren.
Nachdem die Installation abgeschlossen ist, verbinden Sie sich mit Ihrer Website mit einem FTP-Client wie FileZilla.
Als Nächstes suchen und bearbeiten Sie die Datei wp-config.php in Ihrem cPanel auf Ihrem Webhost.
Fügen Sie dann die folgende Zeile kurz vor ‚That’s all, stop editing! Viel Spaß beim Bloggen“ in die Datei ein.
/* Multisite */
define('WP_ALLOW_MULTISITE', true);
Speichern Sie die Datei wp-config.php und melden Sie sich von Ihrem cPanel ab. Melden Sie sich anschließend bei Ihrer WordPress-Website an. Nach dem Einloggen gehen Sie zu Tools “ Network Setup. Hier können Sie Ihr WordPress Multisite-Netzwerk konfigurieren.
Wählen Sie auf dem Bildschirm zur Einrichtung des Netzwerks aus, ob die Netzwerkseiten auf einer eigenen Subdomain (wie blog1.example.com und blog2.example.com) oder in einem Unterverzeichnis (wie example.com/blog1 und example.com/blog2) liegen sollen.
Dies ist wichtig, denn wenn Sie einmal eine Auswahl getroffen haben, können Sie diese Einstellung später nicht mehr ändern.
Wenn Sie Subdomänen auswählen, müssen Sie Ihre DNS-Einstellungen für die Domänenzuordnung ändern. Wir werden Ihnen gleich zeigen, wie das geht.
Geben Sie im Abschnitt Netzwerkdetails einen Namen für Ihr Multisite-Netzwerk und eine Admin-Adresse ein. Klicken Sie auf die Schaltfläche „Installieren“.
Auf dem nächsten Bildschirm sehen Sie den Code, den Sie der wp-config.php und der .htaccess-Datei hinzufügen müssen. Beide Dateien befinden sich in Ihrem WordPress-Stammverzeichnis.
Verbinden Sie sich erneut mit einem FTP-Client mit Ihrer Website, öffnen und bearbeiten Sie diese Dateien, indem Sie den von WordPress bereitgestellten Code einfügen.
Nachdem Sie beide Dateien aktualisiert haben, sehen Sie das WordPress Multisite-Netzwerk in Ihrer WordPress-Verwaltungsleiste, wenn Sie sich das nächste Mal einloggen.
Einrichten einer Multisite mit Subdomains
Wenn Sie sich für die Verwendung von Subdomains für Websites in Ihrem Multisite-Netzwerk entschieden haben, müssen Sie eine Subdomain mit einem Sternchen als Subdomain-Namen erstellen. Dies wird als Wildcard-Subdomain bezeichnet. Wenn Ihre WordPress-Installation beispielsweise www.example.com lautet, müssen Sie die Subdomain *.example.com erstellen.
Dazu müssen Sie sich zunächst in das cPanel-Dashboard Ihres WordPress-Hosting-Kontos einloggen.
In diesem Tutorial zeigen wir Ihnen, wie das Dashboard bei Bluehost aussieht. Wenn Sie einen anderen Hoster oder Domain-Registrar verwenden, kann Ihr Dashboard anders aussehen.
Scrollen Sie im Dashboard Ihres Bluehost-Kontos zum Abschnitt Domains und klicken Sie dann auf Subdomains.
Geben Sie auf der nächsten Seite das Sternchen (*) in das Feld für die Subdomain ein und wählen Sie Ihre Hauptdomain aus dem Dropdown-Menü aus.
Sobald Sie die Auswahl getroffen haben, erkennt cPanel automatisch das Stammverzeichnis des Dokuments und zeigt es in dem Feld darunter an. Klicken Sie nun auf die Schaltfläche Erstellen, um Ihre neue Wildcard-Subdomain hinzuzufügen.
Konfigurieren der WordPress Multisite-Netzwerkeinstellungen
Nachdem Sie Ihr Multisite-Netzwerk eingerichtet haben, sollten Sie Ihre Einstellungen überprüfen, damit Ihre Website so funktioniert, wie Sie es wünschen.
Das können Sie über Ihr WordPress-Dashboard tun.
Um Ihre Netzwerkeinstellungen zu konfigurieren, loggen Sie sich auf Ihrer WordPress-Website ein und klicken Sie mit der Maus auf Sites. Klicken Sie dann auf Netzwerkverwaltung “ Dashboard oben links in Ihrem Verwaltungsbereich.
Im Aufklappmenü können Sie Websites, Benutzer, Themen und Plugins verwalten und die Einstellungen für Ihre WordPress-Multisite-Installation konfigurieren.
Auf der Registerkarte für die Admin-Einstellungen des Multisite-Netzwerks können Sie Standardthemen, Seiten- und Beitragstexte, Begrüßungs-E-Mails, die WordPress an neue Benutzer sendet, und vieles mehr festlegen.
Beachten Sie, dass sich alle Änderungen, die Sie in den Verwaltungseinstellungen des Multisite-Netzwerks vornehmen, auf alle Websites und Benutzer in Ihrem Multisite-Netzwerk auswirken.
Verwalten von Websites in einem WordPress-Multisite-Netzwerk
Sie können auch alle einzelnen Websites Ihrer WordPress-Multisite-Installation auf dem Bildschirm Sites verwalten. Über das Multisite-Dashboard können Sie Websites in Ihrem Netzwerk hinzufügen, löschen, deaktivieren und archivieren.
Wenn Sie eine Website in Ihrem Multisite-Netzwerk deaktivieren, wird sie für Ihre Multisite-Benutzer und alle Website-Besucher unsichtbar. Jeder, der versucht, eine deaktivierte Website zu besuchen, sieht die Meldung „Dieser Benutzer hat sich entschieden, sein Konto zu löschen, und sein Inhalt ist nicht mehr verfügbar.“
Websites in Ihrem Multisite-Netzwerk, die archiviert sind, werden nur vom Superadministrator des Netzwerks gesehen. Jeder, der versucht, eine archivierte Website zu besuchen, erhält die Meldung „Diese Website wurde archiviert oder gesperrt“.
Super-Admins in einem WordPress-Multisite-Netzwerk können eine Website im Netzwerk als Spam markieren. Dadurch wird die Website für alle unsichtbar. Wenn Sie eine Website löschen, wird sie dauerhaft aus Ihrem Netzwerk entfernt.
Weitere Informationen finden Sie in unserer Schritt-für-Schritt-Anleitung für die ordnungsgemäße Installation und Einrichtung eines WordPress-Multisite-Netzwerks.
Wir hoffen, dass dieser Artikel Ihnen geholfen hat, die Grundlagen von WordPress Multisite und dessen Funktionsweise zu verstehen! Lesen Sie weiter unten, um mehr zu erfahren.
Sie können auch unseren YouTube-Kanal für schrittweise WordPress-Videotutorials abonnieren und uns auf Twitter und Facebook folgen, um die neuesten Updates zu erhalten.