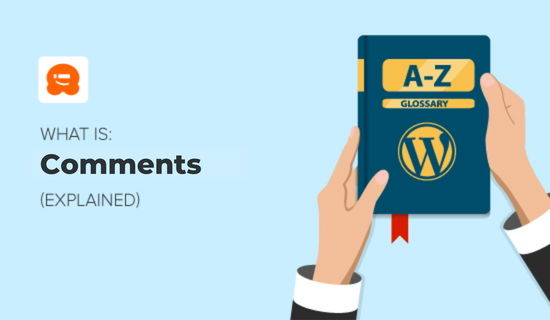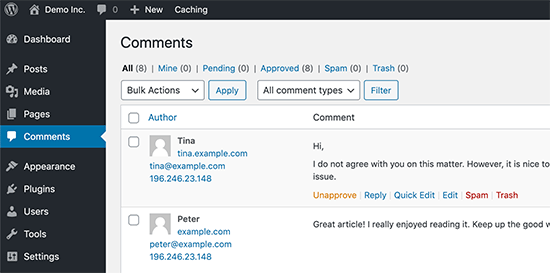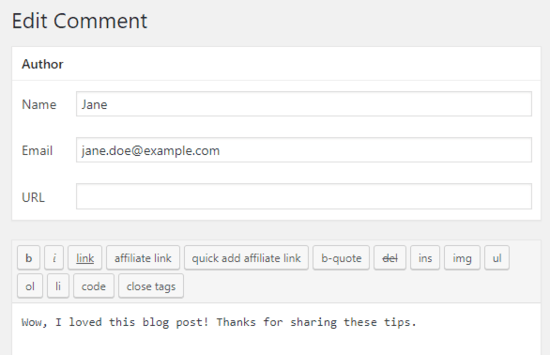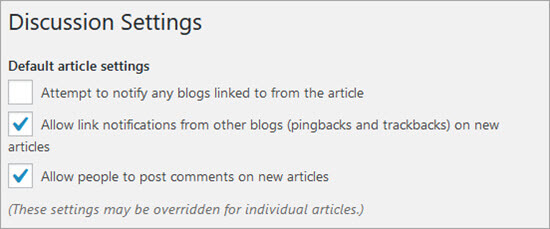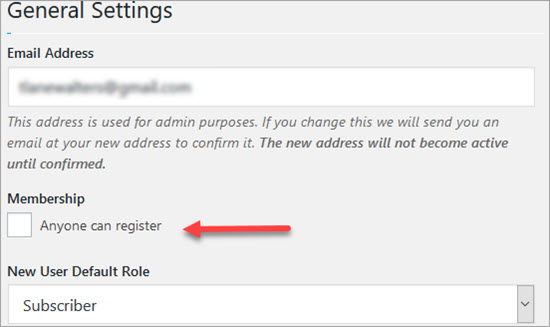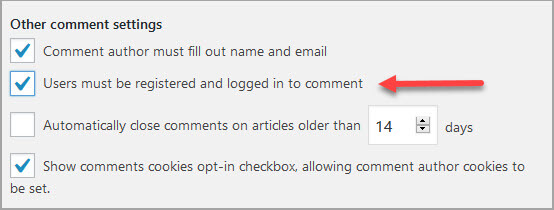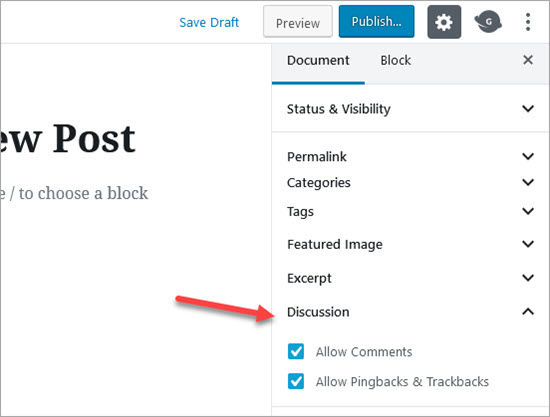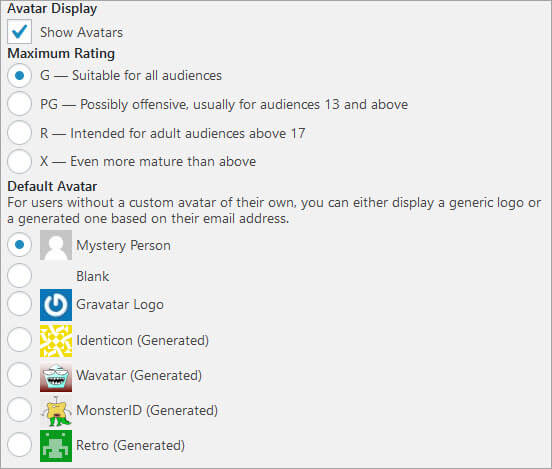Blog-Kommentare sind schriftliche Reaktionen, die Leser zu Ihren Blog-Beiträgen hinzufügen können. Das Hinterlassen eines Kommentars zu einem Blogbeitrag ist eine einfache Möglichkeit für Ihre Besucher, mit Ihnen und anderen Lesern zu kommunizieren.
Kommentare erscheinen auf Ihrer Website normalerweise direkt nach dem Inhalt des Blogposts, zusammen mit dem Namen des Kommentators, dem Datum und der Uhrzeit, zu der er den Kommentar hinterlassen hat.
Ein lebendiger Kommentarbereich kann für Sie und Ihre Leser eine gute Möglichkeit sein, eine Gemeinschaft rund um Ihren Blog aufzubauen. Besucher können Feedback geben, Fragen stellen, ihre eigene Sichtweise zum Thema darlegen und vieles mehr.
WordPress-Beiträge, -Seiten und andere Beitragstypen können Kommentare akzeptieren, wenn Sie sie zulassen. Es liegt jedoch an Ihnen, die Nutzer auf Ihrer Website einzubinden und sie zu ermutigen, Kommentare zu hinterlassen.
Schauen wir uns zunächst an, wie Sie Kommentare verwalten und genehmigen können.
Der Bildschirm „Kommentare“ in WordPress
Alle Kommentare auf einer WordPress-Website werden auf der Seite Kommentare in Ihrem WordPress-Verwaltungsbereich angezeigt. Standardmäßig werden dort alle Kommentare angezeigt.
Sie können die Ansicht wechseln, um ausstehende, genehmigte, Spam- und Papierkorb-Kommentare zu sehen:
- Ausstehende Kommentare wurden von Besuchern eingereicht, sind aber in Ihren Blogeinträgen nicht sichtbar, solange Sie sie nicht genehmigen.
- Genehmigte Kommentare wurden veröffentlicht und sind in Ihren Blogeinträgen für alle Besucher Ihrer Website öffentlich sichtbar.
- Spam-Kommentare wurden als möglicherweise unerwünscht oder irrelevant gekennzeichnet und sind für die Besucher Ihrer Website nicht sichtbar.
- Kommentare imPapierkorb wurden als unerwünscht gekennzeichnet und werden nach 30 Tagen automatisch gelöscht.
Wenn Sie den Mauszeiger über einen Kommentar bewegen, werden die Aktionslinks für diesen Kommentar angezeigt. Sie können einen Kommentar genehmigen, um ihn für alle Besucher Ihrer Website sichtbar zu machen, oder die Genehmigung aufheben, um ihn wieder in den Schwebestatus zu versetzen.
Sie können auch auf Kommentare antworten. Wenn Sie auf einen bestimmten Kommentar antworten, wird Ihre Antwort direkt unter diesem Kommentar angezeigt. Dies wird als „verschachtelte“ Kommentare bezeichnet.
Sie können auch die Kommentare anderer Personen auf Ihrer eigenen Website bearbeiten. Die Option Schnellbearbeitung öffnet einen Textbereich, in dem Sie den Kommentar bearbeiten können, ohne die Seite neu laden zu müssen. Die Option Bearbeiten hingegen bietet Ihnen mehr Optionen zur Bearbeitung des Namens, der E-Mail-Adresse des Benutzers und mehr.
Wenn Sie einen als Spam markierten Kommentar sehen, der eigentlich ein echter Kommentar ist, können Sie ihn als Nicht-Spam markieren, indem Sie mit der Maus darüber fahren.
Kommentare im Papierkorb sind Kommentare, die von Ihnen gelöscht wurden. Jeder Kommentar im Papierkorb kann wiederhergestellt werden, indem Sie auf Wiederherstellen klicken. Kommentare im Papierkorb bleiben 30 Tage lang erhalten, danach löscht WordPress sie endgültig.
Was sind die Diskussionseinstellungen in WordPress?
Das WordPress-Kommentarsystem verfügt über zahlreiche Optionen, die Sie auf der Seite Einstellungen “ Diskussion konfigurieren können. Der erste Abschnitt dieser Optionen enthält die Standardeinstellungen für Artikel. Diese Einstellungen gelten für alle Ihre Beiträge, Seiten, Anhänge und benutzerdefinierten Beitragstypen.
Wenn Sie die Option „Versuchen, alle Blogs zu benachrichtigen, auf die der Artikel verlinkt“ aktivieren, werden Trackbacks oder Pingbacks an die Artikel gesendet, die Sie in Ihrem Beitrag verlinkt haben. Mit dieser Funktion können Sie andere Blogbesitzer benachrichtigen, dass Sie auf deren Artikel verlinkt haben.
Wenn die Webseite, auf die Sie verlinkt haben, ein pingback-fähiges System wie WordPress verwendet, erhält der Inhaber dieser Website eine Benachrichtigung mit einem Link zu Ihrem Artikel. Der Eigentümer der Website kann dann entscheiden, ob er Ihren Trackback im Kommentarbereich seiner Website anzeigen möchte.
Wie bei der obigen Option können Sie Ihre WordPress-Website auch für Pingbacks von anderen Websites zulassen, indem Sie „Link-Benachrichtigungen von anderen Blogs zulassen“ aktivieren.
Sie sehen dann Pingbacks von anderen Websites unter dem Bildschirm Kommentare. Sie sehen auch Ihre Pingbacks, wenn Sie einen Ihrer Artikel in einem neuen Beitrag verlinken.
Weitere Informationen finden Sie in unserem Leitfaden zu Trackbacks und Pingbacks in WordPress.
Nicht auf jeder WordPress-Website müssen Kommentare aktiviert sein. Sie können sie deaktivieren, indem Sie das Häkchen neben der Option „Kommentare zu neuen Artikeln zulassen“ entfernen.
Durch die Deaktivierung von Kommentaren werden ältere Kommentare, die bereits auf Ihrer Website veröffentlicht wurden, nicht gelöscht. Es werden lediglich keine neuen Kommentare mehr angenommen. Sie können sie jederzeit wieder aktivieren.
Weitere Informationen finden Sie in unserer Anleitung zur vollständigen Deaktivierung von Kommentaren in WordPress.
Was ist Kommentar-Moderation?
Die Kommentar-Moderation ist eine WordPress-Funktion, die es Website-Besitzern ermöglicht, Kommentare von Besuchern auf ihrer Website zu genehmigen oder zu löschen. Die Einstellungen für die Moderation von Kommentaren können über den Bildschirm Einstellungen “ Diskussion geändert werden.
Um die Moderation zu aktivieren, gehen Sie zu Einstellungen “ Diskussion und aktivieren Sie die Option „Kommentar muss manuell genehmigt werden“.
Mit der Kommentar-Moderation können Website-Besitzer verhindern, dass potenziell schädliche, missbräuchliche oder Spam-Inhalte auf ihrer Website veröffentlicht werden. Die Verwendung der Kommentar-Moderation zusammen mit einem Spamschutz-Plugin wie Akismet kann die Wahrscheinlichkeit, dass ein Spam-Kommentar veröffentlicht wird, erheblich verringern.
Kommentare nur für registrierte Benutzer zulassen
Wenn Sie möchten, können Sie nur registrierten Benutzern erlauben, auf Ihrer Website zu kommentieren. Dazu müssen Sie zunächst Ihre WordPress-Website für die Registrierung öffnen. Gehen Sie zu Einstellungen “ Allgemein und aktivieren Sie das Kästchen neben „Jeder kann sich registrieren“.
Wenn Sie nicht möchten, dass neue Benutzer Beiträge auf Ihrer Website schreiben, stellen Sie sicher, dass Sie “ Abonnent“ als Standardrolle für neue Benutzer eingestellt haben, bevor Sie die Änderungen speichern.
Nachdem Sie Ihre Website zur Registrierung geöffnet haben, gehen Sie zurück zum Bildschirm Einstellungen “ Diskussion. Aktivieren Sie im Abschnitt „Andere Kommentareinstellungen“ das Kontrollkästchen neben „Benutzer müssen registriert und eingeloggt sein, um zu kommentieren“.
E-Mail-Benachrichtigungen für WordPress-Kommentare erhalten
Auf der Seite Einstellungen “ Diskussion können Sie auch festlegen, dass Sie per E-Mail benachrichtigt werden, wenn jemand einen Kommentar auf Ihrer Website hinterlässt oder ein Kommentar auf seine Genehmigung wartet. Wenn Sie diese Optionen aktivieren, erhalten Sie auch eine E-Mail-Benachrichtigung, wenn eine Website Ihnen einen Trackback oder Pingback sendet.
Sie erhalten jedoch keine E-Mail-Benachrichtigungen für Kommentare oder Trackbacks, die als Spam markiert wurden.
Wenn Sie nach dem Aktivieren dieser Kontrollkästchen keine E-Mail-Benachrichtigungen erhalten, überprüfen Sie die E-Mail-Adresse auf der Seite Einstellungen “ Allgemein, um sicherzustellen, dass sie korrekt ist. Wenn die E-Mail-Adresse korrekt ist, überprüfen Sie Ihre Spam-Ordner, oder lesen Sie unsere Anleitung, wie Sie WordPress dazu bringen, keine E-Mails zu versenden.
Aktivieren oder Deaktivieren von Kommentaren für einen einzelnen Beitrag in WordPress
Sie können die Standardkommentareinstellungen für Artikel außer Kraft setzen, indem Sie Kommentare für einen einzelnen Beitrag, eine Seite oder einen benutzerdefinierten Beitragstyp aktivieren oder deaktivieren. Deaktivieren Sie beim Bearbeiten des Beitrags einfach die Kontrollkästchen, um Kommentare und Trackbacks zu deaktivieren, oder aktivieren Sie sie, um Kommentare und Trackbacks zu aktivieren.
Was ist ein Avatar oder Gravatar?
In Online-Communities wird das Wort Avatar für das Profilbild eines Nutzers verwendet. Gravatar ist ein webbasierter Dienst, der es Nutzern ermöglicht, dasselbe Avatar-Bild auf Tausenden von Websites zu verwenden, die Gravatars nutzen. Gravatars.com ist im Besitz von Automattic, einem Unternehmen, das vom WordPress-Mitbegründer Matt Mullenweg gegründet wurde.
Wenn ein Benutzer ein Konto anlegt oder einen Kommentar hinterlässt, sucht WordPress nach einem Gravatar-Bild, das zu seiner E-Mail-Adresse passt. Wenn der Benutzer ein Gravatar-Konto mit einem Bild hat, zeigt WordPress dieses Bild als Profilbild bei seinen Kommentaren an.
Wenn die E-Mail-Adresse eines Benutzers nicht mit einem Gravatar-Konto übereinstimmt, zeigt WordPress ein Standard-Avatar-Bild an.
Das Standard-Avatarbild in WordPress heißt Mystery Person. Dies kann unter Einstellungen “ Diskussion im Abschnitt Avatar geändert werden.
Sie können die Verwendung von Avatar-Bildern auf Ihrer Website unterbinden, indem Sie die Option „Avatare anzeigen“ deaktivieren. Da die meisten WordPress-Themes jedoch Vorlagen haben, die für die Anzeige von Gravataren ausgelegt sind, könnte dies auf der Startseite Ihrer Website nicht gut aussehen.
Sie können eine maximale Bewertung für Ihr Avatar-Bild wählen. Die Standardoption ist G, die für alle Zielgruppen geeignet ist. Wenn ein Benutzer jedoch ein Avatar-Bild hat, das anstößig sein könnte, zeigt Gravatar stattdessen automatisch das Standard-Gravatar-Bild an, das Sie für Ihre Website ausgewählt haben.
Wir hoffen, dass dieser Artikel Ihnen geholfen hat, alles über WordPress-Kommentare und deren Funktionsweise zu erfahren. Lesen Sie weiter unten, um noch mehr zu erfahren.
Sie können auch unseren YouTube-Kanal für schrittweise WordPress-Videotutorials abonnieren und uns auf Twitter und Facebook folgen, um die neuesten Updates zu erhalten.
Zusätzliche Lektüre
- Abkehr von Disqus Review – Steigerung der Kommentare um 304%
- Wie man Benutzern erlaubt, unangemessene Kommentare in WordPress zu melden
- Wie man Blog-Benutzern erlaubt, Kommentare in WordPress zu moderieren
- 12+ Wichtige Tipps und Tools zur Bekämpfung von Kommentarspam in WordPress
- Spam
- Wie man Facebook-Kommentare in WordPress installiert und einrichtet
- Wie man Nutzern erlaubt, ihre Kommentare in WordPress zu bearbeiten