Möchten Sie Nutzern die Möglichkeit geben, ihre Kommentare in WordPress zu bearbeiten?
Standardmäßig erlaubt WordPress seinen Nutzern nicht, ihre Kommentare zu bearbeiten. Das kann frustrierend sein, wenn der Besucher einen Rechtschreib- oder Grammatikfehler entdeckt, nachdem er seinen Kommentar abgegeben hat, oder wenn er seiner Nachricht mehr Kontext hinzufügen möchte.
In diesem Artikel zeigen wir Ihnen, wie Sie es Benutzern ermöglichen, ihre Kommentare in WordPress für einen kurzen Zeitraum zu bearbeiten.
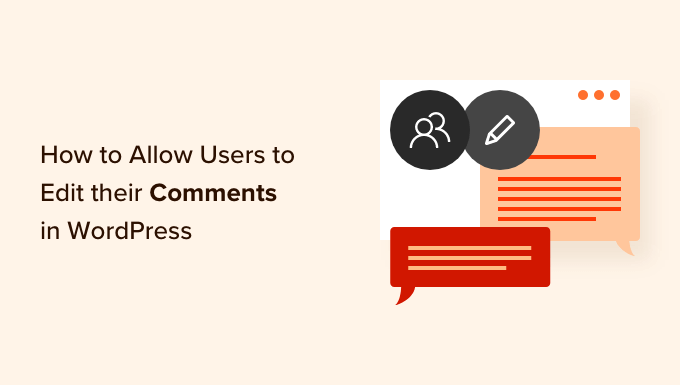
Warum sollte man den Benutzern erlauben, ihre Kommentare zu bearbeiten oder zu löschen?
Die Möglichkeit, Kommentare auf Ihrer WordPress-Website zu bearbeiten oder zu löschen, ist von entscheidender Bedeutung, wenn ein Benutzer ein Problem in dem von ihm hinterlassenen Kommentar beheben möchte.
Vielleicht möchten sie einfache Fehler wie Rechtschreib- oder Grammatikfehler korrigieren. Manche Nutzer möchten ihre Kommentare auch anpassen, indem sie Inhalte hinzufügen oder entfernen.
Standardmäßig können Benutzer Kommentare in WordPress nicht bearbeiten, was frustrierend sein kann. Zum Glück können Sie diese Funktion mit einem WordPress-Plugin leicht aktivieren.
Natürlich sollte es Regeln geben, die es den Benutzern erlauben, Kommentare zu ändern. Sie können zum Beispiel eine zeitliche Begrenzung einführen, z. B. innerhalb der ersten 5 oder 10 Minuten.
Dies kann Link-Builder und Spammer davon abhalten, den Kommentarbereich zu missbrauchen, indem sie zurückgehen und Links zu bereits genehmigten Kommentaren hinzufügen.
Es kann auch verhindern, dass Personen Teile des Kommentar-Threads so verändern, dass er für andere Leser keinen Sinn mehr ergibt.
Schauen wir uns also an, wie man es den Nutzern leicht macht, ihre Kommentare zu bearbeiten.
Benutzern das Bearbeiten von Kommentaren in WordPress gestatten
Der einfachste Weg, Nutzern das Bearbeiten von Kommentaren in WordPress zu ermöglichen, ist die Verwendung des Comment Edit Core Plugins. Dieses einfache Plugin ist sofort einsatzbereit und ermöglicht es Ihnen, ein eigenes Zeitlimit für die Bearbeitung von Kommentaren festzulegen.
Bei unseren Tests haben wir festgestellt, dass dieses Plugin nur angemeldeten WordPress-Benutzern erlaubt, Kommentare zu bearbeiten. Es funktioniert nicht mit Kommentaren, die von anonymen Benutzern hinterlassen wurden, oder mit Kommentaren, die in der Moderation warten. Behalten Sie dies also im Hinterkopf.
Als erstes müssen Sie das Comment Edit Core Plugin installieren und aktivieren. Eine detaillierte Anleitung finden Sie in unserer Schritt-für-Schritt-Anleitung zur Installation eines WordPress-Plugins.
Nach der Aktivierung können die Nutzer ihre Kommentare in den ersten 5 Minuten bearbeiten. Nach 5 Minuten können die Nutzer ihre Kommentare nicht mehr ändern.
Um dieses Zeitlimit zu ändern, gehen Sie in Ihrem WordPress-Administrationsbereich zu Einstellungen “ Kommentar bearbeiten Kern.
Sie können ein beliebiges Zeitlimit verwenden, indem Sie eine Zahl in das Feld „Timer in Minuten bearbeiten“ eingeben. Wir haben jedoch empfohlen, das Zeitlimit auf weniger als 30 Minuten festzulegen, da wir den Benutzern die Möglichkeit geben wollen, Fehler sofort zu beheben.
Ein weiterer Punkt, den Sie anpassen können, ist das Erscheinungsbild des Timers. Sie können ein Kompaktformat (z. B. 5:00) oder ein Wortformat (z. B. 5 Minuten) verwenden.
Zu guter Letzt können Sie das Thema des Kommentar-Editors so ändern, dass es besser zu Ihrem WordPress-Theme passt. Sie können das normale, das helle oder das dunkle Theme wählen. Schauen Sie sich die Themenvorschau an, bevor Sie Ihre Wahl treffen.
Wenn Sie mit den Einstellungen zufrieden sind, klicken Sie auf die Schaltfläche „Optionen speichern“, um die Änderungen zu speichern.
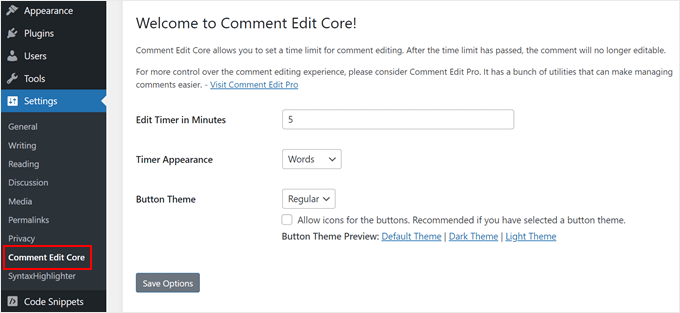
Danach empfehlen wir Ihnen, das Plugin zu testen, indem Sie einen Kommentar zu einem Ihrer WordPress-Blogbeiträge schreiben.
Nachdem Sie den Kommentar abgeschickt haben, sehen Sie einen Link „Zum Bearbeiten klicken“ und einen Countdown-Timer unterhalb des Kommentartextes. Der Timer zeigt an, wie viel Zeit Sie noch zum Bearbeiten des Kommentars haben.
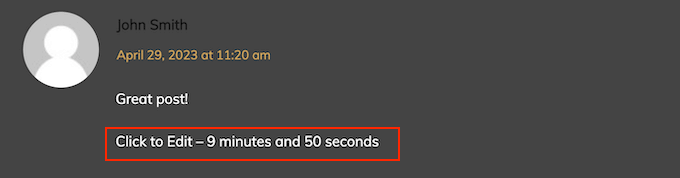
Wählen Sie einfach den Link ‚Click to Edit‘ und nehmen Sie Ihre Änderungen vor.
Beachten Sie jedoch, dass Sie mit dem Plugin nicht den Namen, die E-Mail-Adresse oder die Website-URL ändern können, die Sie ursprünglich beim Verfassen des Kommentars eingegeben haben.
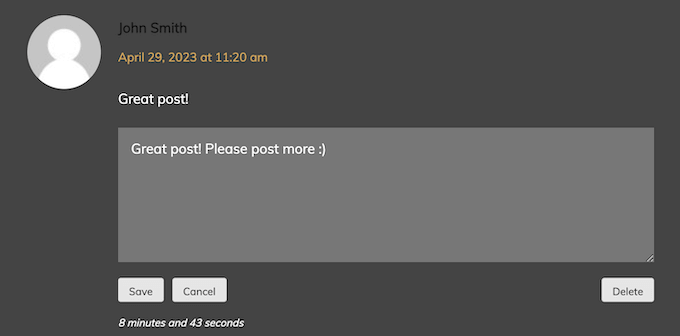
Wenn Sie fertig sind, klicken Sie auf die Schaltfläche „Speichern“, um den Kommentar zu aktualisieren.
Wenn Sie Ihren Kommentar stattdessen löschen möchten, klicken Sie einfach auf die Schaltfläche „Löschen“. Daraufhin wird ein Popup-Fenster geöffnet, in dem Sie aufgefordert werden, zu bestätigen, dass Sie Ihren Kommentar löschen möchten.
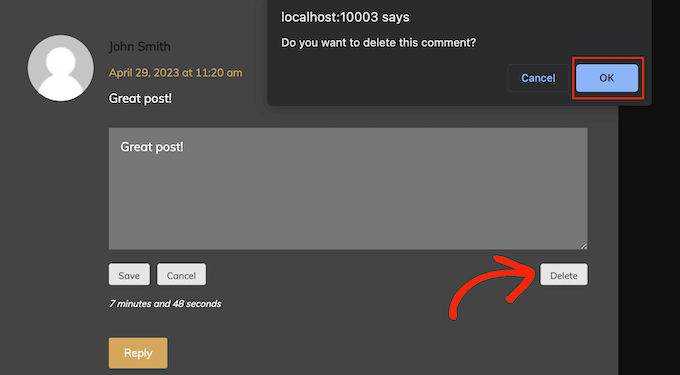
Klicken Sie auf „OK“, um den Kommentar zu entfernen.
Bonus-Tipp: Steigern Sie Ihr Kommentar-Engagement mit Thrive Comments
Möchten Sie Ihren Kommentarbereich für Ihre Leser spannender gestalten? Dann empfehlen wir die Installation von Thrive Comments.
Thrive Comments ist ein Kommentar-Plugin, das Ihren Kommentarbereich unterhaltsamer und ansprechender gestalten kann. Sie können Funktionen wie „Upvotes“ und „Downvotes“ oder „Likes“ und „Dislikes“ hinzufügen, um Menschen dazu zu bringen, miteinander zu interagieren.

Das Tolle an Thrive Comments ist, dass es Ihnen helfen kann, Ihre Besucher länger auf Ihrer Website zu halten. Mit der Post-Kommentar-Aktionsfunktion können Sie Kommentatoren auf eine benutzerdefinierte Dankeseite leiten, um ihnen Ihre Wertschätzung zu zeigen, oder auf einen Beitrag, der ihren Interessen entspricht.
Um mehr über Thrive Comments zu erfahren, können Sie sich diese Artikel ansehen:
- Wie man Kommentare in WordPress einfügt oder vergräbt
- Wie man Blog-Benutzern erlaubt, Kommentare in WordPress zu moderieren
- Wie man eine Reddit-ähnliche Website mit WordPress erstellt
Wir hoffen, dass dieser Artikel Ihnen geholfen hat, Nutzern die Möglichkeit zu geben, ihre eigenen Kommentare in WordPress zu bearbeiten. Vielleicht interessieren Sie sich auch für unsere bewährten Methoden, um mit dem Bloggen Geld zu verdienen, und unsere Anleitung, wie man Kommentare in WordPress verzögert lädt.
Wenn Ihnen dieser Artikel gefallen hat, dann abonnieren Sie bitte unseren YouTube-Kanal für WordPress-Videotutorials. Sie können uns auch auf Twitter und Facebook finden.





Syed Balkhi says
Hey WPBeginner readers,
Did you know you can win exciting prizes by commenting on WPBeginner?
Every month, our top blog commenters will win HUGE rewards, including premium WordPress plugin licenses and cash prizes.
You can get more details about the contest from here.
Start sharing your thoughts below to stand a chance to win!
Jiří Vaněk says
In the course of time, have you found any plugin that would work even for non-logged in users?
WPBeginner Support says
Not one we would recommend at the moment.
Admin
Jiří Vaněk says
Thank you for answer. That’s a shame, because I don’t have registration on the website then, so I can’t use this function. But thank you for your time and answer.
Eric says
When I click on the link to „Comment Edit Lite“ I go to „Comment Edit Core“ plugin. Likewise when I search for the plugin I have been using (Simple Comment Editing) I also go to „Comment Edit Core“.
What is happening? Are both those former plugins rolled into Comment Edit Core? If so, it might be helpful to change the name in your post.
WPBeginner Support says
Thank you for letting us know, this may have been a recent change in the naming of their plugin.
Admin
Ferdinand Thommes says
Does this work with or any other WPComment-Plugin besides the built-in WP functionality?
WPBeginner Support says
You would need to reach out to the plugin’s support for what other plugins it currently integrates with.
Admin
Ayaz Javed says
A good article indeed. But in the sentence:
„There can also be some rare cases where a user may think about deleting their comment because what they wrote was is completely out of context“.
There are two mistakes.
A user should not be followed by their comments rather his or her comments.
Secondly „was“ and „is“ should not have been used together.
Thanks.
WPBeginner Support says
Thank you for your grammatical recommendations
Admin
Lucas Hilty says
The article says, „If your site has registered users, then you can easily leverage the built-in user roles and capabilities to allow some users the ability to edit their own comments.“
Our site does require registration, so this is the solution I’m looking for. I’m using Pods to manage user roles and capabilities, but I couldn’t find the name of the capability to modify in order to allow this.
Any tips?
Thanks!
Elliott Rodgers says
Great idea to allow people a few minutes to edit their comments.
Thanks for sharing.
Teun says
Does not work with WPDiscuz
Ryan Hellyer says
I love this plugin and use it on all of my websites.
Nathan says
This is just what i’m looking for. Thanks!
Loren Wolf says
Does this plugin work on a free blog?
WPBeginner Support says
It works on self-hosted WordPress sites.
Admin
Srihari Thalla says
Does this plugin works with Disqus Commenting System?
WPBeginner Support says
No it does not.
Admin